
Die skouspelagtige screensaver om die video genoem Intro, dit laat jou toe om die kyker belang is vir die oog en 'n algemene idee van die inhoud daarvan. Jy kan soortgelyke kort rollers skep in baie programme, een van hierdie Cinema 4D. Nou sal ons dit uit te vind hoe om 'n pragtige drie-dimensionele intro maak.
Hoe om 'n inleiding in die Cinema 4D program maak
Ons sal 'n nuwe projek te skep, voeg inhoud in die vorm van teks en verskeie effekte toe te pas om dit te. Die finale uitslag sal gered word na die rekenaar.Voeg teks by
Om mee te begin, die skep van 'n nuwe projek, want dit gaan ons na die "File" - "Skep".
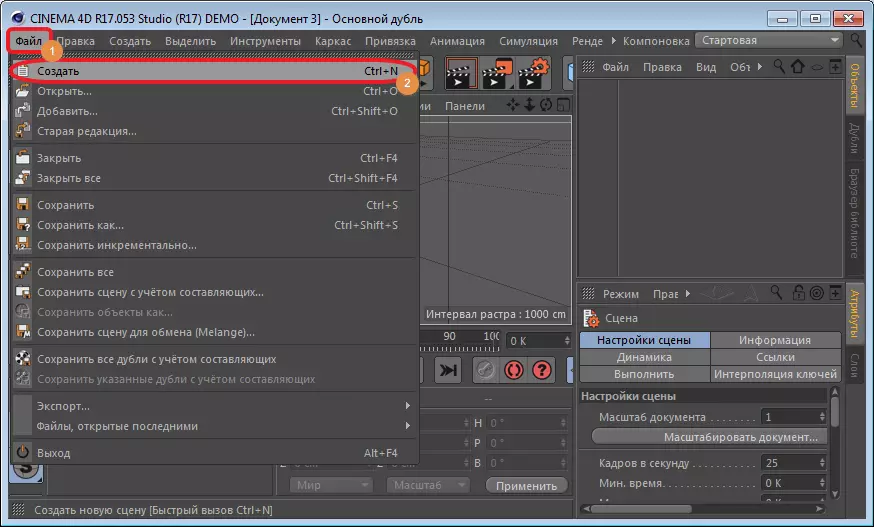
Om 'n teks voorwerp te voeg, vind ons die artikel "Mograph" op die boonste paneel en kies die instrument "Motext voorwerp".
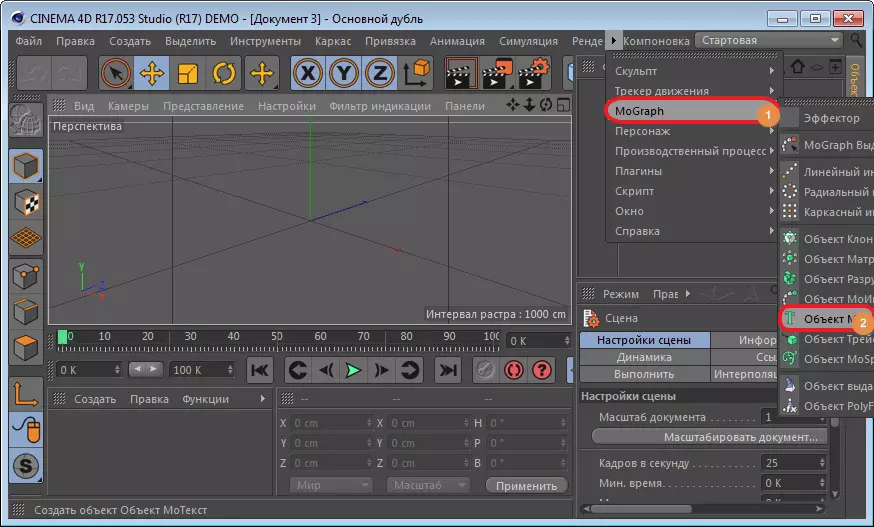
As gevolg hiervan, blyk die standaard "teks" op die werkplek. Om dit te verander, moet jy na die artikel "Object", geleë op die regterkant van die program venster, en wysig die "teks" veld. Welkom, byvoorbeeld, "Lumpics".

In dieselfde venster, kan jy die font, grootte wysig, te ken vet of kursief. Om dit te doen, is dit genoeg om die schuifbalk effens laer en stel die nodige parameters.
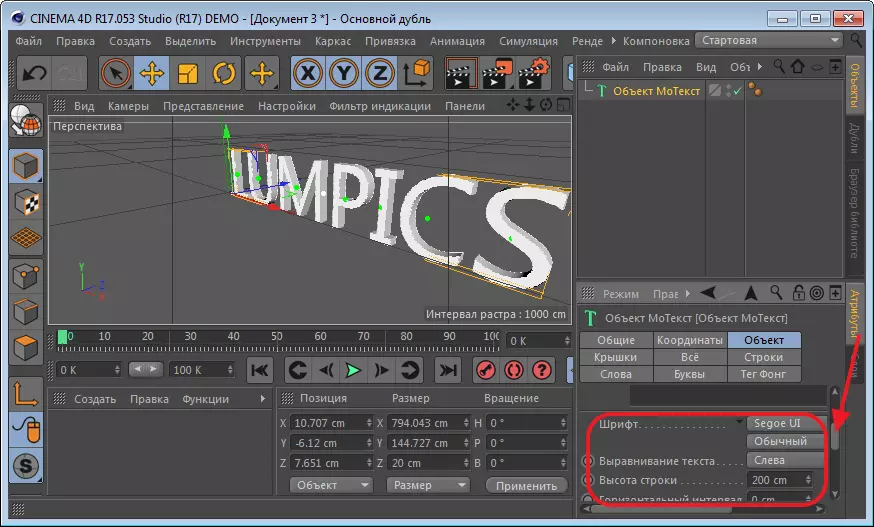
Daarna, sluit die gevolglike inskripsie in die werkplek. Dit word gedoen met behulp van 'n spesiale ikoon geleë in die bokant van die venster, en die gids voorwerp.
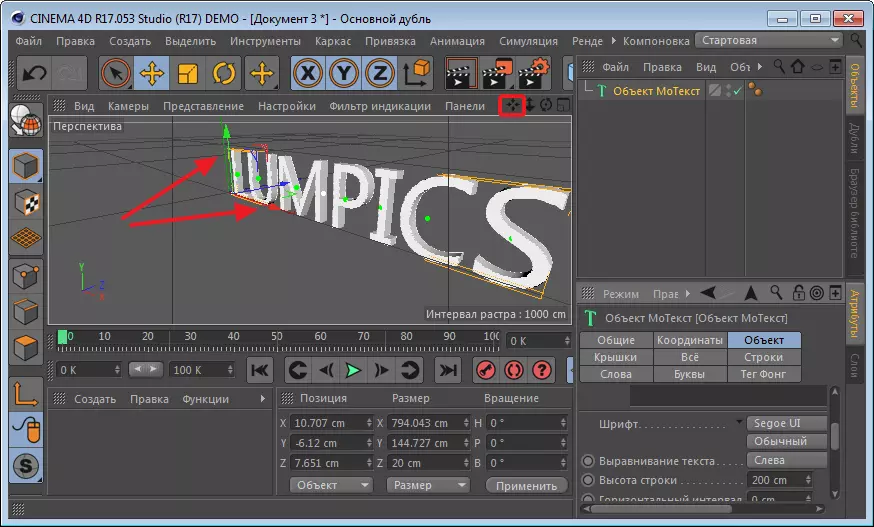
Skep 'n nuwe materiaal vir ons inskripsie. Vir hierdie, kliek op die muis in die linker onderste deel van die venster. Na 'n dubbel kliek van die ikoon wat verskyn, sal 'n bykomende paneel vir die wysiging van kleur te open. Kies geskikte en sluit die venster. Ons ikoon moet geverf in die gewenste kleur. Nou sleep ons dit aan ons inskripsie en dit verkry die gewenste kleur.
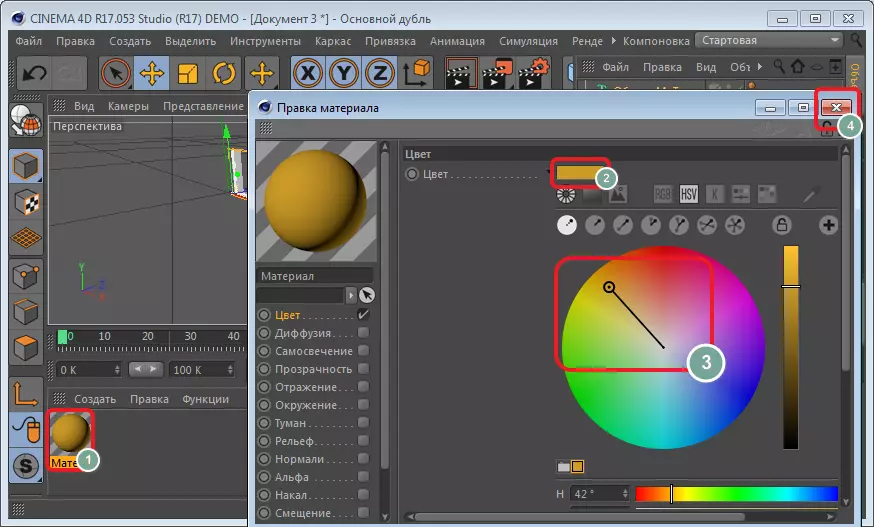
Chaotiese strooi van letters
Nou verander die ligging van die briewe. Ons beklemtoon die "Motext" voorwerp venster en gaan na die artikel "Mograph" op die boonste paneel.
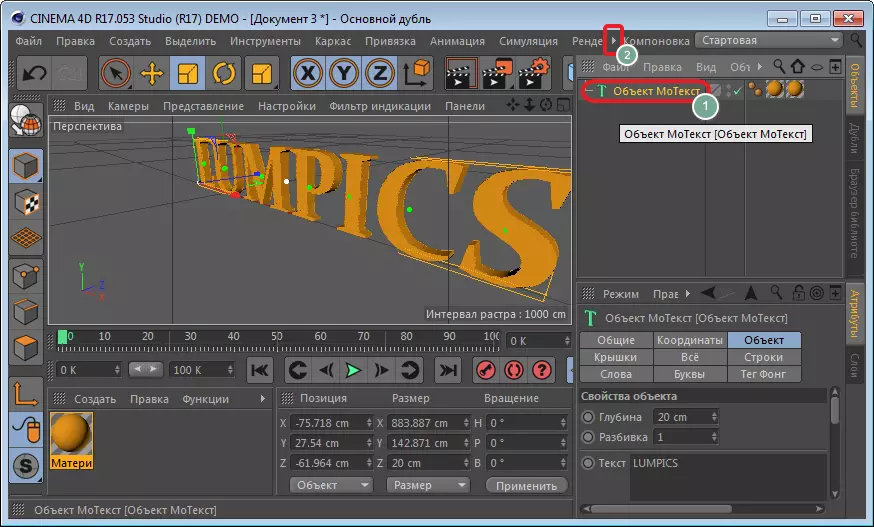
Hier kies jy die "effektor" - "Effector van die saak".

Klik op 'n spesiale ikoon en korrek is die plek van die briewe met behulp van gidse.
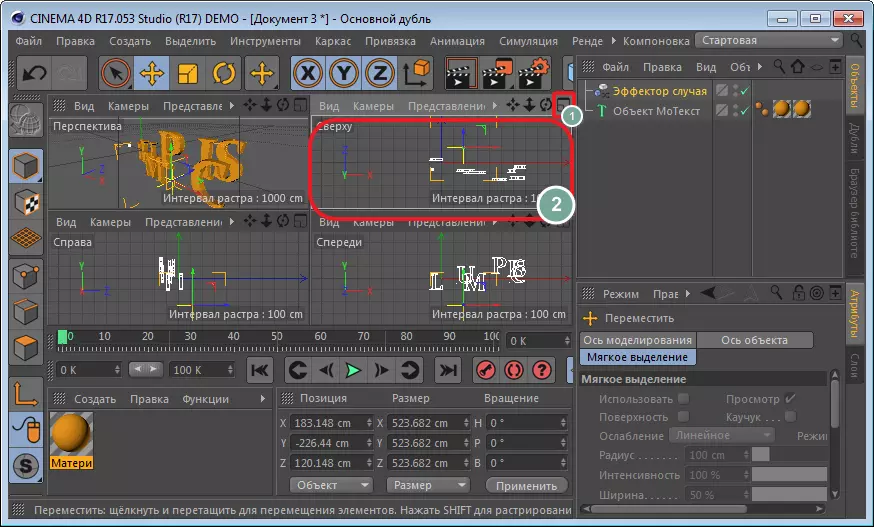
Let's terug te keer na die perspektief venster.
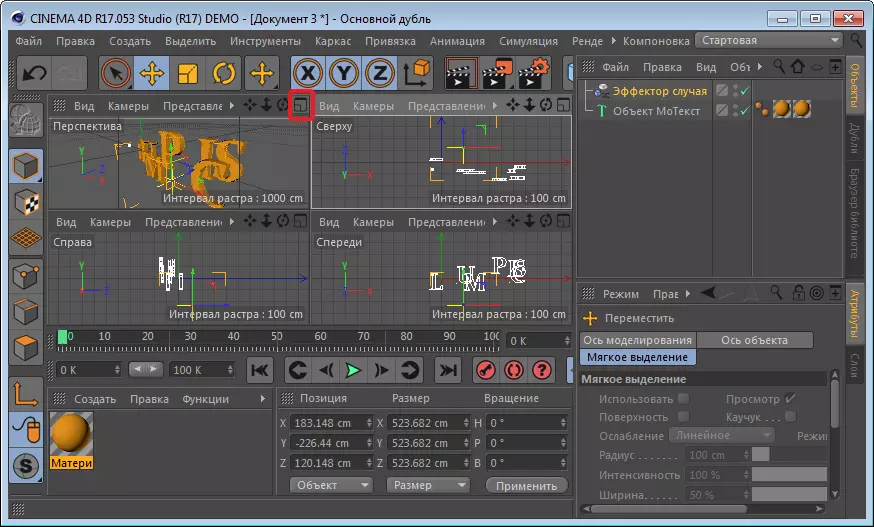
Nou briewe moet effens verander in plekke. Dit sal help om die "Skaal" hulpmiddel. Ek trek vir die asse wat verskyn en sien hoe letters begin om te skuif. Hier, deur eksperimente, kan jy die gewenste resultaat te bereik.
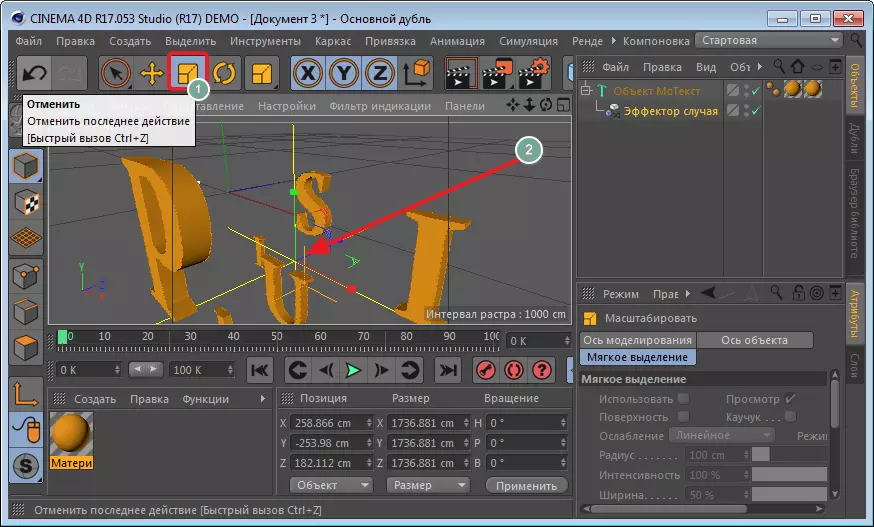
Vervorming van die voorwerp
Deur die opskrif "effektor van die saak" in die veld "Motekst" te sleep.
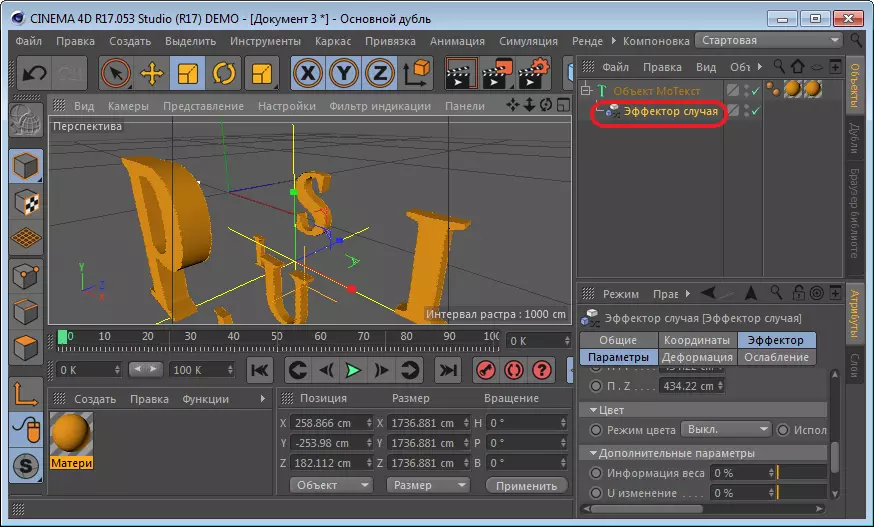
Gaan nou na die afdeling "vervorming" en kies die "punt" af.
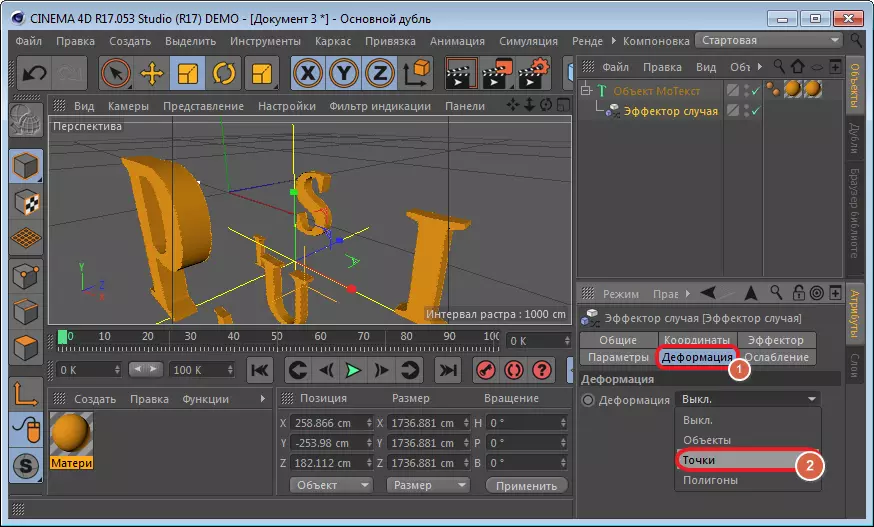
In die afdeling "Effektor", ken ons die "intensiteit" -ikoon toe of klik "CTRL". Die veldwaarde word onveranderd gelaat. Skuif die "Time Line" hardloper aan die begin en klik op die "Rekord Active Objects" -instrument.
Dan beweeg ons die skuifbalk na 'n arbitrêre afstand en verminder die intensiteit tot nul en herhaal die veld.
Klik op "Play" en sien wat gebeur het.
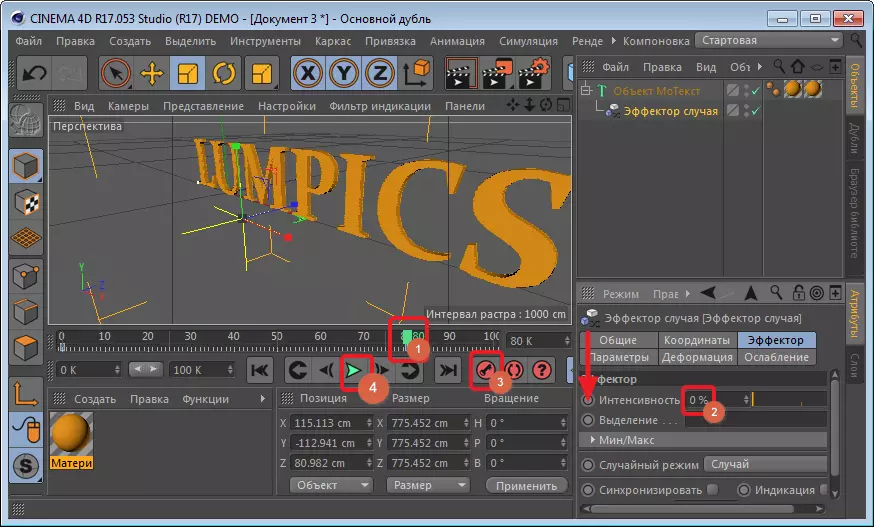
Effek van verplasing
Voltooi die taak. Om dit te doen, kies die kamera-instrument op die boonste paneel.

Aan die regterkant van die venster sal dit in die lys van lae verskyn. Klik op 'n klein sirkel om te begin opname.

Daarna sit ons die hardloper aan die begin "Time Line" en druk die sleutel. Beweeg die skuif na die verlangde afstand en verander die posisie van die opskrif met spesiale ikone, druk die sleutel weer. Ons gaan voort om die posisie van die teks te verander en moenie vergeet om op die sleutel te klik nie.
Nou skat ons dat dit uitgekom het met die "Play" -knoppie.
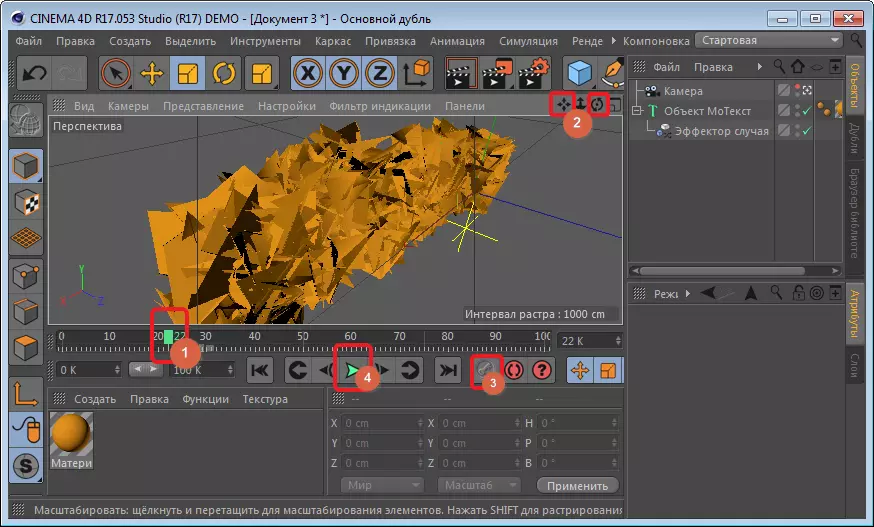
As dit na die besigtiging was, het die opskrif te chaoties beweeg, eksperimenteer met sy posisie en afstand tussen die sleutels.
Bewaring van afgewerkte intro
Om die projek te stoor, gaan na die "Render" -afdeling - "Render Settings", geleë op die boonste paneel.
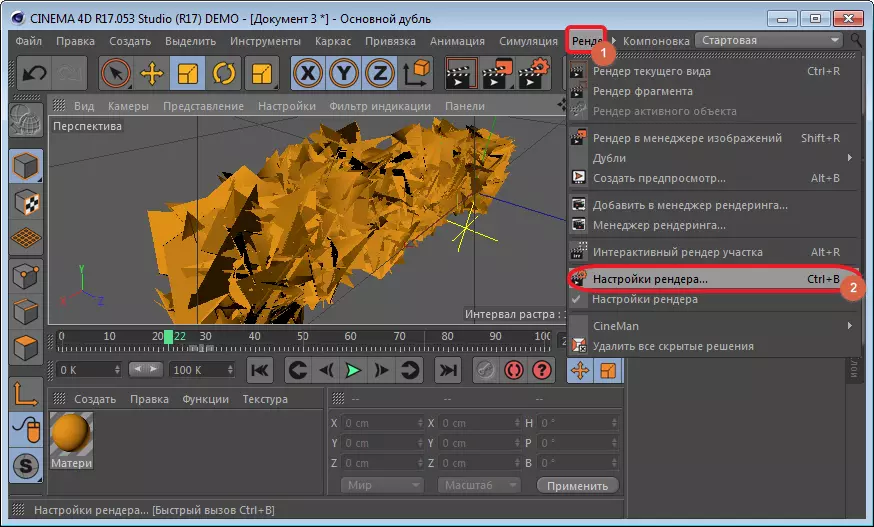
In die "Gevolgtrekking" -afdeling, vertoon die waardes 1280. op 720. . En ons sal al die rame in die bewaringsreeks aanskakel, anders word slegs aktief bewaar.
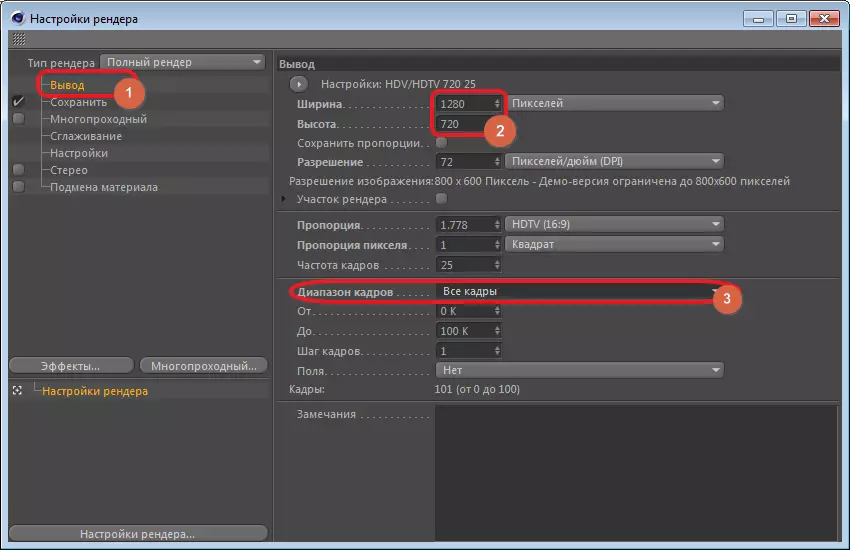
Ons beweeg na die "Besparing" -afdeling en kies die formaat.
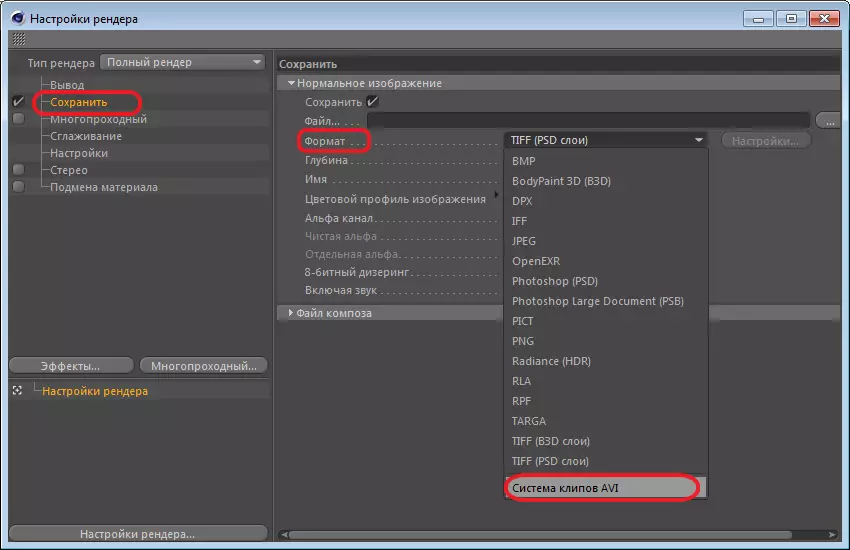
Maak die venster toe met die instellings. Ons kliek op die "lewering" ikoon en stem saam.
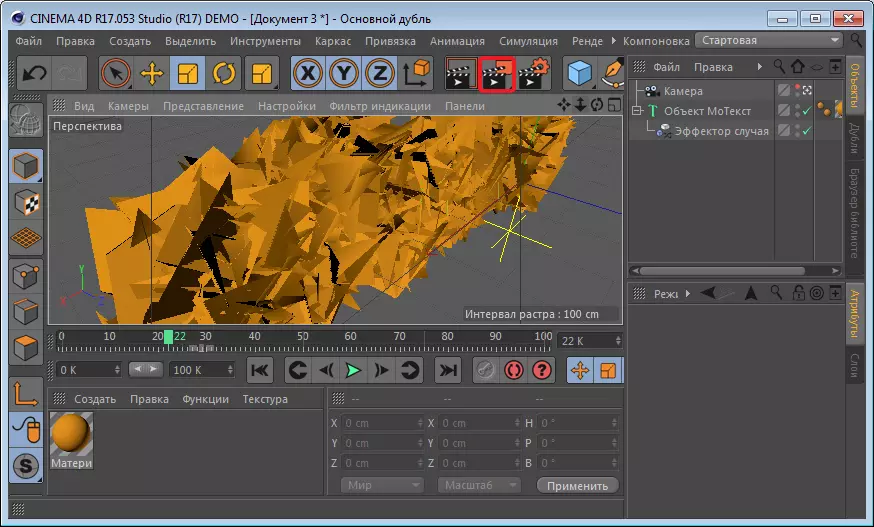
So jy kan vinnig 'n aantreklike intro skep vir enige van jou video.
