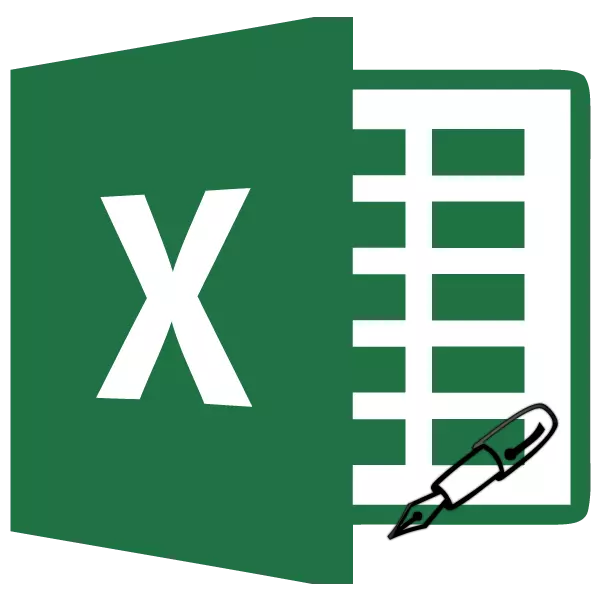
Min wat lank sal hou en monotonig dieselfde of dieselfde tipe in die tabel betree. Dit is nogal vervelige werk, wat 'n groot hoeveelheid tyd optel. Die Excel-program het die vermoë om die inskrywing van sodanige data te outomatiseer. Dit maak voorsiening vir die funksie van die outokaal van selle. Kom ons kyk hoe dit werk.
Werking van AutoFill in Excel
AutoComplete in Microsoft Excel word uitgevoer met behulp van 'n spesiale vulwerker. Om hierdie instrument aan te dring, moet u die wyser na die onderste regterkant van enige sel bring. Daar sal 'n klein swart kruis wees. Dit is 'n vulder. Jy moet net die linker muisknop hou en die vel na die boonste een trek waar jy die selle wil vul.
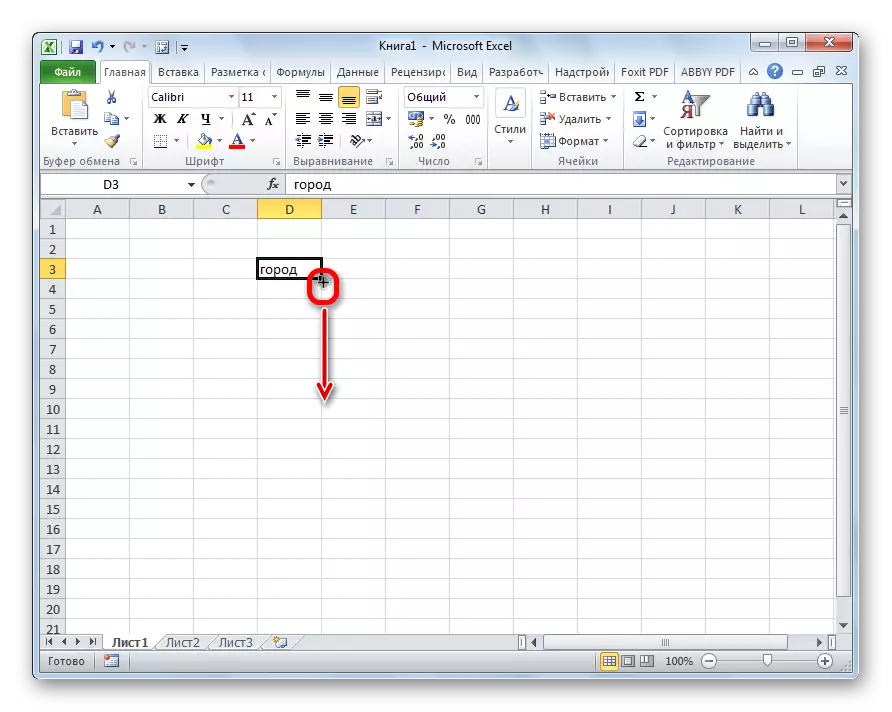
Die manier waarop selle ontslaan word, hang reeds af van die tipe data wat in die oorspronklike sel is. Byvoorbeeld, as daar 'n normale teks in die vorm van woorde is, dan wanneer dit met 'n vulmerker gebruik word, word dit na ander selle van die vel gekopieer.

Outomatiese burging van selle getalle
Meestal word outofill gebruik om 'n groot verskeidenheid getalle wat in orde volg, in te voer. Byvoorbeeld, in 'n sekere sel is daar 'n nommer 1, en ons moet selle van 1 tot 100 genommer word.
- Aktiveer die vulmerker en spandeer dit op die vereiste aantal selle.
- Maar, soos ons sien, is slegs 'n eenheid na alle selle gekopieer. Klik op die ikoon, wat van die onderkant van die onderkant van die voltooide gebied is en word 'outomatiese vulparameters genoem.
- In die lys wat oopmaak, stel die skakelaar na die "vul" -item.
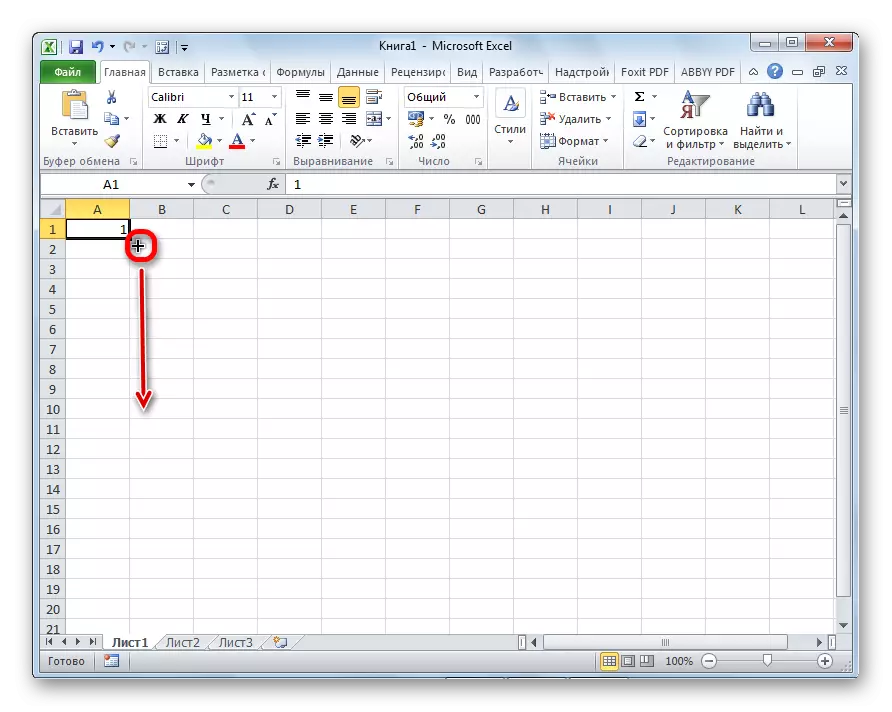
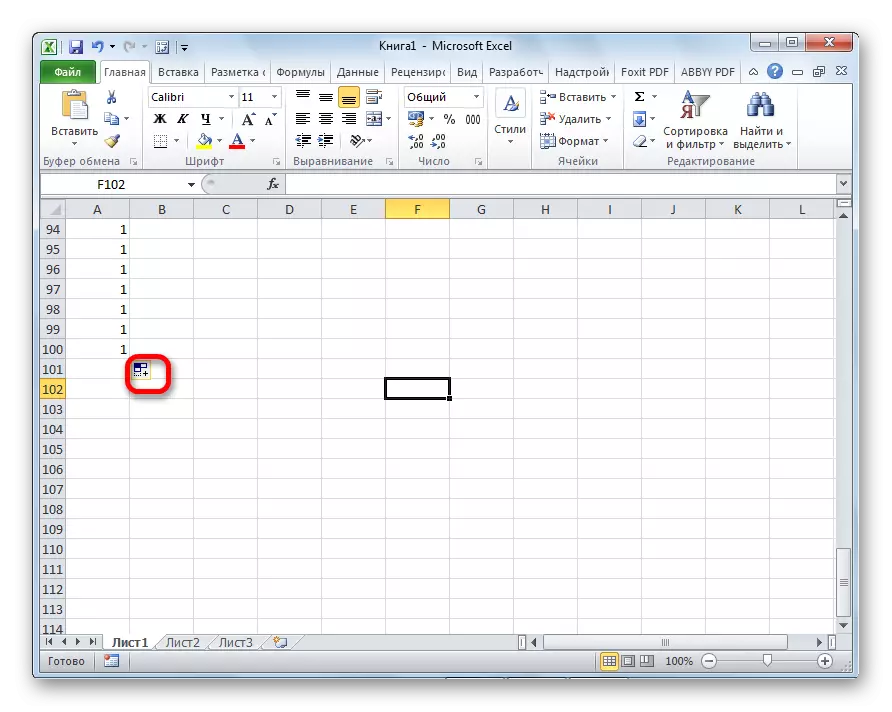
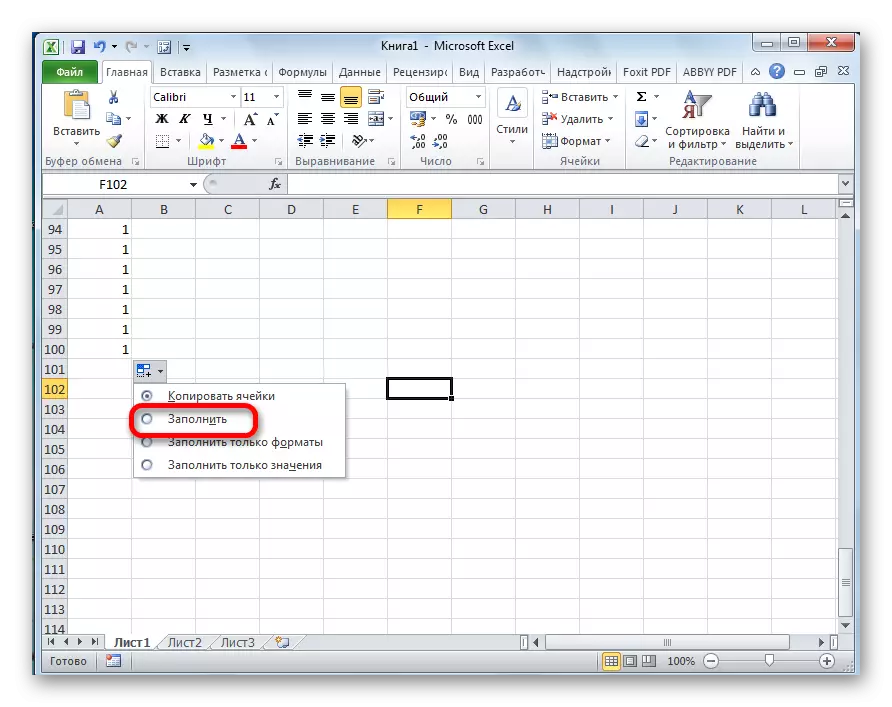
Soos ons sien, het die hele vereiste reeks gevul met getalle in orde.
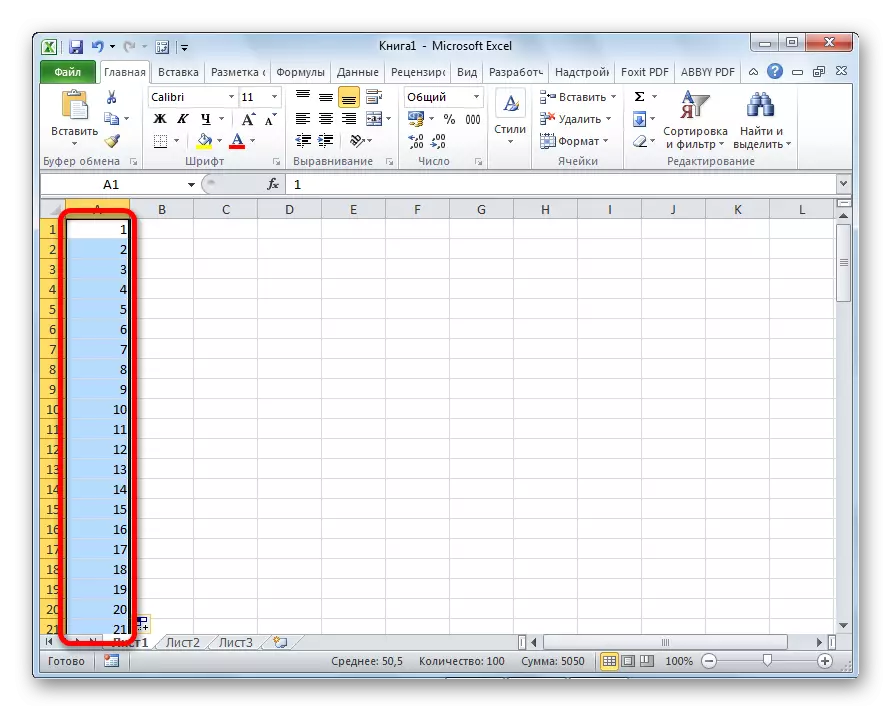
Maar dit kan selfs makliker gedoen word. U hoef nie outokomplete parameters te bel nie. Om dit te doen wanneer die aanvulling merker af is, dan behalwe die linker muisknop, moet jy die CTRL-knoppie op die sleutelbord hou. Daarna vind die vulling van die selle in volgorde onmiddellik plaas.
Daar is ook 'n manier om outokopters 'n aantal progressie te maak.
- Ons stel die eerste twee getalle van die vordering in die naburige selle.
- Ons beklemtoon hulle. Die gebruik van die vulmerker stel ons data in aan ander selle.
- Soos ons sien, word 'n konsekwente aantal getalle met 'n gegewe stap geskep.
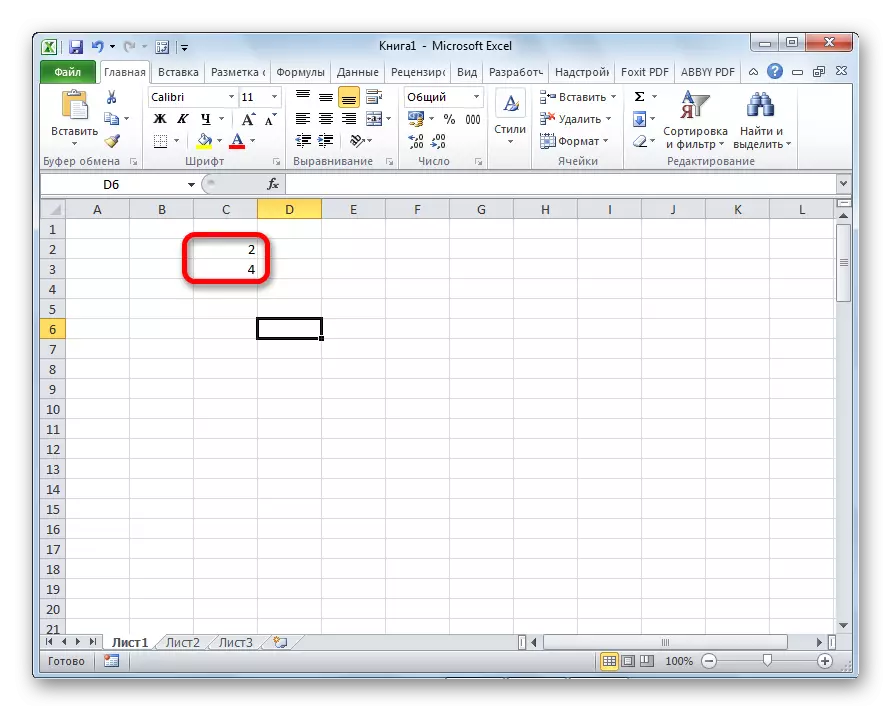
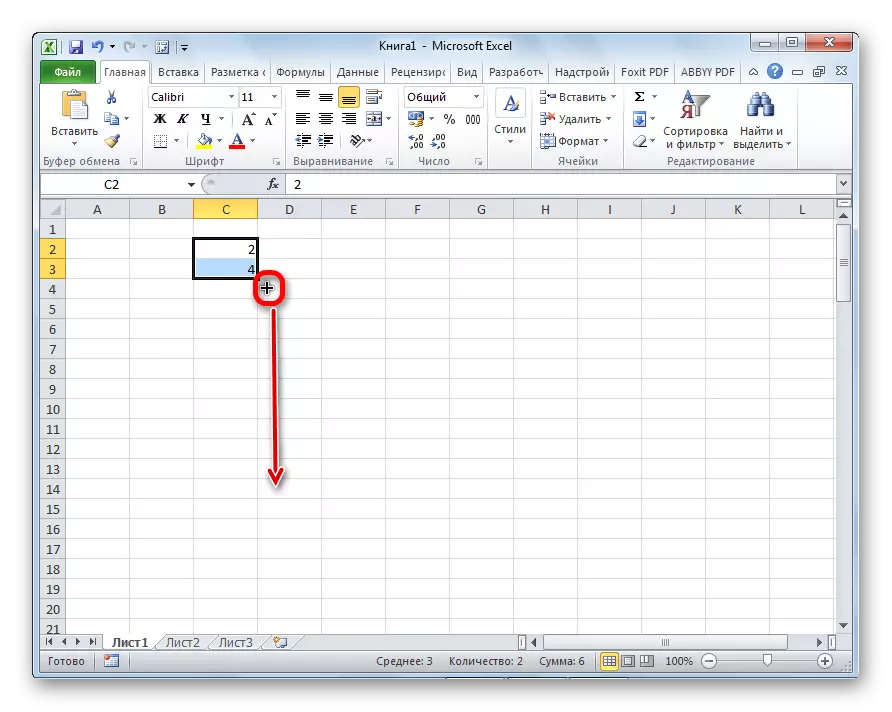
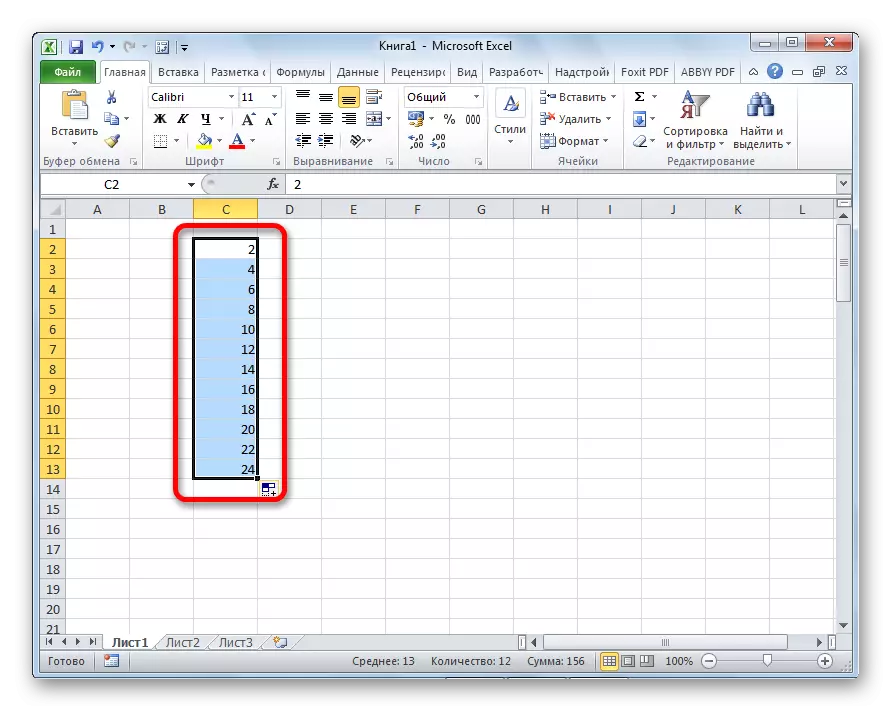
Gereedskap "Vul"
Die Excel-program het ook 'n aparte hulpmiddel genaamd "Fill". Dit is geleë op die lint in die "Home" -oortjie in die wysigingswerkbalk.

- Ons stel die data aan enige sel bekend en kies dit en die reeks selle wat gaan vul.
- Klik op die "Fill" -knoppie. In die lys wat verskyn, kies die rigting waarin selle gevul moet word.
- Soos ons na hierdie aksies sien, is die data van een sel in al die ander gekopieer.
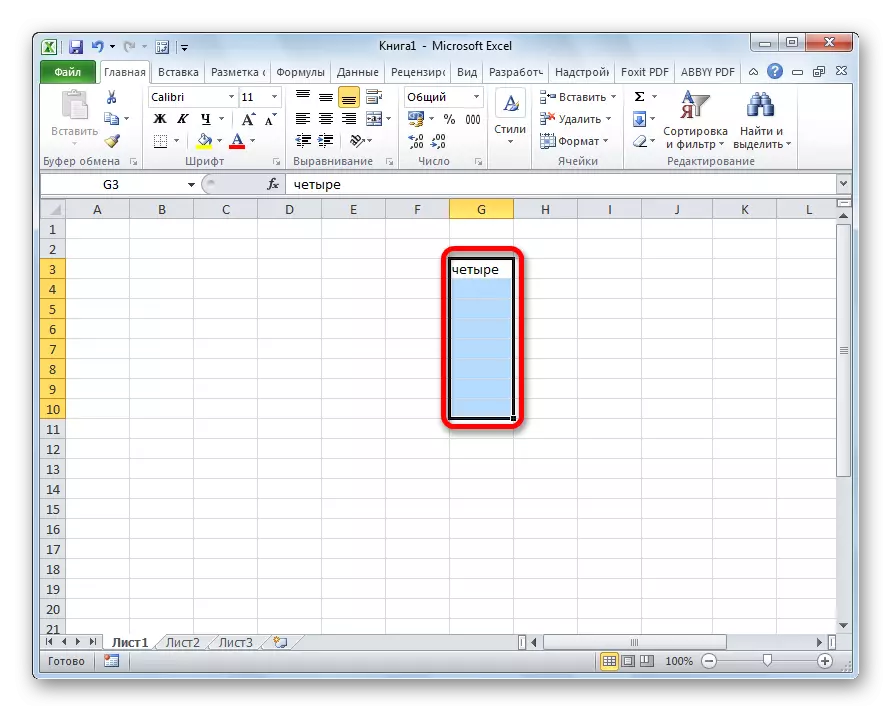

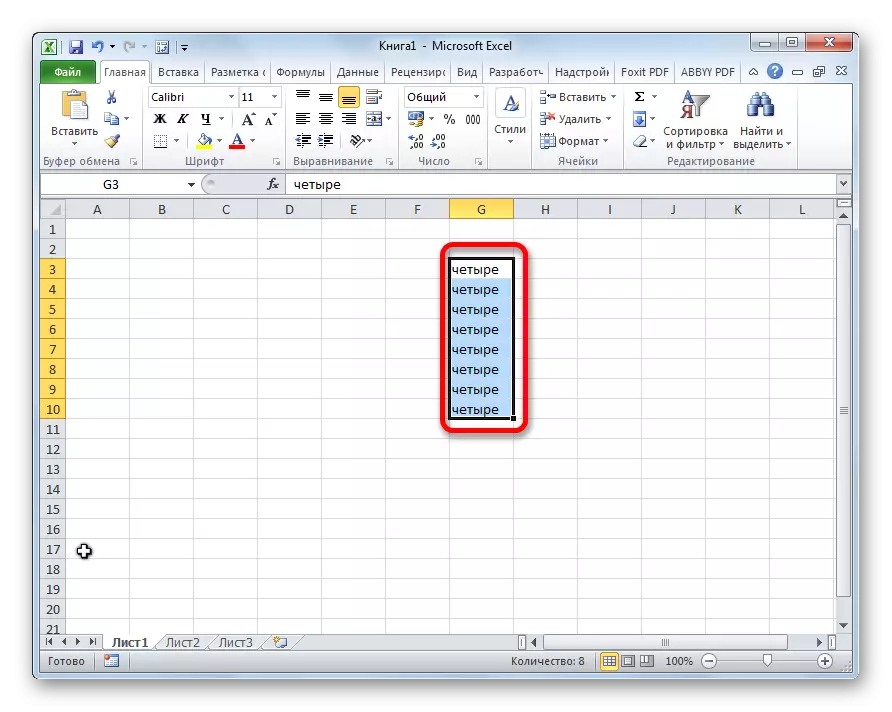
Met hierdie instrument kan u ook progressionele selle invul.
- Ons betree die nommer in die sel en ken die reeks selle toe wat met data gevul sal word. Ons kliek op die "Fill" -knoppie, en in die lys wat verskyn, kies die "Progressie" -item.
- Die Progression Setup-venster maak oop. Hier moet u 'n aantal manipulasies maak:
- Kies die ligging van die progressie (op kolomme of per reëls);
- tipe (geometriese, rekenkunde, datums, outofill);
- Stel 'n stap (by verstek is dit 1);
- Stel die limietwaarde (opsionele parameter) in.
Daarbenewens word eenhede in sommige gevalle gestel.
Wanneer alle instellings gemaak word, klik op die "OK" -knoppie.
- Soos u kan sien, word die hele toegewyde reeks selle daarna gevul met die progressie reëls wat u geïnstalleer het.

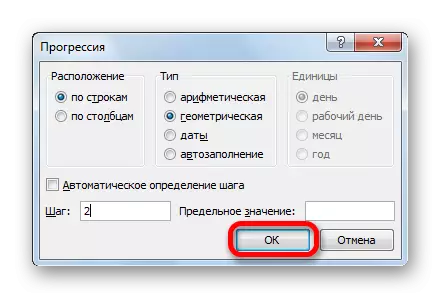
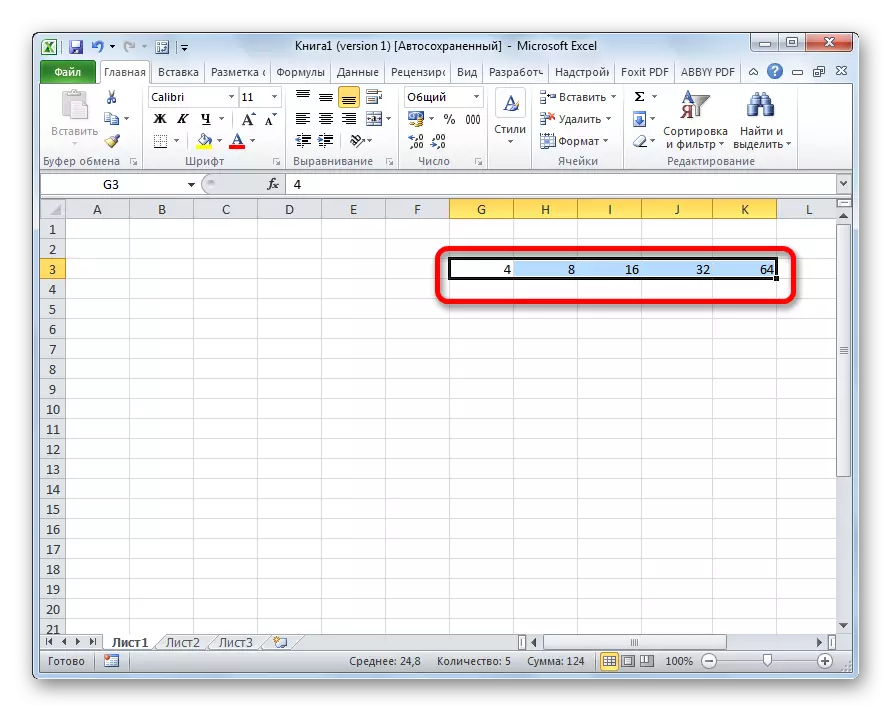
Autofill formules
Een van die belangrikste gereedskap Excel is formules. As daar 'n groot getal in die tabel van dieselfde formules is, kan u ook die outomatiese volledige funksie gebruik. Die essensie verander nie. Dit is nodig om die formule op dieselfde wyse op dieselfde manier te kopieer. Terselfdertyd, as die formule verwysings na ander selle bevat, dan as standaard wanneer die koördinate volgens die beginsel van relatiwiteit verander word. Daarom word sulke skakels relatief genoem.

As jy outomaties met die adres wil word, moet jy die dollar-teken voor die koördinate van die rye en kolomme plaas. Sulke skakels word absoluut genoem. Dan word die gewone outofill-prosedure uitgevoer met behulp van 'n vulmerker. In al die selle wat op hierdie manier gevul is, sal die formule absoluut onveranderd wees.

Les: Absolute en relatiewe skakels na Excel
AutoMomplete deur ander waardes
Daarbenewens bied die Excel-program outomaties met ander waardes in volgorde. Byvoorbeeld, as u 'n sekere datum betree, en dan die vulmark gebruik, kies ander selle, dan sal die hele geselekteerde reeks met datums in 'n streng volgorde gevul word.
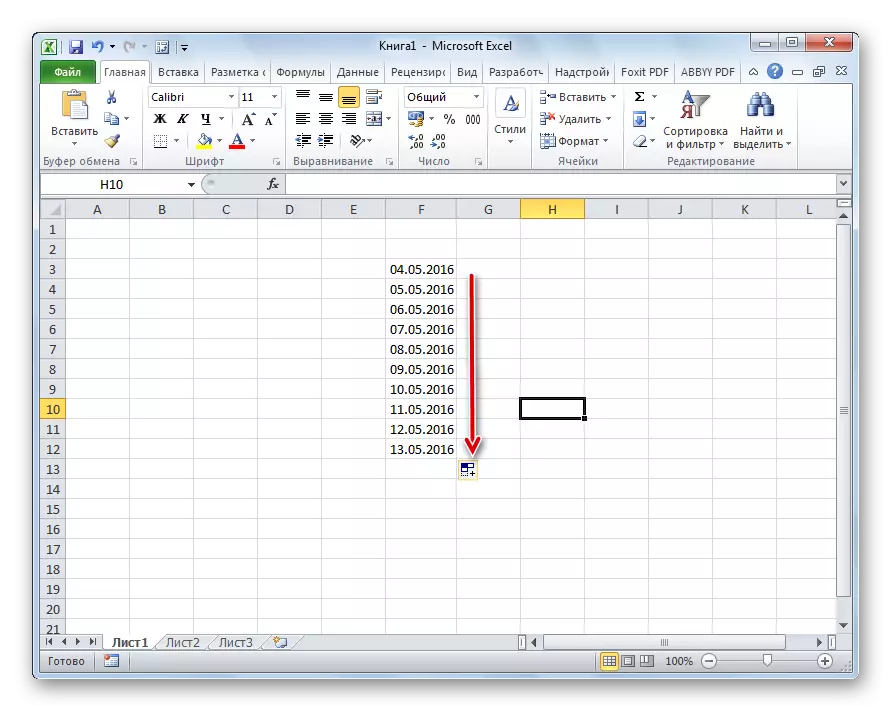
Op dieselfde wyse is dit moontlik om die motor-vul maak op die dae van die week (Maandag, Dinsdag, Woensdag ...) of deur maande (Januarie, Februarie, Maart ...).
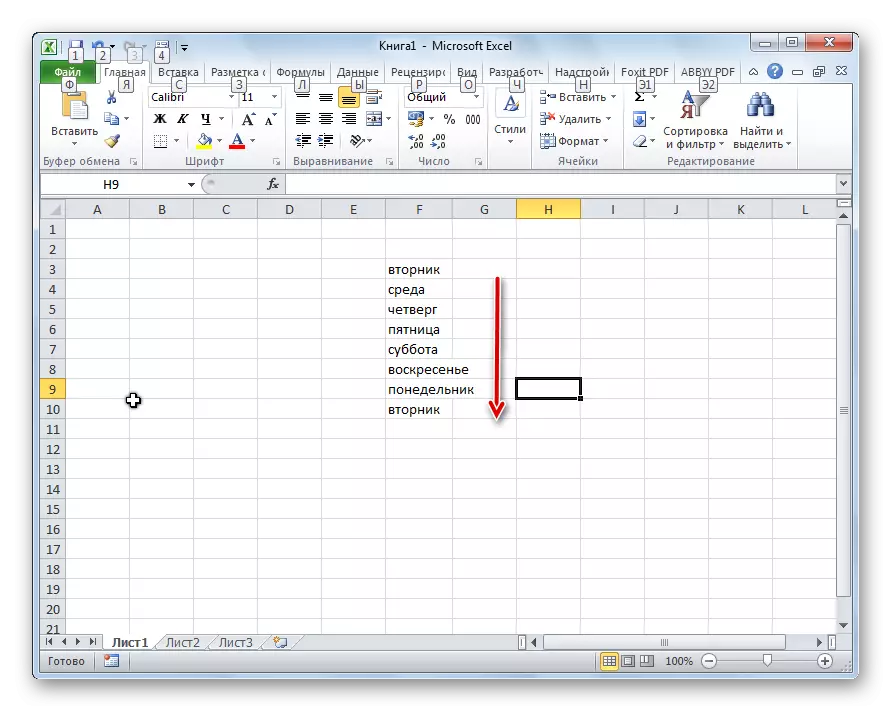
Verder, indien daar enige syfer in die teks, dan Excel erken dit. By die gebruik van die vulling merker, sal daar wees kopiëring teks met 'n verandering in die voorval. Byvoorbeeld, as jy die uitdrukking "4 geval" teken in die sel, dan in ander selle gevul met 'n vulsel merker, hierdie naam sal omskep word in "5 behuising", "6 romp", "7 geval", ens

Die toevoeging van jou eie lyste
Die vermoëns van die outo funksie in Excel is nie beperk tot sekere algoritmes of pre-geïnstalleer lyste, soos byvoorbeeld dae van die week. As jy wil, kan die gebruiker 'n persoonlike lys te voeg tot die program. Dan, wanneer die skryf van die sel van 'n woord van die elemente wat in die lys, na die toepassing van die vulling merker, die hele aantal geselekteerde selle gevul sal word met hierdie lys. Ten einde jou lys te voeg, moet jy so 'n volgorde van aksies uit te voer.
- Ons maak die oorgang na die blad "File".
- Gaan na die "parameters" -afdeling.
- Volgende, ons skuif na die artikel "Advanced".
- In die "General" instellings te sluit in die sentrale deel van die venster ons kliek op die "Change Lists ..." knoppie.
- Die lys van lyste open. In die linker deel daar is reeds beskikbaar lyste. Met die oog op 'n nuwe lys, skryf toe te voeg tot die verlangde woorde in die veld "Lys elemente". Elke element moet begin met 'n nuwe lyn. Na al die woorde is aangeteken, klik op die knoppie "Voeg".
- Daarna het die venster lyste sluit, en wanneer dit oopmaak, sal die gebruiker in staat om die elemente wat dit bygevoeg reeds in die aktiewe lyste venster sien wees.
- Nou, nadat jy 'n woord te maak in enige sel van die vel, wat een van die elemente van die toegevoegde lys was, en toe te pas die vul merker, die geselekteerde selle gevul sal word met die karakters van die ooreenstemmende lys.
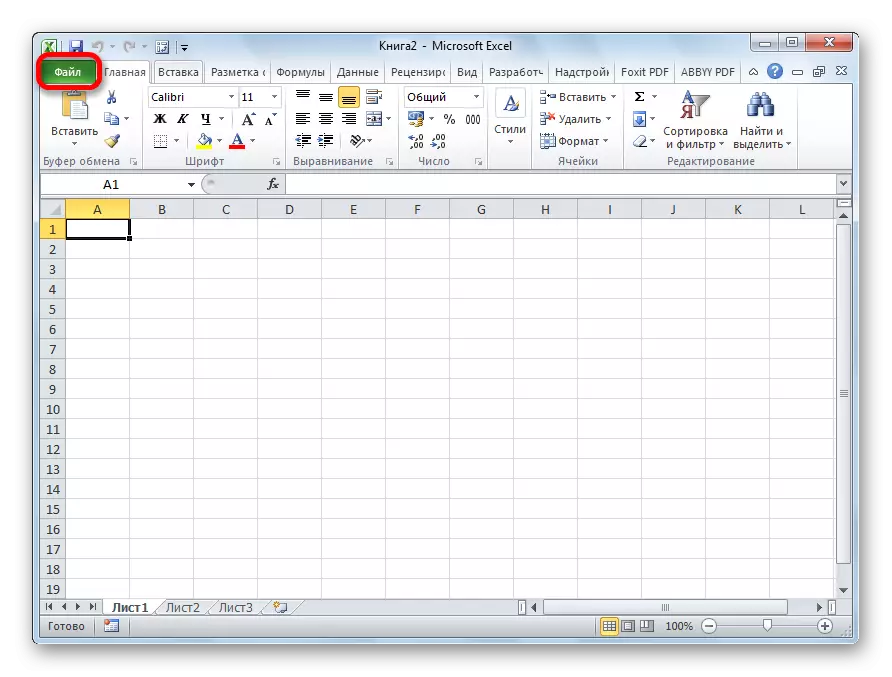
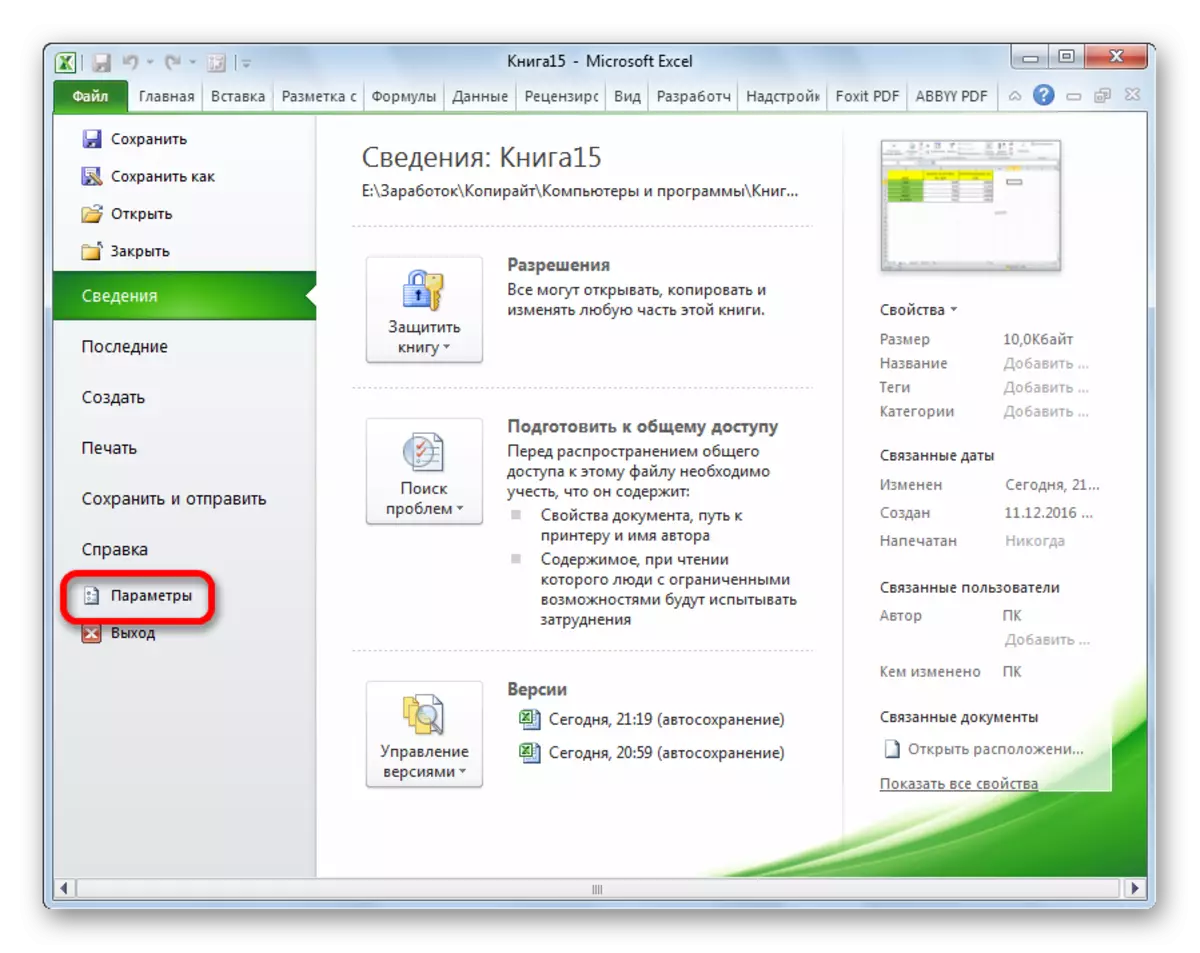
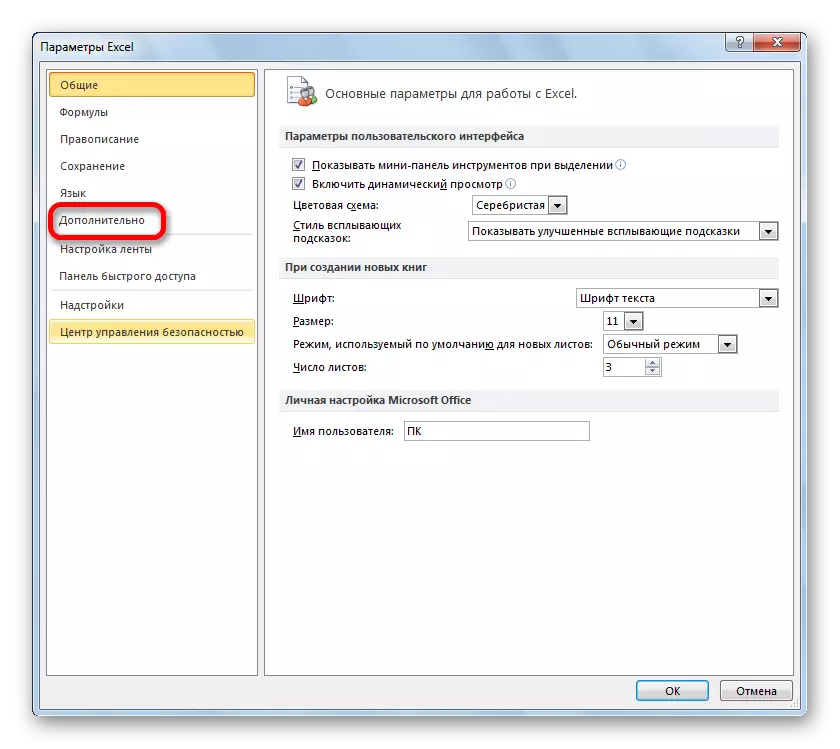
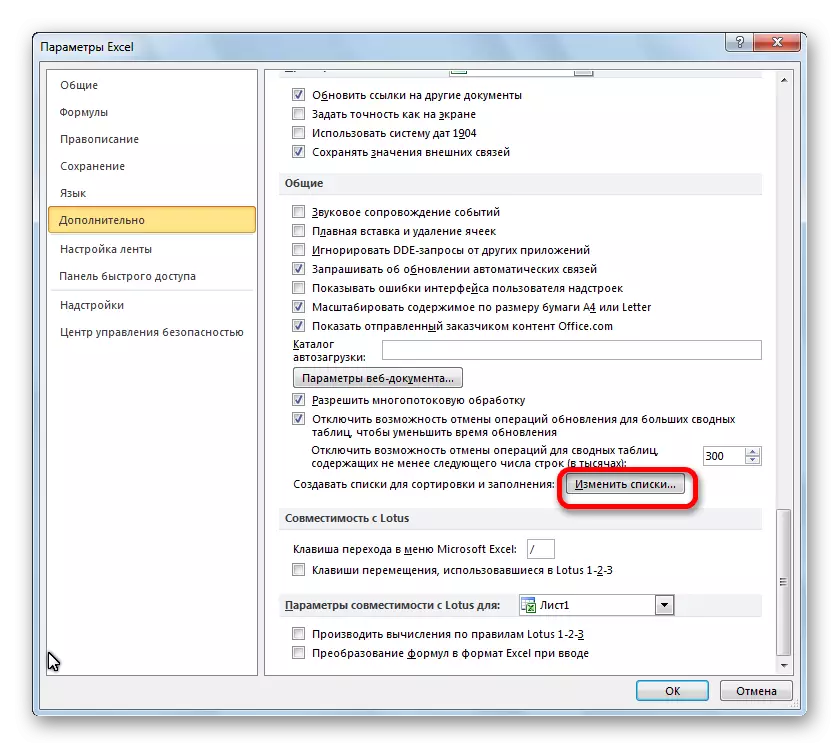



Soos jy kan sien, outo in Excele is 'n baie nuttige en gerieflike hulpmiddel wat jou toelaat om aansienlik red tyd op die toevoeging van dieselfde data herhalende lyste, ens Die voordeel van hierdie instrument is dat dit aanpas. Jy kan nuwe lyste te maak of te verander die oues. Daarbenewens, met die hulp van outo, is dit moontlik om vinnig die selle te vul met verskillende tipes wiskundige progressies.
