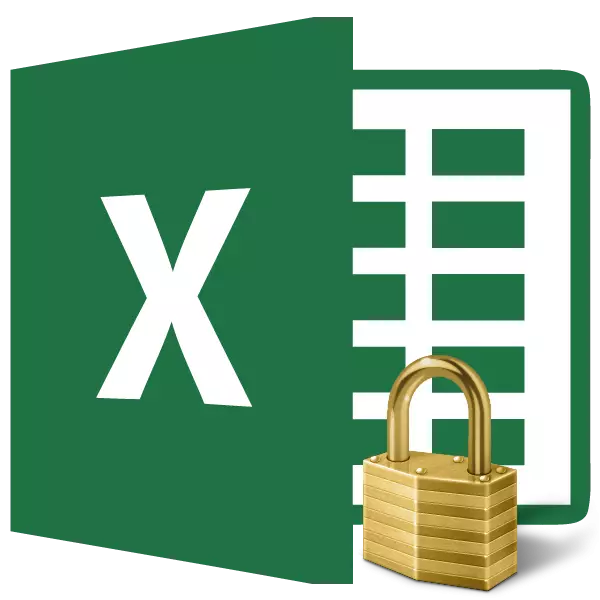
Wanneer u met Excel-tabelle werk, moet daar soms die redigering van die sel verbied. Dit is veral waar vir die reekse waar die formules vervat is of aan watter ander selle verwys. Na alles, verkeerde veranderinge wat in hulle gemaak is, kan die hele nedersettingsstruktuur vernietig. Beskerming van data in besonder waardevolle tabelle op die rekenaar waaraan ander persone toegang het, behalwe dat u eenvoudig nodig is. Nie-kettingaksies van 'n buitelandse gebruiker kan al die vrugte van u werk vernietig indien sommige data nie goed beskerm sal word nie. Kom ons kyk presies hoe dit gedoen kan word.
Om blokkeer selle aan te skakel
In Excel is daar geen spesiale instrument wat bedoel is om individuele selle te blokkeer nie, maar hierdie prosedure kan uitgevoer word met behulp van die beskerming van die hele vel.Metode 1: Aktiveer blokkeer deur die File Tab
Om die sel of omvang te beskerm, moet u aksies uitvoer wat hieronder beskryf word.
- Merk die hele blad uit deur op die reghoek te klik, wat op die kruising van die Excel-koördinaatpanele is. Regs klik. In die konteks kieslys wat verskyn, gaan na "selformaat ...".
- Die selformaat veranderings sal oopmaak. Gaan na die "beskerming" oortjie. Verwyder die boks naby die "beskermde sel" parameter. Klik op die "OK" knoppie.
- Beklemtoon die omvang wat u wil blokkeer. Weereens, gaan na die "formaat van selle ...".
- In die "beskerming" -oortjie, plaas 'n tjekmerk by die "beskermde sel" -item. Klik op die "OK" knoppie.
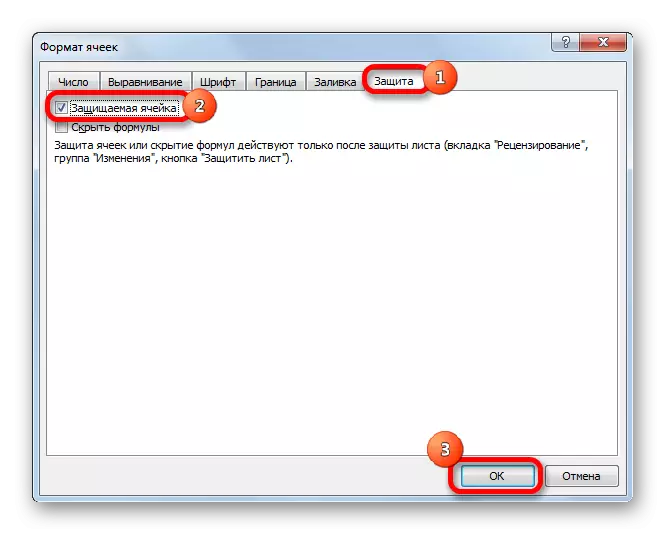
Maar die feit is dat die reeks daarna nog nie beskerm is nie. Dit sal net so word wanneer ons die beskerming van die blad aanskakel. Maar terselfdertyd kan slegs die selle verander word, waar ons bosluise in die ooreenstemmende paragraaf geïnstalleer het en diegene waarin die boks verwyder is, bly redigeer.
- Gaan na die "Lêer" -oortjie.
- In die afdeling "Besonderhede", klik op die "Protect Book" -knoppie. In die lys wat verskyn, kies die "Beskerm huidige vel" item.
- Geopen bladbeskermingsinstellings. Maak seker dat u 'n tjekpunt naby die "Beskermblad en die inhoud van die beskermde selle" parameter staan. As jy wil, kan jy sekere aksies blokkeer deur die instellings in die onderstaande parameters te verander. Maar in die meeste gevalle voldoen die verstekinstellings aan die behoeftes van gebruikers op blokkering. In die "wagwoord om blaarbeskerming uit te skakel", moet u enige navraag invoer wat gebruik sal word om toegang tot redigering van vermoëns te verkry. Nadat die instellings gemaak is, klik op die "OK" -knoppie.
- Nog 'n venster maak oop waarin die wagwoord herhaal moet word. Dit word gedoen om, indien die gebruiker vir die eerste keer 'n foutiewe wagwoord betree het, en sodoende vir ewig hulself nie toegang tot redigering sal sluit nie. Nadat u die sleutel ingaan, klik die "OK" -knoppie. As wagwoorde saamval, sal die blokkeer voltooi word. As hulle nie saamval nie, sal dit moet weer inkom.
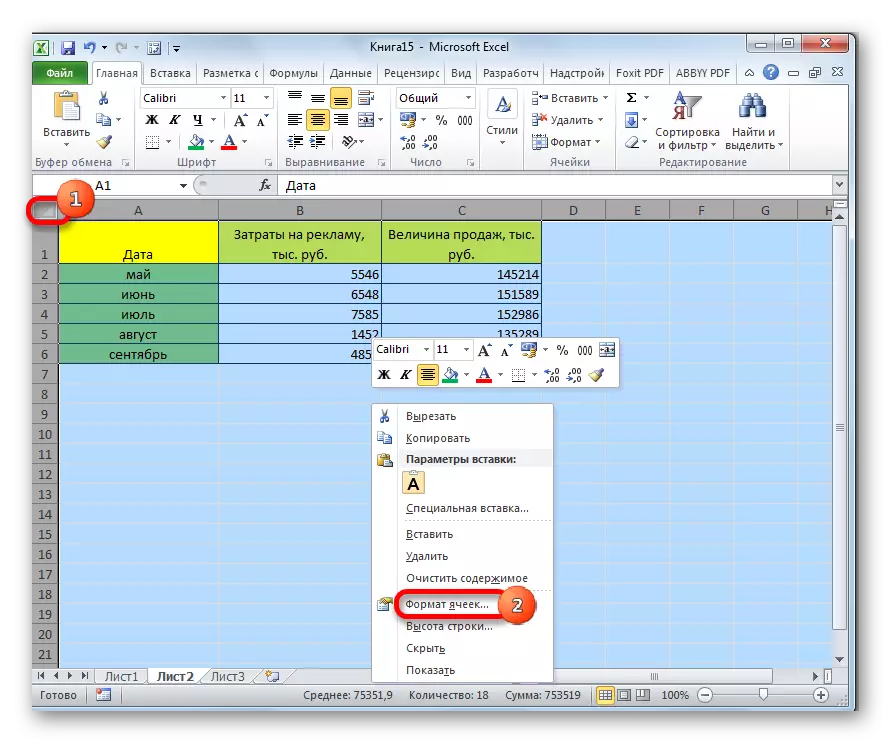
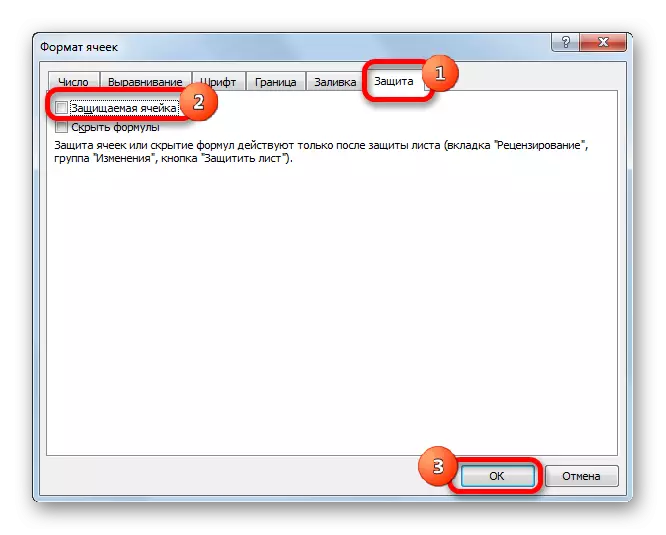
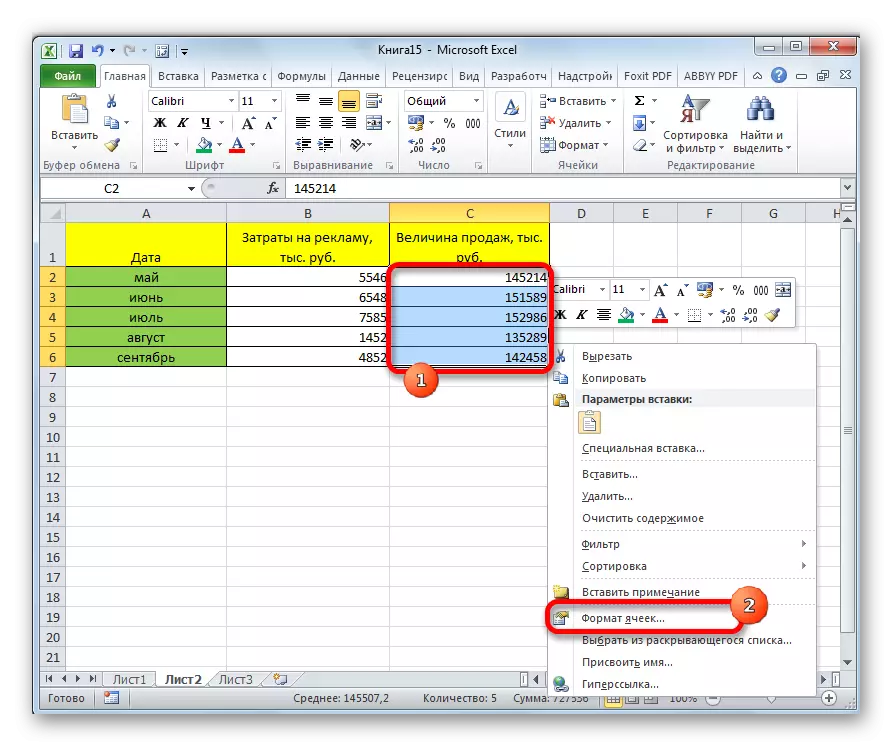
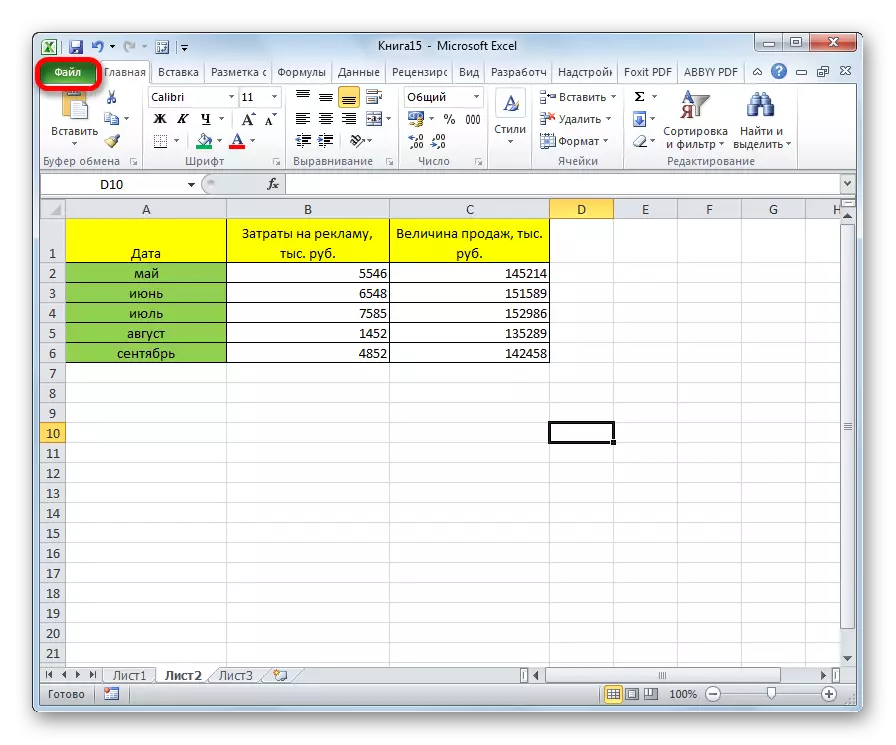
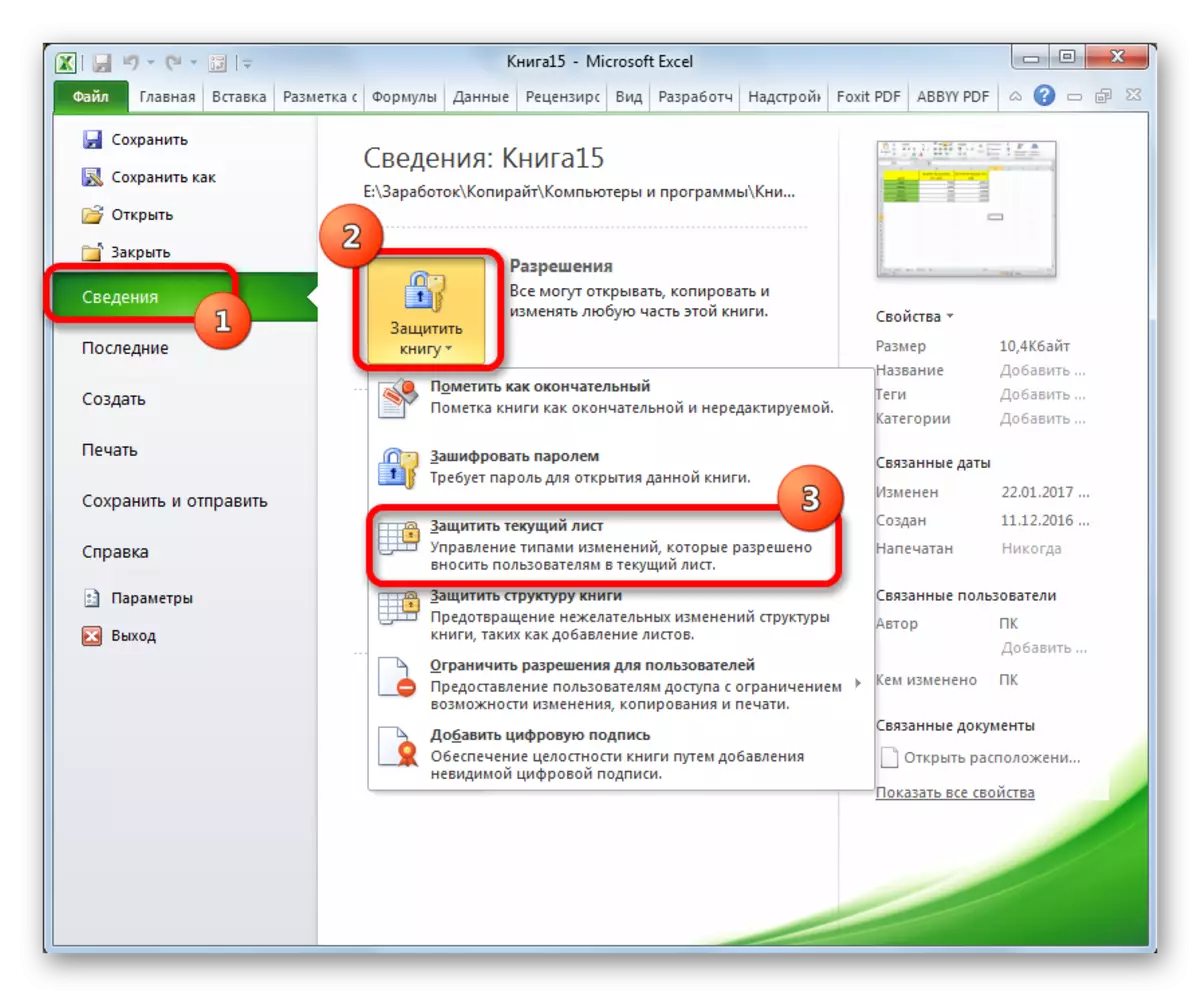
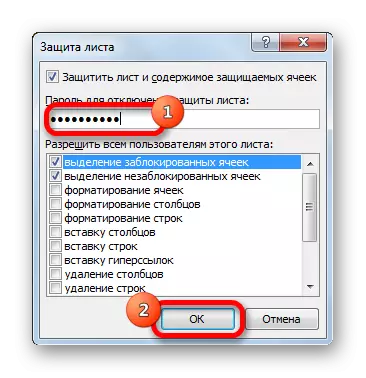

Nou is die reekse wat ons voorheen toegeken het en in die formatering instellings gestel het, sal nie beskikbaar wees vir redigering nie. In die res van die gebiede kan u enige aksies maak en resultate in stand hou.
Metode 2: Aktiveer blokkeer deur die "Review" -oortjie
Daar is 'n ander manier om die reeks van 'n ongewenste verandering te blokkeer. Hierdie opsie verskil egter van die vorige metode slegs deur wat deur 'n ander oortjie uitgevoer word.
- Ons verwyder en installeer die boks naby die "beskermde sel" parameter in die formaat venster van die ooreenstemmende reekse op dieselfde manier as wat ons in die vorige metode gedoen het.
- Gaan na die "Review" -oortjie. Klik op die "Protect Leaf" knoppie. Hierdie knoppie is geleë in die "Verander" nutsbalk.
- Daarna, presies dieselfde vel blad beskerming instellings venster, soos in die eerste weergawe. Alle verdere optrede is heeltemal soortgelyk.
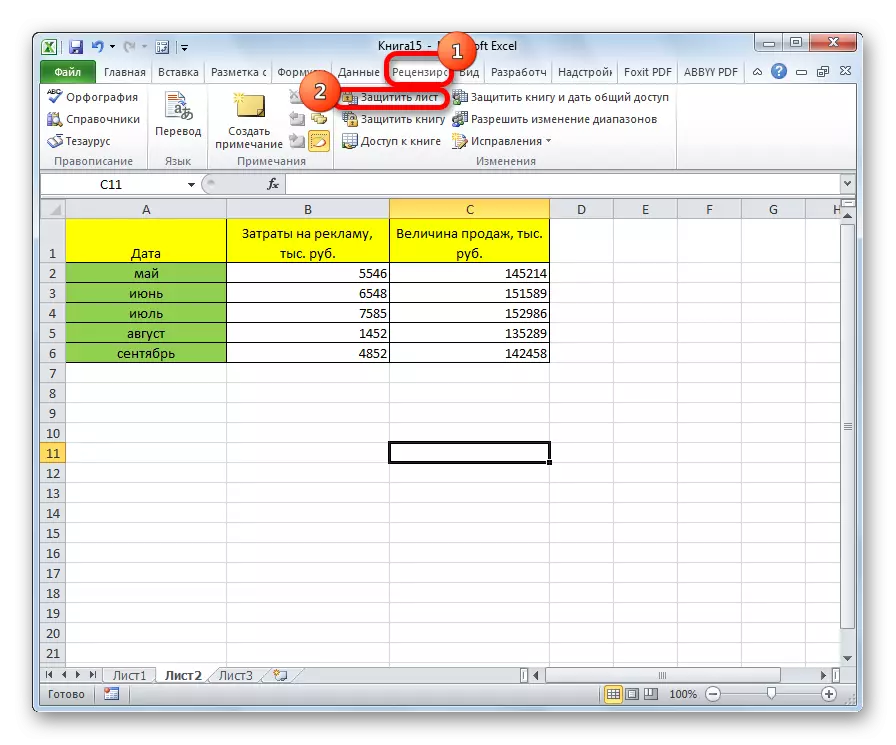
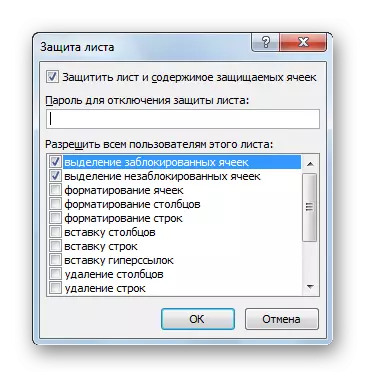
Les: Hoe om 'n wagwoord aan die Excel-lêer te plaas
Ontsluitingsreeks
Wanneer u op enige area van die geslote reeks klik of wanneer u probeer om die inhoud daarvan te verander, sal 'n boodskap verskyn, wat verklaar dat die sel van veranderinge beskerm word. As jy die wagwoord ken en bewus wil hê om die data te wysig, sal jy 'n paar aksies moet doen om die slot te verwyder.
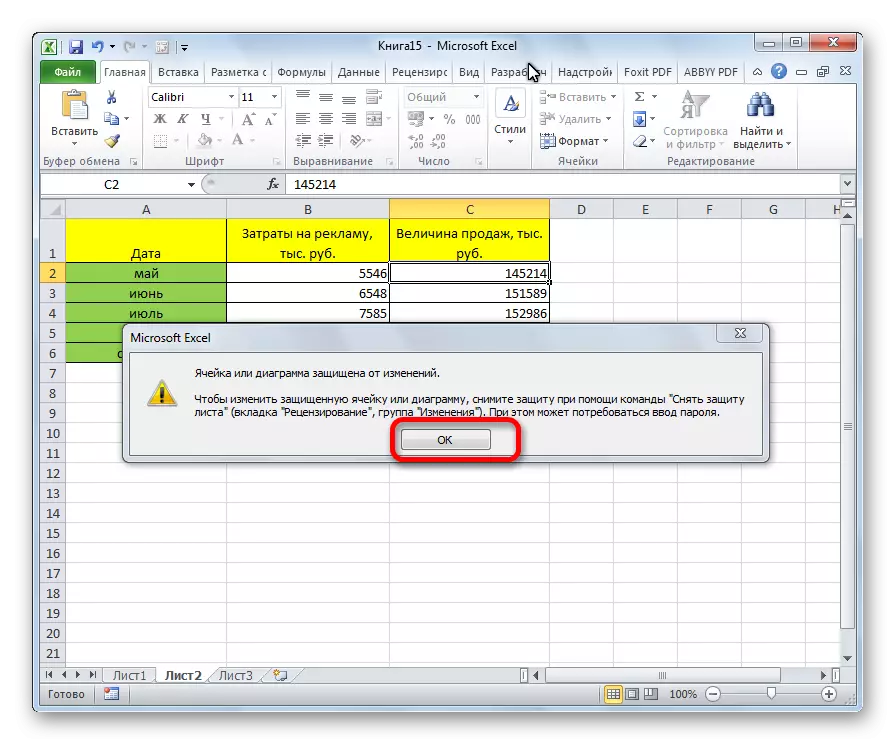
- Gaan na die "Review" -oortjie.
- Op die lint in die "Verander" -gereedskapgroep deur op die knoppie te klik "Verwyder die beskerming van die vel".
- 'N Venster verskyn waarin die voorheen geïnstalleerde wagwoord ingevoer moet word. Nadat u ingeskryf het, moet u op die "OK" -knoppie klik.
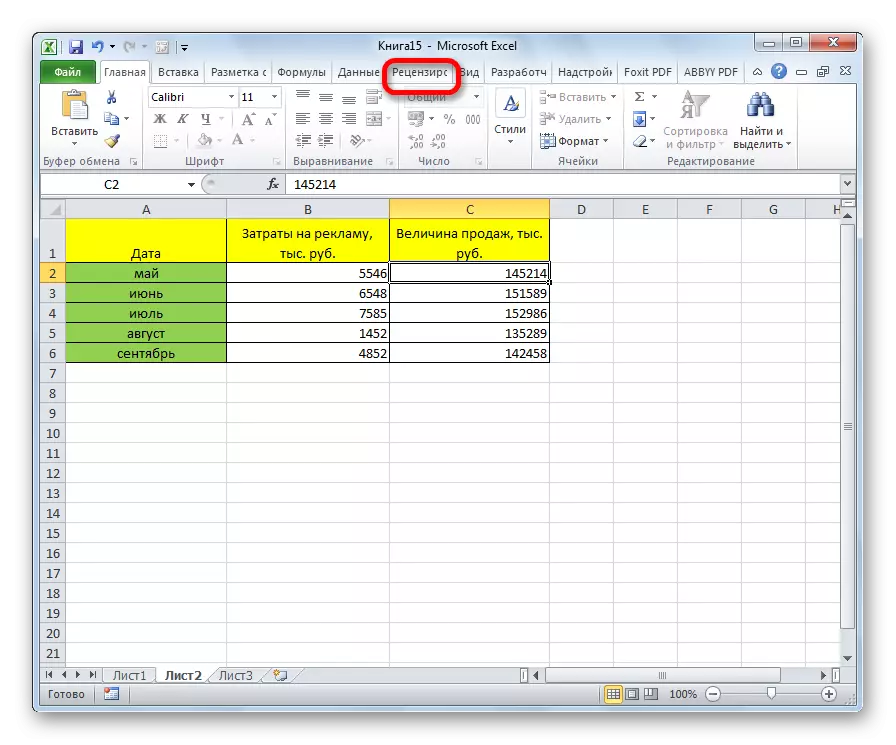
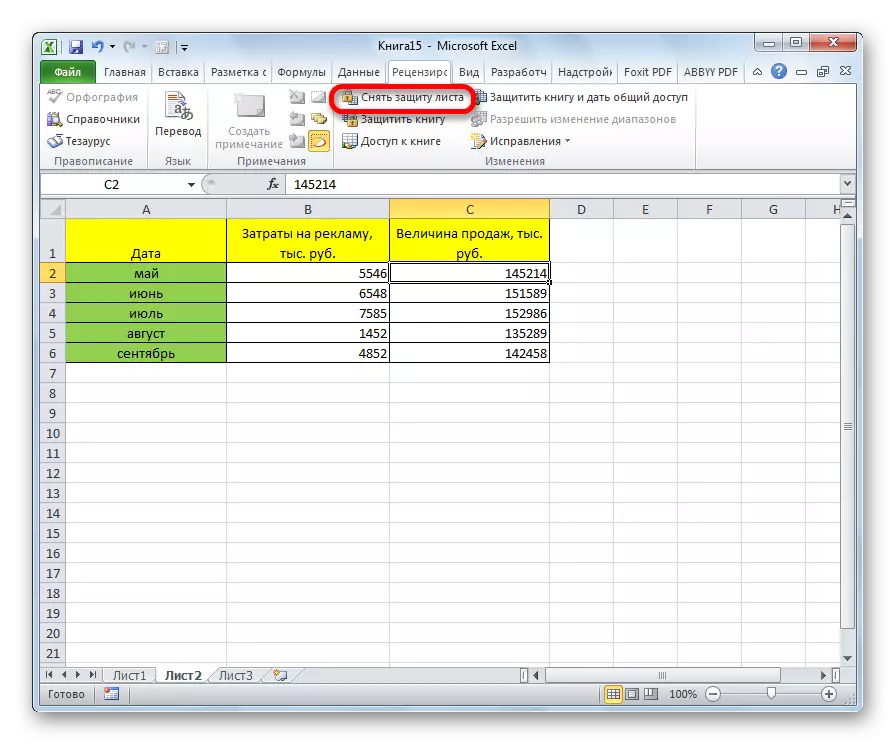
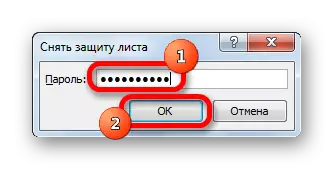
Na hierdie aksies sal die beskerming van alle selle verwyder word.
Soos ons sien, ten spyte van die feit dat die Excel-program nie 'n intuïtiewe instrument het om 'n bepaalde sel te beskerm nie, en nie die hele blad of boek nie, kan hierdie prosedure deur 'n paar bykomende manipulasies uitgevoer word deur middel van 'n verandering in formatering.
