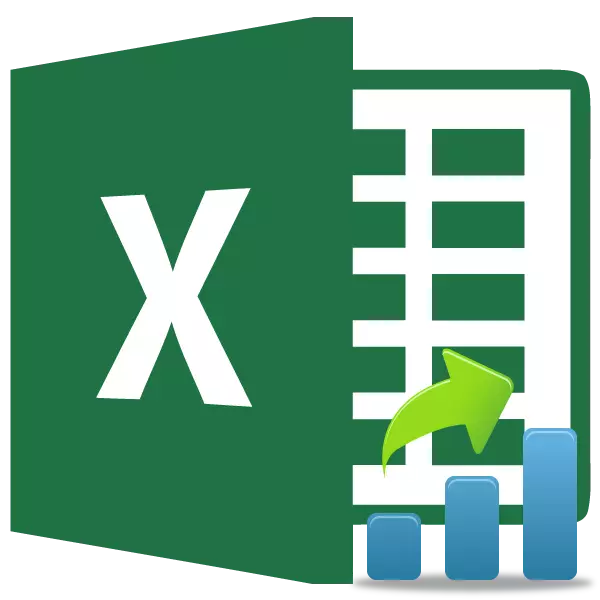
Een van die bekendste statistiese instrumente is student se kriterium. Dit word gebruik om die statistiese betekenis van verskeie gepaarde waardes te meet. Microsoft Excel het 'n spesiale funksie om hierdie aanwyser te bereken. Kom ons uitvind hoe om die student se kriterium in Excel te bereken.
Definisie van die term
Maar om te begin, laat ons nog steeds uitvind wat die student se kriterium in die algemeen is. Hierdie aanwyser word gebruik om die gelykheid van die gemiddelde waardes van twee monsters na te gaan. Dit is, dit bepaal die akkuraatheid van die verskille tussen die twee datakroepe. Terselfdertyd word 'n hele stel metodes gebruik om hierdie kriterium te bepaal. Die aanwyser kan bereken word met inagneming van die eensydige of bilaterale verspreiding.Berekening van die aanwyser in Excel
Ons draai nou direk na die vraag hoe om hierdie aanwyser in Excel te bereken. Dit kan gemaak word deur die studentefunksie. Toets. In die 2007-weergawes van 2007 en voorheen is dit toets genoem. Sy is egter in latere weergawes vir verenigbaarheidsdoeleindes gelaat, maar hulle word steeds aanbeveel om meer moderne student te gebruik. Toets. Hierdie funksie kan op drie maniere gebruik word wat hieronder volledig bespreek sal word.
Metode 1: Magister van Funksies
Die maklikste manier is om hierdie aanwyser deur die meester van funksies te bereken.
- Bou 'n tafel met twee rye veranderlikes.
- Klik op enige leë sel. Klik op die knoppie "Insert Function" om die towenaar van funksies te bel.
- Na die funksies wat die towenaar oopgemaak het. Ons is op soek na die waarde van toets of student. Toets. Ons beklemtoon dit en druk die "OK" -knoppie.
- Die argument venster maak oop. In die velde "array1" en "skikking" betree ons die koördinate van die ooreenstemmende twee rye veranderlikes. Dit kan gedoen word, beklemtoon net die regte selle met die wyser.
In die "sterte" -veld betree die waarde "1", indien dit bereken word deur die metode van eensydige verspreiding, en "2" in die geval van 'n bilaterale verspreiding.
Die volgende waardes word in die "Tipe" -veld bekendgestel:
- 1 - die monster bestaan uit afhanklike waardes;
- 2 - die steekproef bestaan uit onafhanklike waardes;
- 3 - Die monster bestaan uit onafhanklike waardes met 'n ongelyke afbuiging.
Wanneer al die data gevul is, druk die "OK" -knoppie.
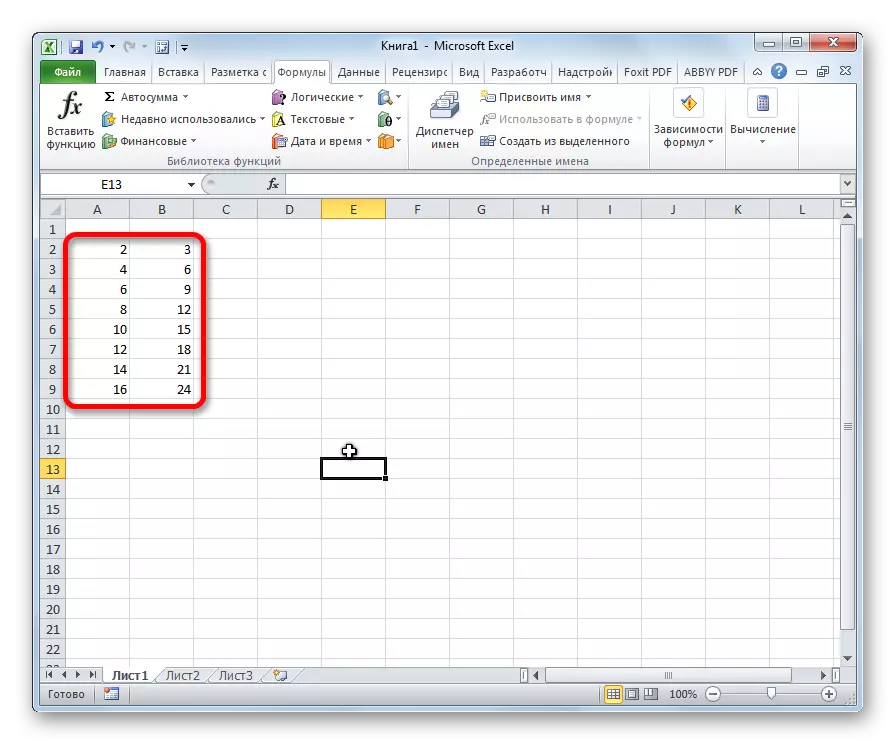
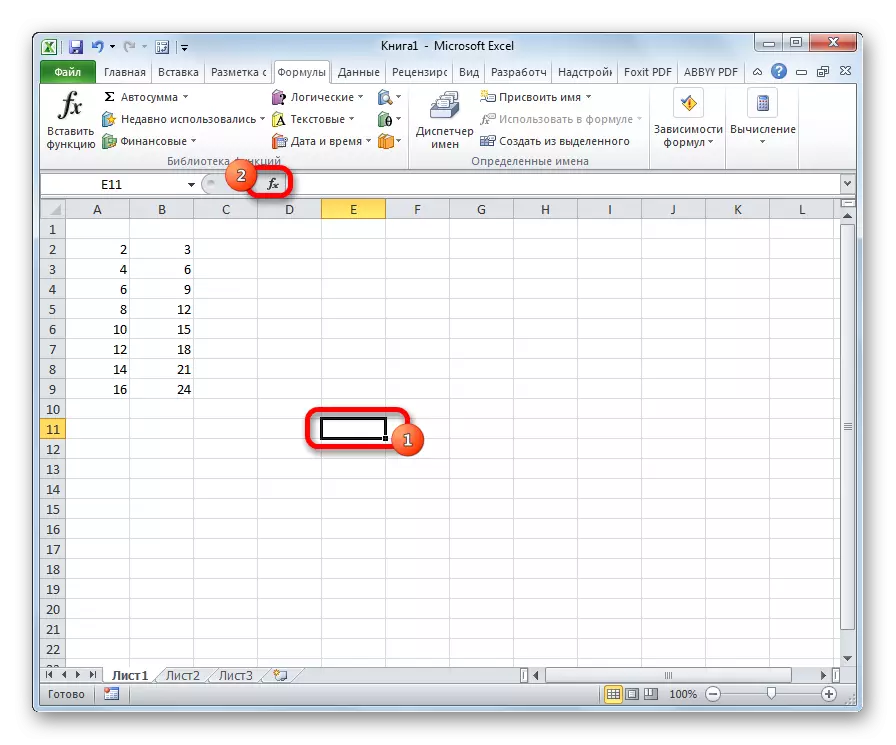
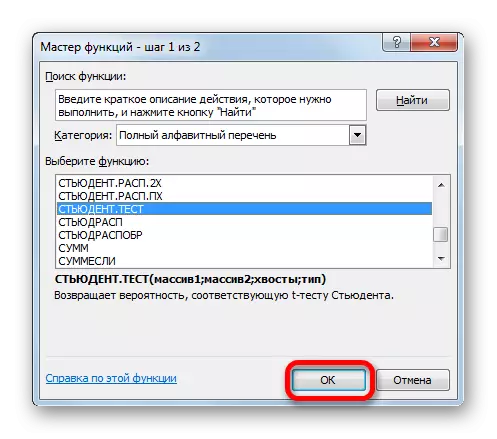
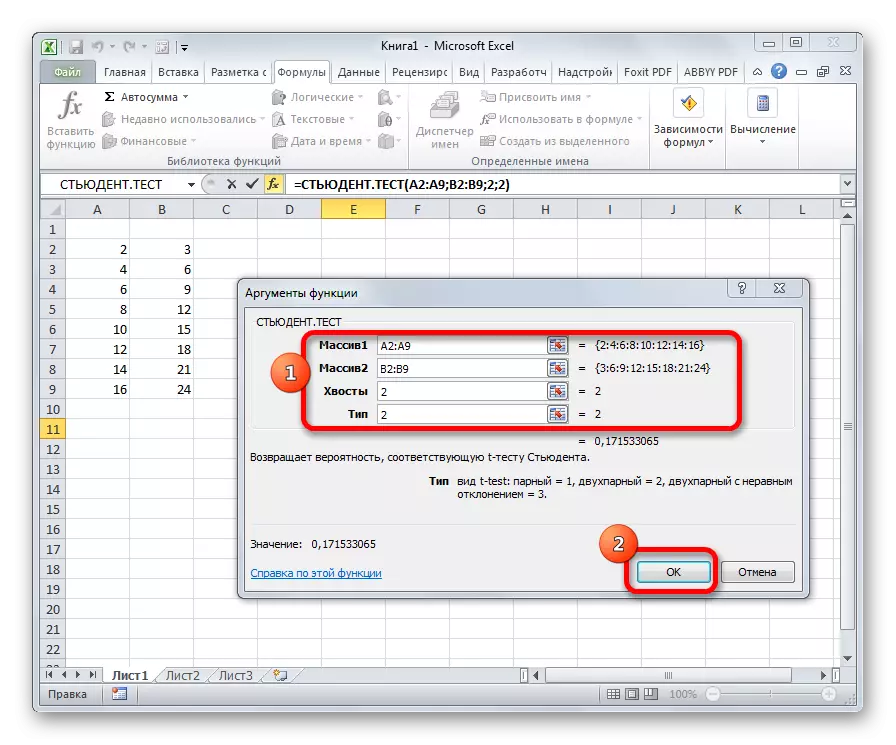
Die berekening word bereken, en die resultaat word op die skerm in 'n voorafbepaalde sel vertoon.
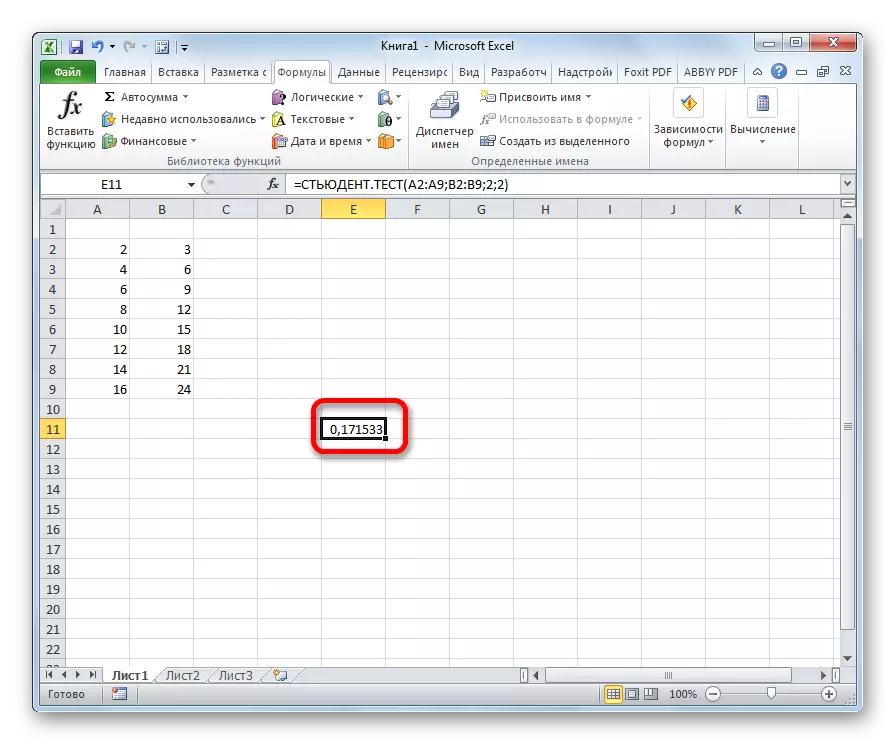
Metode 2: Werk met die "Formule" -oortjie
Die studentfunksie. Toets kan ook geroep word deur oor te skakel na die "Formula" -oortjie met behulp van 'n spesiale knoppie op die band.
- Kies die sel om die resultaat op die vel te vertoon. Ons voer die oorgang na die "Formule" -oortjie uit.
- Ons maak 'n klik op die knoppie "Ander funksies", geleë op die band in die "Function Library" toolbar. In die beëindigde lys, gaan na die artikel "statistiek". Van die aangebied opsies, kies "Student. Toets".
- Die venster argumente maak, wat ons bestudeer in detail in die beskrywing van die vorige metode. Alle verdere aksie is presies dieselfde as in dit.
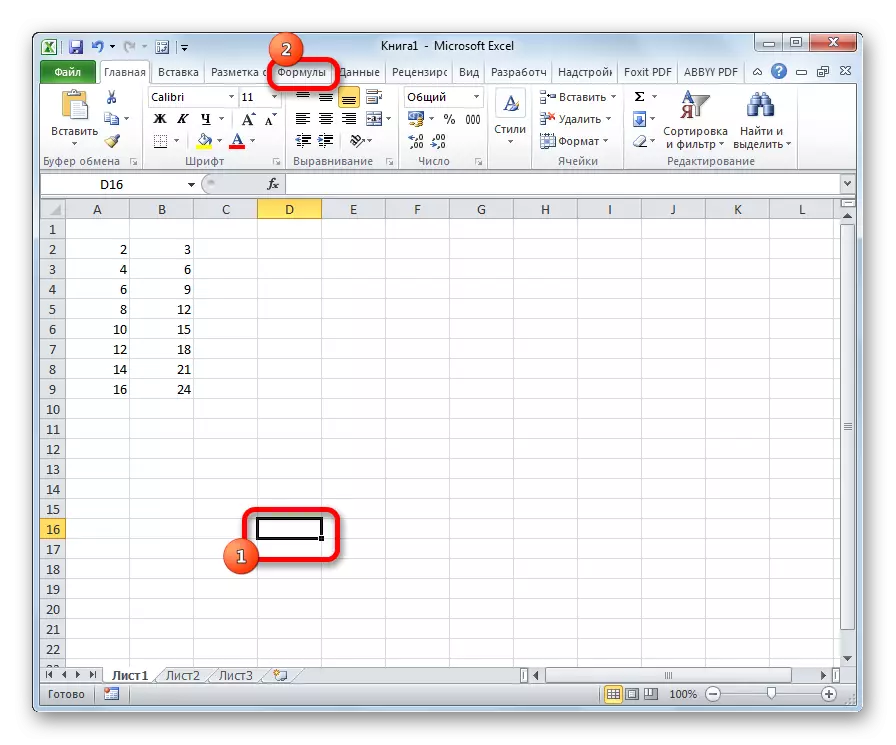
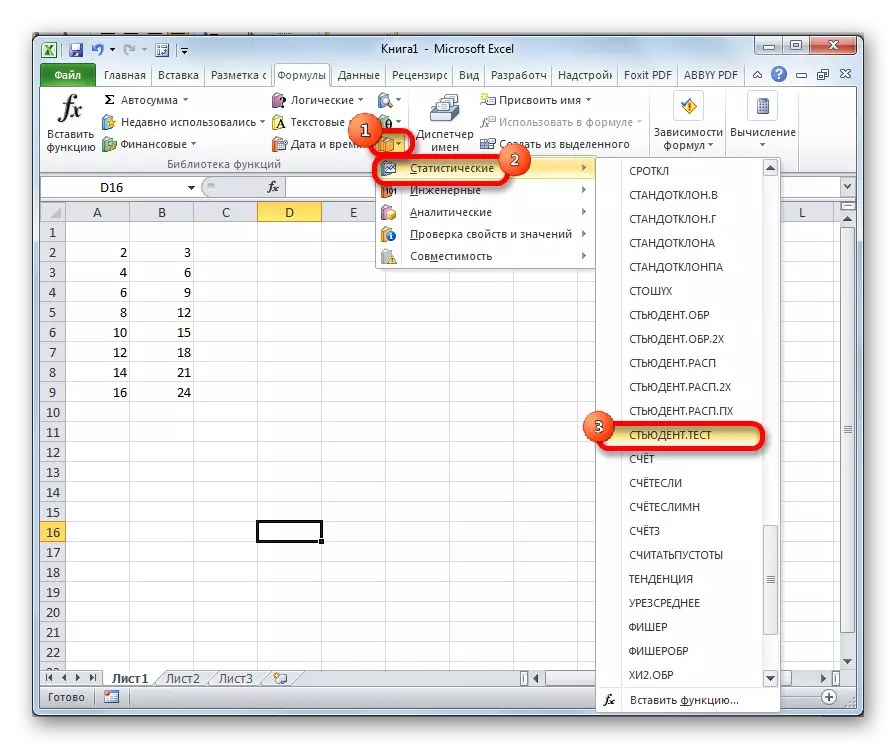
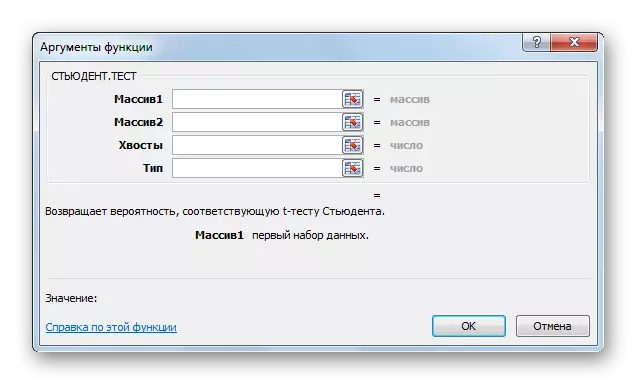
Metode 3: Handleiding insette
Formula Student. Toets kan ook met die hand in enige sel daaroor gevoer word nie op 'n vel of in die funksies string. Sy sintaksis lyk soos volg:
. = Student Toets (array1; array2; sterte; type)
Wat beteken elk van die argumente, is dit beskou as die ontleding van die eerste metode. Hierdie waardes moet vervang word in hierdie funksie.
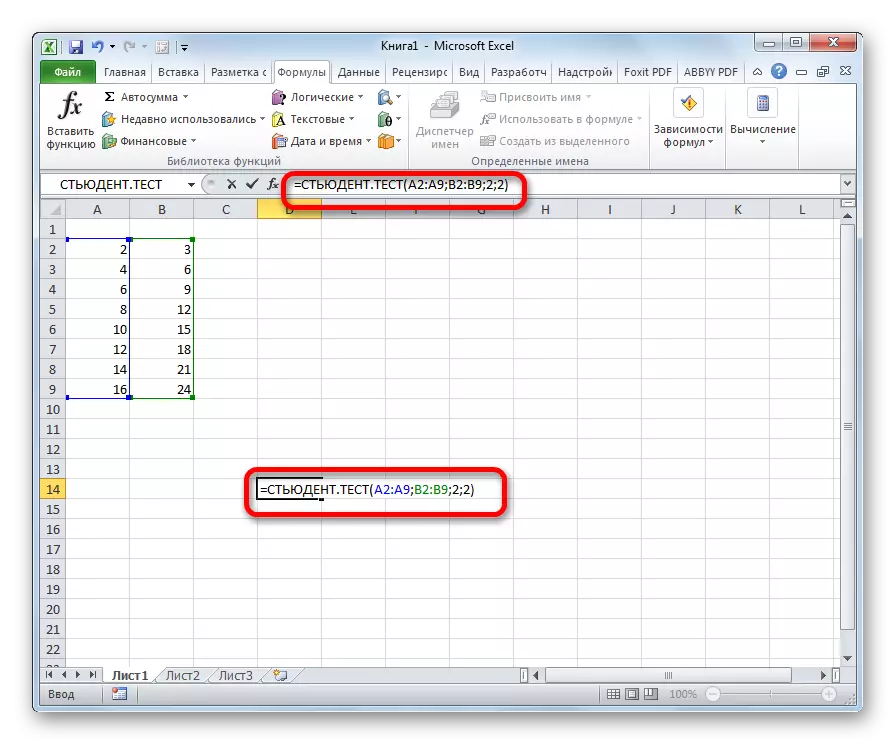
Na afloop van die data is ingevoer, ons op die Enter knoppie onder om die resultaat op die skerm vertoon.
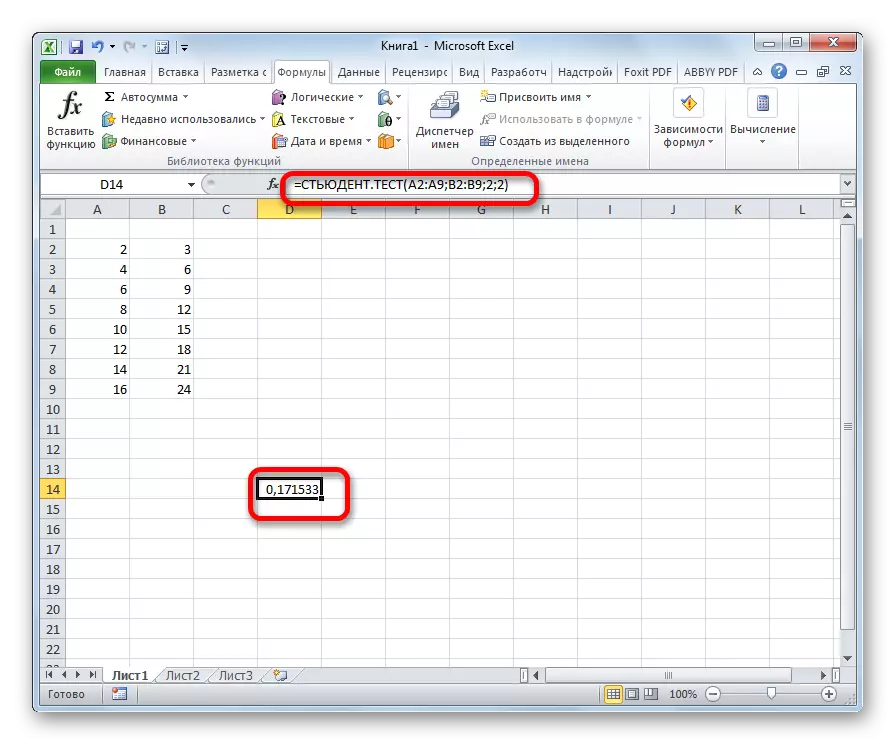
Soos ons sien, is maatstaf die Student se bereken in Excel baie eenvoudig en vinnig. Die belangrikste ding is die gebruiker wat gelei berekening moet verstaan dat dit verteenwoordig en watter data ingevoer vir wat verantwoordelik is vir is. Direkte berekening Die program voer self.
