
By die werk met tabelle, wat 'n groot aantal rye of kolomme sluit, die vraag van data strukturering word betrokke. In Excel, kan dit bereik deur die gebruik van die groepering van die ooreenstemmende elemente. Hierdie gereedskap laat nie net gerieflik strukturering data, maar ook om onnodige elemente tydelik te versteek, wat jou toelaat om jou aandag te konsentreer op ander dele van die tafel. Kom ons vind uit hoe om 'n groep in Excele produseer.
Die oprigting van die groepering
Voordat jy voortgaan om groepering rye of kolomme, moet jy hierdie hulpmiddel instel sodat die eindresultaat is naby aan die gebruiker verwagtinge.
- Gaan na die "data" -oortjie.
- In die onderste linkerhoek van die "struktuur" hulpmiddel blok op die lint daar is 'n klein geneig pyl. Klik daarop.
- 'N Groep opstel venster oopmaak. As ons sien by verstek dit is vasgestel dat die resultate en name op die kolomme is geleë aan die regterkant van hulle, en op die rye - hieronder. Dit maak nie baie gebruikers aan te pas, want dit is meer gerieflik as die naam geplaas word bo-op. Om dit te doen, moet jy 'n regmerkie in die ooreenstemmende item te verwyder. In die algemeen, kan elke gebruiker hierdie parameters instel vir homself. Daarbenewens, kan jy dadelik 'n outomatiese style sluit deur die installering van 'n regmerkie by dié naam. Na afloop van die instellings word uitgestal, klik op die knoppie "OK".
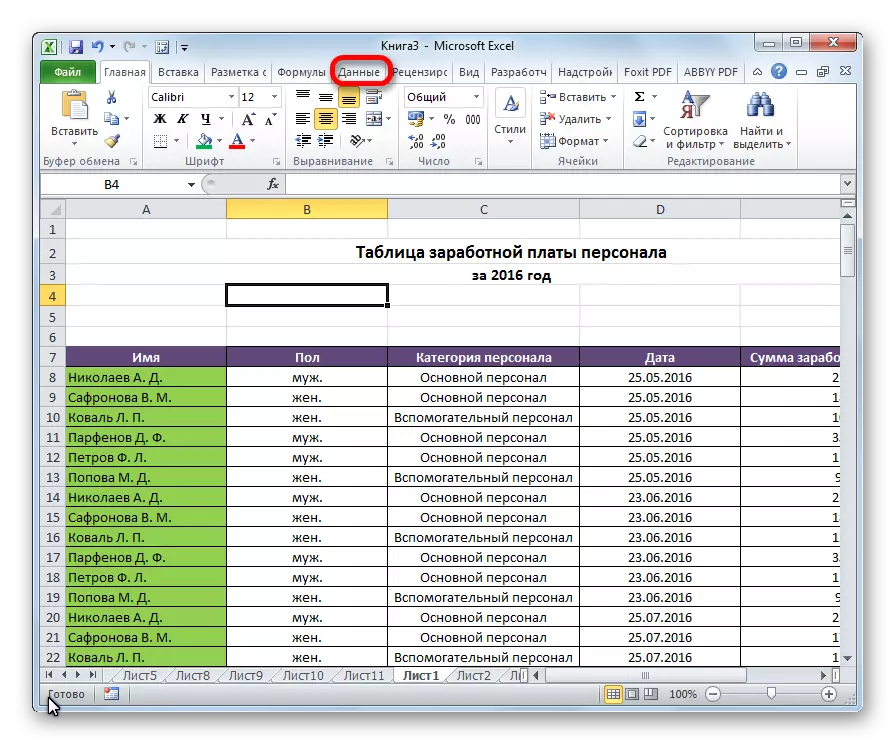


Op hierdie instelling die groepering parameters in Excel voltooi.
Groepering op snare
Uit te voer 'n groepering van data op lyne.
- Voeg 'n lyn oor 'n groep van kolomme of onder dit, afhangende van hoe ons beplan om die naam en resultate te vertoon. In die nuwe sel stel ons 'n arbitrêre naam van die groep, wat geskik is vir dit deur konteks.
- Ons beklemtoon die lyne wat aangespreek moet word gegroepeer, in toevoeging tot die finale string. Gaan na die "data" -oortjie.
- Op die band in die "struktuur" hulpmiddel blok deur te kliek op die knoppie "Grind".
- 'N Klein venster oop waarin jy nodig het om te antwoord wat ons wil groep - stringe of kolomme. Ons sit die skakelaar na die "string" posisie en klik op die knoppie "OK".

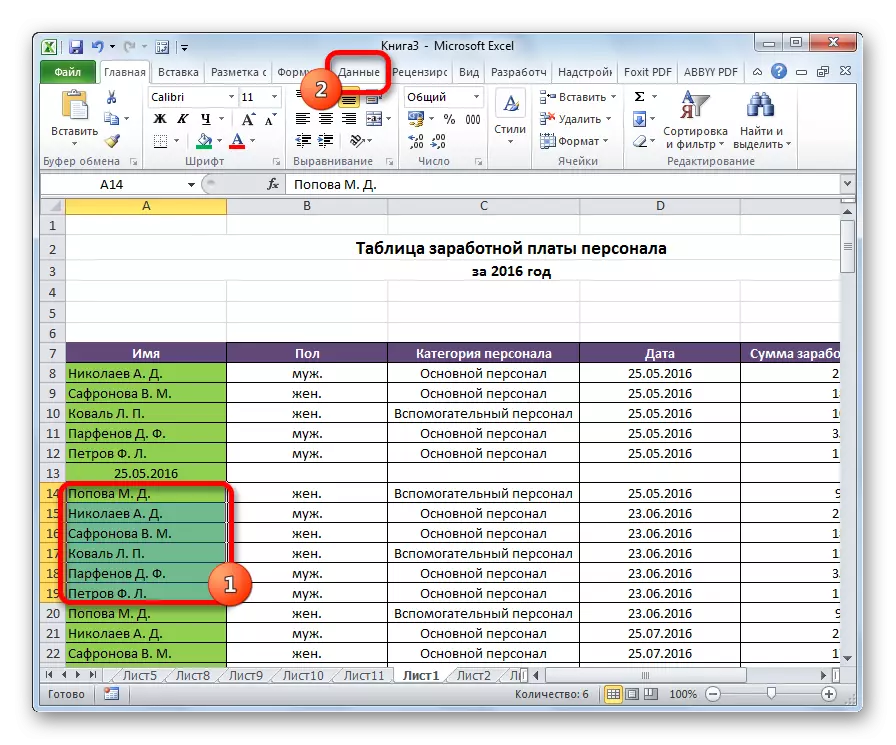

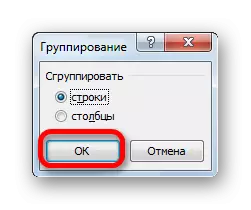
Hierdie skepping afgehandel is op hierdie punt. Ten einde dit te rol genoeg om te klik op die "minus" teken.

Om weer te sit 'n groep, wat jy nodig het om te klik op die plus teken.
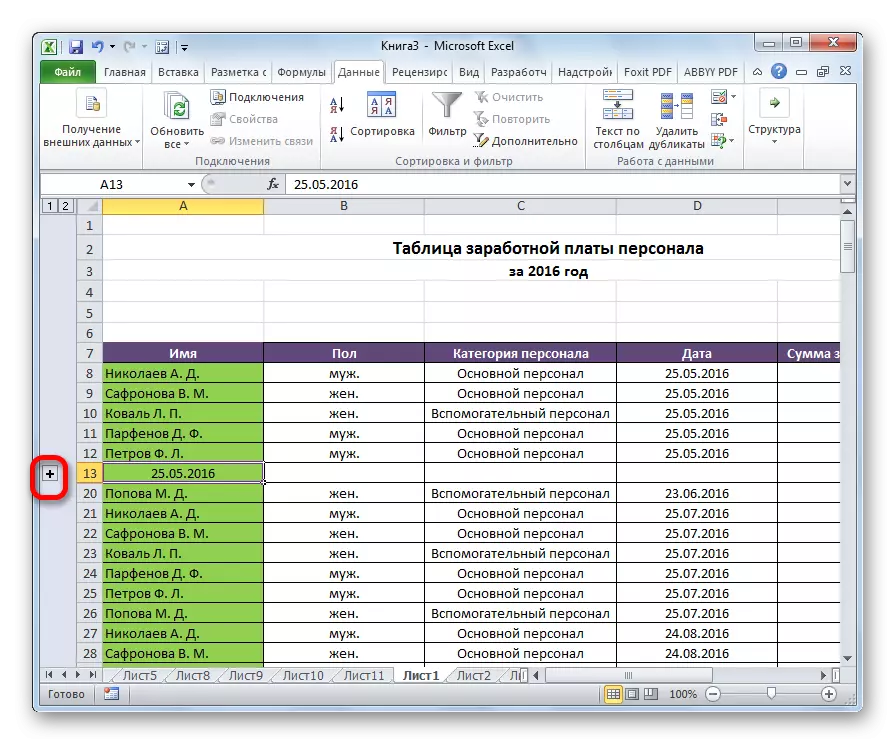
Groepering op kolomme
Net so, is die groepering op kolomme uitgevoer.
- Voeg regs of links van die Groepeerbare data, voeg 'n nuwe kolom by en dui die ooreenstemmende naam van die groep aan.
- Kies selle in kolomme wat gaan groepeer, behalwe die kolom met die naam. Klik op die "Grind" -knoppie.
- In die venster wat hierdie keer oopmaak, sit ons die skakelaar na die "kolomme" posisie. Klik op die "OK" knoppie.
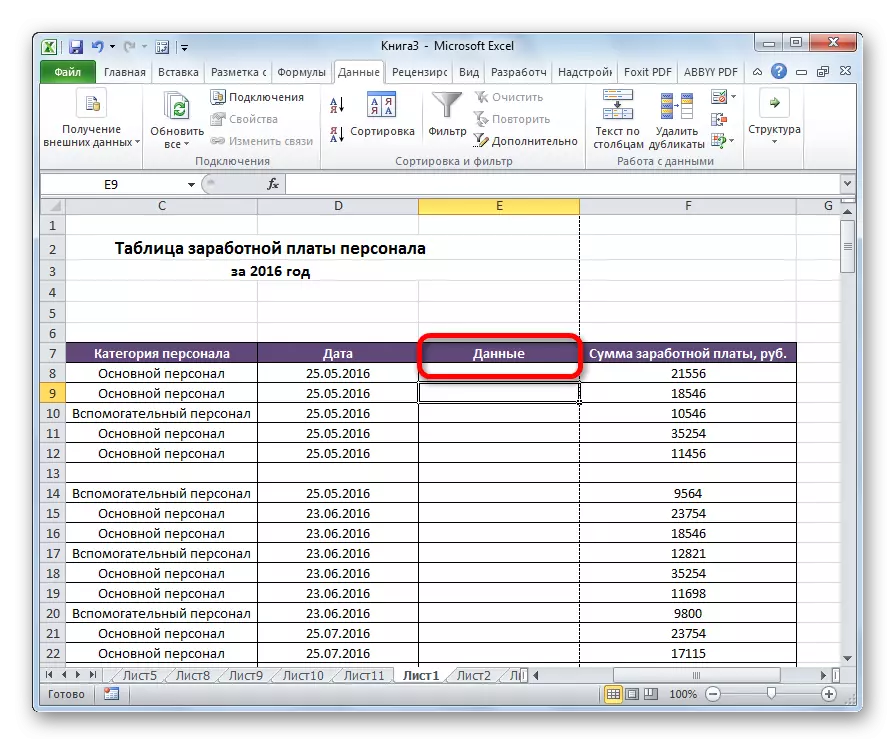
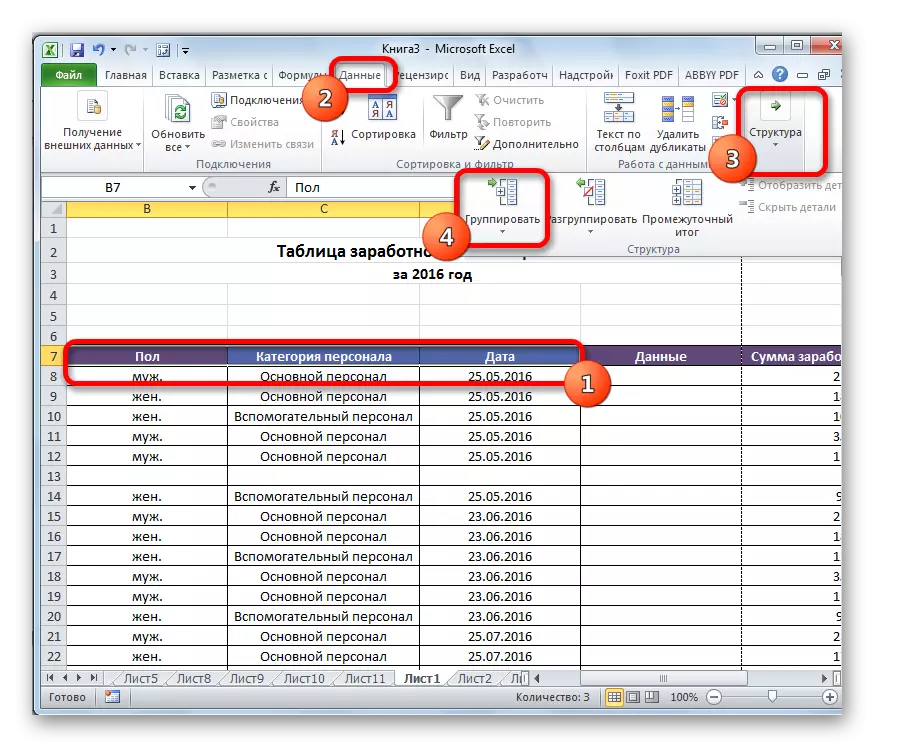

Die groep is gereed. Net so, soos wanneer hulle kolomme groepeer, kan dit gevou en ontplooi word deur onderskeidelik die "minus" en "plus" tekens te kliek.
Skep geneste groepe
In Excel kan jy nie net eerste-orde groepe skep nie, maar ook belê. Hiervoor is dit nodig in die implementering van die ouergroep om sekere selle daarin uit te lig, wat jy afsonderlik gaan groepeer. Dan moet dit gedoen word een van die prosedures wat hierbo beskryf is, afhangende van of jy met kolomme of met rye werk.
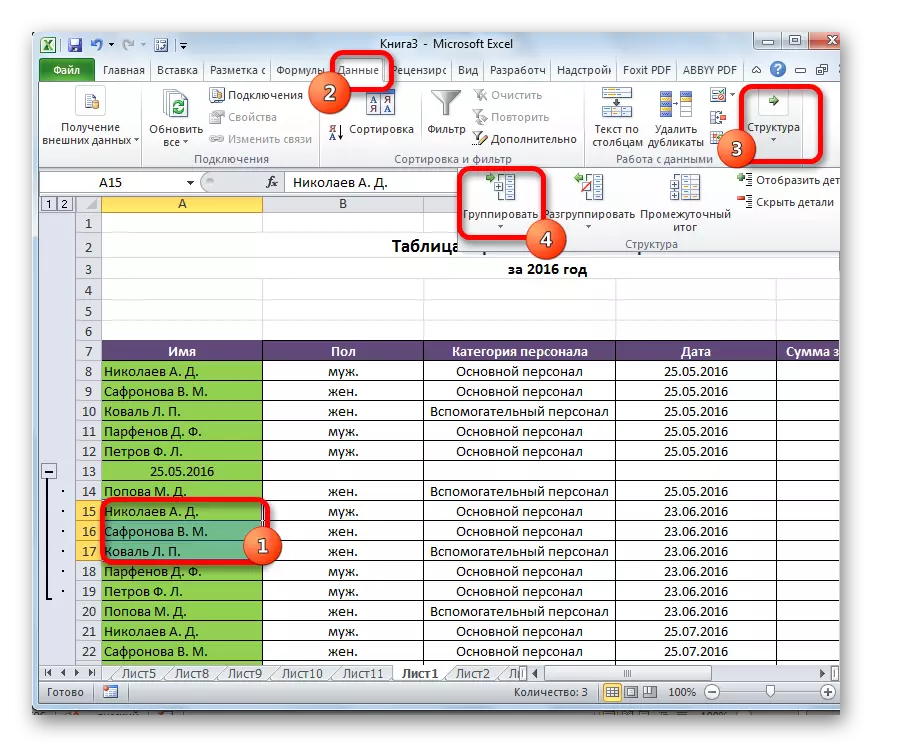
Daarna sal die geneste groep gereed wees. U kan 'n onbeperkte aantal soortgelyke aanhangsels skep. Navigasie tussen hulle is maklik om te spandeer, deur die nommers aan die linkerkant of bo-op die vel te beweeg, afhangende van wat die tou of kolomme gegroepeer word.

Begeerte
As u 'n groep wil hervorm of eenvoudig verwyder, moet dit ongegradig wees.
- Kies selle van kolomme of lyne wat onderhewig is aan ongradering. Klik op die "Ungroup" knoppie, geleë op die band in die "Struktuur" instellingsblok.
- In die verskyning kies ons presies wat ons nodig het om te ontkoppel: rye of kolomme. Daarna kliek ons op die "OK" -knoppie.


Nou sal die toegewyde groepe ontbind word, en die bladstruktuur sal sy oorspronklike voorkoms neem.
Soos u kan sien, skep 'n groep kolomme of rye redelik eenvoudig. Terselfdertyd, na hierdie prosedure, kan die gebruiker dit makliker maak om met 'n tafel te werk, veral as dit baie groot is. In hierdie geval kan die skep van geneste groepe ook help. Om ongegrawe uit te voer as data wat gegroepeer is.
