
Die "kurwes" instrument is een van die mees funksionele en dus in aanvraag in Photoshop. Met dit, is aksies gemaak te verlig of verduistering foto's, 'n verandering in teenstelling, kleur korreksie.
Sedert, soos ons reeds gesê, hierdie instrument het 'n kragtige funksies, kan hy ook baie moeilik bemeester wees. Vandag sal ons probeer om die onderwerp van die werk te openbaar met "curves" so wyd as moontlik.
tool Curves
Volgende, Kom ons praat oor die basiese konsepte en metodes van die toepassing van die foto verwerking instrument.Maniere om oproep kurwes
Call metodes om die instrument instellings skerm Twee: Hotkeys en aanpassing laag.
Warm sleutels, by verstek, opgedra aan die "kurwes" photoshop ontwikkelaars - Ctrl + M (in Engels uitleg).

Die regstelling laag is 'n spesiale laag instelling van 'n sekere effek op die onderwerp lae in die palet, in hierdie geval het ons dieselfde resultaat sal sien asof die "kurwes" hulpmiddel in die gewone manier toegepas. Die verskil is dat die beeld self nie onderworpe is aan verandering, en al laag instellings die verander kan word op enige tyd. Professionals sê: "nie-gebrekkige (of nie-vernietigende) verwerking."
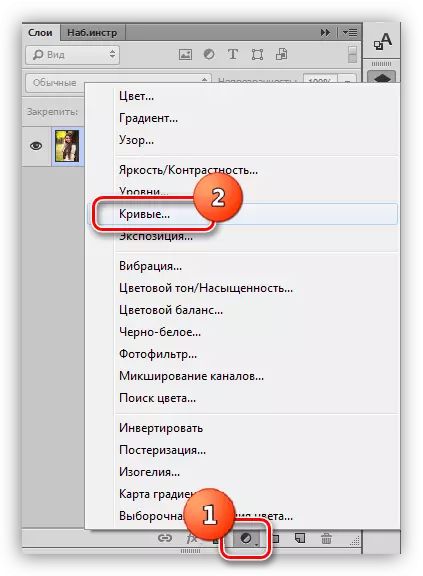
In die les sal ons die tweede manier gebruik, aangesien die meeste verkieslik. Na die toepassing van die regstelling laag, Photoshop open outomaties die venster instellings.
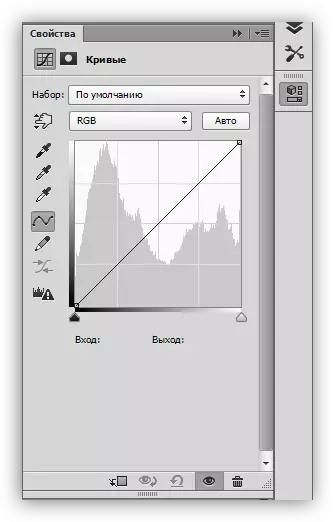
Dit venster kan te eniger tyd genoem word deur dubbel te kliek in die miniatuur laag met kurwes.

Korrektiewe laag masker kurwes
Die masker van hierdie laag, afhangende van die eienskappe, verrig twee funksies: verberg of die effek oop bepaal deur die laag instellings. Wit masker maak die effek op die hele beeld (onderhewig aan lae), swart - huide.
Te danke aan die masker, ons het die vermoë om 'n regstelling laag van toepassing op 'n spesifieke area van die beeld. Dit kan gedoen word op twee maniere:
- Keer die masker deur die kombinasie van die sleutels Ctrl + I en verf die wit kwas, daardie terreine waarop ons wil hê dat die effek te sien.

- Neem 'n swart kwas en die effek te verwyder uit daar, waar ons nie wil hê om dit te sien.

Kurwe
Kurwe - die belangrikste aanpassing laag instelling instrument. Met dit, is verskeie eienskappe van die beeld verander, soos helderheid, kontras en volop van kleure. Jy kan werk met 'n kurwe beide hand en met behulp van inset- en uitsetwaardes.

Daarbenewens het die kurwe kan jy die eienskappe van kleure in die RGB skema (rooi, groen en blou) afsonderlik aan te pas.
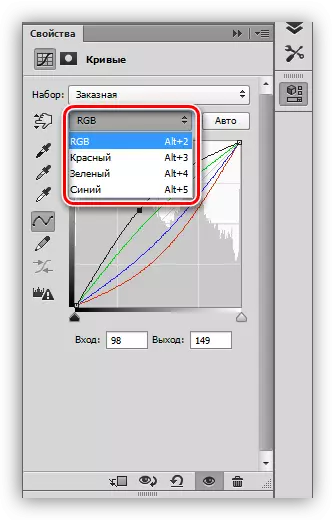
S-kurwe
So 'n kurwe (omdat jy die beliggaming van die Latynse letter S) is die mees algemene opset in die kleur regstelling van beelde, en laat jou toe om die kontras (make skadu dieper, en lig helderder), sowel as verhoog kleure volop gelyktydig verhoog.

Swart en wit
Hierdie instelling is ideaal vir die wysiging van swart en wit foto's. Met die verskuiwing van die skuiwer met 'n vasgepen alt sleutel, kan jy volmaakte swart en wit kleure te kry.

Daarbenewens het hierdie tegniek help om verligting en verlies van dele te vermy in die skadu op kleur prente wanneer weerlig of verdonkering die hele prentjie.
Elemente van die venster instellings
Let's kortliks gaan deur die venster instellings knoppies en gaan na die praktyk.
- Linker paneel (top-down):
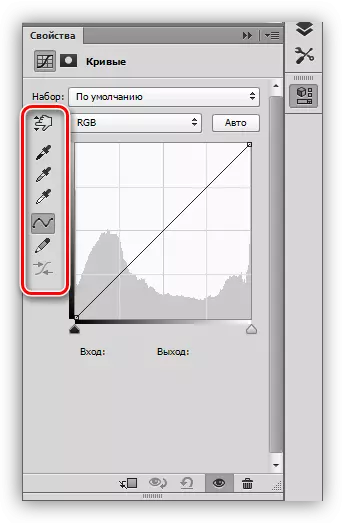
- Die eerste instrument kan jy die vorm van die kurwe verander deur die wyser direk in die beeld beweeg;
- Die volgende drie pipette neem monsters van punte van swart, grys en wit, onderskeidelik;
- Volgende gaan twee knoppies - potlood en smoothing. Potlood kan met die hand getrek geboë, en met die hulp van die tweede knoppie om dit glad;
- Die laaste knoppie rondes die numeriese waardes van die kurwe.

- Die eerste knoppie bind die aanpassing laag om die laag, wat daaronder in die palet en sodoende net die effek daarvan gebruik te maak;
- Dan is daar 'n tydelike sluiting knoppie wat jou toelaat om die oorspronklike beeld, sien sonder die instellings Herstel;
- Die volgende knoppie herstel alle veranderinge;
- Die knoppie met die oog versper die sigbaarheid van die laag in die lae palet en die knoppie met die mandjie verwyder dit.



Beoefen
Die oorspronklike beeld vir praktiese sessies is soos volg gekies:
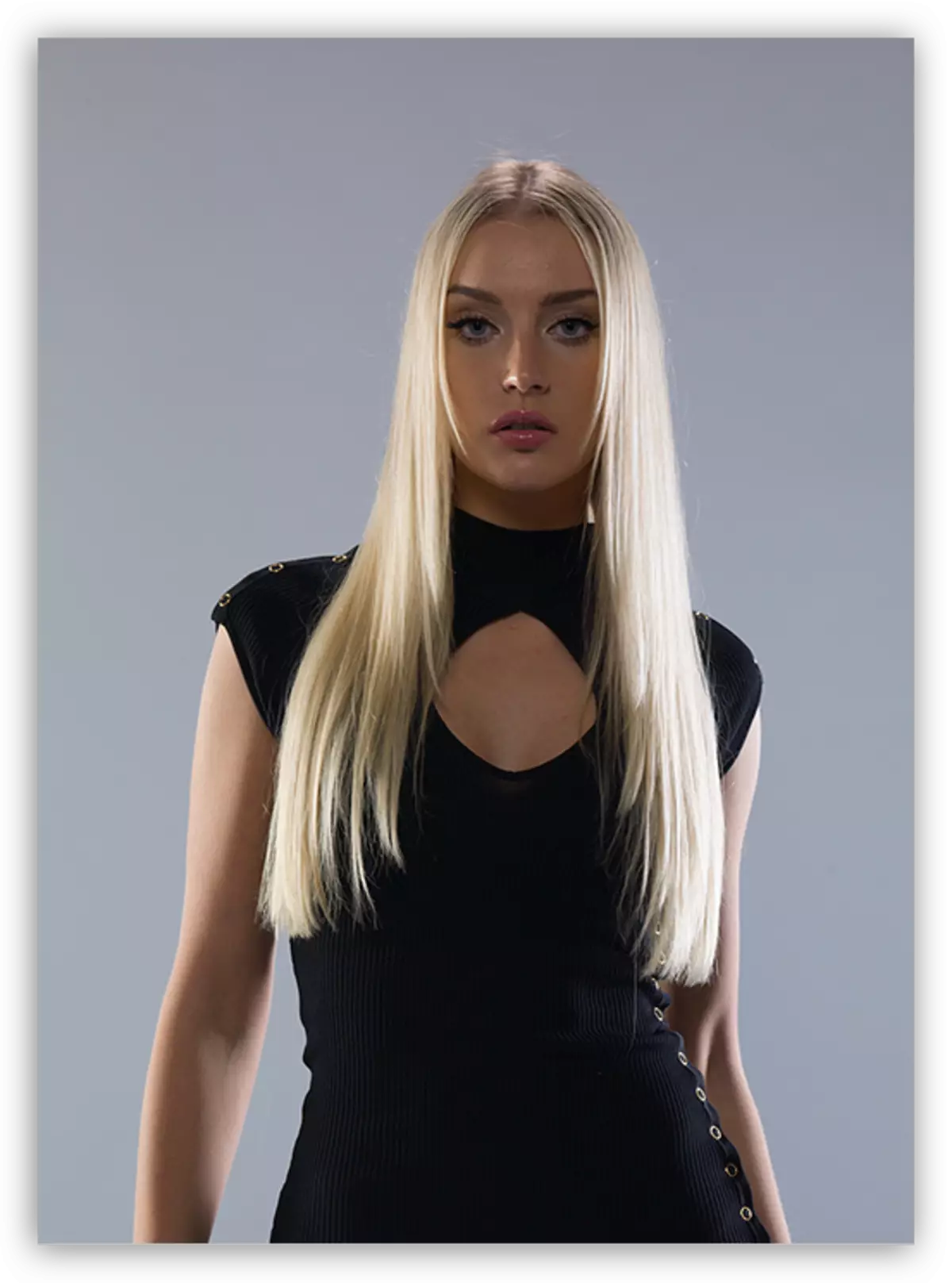
Soos jy kan sien, is daar ook uitgespreek skadu, swak kontras en dowwe kleure. Ons gaan na die verwerking van die beeld met behulp van slegs die korrektiewe lae van "draaie".
weerlig
- Skep die eerste regstelling laag en verduidelik die beeld tot die model en besonderhede van die rok uit te kom van die skaduwee.

- Ons invert die laag masker (Ctrl + I). Die verduideliking sal verdwyn uit die hele beeld.

- Ons neem 'n wit kwas met ondeursigtig 25-30%.
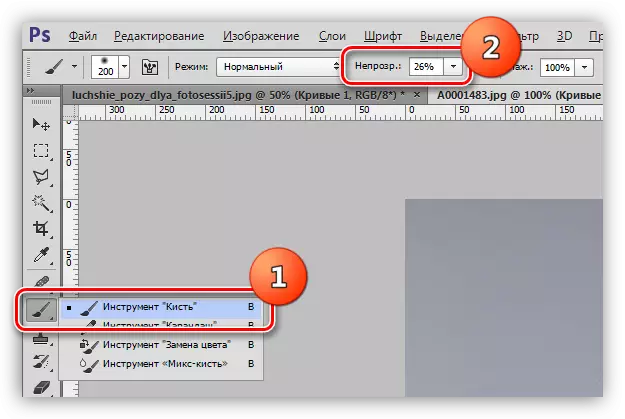
Die kwas moet (vereis) sagte, ronde.
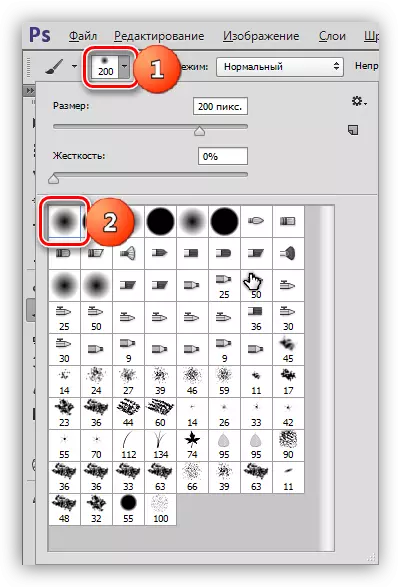
- Maak die uitwerking daarvan op die gesig en klere, verf van die nodige afdelings op 'n laag masker met kurwes.

Shadows gegaan, gesig en besonderhede van die rok geopen.
Blom
1. Skep 'n ander regstelling laag en draaie in alle kanale uit te brei, soos uiteengesit in die kiekie. Hierdie aksie sal ons die helderheid in te samel en kontras van alle kleure in die foto.

2. Volgende, sal ons 'n bietjie verduidelik die beeld met behulp van 'n ander laag "kurwes".

3. Druk die foto van 'n helling van die oesjaar. Om dit te doen, sal ons nog 'n laag met kurwes, wat beweeg op na die blou-kanaal en voer die kurwe omgewing as op die skerm te skep.

Dit sal stop by hierdie. Eksperimenteer jouself met verskillende opsies vir instellings van korrektiewe lae "Curves" en kyk vir die mees geskikte vir jou kombinasie behoeftes.
Die les oor die "kurwes" is verby. Gebruik hierdie hulpmiddel in jou werk, as dit moontlik is om probleme redelik vinnig en doeltreffend en effektief (en nie net)'s verwerk.
