
Fonts ... Ewige Sorg vir Photoshoppers - Om tekste van aantreklikheid te gee. Dit vereis verskeie omstandighede, byvoorbeeld, die behoefte om 'n foto of 'n ander samestelling te onderteken. Variante van versieringsmassa - van die soek en toediening van gereedgemaakte style (of om hul eie te skep) voordat teksture en laag oorlay modi gebruik word.
Vandag sal ons praat oor hoe om teks te styl met behulp van teksture daarop. Alle teksture wat in hierdie les gebruik is, is op die internet gevind en is in openbare sake. As u van plan is om die geskape beeld vir kommersiële doeleindes te gebruik, is dit beter om sulke beelde op gespesialiseerde terreine te koop - aandele.
Teks tekstuur
Voordat u die teks begin styl, moet u besluit oor die samestelling (agtergrond beeld en tekstuur). Dit moet verstaan word dat die algemene atmosfeer van die beeld afhang van die keuse van komponente van die elemente.
Vir die agtergrond is dit so 'n klipmuur gekies:

Teks Ons sal graniet maak deur die toepaslike tekstuur te gebruik.

Plek van teksture op doek
- Skep 'n nuwe dokument (CTRL + N) van die grootte wat ons nodig het.
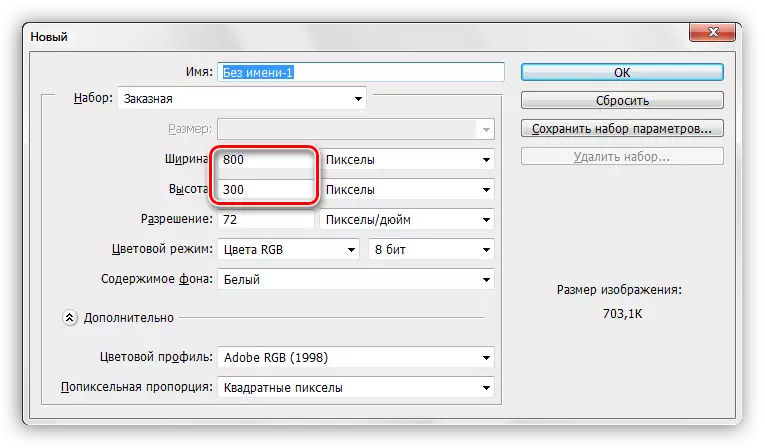
- Dink die eerste tekstuur op die Photoshop-venster na ons dokument.

- Soos u kan sien, het 'n raam op die tekstuur met merkers verskyn, wat u kan (u nodig) op die hele doek strek. Probeer om die tekstuur minimaal te skaal om die verlies aan die kwaliteit van laasgenoemde te vermy.

- Dieselfde word gedoen met die tweede tekstuur. Die palet van die lae lyk nou so:
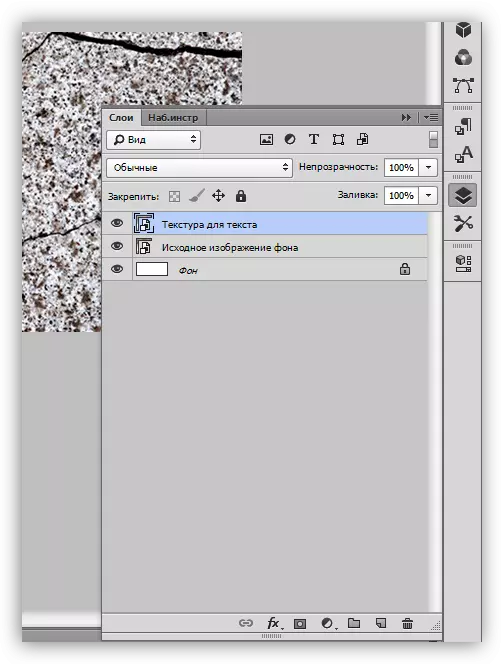
Skryf teks
- Kies die "Horisontale teks" -instrument.

- Ons skryf.

- Die lettergrootte is gekies, afhangende van die grootte van die doek, die kleur is nie belangrik nie. Om die eienskappe te verander, moet jy na die "venster" -kieslys gaan en klik op die "simbool" -item. 'N ooreenstemmende venster sal oopmaak waarin u die lettertipeienskappe kan verander, maar dit is reeds die materiaal vir 'n ander les. Terwyl die instellings van die skermkiekie gebruik word.
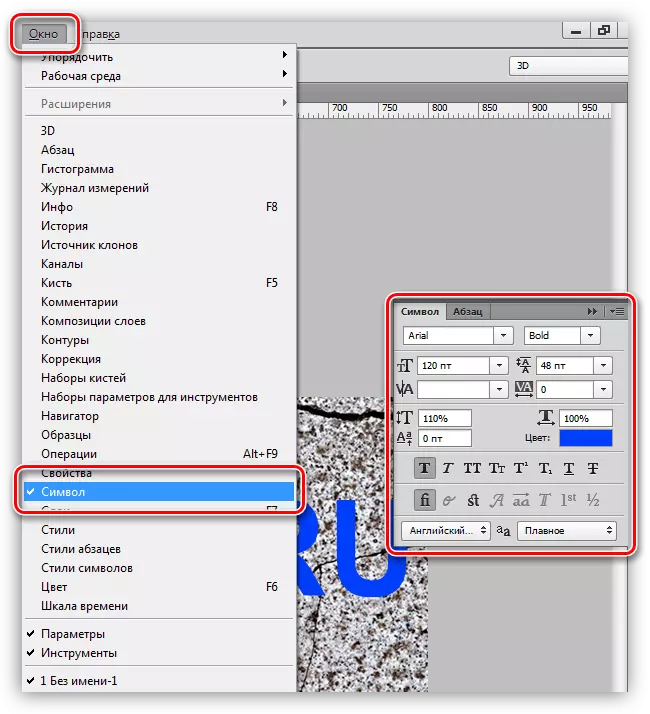
So, die opskrif is geskep, kan jy voortgaan met die oplegging van teksture daarop.
Font tekstuur overlay
1. Beweeg die laag met teks onder die laag met 'n graniettekstuur. Die teks sal vanuit die oogpunt verdwyn, maar dit is tydelik.
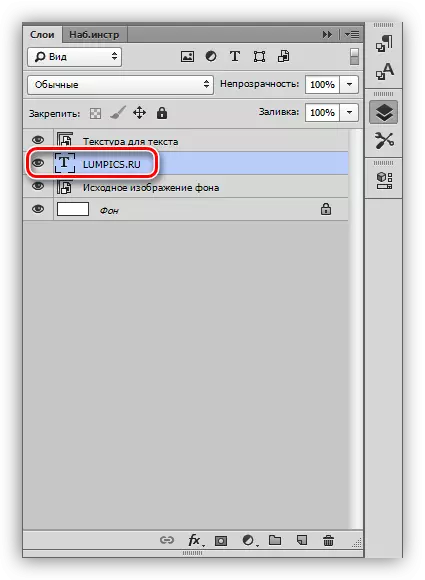
2. Druk die ALT-sleutel en druk die LKM na die woord grens (top tekstuur en teks). Die wyser moet die vorm verander. Met hierdie aksie sal ons "tekstuur" aan die teks bind, en dit sal slegs daarop gewys word.

Paletlae na alle aksies:
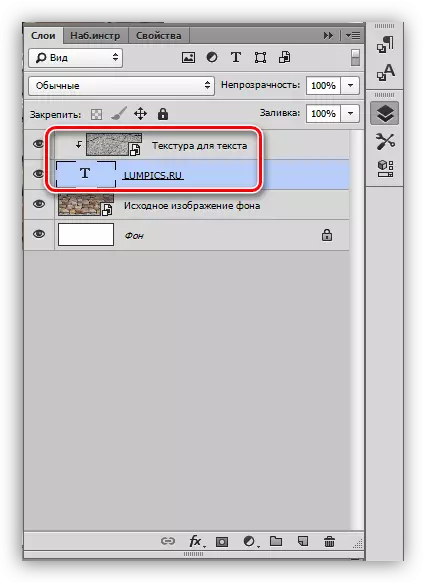
Die gevolg van die oorlaai van die tekstuur van graniet op die teks:

Soos u kan sien, die tekstuur "vas" aan die opskrif. Dit bly net om die teks van die volume en volledigheid van die hele samestelling te gee.
Finale verwerking
Ons sal finale verwerking produseer deur style op die tekslaag toe te pas.
1. Om mee te begin, sal ons die volume hanteer. Dubbelklik op die laag met die teks en, in die stylinstellings wat oopmaak, kies die item genaamd "Embossing". Trek die grootte skuifbalk is 'n bietjie regs, en ons sal die diepte 200% maak.
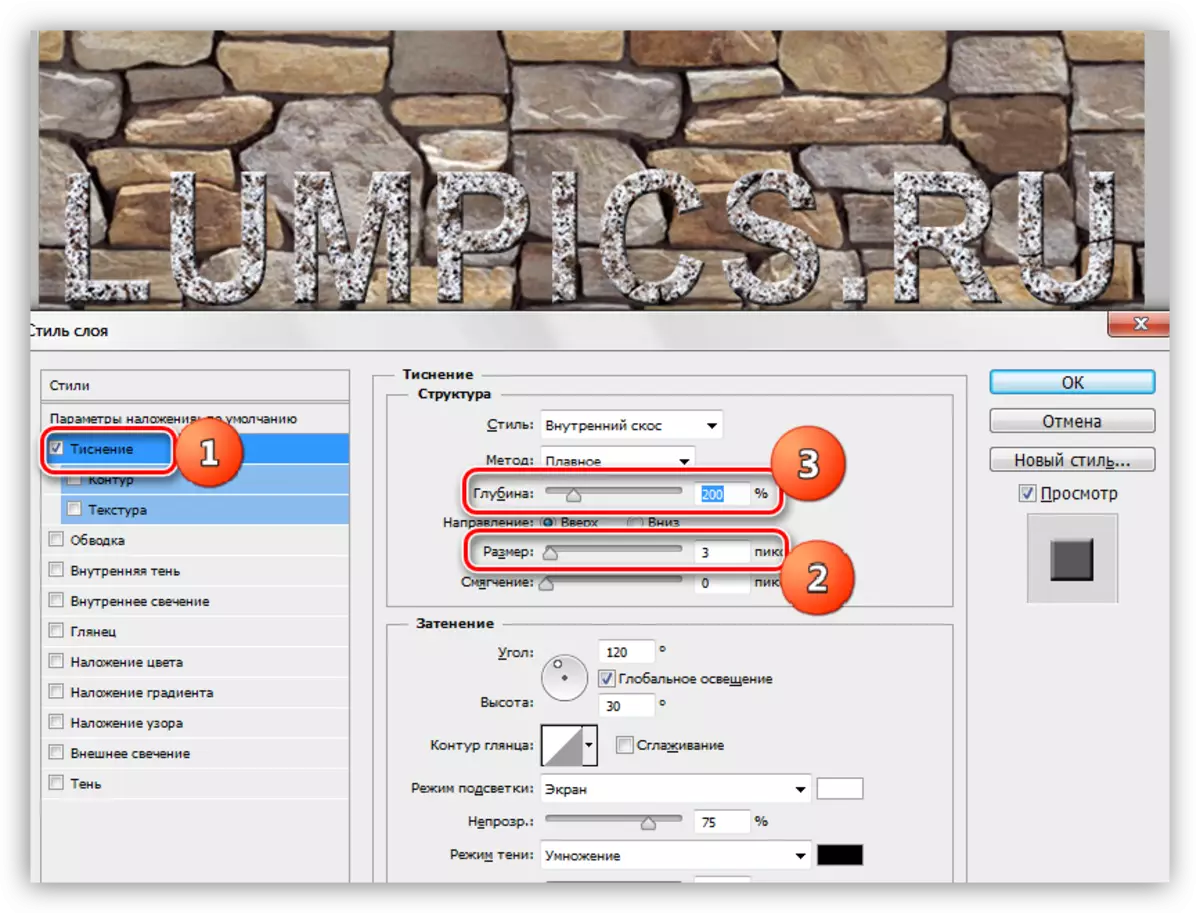
2. Om vir ons opskrif "geskei" van die muur af, draai ons na die "skaduwee" punt. Hoek kies 90 grade, verreken en grootte - 15 pixels.
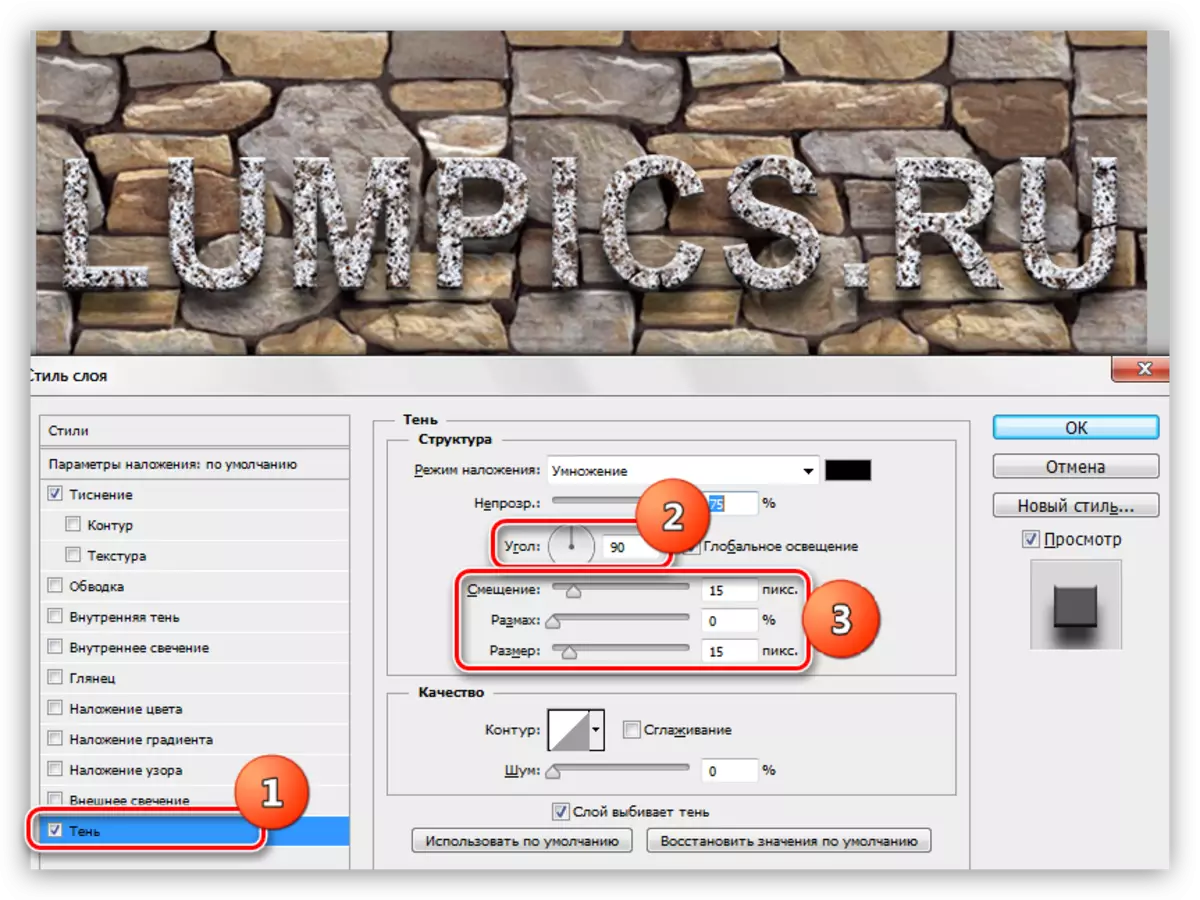
Kyk na die finale uitslag van die tekstuurtekstuur op die teks:
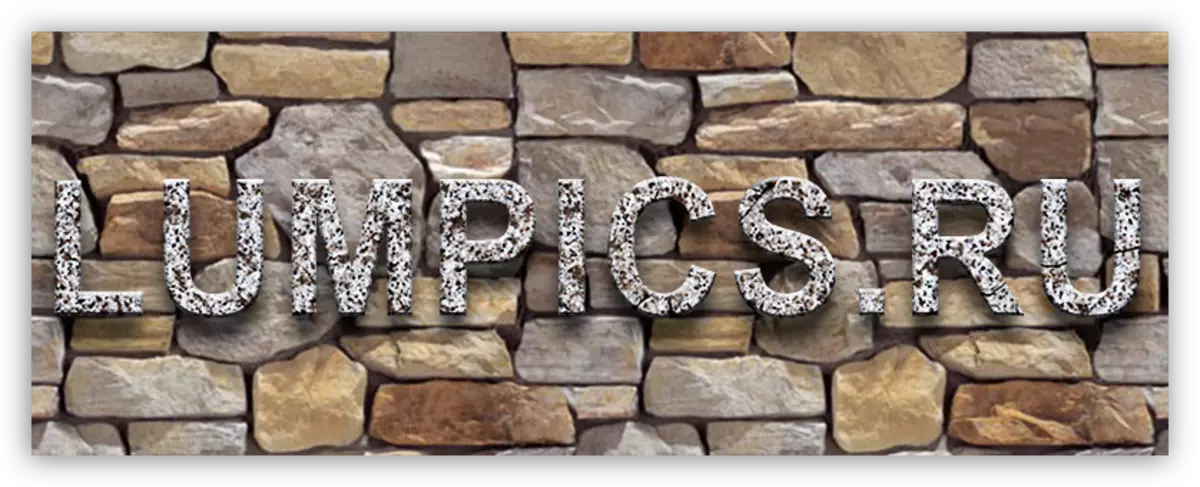
Ons het gestileerde graniet inskripsie.
Dit was 'n universele manier om teksture te oorhandig op enige voorwerpe wat in Photoshop redigeer is. Deur dit te gebruik, kan jy tekstuur lettertipes, figure, gevul in enige kleur toegewyde gebiede en selfs foto's.
Voltooi 'n les vir verskeie wenke.
- Kies die regte agtergrond vir jou inskripsies, aangesien dit presies van die agtergrond is dat die algehele indruk van die samestelling afhang.
- Probeer om hoë-gehalte hoë resolusie teksture te gebruik, want wanneer dit verwerk (skaal), kan onnodige vervaging voorkom. Natuurlik kan jy skerpheid gee aan tekstuur, maar dit is 'n ekstra werk.
- Moenie te sterk met style op die teks optree nie. Style kan opskrif oormatige "plastisiteit" gee en as gevolg daarvan onnatuurlik.
Hierop kan almal die tegnieke wat in hierdie les beskryf word, verlig om hoë gehalte gestileerde tekste te kry.
