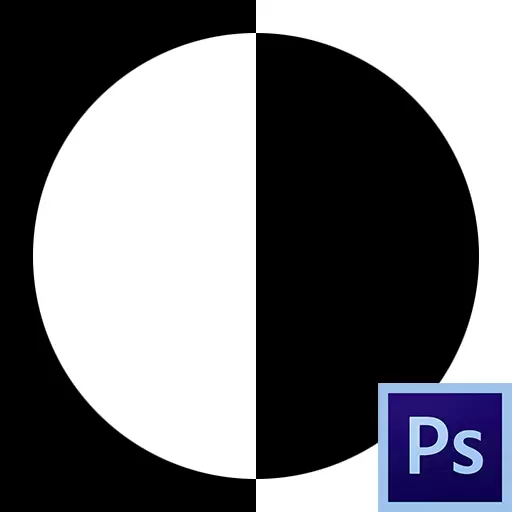
Masker is een van die mees universele gereedskap in Photoshop. Hulle is van toepassing op nie-vernietigende verwerking van beelde, die toekenning van voorwerpe, die skep van 'n gladde oorgange en die gebruik van verskeie effekte op sekere dele van die beeld.
masker laag
Die masker kan voorgestel word as 'n onsigbare laag geplaas op die top van die belangrikste waarop jy net wit, swart en grys kan werk, nou sal jy verstaan hoekom.
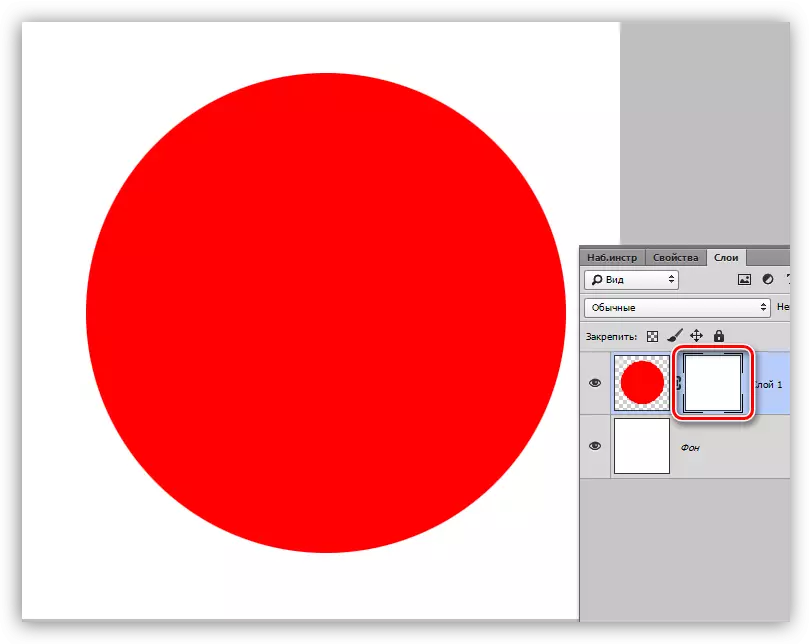
Trouens, alles is eenvoudig: 'n swart masker heeltemal velle wat is geleë op die laag waarin dit toegepas word, en die wit heeltemal oop. Ons sal hierdie eienskappe gebruik in ons werk.
As jy 'n swart kwas neem, en verf 'n soort van plot op 'n wit masker, sal dit verdwyn uit voorkoms.
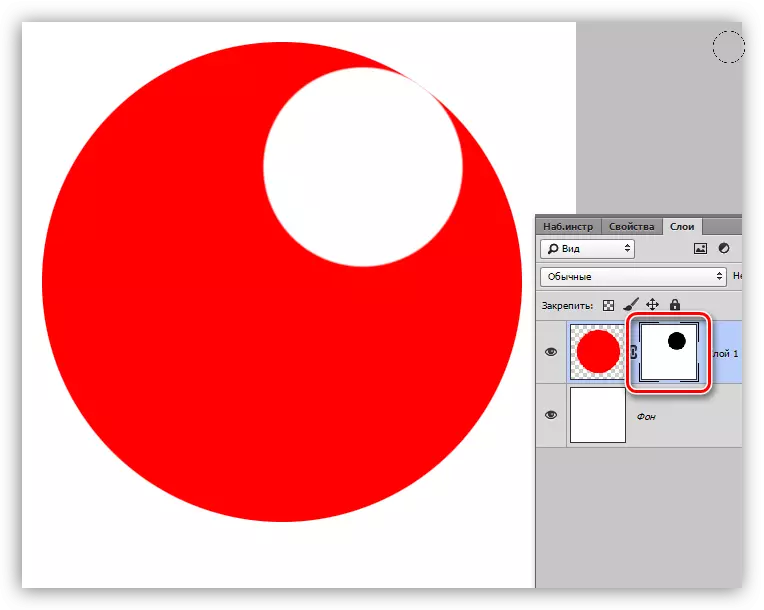
As jy 'n stuk wit kwas te verf op 'n swart masker, dan is hierdie area sal openbaar.
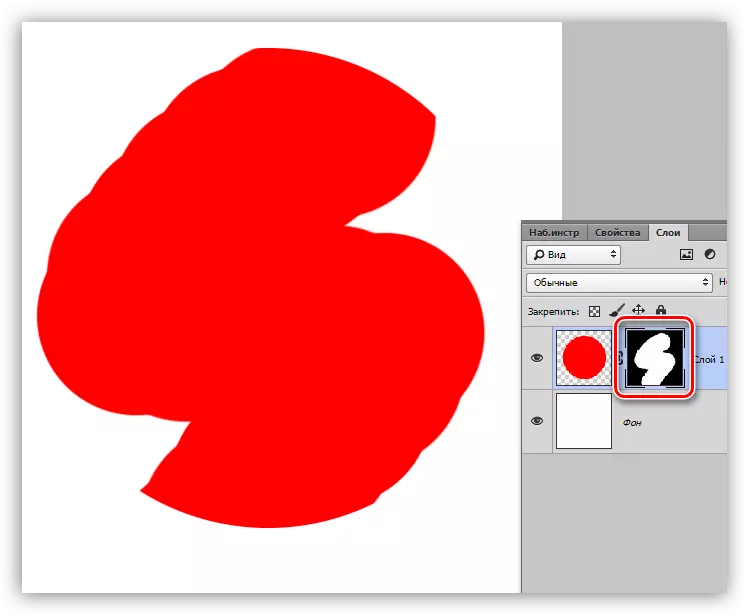
Ons het gehandel oor die beginsels van maskers, ons nou draai na werk.
Die skep van 'n masker
'N Wit masker is geskep deur klik op die toepaslike ikoon aan die onderkant van die palet van die lae.
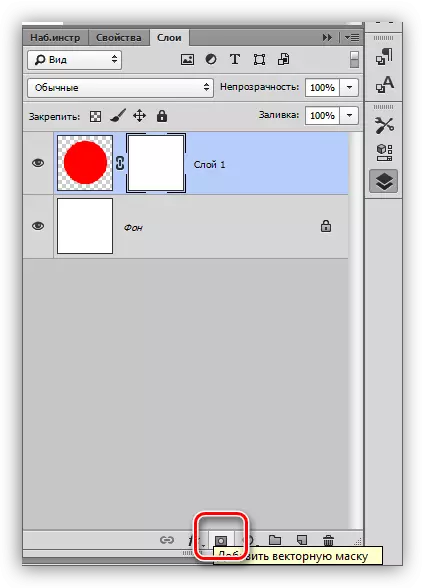
Die swart masker is geskep deur klik op dieselfde ikoon met die alt knippie.
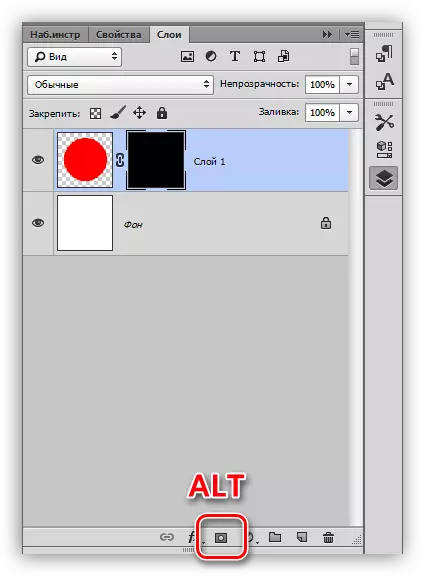
gietende maskers
Die masker is oorstroom in die dieselfde manier as die belangrikste laag, dit is, al die gereedskap van die giet werk op die masker. Byvoorbeeld, die instrument "Vul".
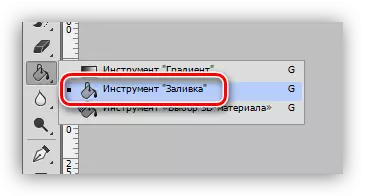
Met swart masker,
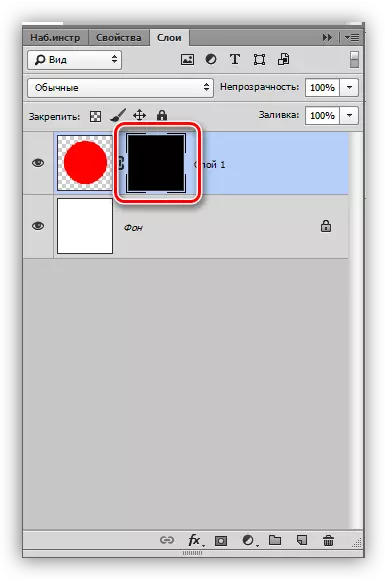
Ons kan heeltemal gooi dit wit.
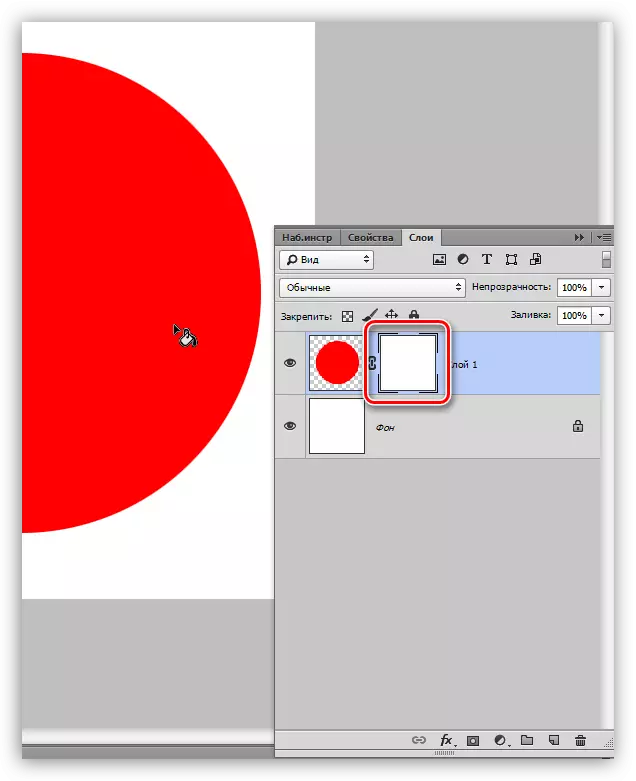
Vir die vulling van maskers, is warm sleutels Alt + Del en Ctrl + Del ook gebruik. Die eerste kombinasie vloede die masker deur die hoof kleur, en die tweede - die agtergrond.
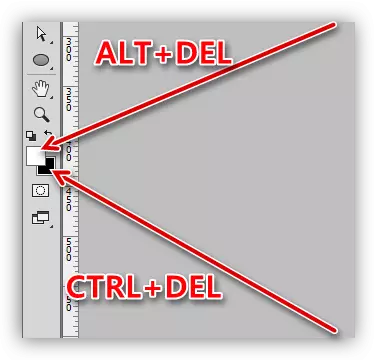
Vul die gekose masker area
Om op die masker, kan jy 'n keuse van enige vorm te skep en gooi dit. Jy kan enige gereedskap (smoothing, beslissende, ens) gebruik.
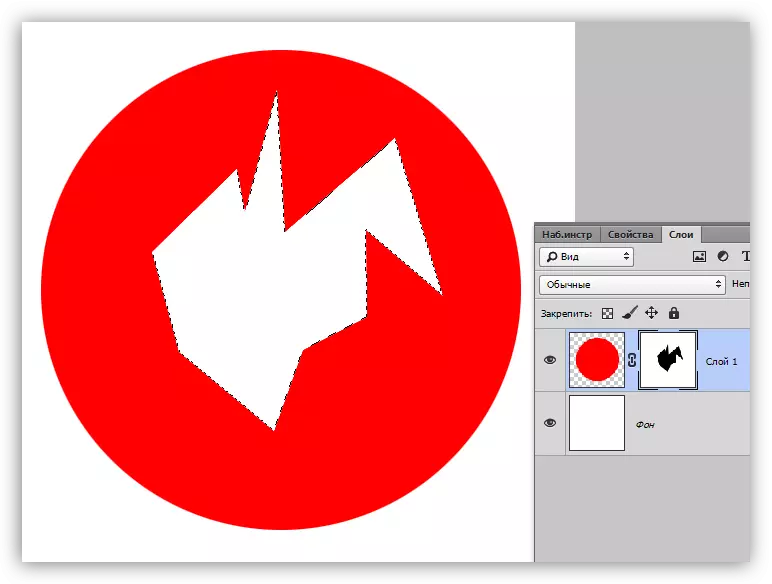
kopiëring maskers
Kopiëring van die masker is soos volg:
- Klik Ctrl en kliek op die masker deur die laai van dit in die gekose area.
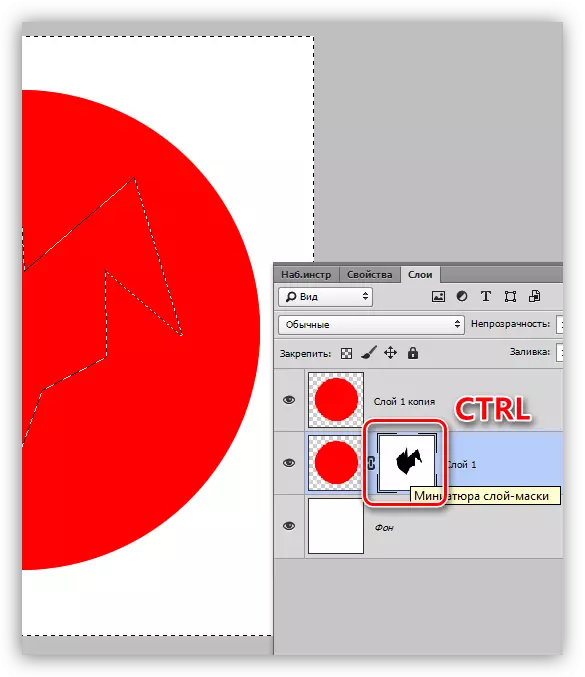
- dan gaan jy na die laag waarop jy van plan is om te kopieer, en klik op die ikoon masker.
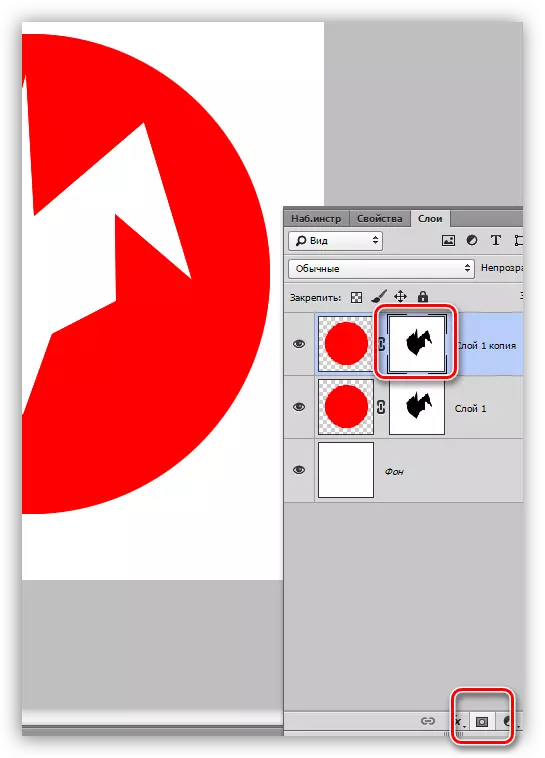
omkeer maskers
Inversie verander die kleure van die masker om die teenoorgestelde en word uitgevoer deur die kombinasie van die sleutels Ctrl + I.
Les: Praktiese toepassing omkeer Maskers in Photoshop
Bron kleure:
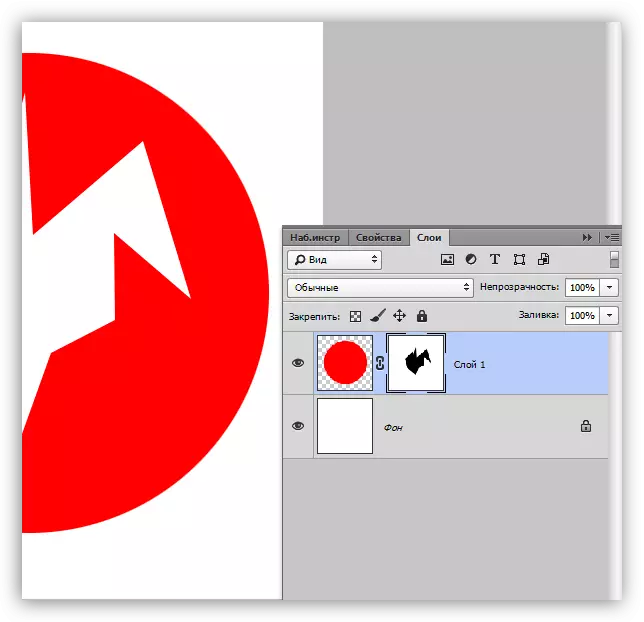
Omgekeerde kleure:
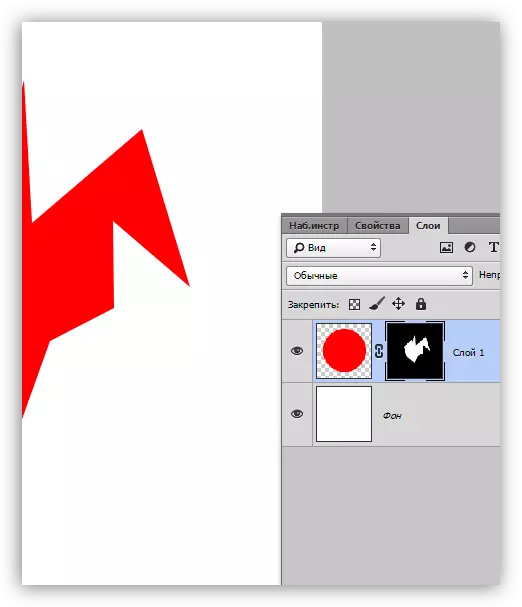
Masker op 'n masker
Grys op maskers werk soos 'n deursigtigheidsinstrument. Die donkerder grys, hoe deursigtig is onder die masker. 50% van die grys sal 'n vyftig persent deursigtigheid gee.
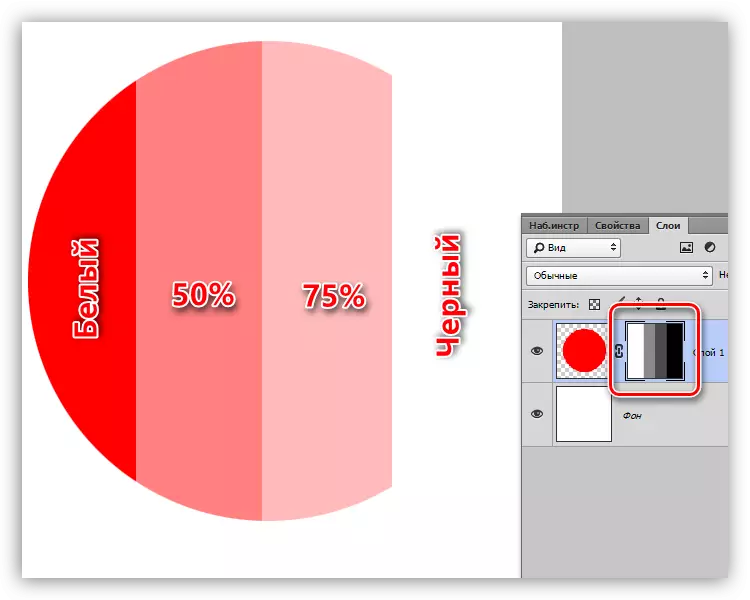
Gradiënt op masker
Met die hulp van gradiënt vul die maskers gladde oorgange tussen die kleure en beelde.
- Kies die gradient instrument.

- Kies op die top van die paneel die gradiënt "swart, wit" of "van die hoof na die agtergrond".
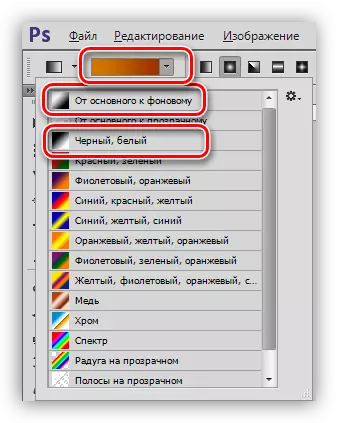
- Ons strek die gradiënt op die masker en geniet die resultaat.
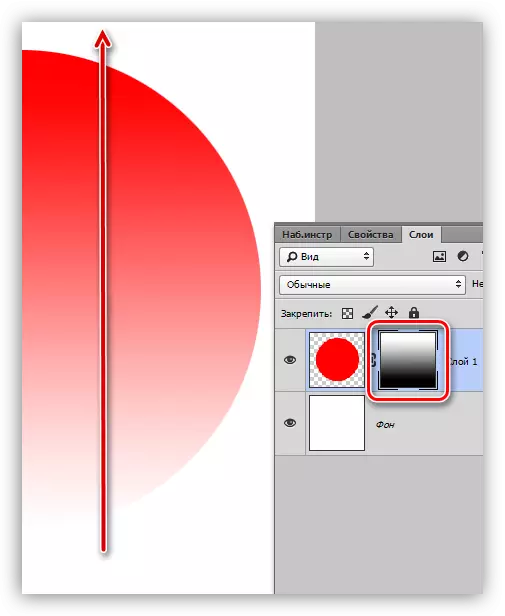
Afskakel en verwyder masker
Ontkoppeling, dit is, die skuiling van die masker word uitgevoer deur op sy duimnaelskets te klik met die verskuiwingsbord.
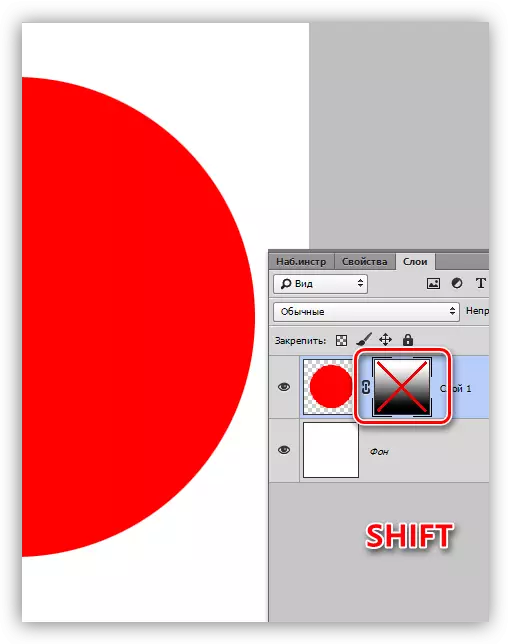
Die verwydering van die masker word gemaak deur die regter muisknop op die miniatuur te druk en kies die konteksmasker konteks kieslysitem.
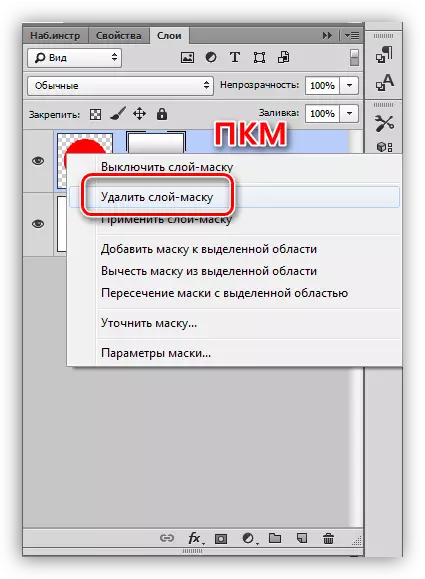
Dit is alles wat jy kan vertel van maskers. Praktyke in hierdie artikel sal nie wees nie, aangesien byna alle lesse op ons webwerf werk met papawers insluit. Sonder maskers in Photoshop word geen beeldverwerkingsproses nie verantwoord nie.
