
Die vervaardiger het net een nut vrygestel vir opmaak en die herstel van hul verwyderbare media. Ten spyte hiervan, is daar net 'n groot aantal programme wat help in die werk met nie-werkende Verbatim stick. Ons sal net analiseer diegene wat getoets het deur ten minste 'n paar dekades van die gebruikers en hul effektiwiteit is nie bevraagteken.
Hoe om Verbatim stick herstel
As gevolg hiervan, het ons getel soveel as 6 programme wat regtig hulp herstel van die werk van Verbatim se dryf. Dit is die moeite werd om te sê dat dit 'n baie goeie aanduiding, want baie ander vervaardigers nie sagteware maak vir hul tegnieke at all. Dit blyk dat hulle leierskap aanvaar dat stick nooit sal breek. 'N Voorbeeld van so 'n maatskappy is SanDisk. Jy kan die herstelproses van Verbatim vergelyk met hierdie media:Les: Hoe om die Sandisk Flash Drive te herstel
En nou is ons draai na werk met Verbatim.
Metode 1: sagteware vir opmaak skywe
Dit is so eenvoudig genoem gebrandmerk sagteware van die vervaardiger. Om dit te gebruik, volg hierdie stappe:
- Sagteware aflaai van die amptelike webwerf van die maatskappy se. Daar is net een knoppie daar, so jy verwar nie doen. Installeer die program en hardloop dit.
Kies een van die opsies:
- "NTFS FORMAAT" - opmaak die verwyderbare media met die NTFS-lêerstelsel;
- FAT32 formaat - Formatering die ry met die FAT32 stelsel
- "Skakel vanaf FAT32 om NTFS-formaat" - Skakel om van FAT32 om NTFS en opmaak.
- Sit die merk naby die gewenste opsie en klik op die "Format" knoppie in die onderste regterhoek van die program venster.
- A dialoog verskyn met 'n standaard opskrif - "Alle data sal uitgewis word, stem jy saam ..." Klik op "JA" te begin.
- Wag vir die opmaak proses. Gewoonlik neem dit nogal 'n bietjie van die tyd, maar dit hang alles af van die hoeveelheid data wat op die flash drive.
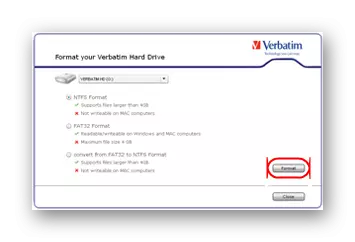
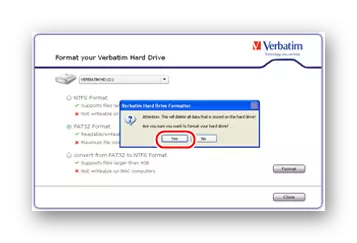
Om uit te vind watter soort lêerstelsel reeds gebruik op jou USB drive, gaan na My Computer ( "Hierdie rekenaar" of bloot "rekenaar"). Daar, kliek op dit met die regter muis knoppie en maak die "Properties" item. In die volgende venster en inligting wat belange sal ons aangedui word.

Hierdie handleiding relevant vir Windows is, op ander stelsels wat jy nodig het om addisionele sagteware te gebruik om hierdie data te sien op alle gekoppelde skywe.
Metode 2: Phison Preformat
Baie eenvoudige nut waarin 'n minimum van knoppies, maar die maksimum is eintlik bedryf funksies. Dit werk met die USB-stick, waarin Phison beheerders gebruik word. Verbatim pluraliteit van toestelle is so. Dit maak nie saak, is dit in jou geval is of nie, kan jy probeer om voordeel te trek uit die applets. Om dit te doen, volg hierdie stappe:
- Aflaai Phison Preformat, Pak die lêer, voeg jou media en hardloop die program op jou rekenaar.
- Volgende wat jy hoef te een van vier opsies kies:
- «Full Formtting» - volle formaat;
- «Quick opmaak» - vinnige formaat (net die inhoudsopgawe is geskrap, data, die meeste bly in plek);
- «Laevlakformatering (Quick)» - vinnig 'n lae-vlak-formaat;
- «Laevlakformatering (Full)» - volledige lae-vlak-formaat.
Jy kan probeer om voordeel te trek uit al hierdie opsies op sy beurt. Na die kies van elkeen van hulle probeer weer om sy stok gebruik. Om dit te doen, gaan eenvoudig die boks langs die item wat jy wil en klik "OK" aan die onderkant van die program venster.
- Wag totdat Phison Preformat al sy funksies uit te voer.
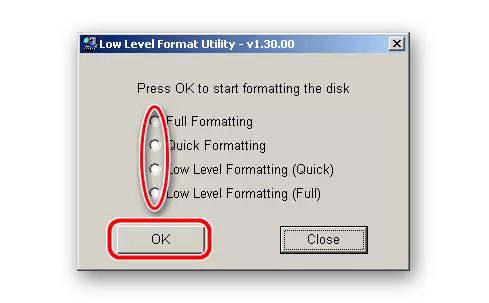
As jy na die boodskap wat begin met die teks «Performat ondersteun nie hierdie IC", beteken dat jou toestel, hierdie hulpmiddel is nie geskik en wat jy nodig het om 'n ander te gebruik. Gelukkig is daar 'n klomp van hulle.
Metode 3: AlcorMP
'N Bekende program wat middels met die meeste toestelle uit verskillende vervaardigers. Die probleem is dat die oomblik is daar ongeveer 50 van sy weergawes, elk ontwerp is vir verskillende beheerders. Daarom, voordat jy AlcorMP aflaai, maak seker dat jy die diens iFlash webwerf flashboot gebruik.
Dit is ontwerp om die nodige gereedskap vind om die parameters soos die VID en PID herstel. Hoe om te gebruik, beskryf in detail in die les te werk met die maatskappy Kingston verwyderbare media (metode 5).
Les: Herstel Kingston USB drive
By the way, daar is ander soortgelyke programme. Sekerlik, kan jy daar vind 'n paar tools wat geskik is vir jou geval is.
Byvoorbeeld, in die lys van programme AlcorMP en jy die korrekte weergawe van die diens het gevind. Laai dit, insetsel jou USB-stick, volg hierdie stappe:
- Die rit moet gedefinieer word op een van die poorte. As dit nie gebeur nie, druk die «Resfesh (S)», totdat hy verskyn. Jy kan ook die program weer te begin. As jy na iewers 5-6 pogings, niks gebeur nie, beteken dit dat hierdie weergawe is nie geskik om jou geval. Kyk vir 'n ander - sommige moet beslis kom.
Kliek net die "Start (A)" of «Start (A)», as jy die Engelse weergawe van die program.
- Begin die proses van opmaak nizkrourovnevogo USB-drive. Jy moet net wag totdat dit eindig.

In sommige gevalle, die program vereis dat jy 'n wagwoord in te voer. Dit is nie nodig om bang, daar is geen wagwoord hier. Jy sal nodig hê om net laat die veld leeg en klik op die "OK" knoppie.
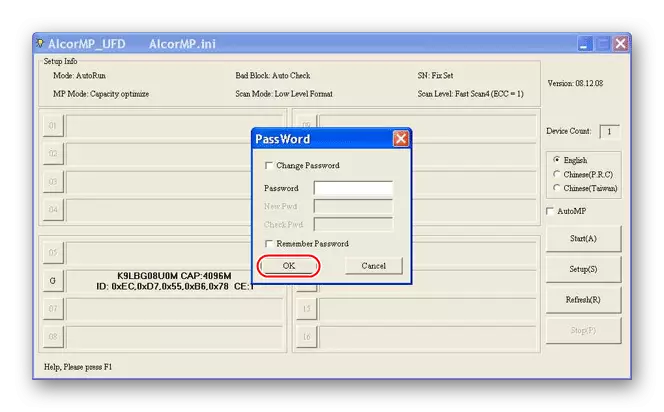
Ook in sommige gevalle is dit nodig sal wees om 'n paar parameters verander. Om dit te doen, in die hoof venster van die program, kliek op die "Stellings" of "Setup" -knoppie. In die venster wat oopmaak, kan die volgende belangstel:
- Blad "Flash Tipe", blok LP "Setup", Ry "Optimaliseer". Dit maak gebruik van 'n keuse van een van die drie opsies:
- "Speed Optimaliseer" - spoed optimalisering;
- "Kapasiteit Optimaliseer" - optimalisering deur volume;
- "LLF SET OPTIMALISEREN" - optimization sonder om beskadig blokke.
Dit beteken dat na opmaak die flash drive sal geoptimaliseer word op 'n vinnige werk of werk met groot hoeveelhede inligting. Die eerste is behaal deur die vermindering van die cluster. Hierdie opsie impliseer 'n toename in opname spoed. Die tweede punt beteken dat die flash drive sal stadiger werk, maar kan meer data te hanteer sal word. Die laaste opsie is uiters selde gebruik. Dit impliseer ook dat die draer vinniger sal werk, maar sal nie nagegaan word vir beskadigde dele. Hulle, natuurlik, sal ophoop en een keer sal uiteindelik besluit om die toestel.
- Blad "Flash Tipe", blok LP "Setup", SCAN VLAK string. Hierdie is die skandering vlakke. Punt "Full Scan1" is die langste, maar die mees betroubare. Gevolglik, "Full Scan4" neem gewoonlik min tyd, maar kry nogal 'n bietjie van die skade.
- Blad "Badblock", opskrif "aanwezige deïnstallatiescripts Driver ...". Hierdie klousule beteken dat die bestuurders vir jou toestel, wat Alcormp gebruik vir sy werk sal uit gewis word. Maar dit sal slegs gebeur nadat die program werke sal voltooi word. Hier moet 'n tjek merk wees.


Al die ander gelaat kan word as dit. As 'n paar probleme met die werk van die program, skryf oor hulle in die kommentaar.
Metode 4: USBEST
Nog 'n redelik eenvoudige program wat jou toelaat om vinnig korrekte foute op sommige verwissel Verbatim media. Om jou weergawe te vind, moet jy ook die funksies van die IFLASH diens gebruik. Nadat jy afgelaai en die program geïnstalleer op jou rekenaar, doen die volgende:
- Sit die gewenste herstel af. Dit word gedoen met behulp van die ooreenstemmende punte in die Herstel Opsie blok. Daar is twee opsies is daar:
- "Fast" - vinnig;
- "Complete" - vol.
Dit is die beste om die tweede te kies. Jy kan ook sit 'n regmerkie in die voorkant van die "Update Firmware" item. As gevolg van hierdie, in die proses van die herstel van die flash drive, huidige sagteware sal afgelewer word (bestuurder).
- Klik op die knoppie "Update" aan die onderkant van die oop venster.
- Wag vir die einde van opmaak.

Dit is gerieflik dat die program duidelik kan wys hoeveel beskadigde blokke is op die toestel gebruik word. Om dit te doen, in die linkerkant van die venster is daar 'n diagram en lyn "Bad Blocks", naby wat geskrywe is hoeveel totale volume is beskadig in persent. Ook op vordering wat gesien kan word op watter stadium is die proses.
Metode 5: SmartDisk FAT32 formaat Nut
Die meeste gebruikers dui daarop dat hierdie program hoofsaaklik werk met Verbatim draers. Een of ander manier, met ander stick dit kan hanteer is nie baie goed nie. In elk geval, kan ons hierdie program te gebruik. Om dit te doen, volg hierdie stappe:
- Laai die SMARTDISK FAT32 verhoor Format Nut weergawe of koop volle. Die eerste impliseer druk op die "Download" knoppie, en die tweede is "Koop nou" op die program bladsy.
- Top kies jou media. Dit word gedoen onder die opskrif "Kies asseblief die Drive ...".
Klik op die knoppie "Format Drive".
- Wag totdat die program jou eie direkte funksie uit te voer.

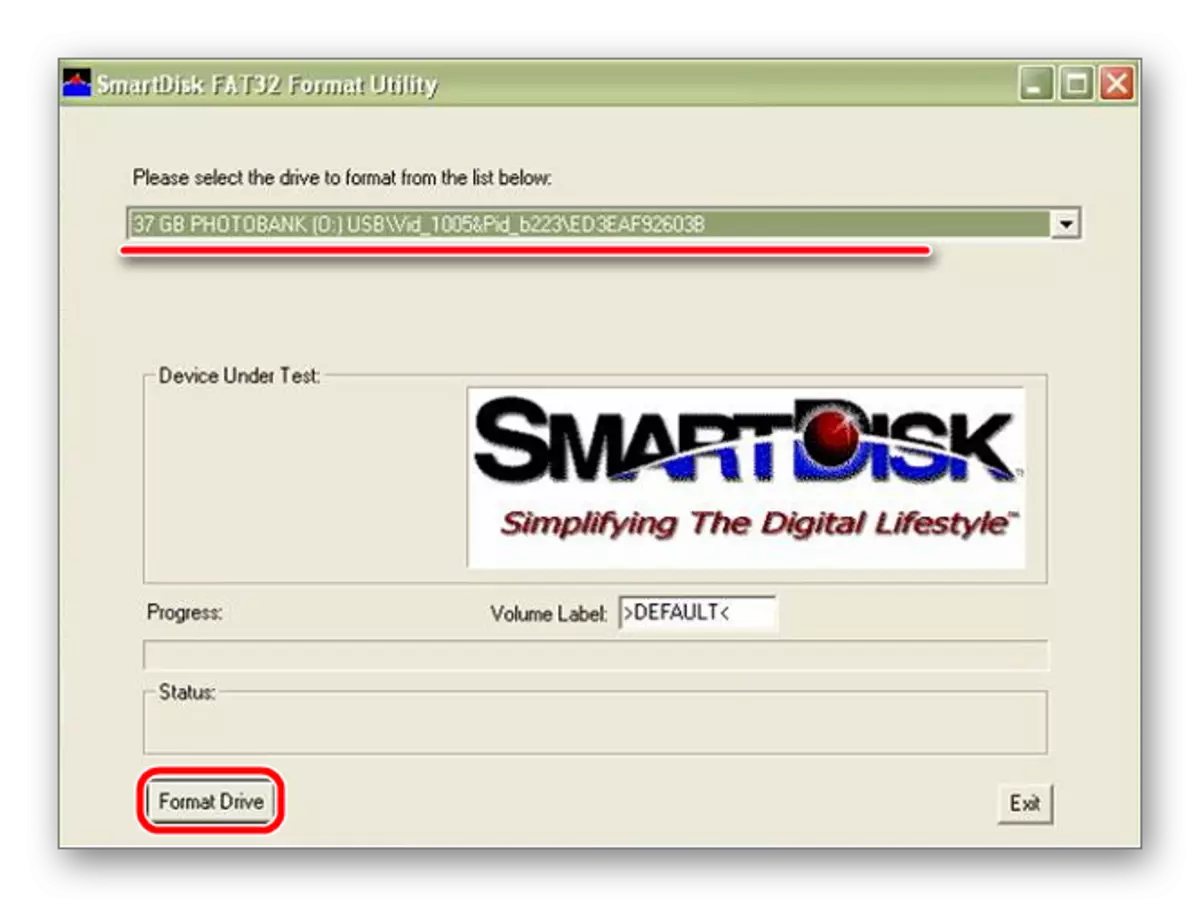
Metode 6: MPTOOL
Ook heelwat Verbatim stick 'n IT1167 kontroleerder of soortgelyk aan dit. Indien wel, sal die IT1167 MPTOOL jou te help. Die gebruik daarvan behels die volgende stappe:
- Laai die program, pak die argief, voeg jou verwyderbare media en begin dit.
- As die toestel nie verskyn in die lys van beskikbare, druk die "F3" knoppie op die sleutelbord of op die toepaslike opskrif in die program venster self. Om dit te verstaan, is dit genoeg om te kyk na die hawens - een van hulle moet in blou geverf, want dit is getoon in die foto hieronder.
- Wanneer die toestel is bepaal en vertoon in die program, kliek op "Ruimte", dit wil sê, die ruimte. Daarna sal die opmaak proses begin.
- Wanneer dit verby is, is seker te MPTool betaal! Probeer om jou flash drive te gebruik.

As daar nog 'n paar probleme met dit, formateer dit met 'n standaard Windows Recovery Tool. Dikwels hierdie instrument self kan die gewenste uitwerking nie gee en bring 'n USB draer na 'n werkende toestand. Maar as jy dit kombinasie gebruik met MPTOOL, kan jy dikwels bereik die gewenste uitwerking.
- Om dit te doen, plaas jou ry, oop My Computer (of sy analoë op ander weergawes van Windows) en regs-kliek op jou disket (ingevoeg stick).
- Onder al die opsies, kies die item "Format ...".
- Hier, twee opsies is ook beskikbaar - vinnig en volledig is. As jy wil net skoon die tafel van inhoud, laat 'n regmerkie by die inskripsie "Fast ...", anders verwyder.
- Klik op die Start-knoppie.
- Wag vir die opmaak proses.

Windows-formatering kan gebruik word en onafhanklik van alle ander programme in hierdie lys. Alhoewel, natuurlik, al hierdie nutsdienste, in teorie, baie meer doeltreffend moet wees. Maar hier wie is so gelukkig.
Interessant genoeg is daar 'n program wat baie ooreenstem met die titel met IT1167 MPTOOL. Dit word SMI Mptool genoem, en help ook in sommige gevalle om met die mislukte woordelike media te werk. Hoe om dit te gebruik, beskryf in die les om Silicon Power-toestelle te herstel (metode 4).
Les: Hoe om die Silicon Power Flash Drive te herstel
As u belangrik is vir u die data wat op die Flash Drive is, probeer om een van die lêerherwinningsprogramme te gebruik. Daarna kan u een van die bogenoemde nutsdienste of die standaard Windows-formatteringsinstrument toepas.
