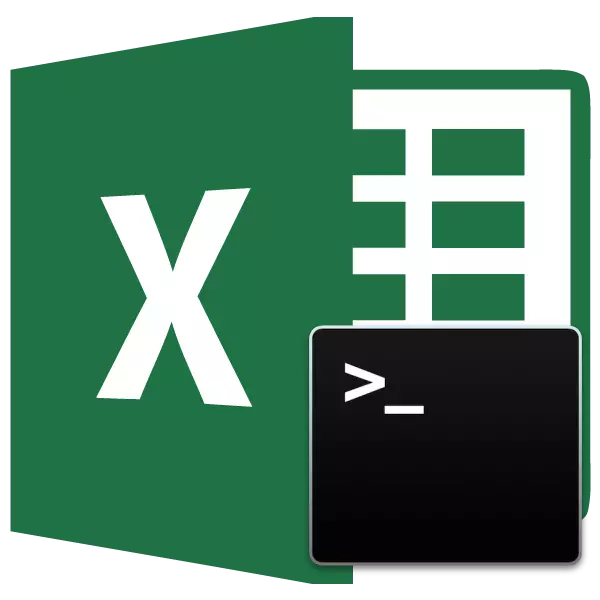
Oortollige ruimtes in die teks nie enige dokument te verf. Veral hulle hoef nie in die tabelle wat aan die leierskap of openbare word om toegelaat te word. Maar selfs as jy gaan om data te gebruik net vir persoonlike doeleindes, onnodige gapings te dra tot 'n toename in die bedrag van dokument, wat 'n negatiewe faktor. Daarbenewens het die teenwoordigheid van so 'n onnodige elemente maak dit moeilik om te soek na 'n lêer met behulp van filters, gebruik te sorteer en 'n paar ander instrumente. Kom ons vind uit watter metodes jy kan vinnig te vind en verwyder.
Les: Die verwydering van groot gapings in Microsoft Word
Vinnige tegnologie vir gapings
moet onmiddellik sê dat ruimtes in Excel van verskillende tipes kan wees. Dit kan wees gapings tussen woorde, 'n ruimte aan die begin van die waarde en aan die einde, afskortings tussen die afskeidings van numeriese uitdrukkings, ens Gevolglik is die algoritme vir hul uitskakeling in hierdie gevalle is anders.Metode 1: Gebruik die instrument "Vervang"
Met die vervanging van dubbele spasies tussen woorde om enkele in Excele, die "Vervang" instrument is perfek omgaan.
- Om in die blad "Home", klik op die "Soek en kies" knoppie, wat is geleë in die "Editing" toolbox op die band. In die lys drop-down, kies die "Vervang" item. Jy kan ook in plaas van die optrede bo, tik die sleutelbord sleutelbord op die Ctrl + H klavier.
- In elk van die opsies, die venster "Soek en vervang" open in die blad te vervang. In die veld "Soek", stel die wyser en dubbel kliek op die "Space" knoppie op die sleutelbord. In die "Vervang om" boks insetsel een ruimte. Klik dan op die knoppie "Vervang alles".
- Die program lewer 'n vervanging van 'n dubbele spasie na enkele. Daarna het verskyn 'n venster met 'n verslag oor die werk wat gedoen is. Klik op die "OK" knoppie.
- Volgende verskyn weer by die venster "Soek en vervang". Ons voer in hierdie venster presies dieselfde optrede soos beskryf in die tweede paragraaf van die handleiding tot 'n boodskap wil voorkom asof die verlangde data is nie gevind nie.

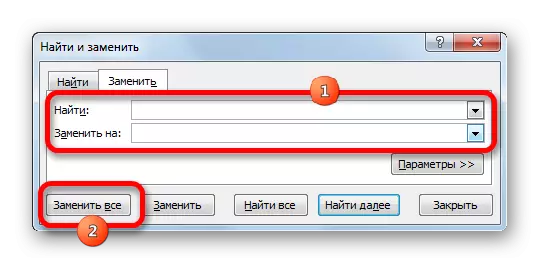


So, ons het ontslae te raak van onnodige dubbele gapings tussen woorde in die dokument.
Les: Simbole vervanging in Excel
Metode 2: Die verwydering van gapings tussen ontlaai
In sommige gevalle word gapings tussen ontladings in getalle geïnstalleer. Dit is nie 'n fout nie, net vir die visuele persepsie van groot getalle is dit so 'n soort skryfwerk meer gerieflik. Maar tog is dit nie altyd aanvaarbaar nie. Byvoorbeeld, as die sel nie onder 'n numeriese formaat geformateer is nie, kan die toevoeging van die skeider die korrektheid van berekeninge in die formules nadelig beïnvloed. Daarom word die kwessie van die verwydering van sulke skeiers relevant. Hierdie taak kan uitgevoer word met behulp van die hele instrument "vind en vervang".
- Kies 'n kolom of omvang waarin jy skeiders tussen die getalle moet verwyder. Hierdie oomblik is baie belangrik, aangesien indien die reeks nie toegeken word nie, sal die instrument alle ruimtes uit die dokument verwyder, insluitend tussen die woorde, dit is waar hulle regtig nodig is. Verder, soos voorheen, klik op die "Vind en kies" -knoppie in die redigering van nutsbalk op die lint in die Tuisblad. Kies in die bykomende spyskaart die "Vervang" -item.
- Die venster "Vind en Vervang" word weer in die Vervang-oortjie begin. Maar hierdie keer sal ons ander waardes in die velde maak. In die "Vind" -veld het ons een spasie ingestel, en die veld "Vervang op" verlaat heeltemal onvoltooid. Om seker te maak dat daar geen spasies in hierdie veld is nie, stel die wyser daaroor en klem die backspace-knoppie (as 'n pyltjie) op die sleutelbord. Hou die knoppie totdat die wyser in die linkerkant van die veld vlieg. Daarna kliek ons op die "Vervang All" -knoppie.
- Die program sal die werking van die verwydering van spasies tussen getalle verrig. Soos in die vorige metode, om seker te maak dat die taak ten volle uitgevoer word, sal ons weer soek totdat die boodskap blyk dat die verlangde waarde nie gevind word nie.
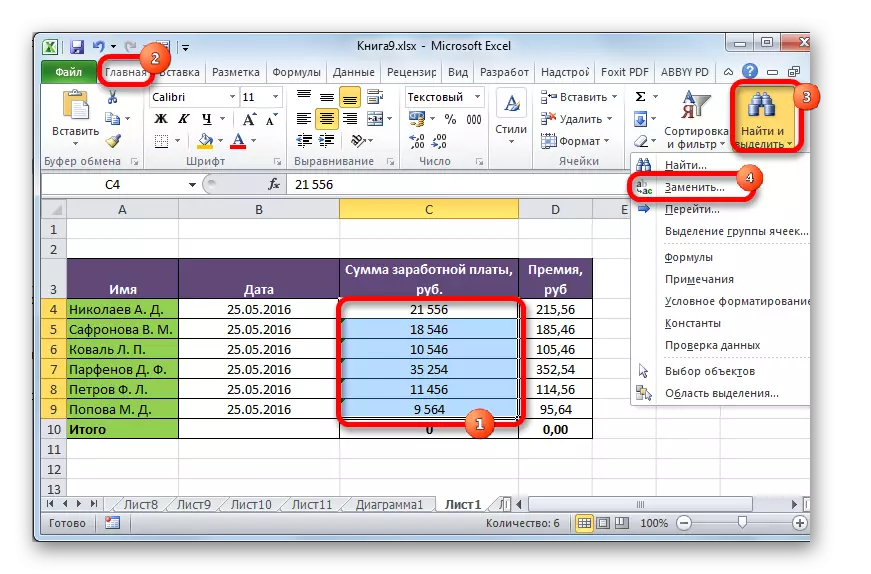

Die skeiding tussen die ontladings sal verwyder word, en die formules sal korrek bereken word.

Metode 3: Verwydering van skeidings tussen ontladings deur formatering
Maar daar is situasies waar jy duidelik sien dat die ontslagblad in getalle verdeel word, en die soektog gee nie resultate nie. Dit dui daarop dat in hierdie geval die skeiding deur formatering uitgevoer is. Hierdie weergawe van die gaping sal nie die korrektheid van die vertoning van formules beïnvloed nie, maar terselfdertyd glo sommige gebruikers dat die tafel beter sal lyk sonder dit. Kom ons kyk hoe om hierdie skeidingsopsie te verwyder.
Aangesien die gapings gemaak is met behulp van formatering gereedskap, kan slegs met die hulp van dieselfde instrumente verwyder word.
- Kies die omvang van getalle met skeidings. Klik op die hoogte van die regter muis knoppie. In die spyskaart wat verskyn, kies die item "Formaat selle ...".
- Die formatering venster word van stapel gestuur. Gaan na die blad "nommer", as die ontdekking elders gebeur. As die skeiding is gestig met behulp van opmaak, dan is die "Numeriese formaat" parameters moet geïnstalleer opsie "Numeriese". In die regterkant van die venster, akkurate instellings vir hierdie formaat is geleë. Rondom die punt "afskeiding van groepe van groepe ()" jy net nodig het om 'n regmerkie te verwyder. Dan dat die veranderinge in werking tree, kliek op die "OK" knoppie.
- Die opmaak venster sluit, en skeiding tussen die syfers van getalle in die aantal geselekteerde sal verwyder word.


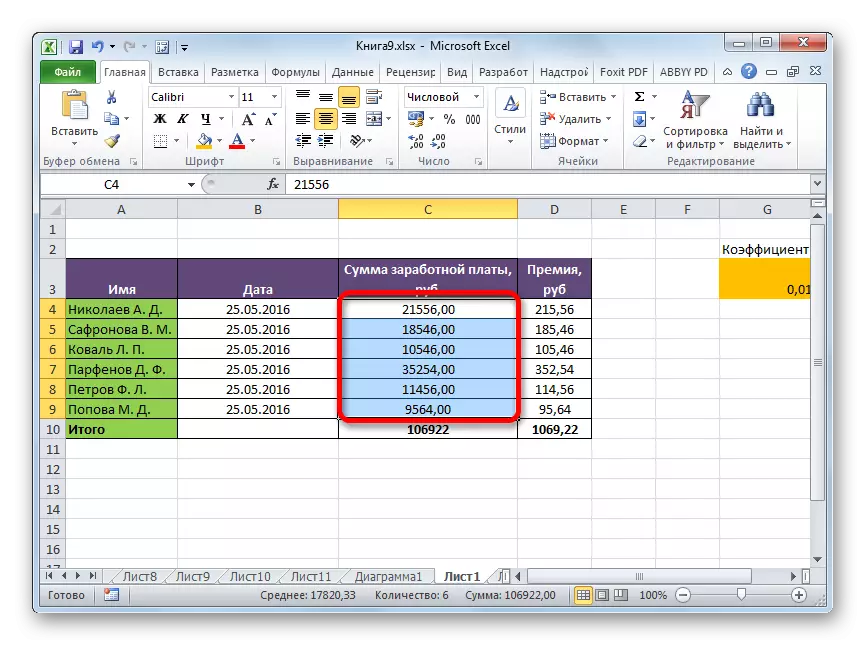
Les: Formateringstabelle in Excel
Metode 4: Die verwydering van gapings met behulp van die funksie
Die "Soek en vervang" hulpmiddel is ideaal vir die verwydering van onnodige gapings tussen karakters. Maar wat moet ek doen as wat hulle nodig het om te verwyder aan die begin of aan die einde van die uitdrukking? In hierdie geval, sal 'n funksie van die teks groep van die Szhenbel operateurs tot die redding gekom.
Hierdie funksie verwyder al ruimtes van die teks van die gekose omvang, behalwe vir enkele leemtes tussen woorde. Dit wil sê, dit is in staat om van die oplossing van die probleem met spasies aan die begin van die woord in die sel, aan die einde van die woord, asook verwyder dubbele ruimtes.
Die sintaksis van hierdie operateur is eenvoudig en het net een argument:
= Szplobel (teks)
As 'n argument, "teks" kan as direk teks uitdrukking en verwysing op te tree om die sel waarin dit vervat. Vir ons saak, sal net die laaste opsie oorweeg word.
- Kies 'n sel parallel met die kolom of ry waar die leemtes moet verwyder geleë is. Klik op die "funksie Voeg" knoppie, geleë aan die linkerkant van die formule string.
- Die funksies Wizard-venster begin. In die kategorie "Full Alfabetiese Lys" of "teks" Ons is op soek na 'n element "SZPROBELY". Ons beklemtoon dit en druk die "OK" -knoppie.
- Die funksie argumente maak oop. Ongelukkig is hierdie funksie nie voorsiening maak vir gebruik as 'n argument van die hele reeks wat ons nodig het. Daarom het ons die wyser in die veld argument, en kies dan die heel eerste reeks van die reeks waarmee ons werk. Na adres die sel se vertoon in die veld, klik op die knoppie "OK".
- Soos jy kan sien, die inhoud van die sel verskyn in die gebied waarin die funksie is geleë, maar reeds sonder onnodige spasies. Ons verwyder ruimtes net vir een element van die reeks. Om hulle in ander selle te verwyder, moet jy uit soortgelyke aksies en met ander selle te voer. Natuurlik, kan jy 'n aparte operasie saam met elke sel, maar dit kan 'n baie tyd in beslag neem, veral as die reeks is groot. Daar is 'n manier om aansienlik bespoedig. Ons vestig die wyser na die onderste regterhoek van die sel waarin die formule reeds vervat is. Die wyser is omskep in 'n klein kruis. Dit word 'n vulling merker genoem. Klik op die links muis knoppie en trek die vul merker in parallel met die band waarin jy nodig het om ruimtes te verwyder.
- Soos jy kan sien, nadat hierdie optrede, 'n nuwe gevul reeks word gevorm, waarin al die inhoud van die bron streek geleë is, maar sonder onnodige spasies. Nou het ons die taak om die aanvanklike reeks waardes vervang deur die getransformeerde data. As ons 'n eenvoudige kopie uit te voer, dan sal die formule gekopieer word, en dus die insetsel sal verkeerd. Daarom moet ons net die kopiëring waardes maak.
Kies 'n reeks met bekeerde waardes. Ons Klik op die knoppie "Copy" geleë op die band in die Tuis-oortjie in die "Exchange Buffer" toolbu. As 'n alternatiewe opsie, kan jy die Ctrl + C sleutel kombinasie na die seleksie af te laai.
- Kies die oorspronklike data reeks. Klik op die hoogte van die regter muis knoppie. In die konteks kieslys in die "Settings Voeg" blok, kies die "Waardes" item. Dit word uitgebeeld in die vorm van 'n vierkant ikoon met getalle binne.
- Soos ons sien, nadat die aksies wat hierbo beskryf, die waardes met onnodige spasies vervang deur identiese data sonder hulle. Dit is, is die taak voltooi. Nou kan jy die transito area wat vir transformasie te verwyder. Ons ken die omvang van die selle, wat die Formule van die Szhenbel bevat. Klik op die regter muis knoppie. In die geaktiveer menu, kies die "Clear inhoud" item.
- Daarna sal ekstra data van die vel verwyder. As daar ander reekse in die tabel wat ekstra spasies bevat, dan moet jy gaan na die presiese dieselfde algoritme soos hierbo beskryf.

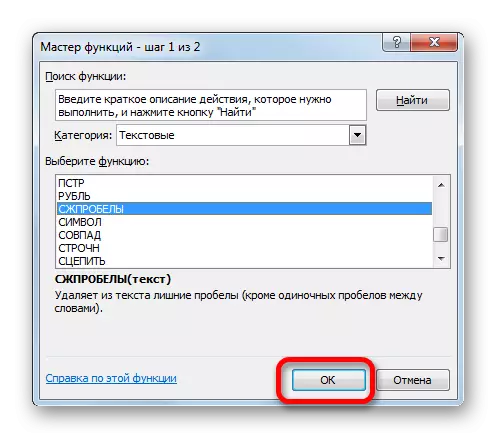

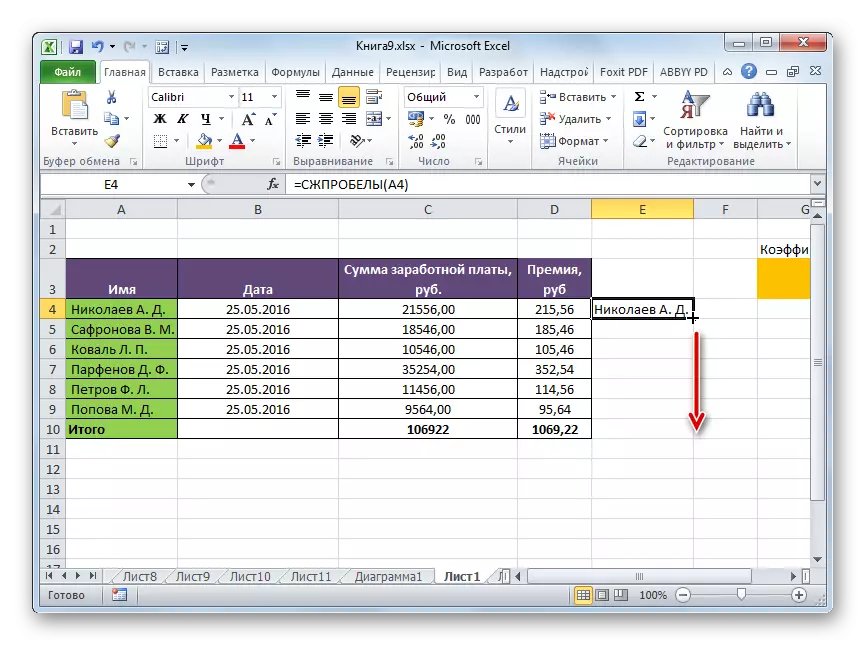
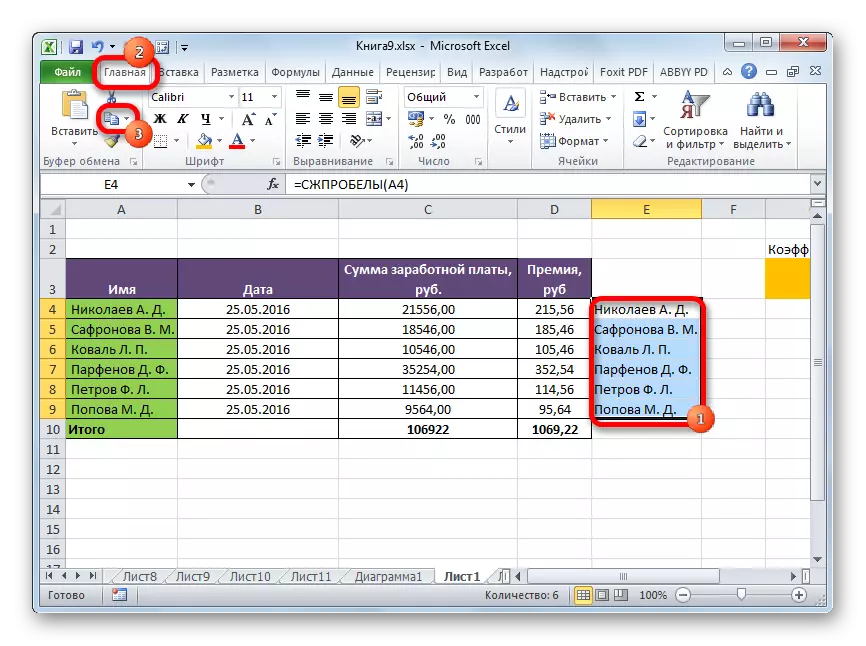
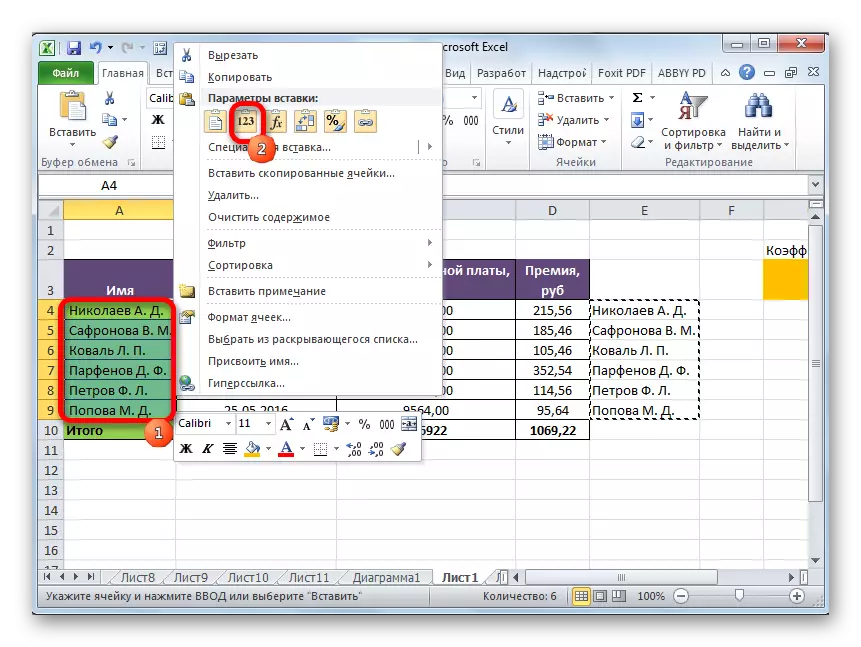

Les: Wizard funksioneer in Excel
Les: Hoe om AutoComplete in Excel te maak
Soos jy kan sien, is daar 'n aantal van maniere om vinnig onnodige gapings te verwyder in Excel. Maar al hierdie opsies geïmplementeer met behulp van slegs twee gereedskap - die "Soek en vervang" vensters en die SZhPrelbel operateur. In 'n aparte saak, kan jy ook gebruik maak opmaak. Daar is geen universele metode, wat die meeste gerieflik om te gebruik in alle situasies sou wees. In een geval, sal dit wees optimale om een opsie gebruik, en in die tweede - die ander, ens Byvoorbeeld, met die verwydering van 'n dubbele gaping tussen woorde, die "Soek en vervang" sal gaan met die vinniger, maar net die Szhenbel funksie kan korrek verwyder die gapings aan die begin en aan die einde van die sel. Daarom moet die gebruiker 'n besluit oor die gebruik van 'n bepaalde manier in ag te neem die situasie te maak.
