
Nou al die moderne blaaiers ondersteun die inskrywing van navrae van die adres bar. Terselfdertyd, laat die meeste webblaaiers jy na die gewenste "soekenjin" uit die beskikbare lys kies.
Google is die mees populêre search stelsel in die wêreld, maar nie alle blaaiers gebruik dit as verstek requestster.
As jy altyd wil Google te gebruik, dan is hierdie artikel is vir jou in jou webblaaier. Ons sal jou vertel hoe om 'n soektog platform te skep vir "Corporation van Goeie" in elk van die mees gewilde blaaiers verskaffing van so 'n geleentheid.
Lees op ons webwerf: Hoe om Google tuisblad in die leser te installeer
Google Chrome.
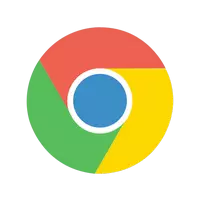
Kom ons begin, natuurlik, met die mees algemene webblaaier - Google Chrome . In die algemeen, as 'n produk van die bekende Internet reus, hierdie leser bevat reeds die standaard Google soek. Maar dit gebeur dat na die installering van 'n paar van sy plek beklee 'n ander "soekenjin."
In hierdie geval, om korrek die situasie sal hê om onafhanklik te wees.
- Om dit te doen, eers na die leser instellings.
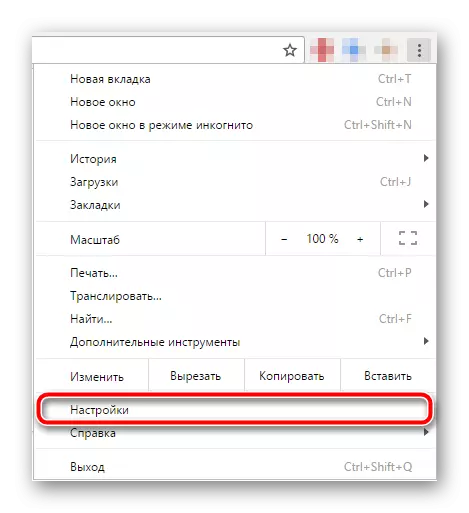
- Hier vind ons 'n groep van "Search" parameters en kies "Google" in die drop-down lys van beskikbare soekenjins.

En dit is dit. Na hierdie eenvoudige stappe, wanneer jy soek in die adres bar (Omnibox), Chrome sal weer vertoon word deur die soeke na Google.
Mozilla Firefox.

Ten tyde van die skryf van die artikel Leser van Mozilla Die verstek is die soektog na Yandex. Ten minste, die program weergawe vir die Russies-sprekende segment van die gebruikers. Daarom, as jy wil Google plaas gebruik, sal jy het om die situasie reg te stel.
Jy kan dit doen, weer, letterlik vir 'n paar van die druk.
- Gaan na "Settings" die gebruik van die spyskaart leser.
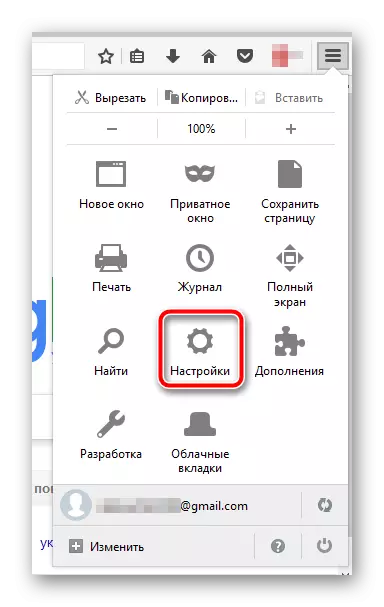
- beweeg dan na die blad Soek.
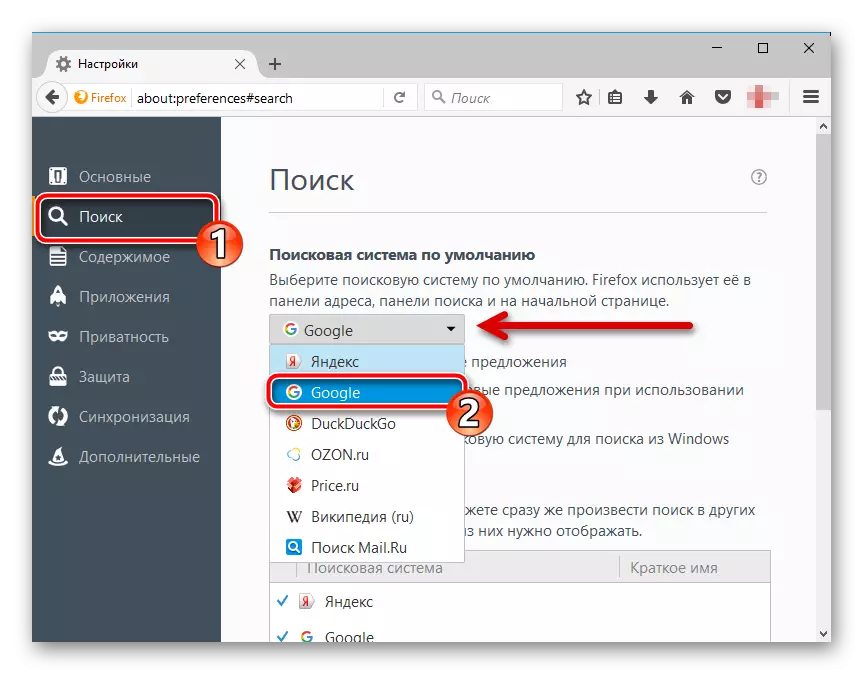
Hier in die drop-down lys met soekenjins by verstek, kies die nodige ons - Google.
Dit is gedoen. Nou is die vinnige soektog in Google moontlik nie net deur die lyn van die adres stel nie, maar ook 'n aparte, soek, wat dienooreenkomstig uitgeskakel tot die reg en gemerk.
Opera.

Aanvanklik Opera Net soos Chrome, maak gebruik van die Google. By the way, is hierdie webblaaier gebaseer op die oop projek van "Dobó Corporation" - Chroom..
As jy na al die soektog na die verstek verander en dit is wat nodig is om terug te keer na hierdie "post" Google, hier, soos hulle sê, almal uit dieselfde opera.
- Ons gaan na die "Settings" deur die "Menu" of die gebruik van 'n kombinasie van sleutels Alt + P..
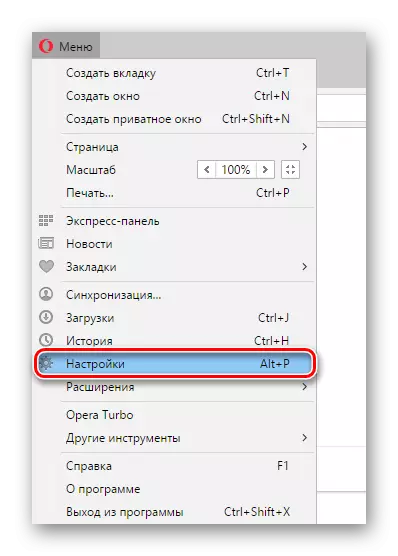
- Hier in die blad "Browser", vind die parameter "Soek" en kies die vereiste soektog in die drop-down list.
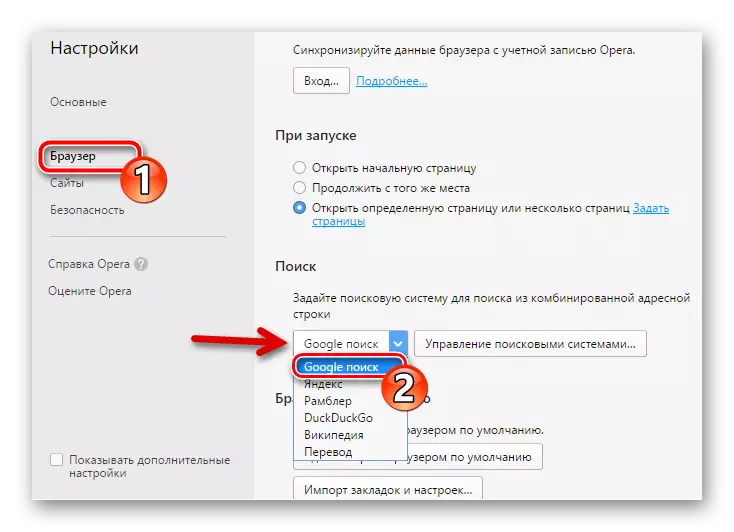
Trouens, die standaard soektog instelling proses in Opera is byna geen verskil van dié hierbo beskryf.
Microsoft Edge.

En hier is alles 'n bietjie anders. In die eerste plek ten einde vir Google om te verskyn in die lys van beskikbare soekenjins, jy moet ten minste gebruik die site. Google.ru. oor Leser EDJ. . In die tweede plek, die ooreenstemmende instelling is redelik ver "verborge" en so dadelik om uit te vind dit is 'n bietjie moeilik.
Die proses van die verandering van die "search engine" by verstek in Microsoft Edge is soos volg.
- In die spyskaart Bykomende funksies, gaan na die "Parameters" item.

- Volgende, vrymoedigheid blaar aan die onderkant en vind die "View byvoeging. opsies ". Op haar en klik.

- Dan versigtig op soek na die item "Soek in die adres bar met help".
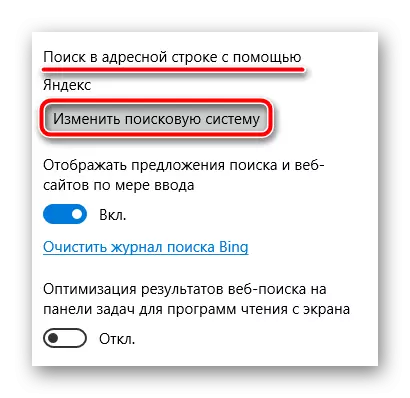
Om te gaan na die lys van beskikbare soekenjins, klik op die knoppie "Change Search Engine".
- Hier bly dit net om te kies "Google Search" en klik op die "Gebruik by verstek" knoppie.

Weereens, as in MS rand, Google se soektog is nie voorheen gebruik, sal jy nie dit sien in hierdie lys.
Internet Explorer.
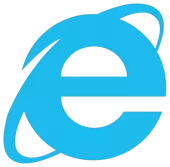
Wel, waar sonder die "hele gunsteling" webblaaier Internet Explorer. 'N vinnige soektog in die adres bar begin om in stand gehou word in die agtste weergawe van die "donkie". Maar die standaard soektog installasie proses voortdurend verander met die verandering van getalle van die naam van die webblaaier.
Ons sal kyk na die Google search instelling as die belangrikste een op die voorbeeld van die nuutste weergawe van Internet Explorer - die elfde.
In vergelyking met die vorige blaaier hier is nog meer verwarrend.
- Om mee te begin die verandering van die standaard soektog in Internet Explorer, kliek op die afpyltjie naby die search icon (vergrootglas) in die adres bar.

Dan in die drop-down lys van aangebied webwerwe klik ons op die "Add" knoppie.
- Daarna het ons na die bladsy "Internet Explorer Versameling". Dit is 'n soort van soek stelsel vir gebruik in Internet Explorer.
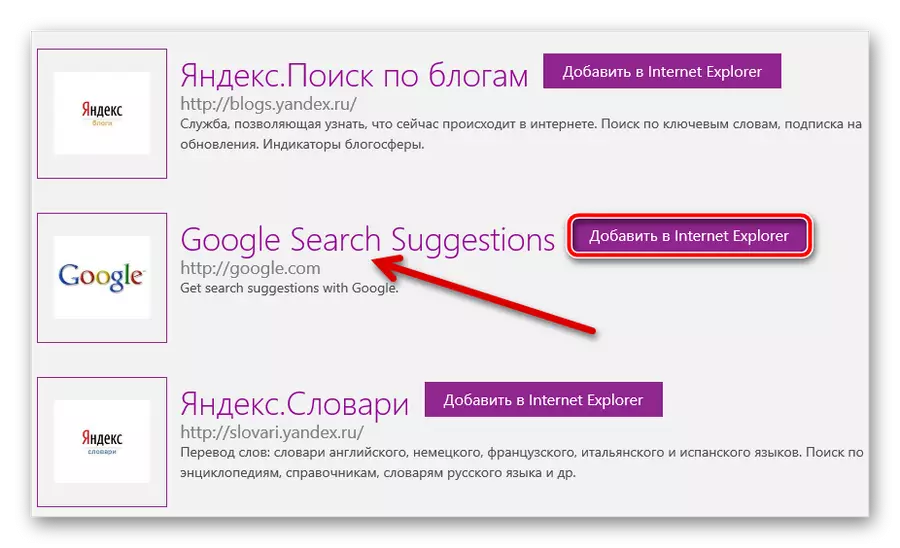
Hier is ons belangstel in die net so bobou - Google Search voorstelle. Ons vind dit en klik "Voeg by Internet Explorer" volgende.
- In die pop-up window, maak seker dat die opsie "Gebruik die opsies vir die vind van hierdie verskaffer".
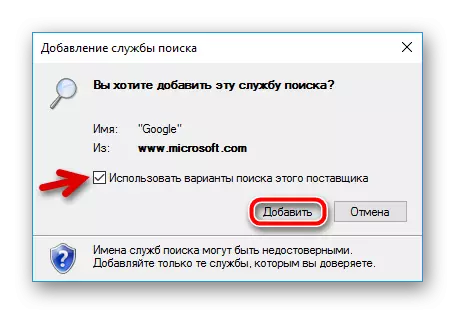
Dan kan jy veilig klik op die knoppie "Voeg".
- En die laaste ding wat jy wil hê uit ons is om die ikoon Google in die adres string drop-down lys te kies.

Dis alles. Niks moeilik hierin nie, in beginsel, nee.
Gewoonlik word die verstek soektog in die blaaier sonder probleme getoon. Maar as dit kategories onmoontlik is om dit te doen en elke keer nadat dit die hoof soekenjin verander het, verander dit weer na iets anders.
In hierdie geval is die mees logiese verduideliking die infeksie van u rekenaarvirus. Om dit te verwyder, kan jy voordeel trek uit enige anti-virus agent soos Malwarebytes antimalware..
Na die skoonmaak van die stelsel van 'n kwaadwillige probleem met die onmoontlikheid om die soekenjin in die blaaier te verander, moet dit verdwyn.
