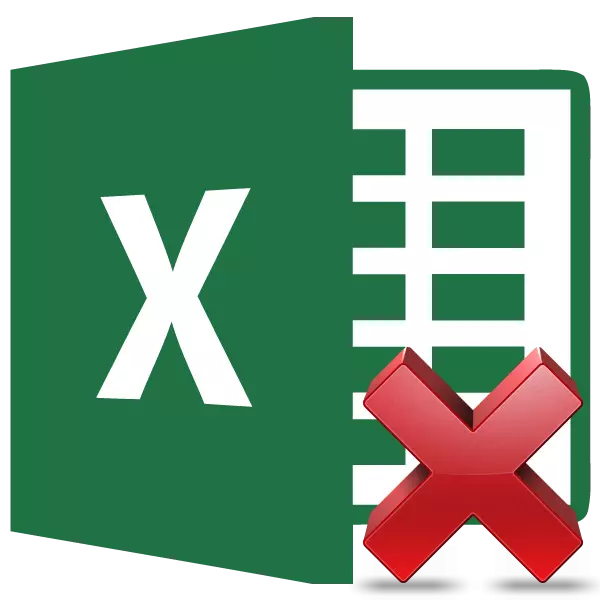
Werk met formules in Excel kan verskeie berekeninge aansienlik fasiliteer en outomatiseer. Terselfdertyd is dit nie altyd nodig dat die resultaat aan uitdrukking gekoppel is nie. Byvoorbeeld, wanneer die veranderende waardes in verwante selle verander word, sal opsommingsdata verander, en in sommige gevalle is dit nie nodig nie. Daarbenewens, wanneer die gekopieerde tabel met formules na 'n ander gebied oorgedra word, kan die waardes verlore gaan. Nog 'n rede om hulle te verberg kan die situasie wees as jy nie wil hê dat ander persone moet sien hoe die berekeninge in die tabel gehou word nie. Kom ons uitvind watter metodes deur die formule in selle verwyder kan word, wat slegs die resultaat van berekeninge verlaat.
Verwyderingsprosedure
Ongelukkig is daar geen instrument in Excel nie, wat die formule van die selle onmiddellik sal verwyder en slegs waardes daar gelaat word. Daarom moet jy vir meer komplekse maniere soek om die probleem op te los.
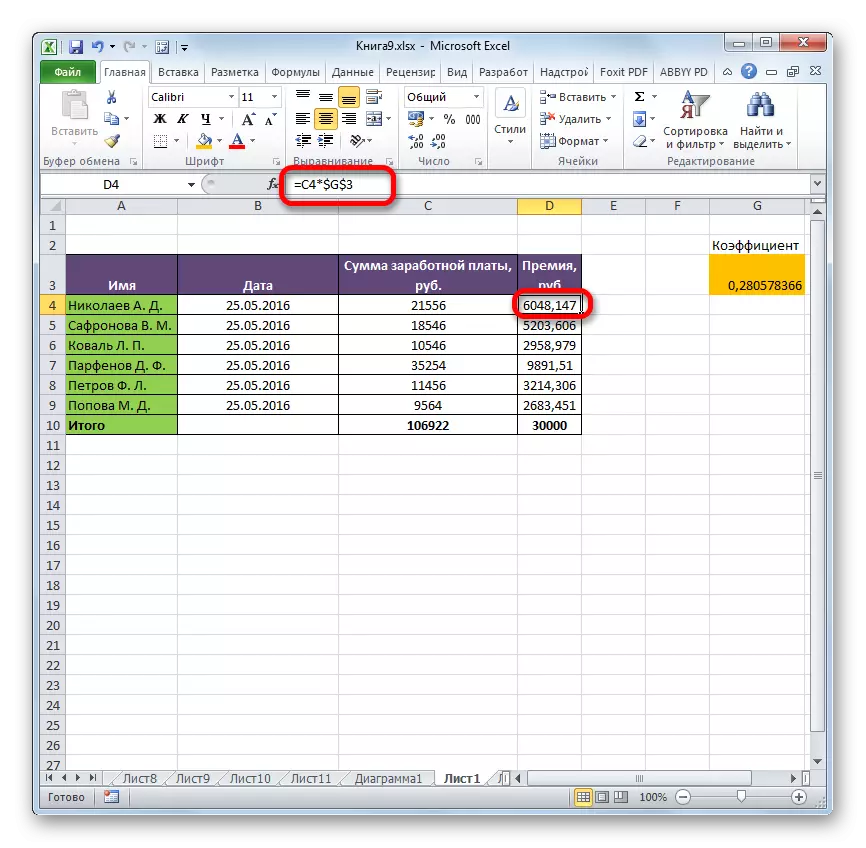
Metode 1: Kopieer waardes deur middel van invoegparameters
Kopieer data sonder formule op 'n ander gebied kan moontlik wees met behulp van invoegparameters.
- Ons beklemtoon die tabel of omvang, waarvoor ons dit met die wyser voorsien met die linker muisknop. 'N verblyf in die blad "Home", maak 'n kliek op die ikoon "Copy", wat is geleë op die band in die "buffer".
- Kies 'n sel wat die boonste linker sel ingevoeg is. Voer klik op die regter muis knoppie. Die konteks kieslys sal geaktiveer word. In die "invoeg parameters", stop die keuse by die "waarde" paragraaf. Dit word as 'n ikoon verteenwoordig met die beeld van die getalle "123".
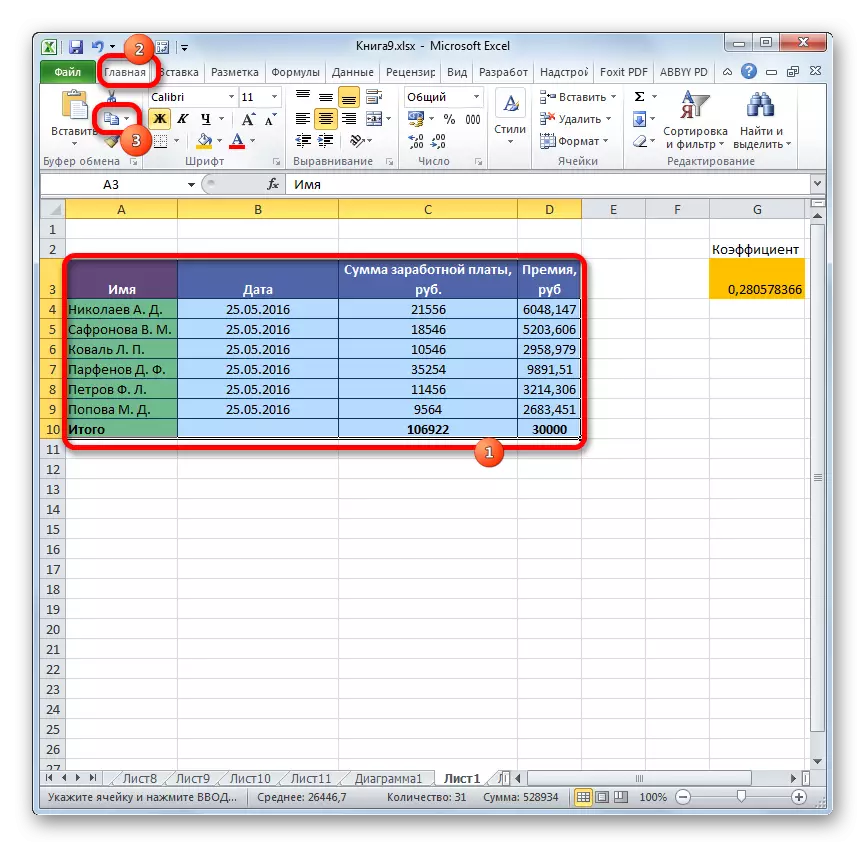

Na die uitvoering van hierdie prosedure sal die reeks ingevoeg word, maar slegs in die vorm van waardes sonder formules. True, aanvanklike formatering is ook verlore. Daarom moet die tabel die tafel moet handmatig hê.
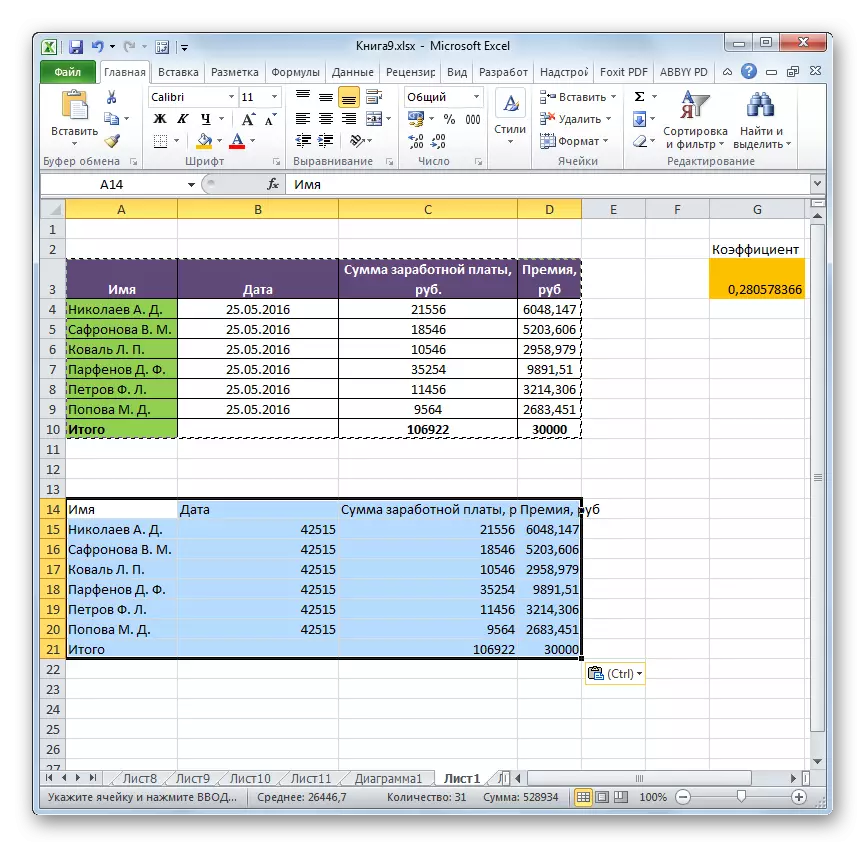
Metode 2: Kopieer 'n spesiale invoegsel
As jy die oorspronklike formatering moet stoor, maar jy wil nie tyd spandeer op die handleiding van die tabel nie, dan is dit moontlik om 'n "spesiale insetsel" vir hierdie doeleindes te gebruik.
- Kopieer op dieselfde manier as die laaste keer die inhoud van die tabel of omvang.
- Ons beklemtoon die hele invoeging area of sy links bo sel. Ons kliek op die regter muis knoppie, waardeur die konteks kieslys bel. In die lys wat oopmaak, kies die "Spesiale Invoeging" -item. Volgende, in die bykomende spyskaart, klik op die "waardes en aanvanklike formatering" -knoppie, wat in die "Insert Waardes" -groep geplaas word en is 'n ikoon in die vorm van 'n vierkant, waar die getalle en kwas uitgebeeld word.
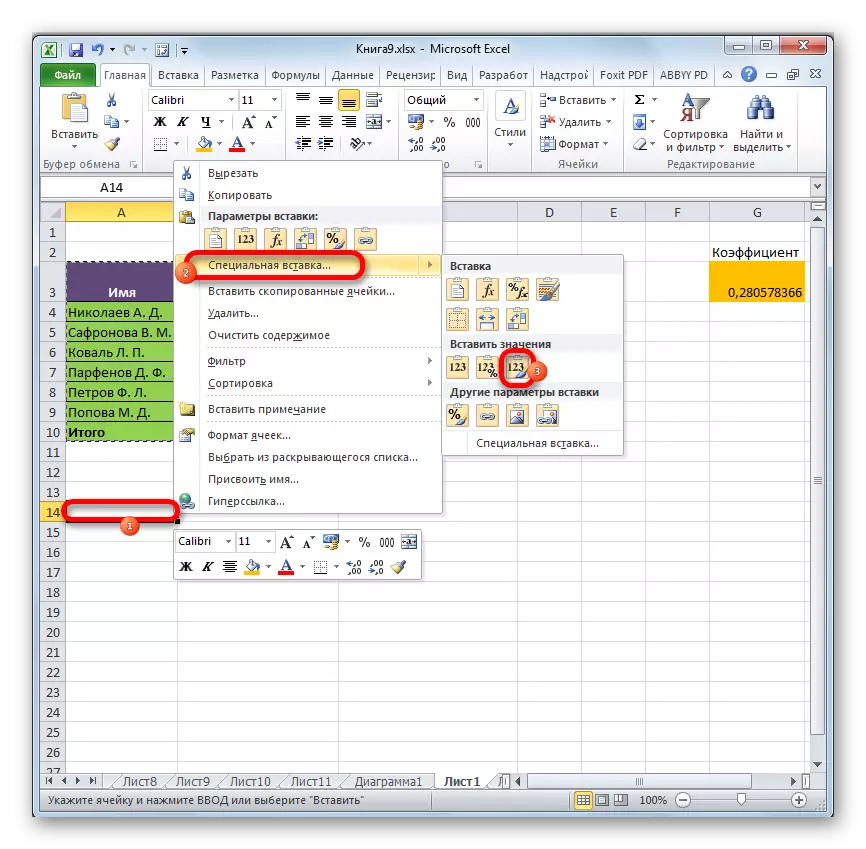
Na hierdie operasie sal die data sonder formules gekopieer word, maar terselfdertyd sal die aanvanklike formatering gestoor word.
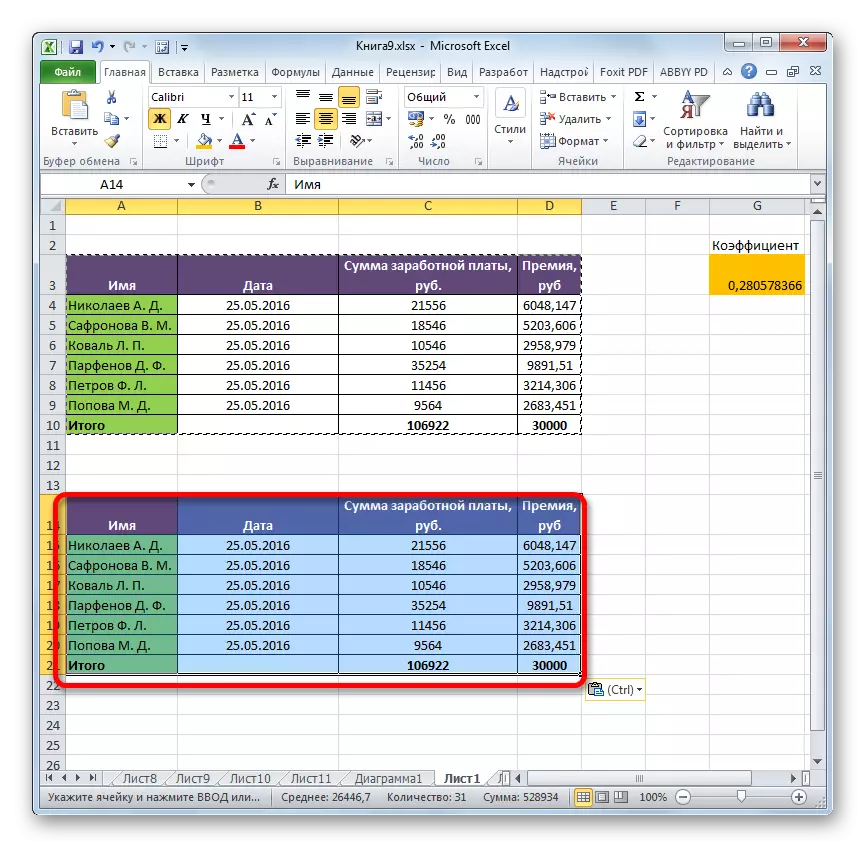
Metode 3: Die opheffing van die formule van die bron tafel
Voor dit, het ons hoe om die formule te verwyder wanneer die kopiëring, en nou kom ons vind uit hoe om dit uit die bron reeks te verwyder.
- Ons produseer 'n afskrif van die tabel deur enige van dié metodes wat die gesprek was bo, in die leë gebied van die vel. Die keuse van 'n bepaalde manier in ons geval die waardes sal hê nie.
- Kies die gekopieerde reeks. Klik op die knoppie "Copy" op die band.
- Kies die aanvanklike reeks. Klik op die regter muis knoppie. In die konteks lys in die groep instellings Plaas, kies die "Waardes" item.
- Na afloop van die data is ingevoeg, kan jy die transito reeks te verwyder. Ons beklemtoon dit. Bel die konteks kieslys deur te kliek regterkant muis knoppie. Kies die item "Delete ...".
- 'N Klein venster oopmaak, waarin jy hoef te installeer wat jy nodig het om te verwyder. In die besonder, ons transito reeks is benede vanaf die bron tafel, sodat ons nodig het om lyne te verwyder. Maar as hy geleë aan die kant van haar, sou dit nodig wees om die kolomme te verwyder, is dit baie belangrik om nie te verwar, as jy die hooftafel kan vernietig. So, stel die instellings verwydering en klik op die knoppie "OK".
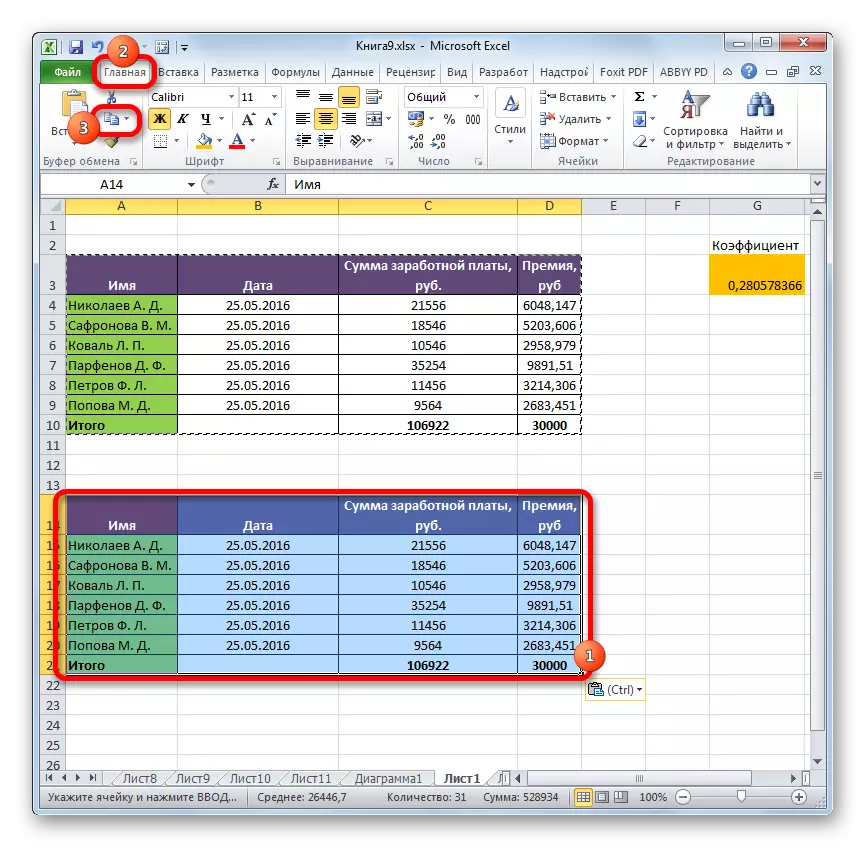
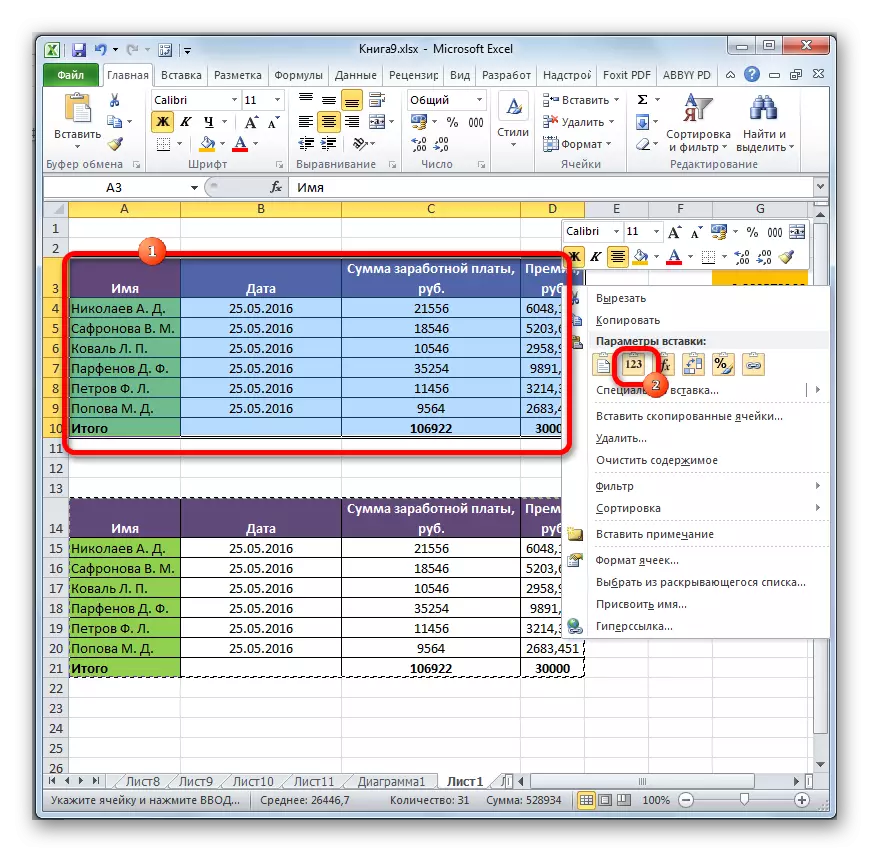
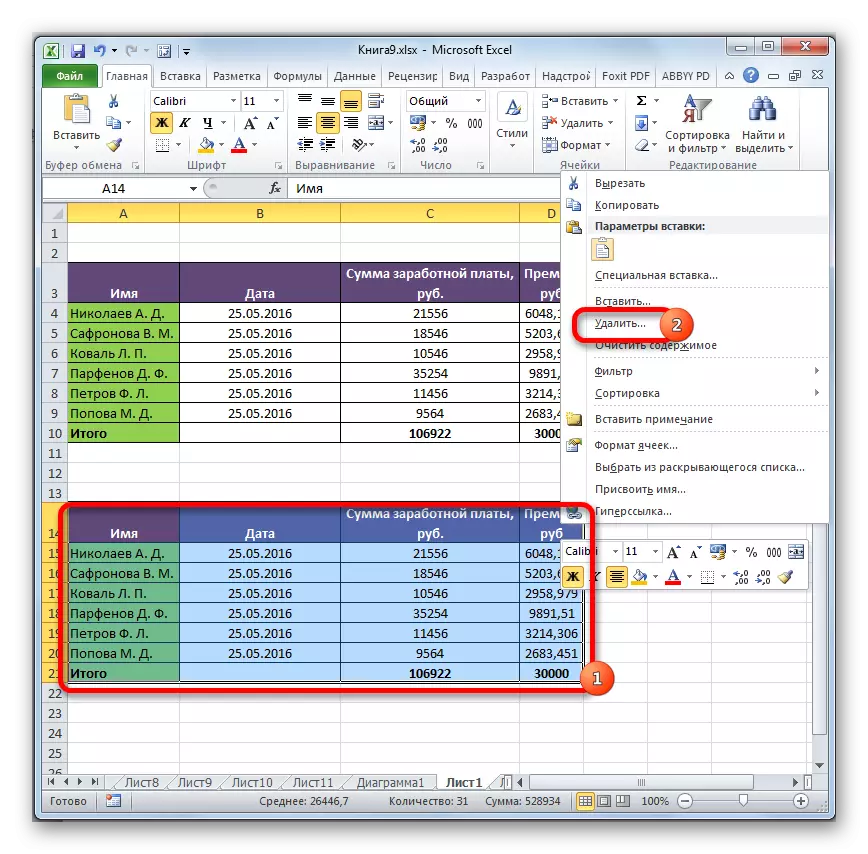

Na die uitvoering van hierdie aksies, sal al die onnodige elemente verwyder word, en formules van die bron tafel sal verdwyn.
Metode 4: Die opheffing van formules sonder die skep van 'n transito-band
Dit kan selfs makliker en nie gedoen moet word om 'n transito-reeks glad skep. True, in hierdie geval, moet jy veral versigtig op te tree, want alle aksies sal uitgevoer word binne die grense van die tafel, wat beteken dat enige fout kan die integriteit van die data te ontwrig.
- Ons beklemtoon die reeks waarin jy moet formules te verwyder. Klik op die knoppie "Copy", geplaas op 'n band of telling 'n CTRL + C sleutel kombinasie op die sleutelbord. Hierdie aksies is ekwivalent.
- Dan, sonder die verwydering van die seleksie deur te kliek op die regter muis knoppie. Die konteks kieslys word van stapel gestuur. In die "Parameters Voeg" blok, kliek op die ikoon "Waardes".
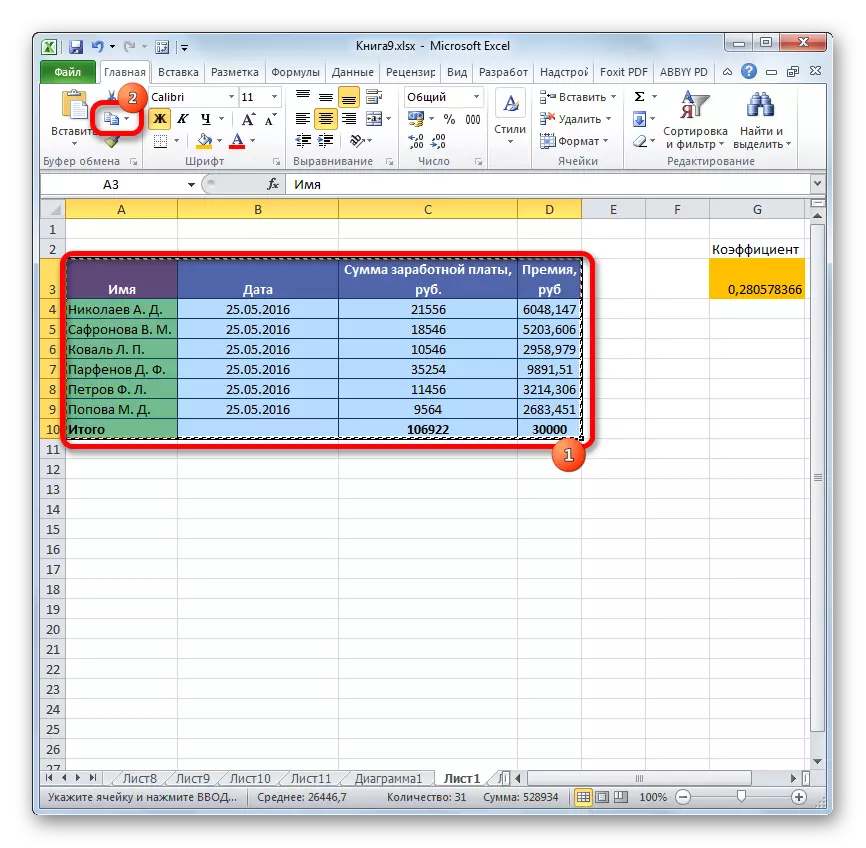

Dus, sal alle data gekopieer en onmiddellik ingevoeg as waardes. Na hierdie optrede, sal die formules in die gemerkte gebied nie bly.
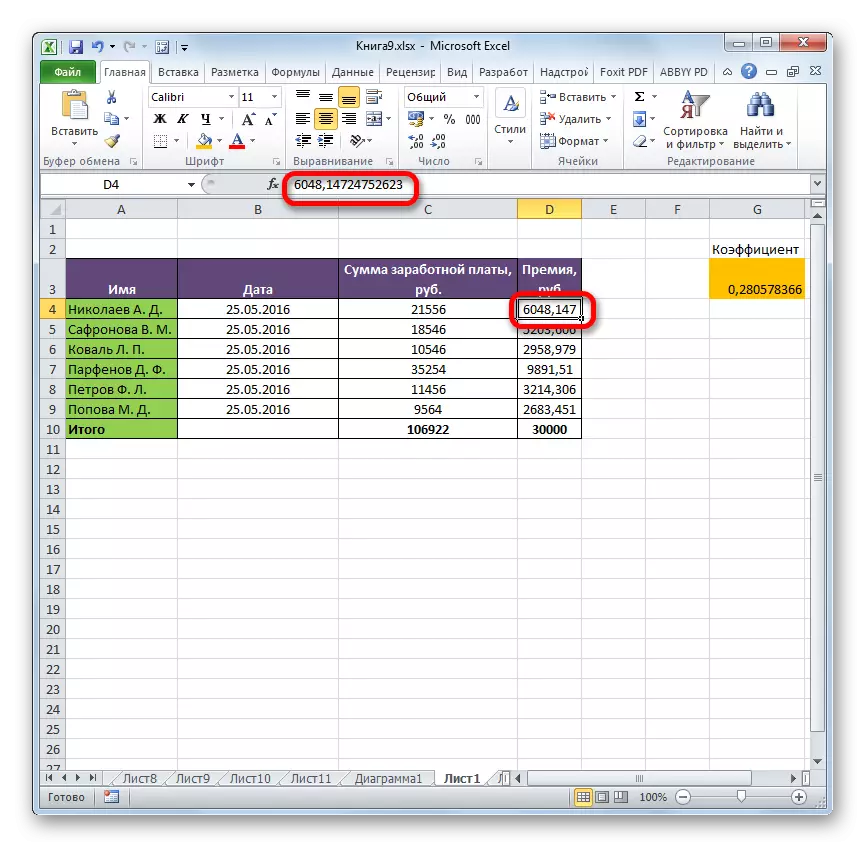
Metode 5: Makro gebruik
Om formules van selle te verwyder, kan jy ook makros gebruik. Maar vir dit wat jy nodig het om eerste te aktiveer blad die ontwikkelaar se, asook sluit die baie werk van makros as hulle nie aktief is. Hoe om dit te doen, kan jy uit te vind in 'n aparte onderwerp. Ons sal direk oor die byvoeging en met behulp van makro aan formules te verwyder praat.
- Gaan na die ontwikkelaar oortjie. Klik op die "Visual Basic" knoppie op die band in die "Code" toolbar.
- Makro-redakteur begin. Voeg die kode hieronder om dit te:
Sub Delete_Formula ()
Seleksie.Value = seleksie.Value.
Einde sub.
Daarna het, maak die redakteur venster met die standaard manier deur te druk op die knoppie in die boonste regterkantste hoek.
- Ons keer terug na die vel, wat is geleë aan die tafel van belang is vir ons. Ons beklemtoon 'n fragment waar die formules wat jy wil verwyder is geleë. In die blad Ontwikkelaars, kliek op die Makro-knoppie, geplaas op die band in die kode groep.
- Die makros begin venster oopmaak. Ons is op soek na 'n element genoem "Delete_Formula", verlig en druk die "Run" knoppie.
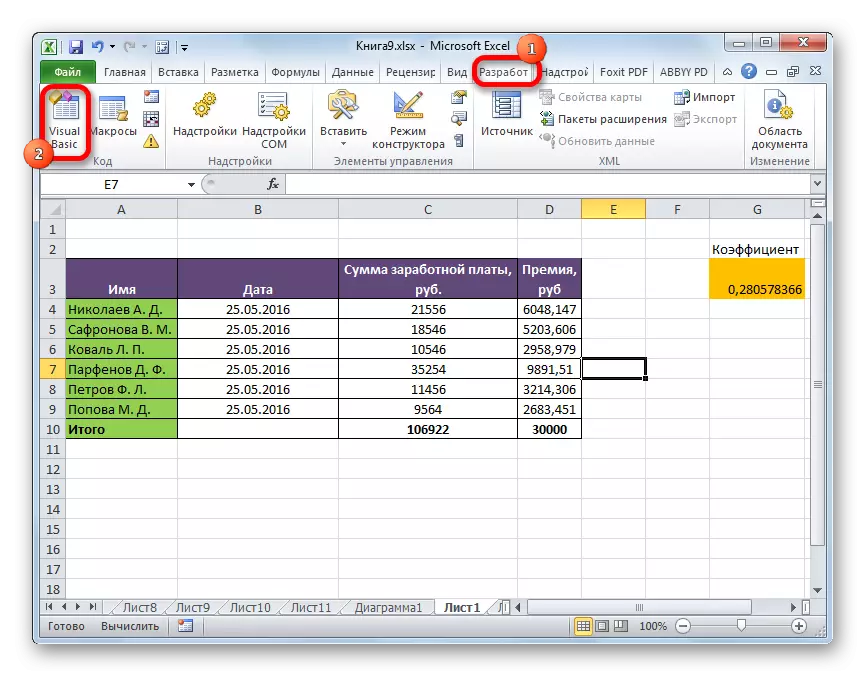
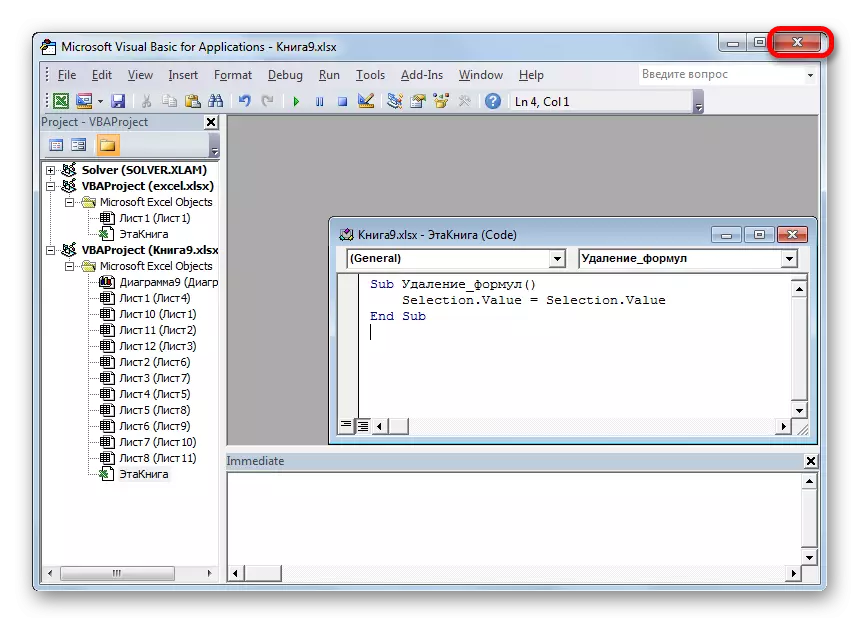
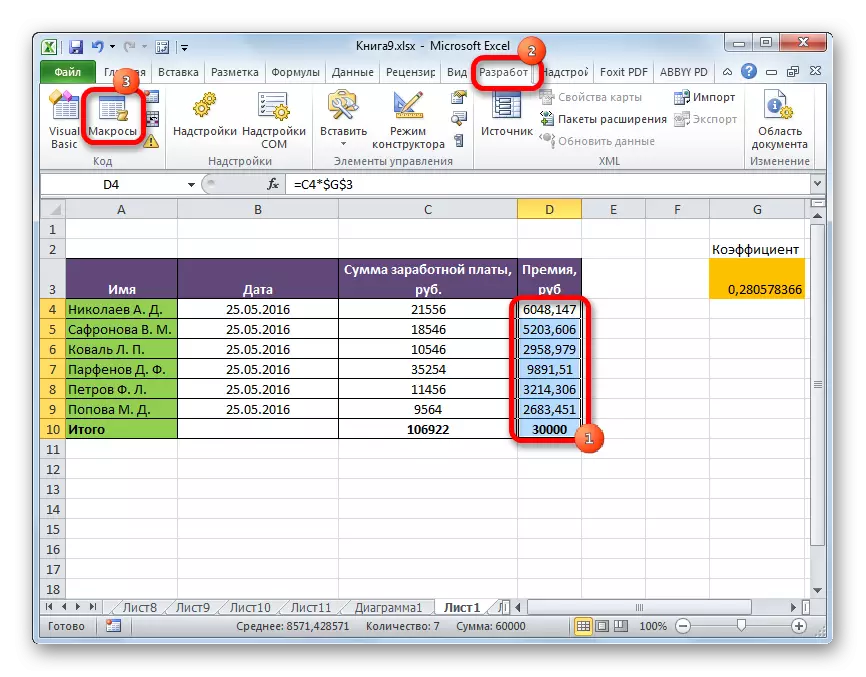

Na hierdie aksie, sal alle formules in die gekose area verwyder word, en slegs die resultate van die berekeninge sal bly.

Les: Hoe om in staat te stel of skakel makros in Excel
Les: Hoe om 'n makro in Excel te skep
Metode 6: verwydering van die formule saam met die gevolg
Daar is egter gevalle waar dit nodig is om nie net die formule nie, maar ook die gevolg te verwyder. Maak dit nog makliker.
- Ons beklemtoon die verskeidenheid in watter formules geplaas. Klik regs muis knoppie. In die konteks kieslys, stop die keuse op die "Clear inhoud" item. As jy nie wil hê om die spyskaart te roep, kan jy druk net op die Delete-sleutel na die seleksie.
- Na hierdie optrede, al die inhoud van die selle, insluitend formules en waardes, sal uit gewis word.
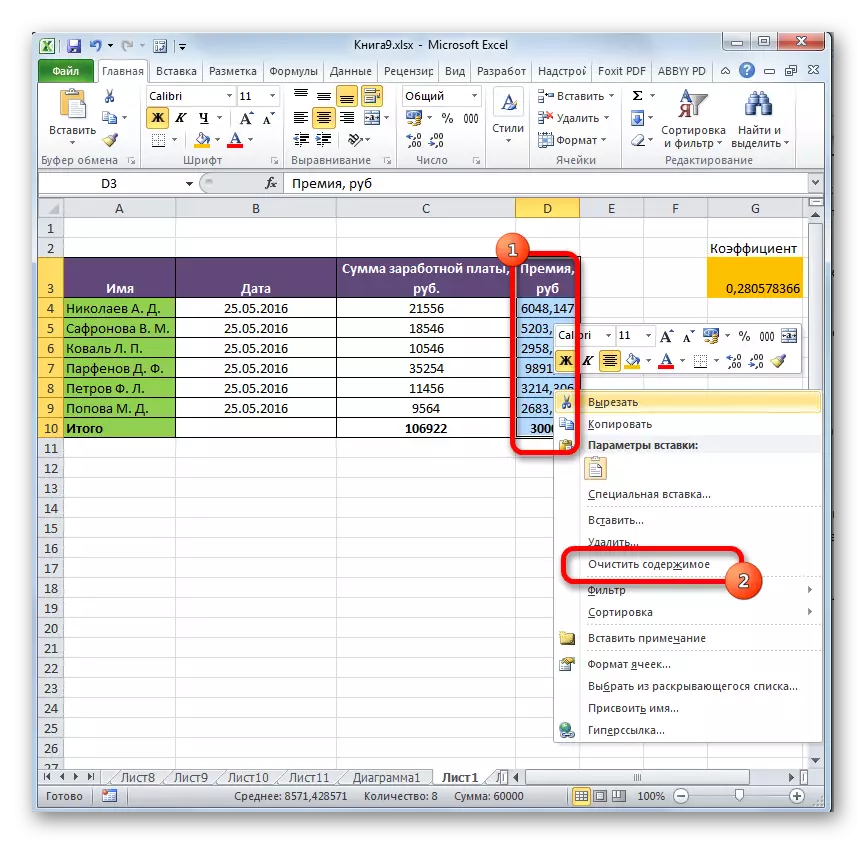
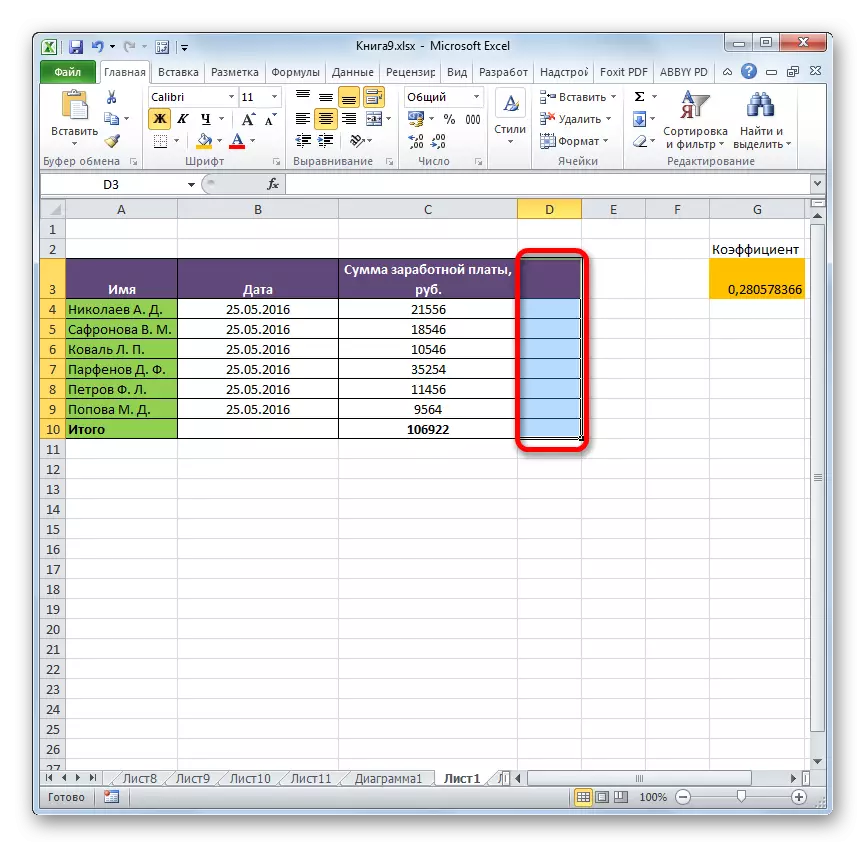
Soos ons sien, is daar 'n aantal van maniere waarop jy formules kan verwyder, sowel as die kopiëring van data en direk in die tabel self. True, die personeel instrument Excel, wat outomaties die uitdrukking sou verwyder deur 'n kliek, ongelukkig, totdat daar is. Op hierdie manier, kan net formules met waardes verwyder. Daarom, moet jy werk deur omseil paaie deur die insetsel parameters of met behulp van makros.
