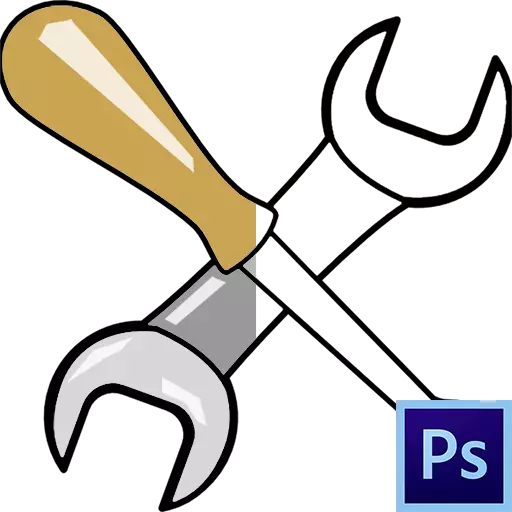
Photoshop, as die beeld redakteur, stel ons in staat om nie net veranderinge aan gereed gemaak foto's te maak, maar ook jou eie komposisies. Hierdie proses kan ook toegeskryf word aan die eenvoudige kleur van die kontoere, as in kleur kinderboeke.
Vandag sal ons praat oor hoe om 'n program wat gereedskap en met watter parameters word gebruik vir kleur instel, asook ons 'n bietjie sal practic.
Kleur in photoshop
Om te werk, moet ons 'n spesiale werksomgewing, 'n paar nuttige gereedskap en 'n begeerte om iets nuuts te leer.werksomgewing
Die werksomgewing (dit is nog steeds baie dikwels na verwys as die "werkplek") is 'n spesifieke stel van gereedskap en vensters wat die besonderhede van die operasie te bepaal. Byvoorbeeld, 'n stel van gereedskap is geskik vir die verwerking van 'n foto, en om 'n animasie te skep - 'n ander.
By verstek, die program bevat 'n paar van die gereed gemaak werk media, wissel tussen wat kan wees in die boonste regterkantste hoek van die koppelvlak. Hoe is dit nie moeilik om te raai, moet ons 'n stel met die naam "Drawing".

"Van die boks" omgewing is soos volg:
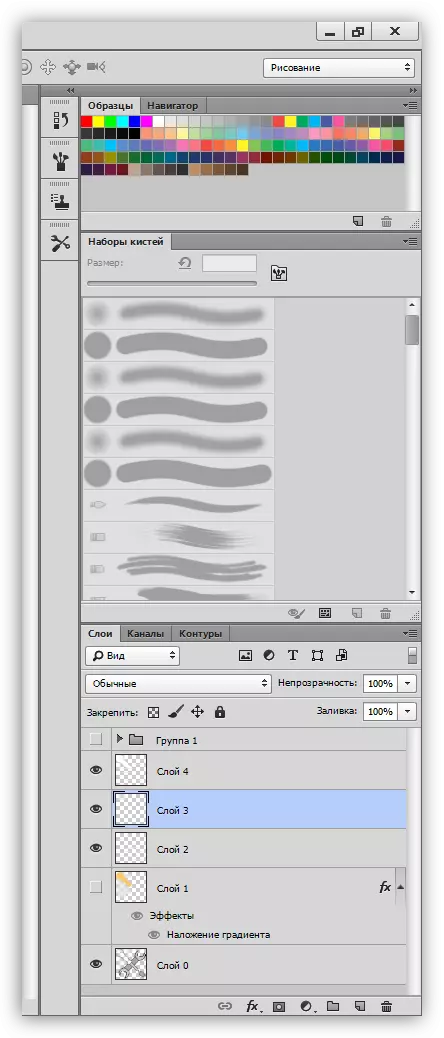
Alle panele kan geskuif word na 'n gerieflike plek.
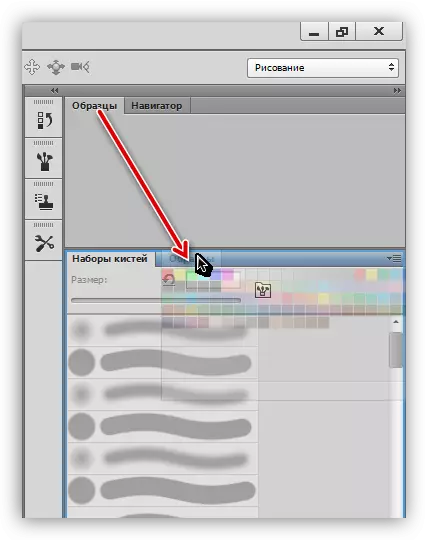
naby (skrap) deur te kliek op die regter muis knoppie en kies "Close",

Voeg 'n nuwe, met behulp van die spyskaart "Venster".

Die panele hulself en hul plek is individueel gekies. Kom ons voeg die kleure instellings venster - dit is dikwels vir ons om dit te kontak.

Vir gerief, lê paneel soos volg:
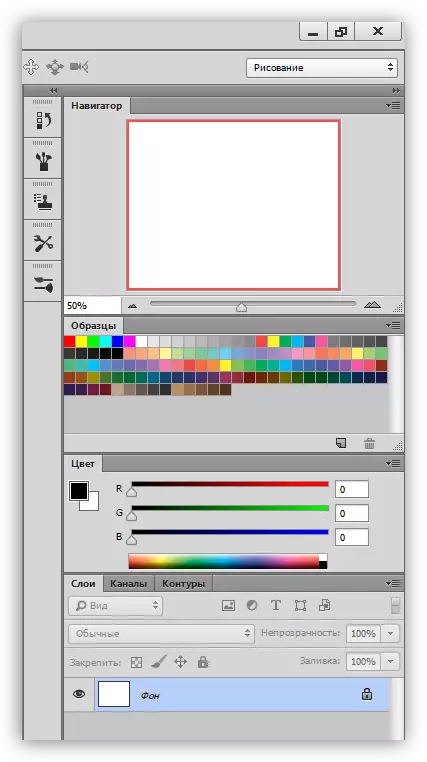
Werkruimte vir kleur is gereed, gaan na tools.
Les: Toolbar in Photoshop
Borsel, potlood en uitveër
Dit is basiese tekengereedskap in Photoshop.
- Borsels.

Les: Gereedskap "kwas" in Photoshop
Met die hulp van borsels, sal ons verf verskeie gebiede op ons tekening, dra reguit lyne, skep glans en skadu.
- Potlood.
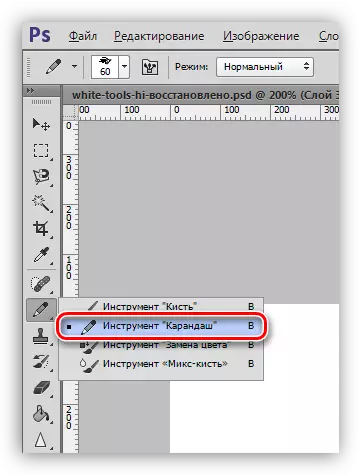
Potlood, hoofsaaklik ontwerp om 'n beroerte voorwerpe of die skep van kontoere.
- Uitveër.
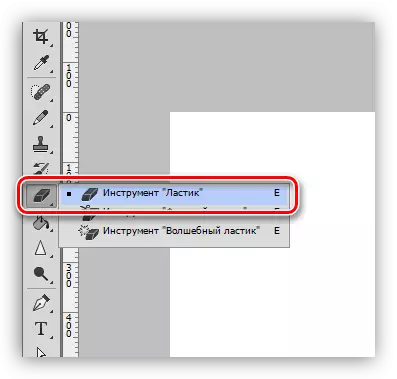
Aanstelling van hierdie instrument - verwydering (skoonmaak) van onnodige dele, lyne, kontoere, vulsels.
Vinger en meng kwas
Beide van hierdie instrumente is bedoel vir "vou" van opgestel elemente.
1. Vinger.
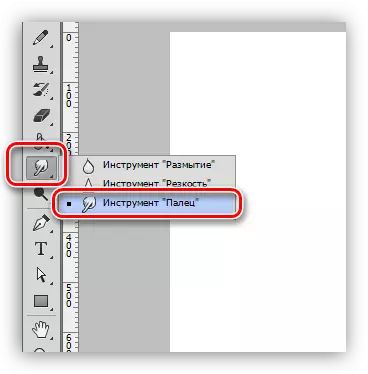
Die instrument "strek" geskep deur ander wedstryde van die inhoud. Dit werk ewe goed en op deursigtige en op 'n oorstroomde kleur agtergrond.
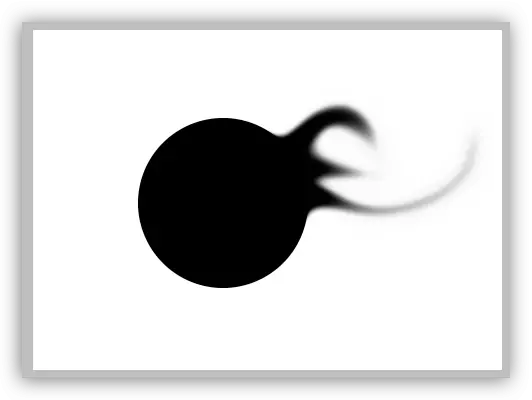
2. Meng borsel.

Mix borsel is 'n spesiale soort van kwas wat meng die kleure van die voorwerpe in die omgewing geleë is. Laasgenoemde kan geleë wees beide op een en op verskillende lae. Geskik vir 'n vinnige smoothing van duidelike grense. Dit maak nie baie goed werk op skoon kleure.
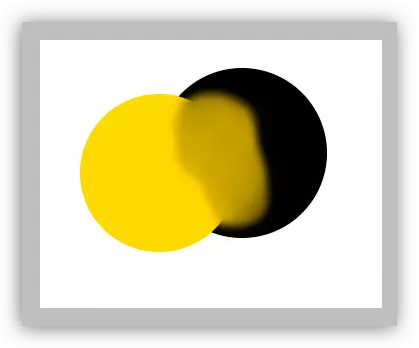
Pen en toekenning gereedskap
Met al hierdie gereedskap, is gebiede beperk die vul (kleur) geskep. Wat hulle nodig het om gebruik te word, aangesien dit jou toelaat om versigtig te verf gebiede in die prentjie.
- Veer.

Pen - universele toestelle vir 'n hoë-presisie tekening (beroerte en vul) beswaar maak.
Sien ook: Pen hulpmiddel in Photoshop - teorie en praktyk
Skep 'n spotprent raam van 'n foto in Photoshop
- Toekenning gereedskap.
- Groep "Toekenning".

Gereedskap geleë in hierdie groep is ontwerp om geselekteerde areas van ovaal of reghoekige vorm vir die daaropvolgende vul of 'n beroerte te skep.
- LASSO.
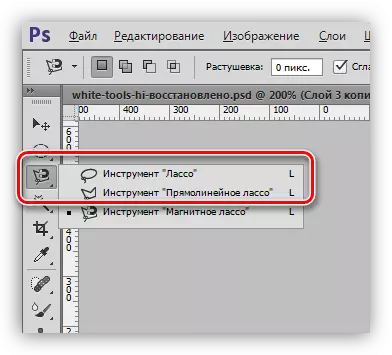
Die Lasso groep sal ons help om 'n arbitrêre vorm maak.
Les: Lasso instrument in Photoshop
- Towerstaffie en 'n vinnige seleksie.

Hierdie gereedskap kan jy 'n plot beperk deur een kleur of kontoer vinnig toe te ken.
- Groep "Toekenning".
Les: Magic Wand in Photoshop
Giet en helling
- Vul.
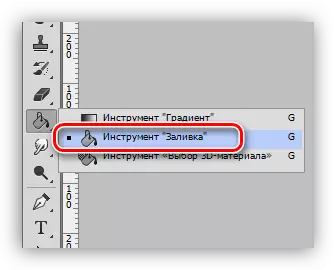
Jong meisie help om groot gebiede te verf met een muis knoppie met 'n klik.
Les: Tipes vul in Photoshop
- Helling.

Die helling is soortgelyk aan die vul met die enigste verskil, wat 'n gladde toon skep.
Les: Hoe om 'n helling in photoshop maak
Kleure en monsters
Die hoof kleur is so genoem omdat dit is hulle verf gereedskap "Borsel", "Skink" en "Pencil". Daarbenewens is hierdie kleur outomaties aan die eerste kontrolepunt wanneer die skep van 'n helling.
Agtergrond is veral belangrik wanneer jy aansoek doen 'n paar filters. Hierdie kleur is ook 'n helling se eindpunt.
Standaard kleure - onderskeidelik, swart en wit. Herstel word uitgevoer deur te druk op die D sleutel, en die verandering van die hoof van die agtergrond - die X sleutels.
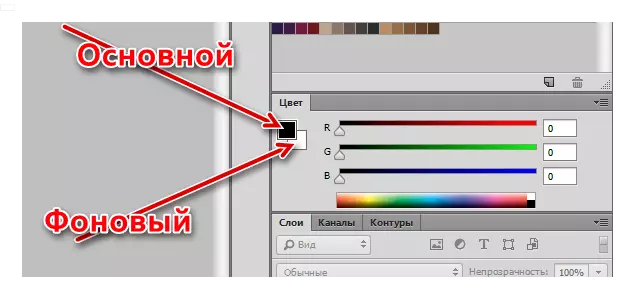
Kleurinstelling word op twee maniere gemaak:
- Kleurpalet.
Klik op die hoofkleur, in die venster wat oopmaak met die titel "Palet of Flowers", kies 'n skaduwee en klik OK.

Op dieselfde manier kan jy die agtergrondkleur instel.
- Monsters.
Aan die bokant van die werkruimte is die paneel (ons is daar aan die begin van die les geplaas), wat 122 steekproef van verskillende skakerings bevat.
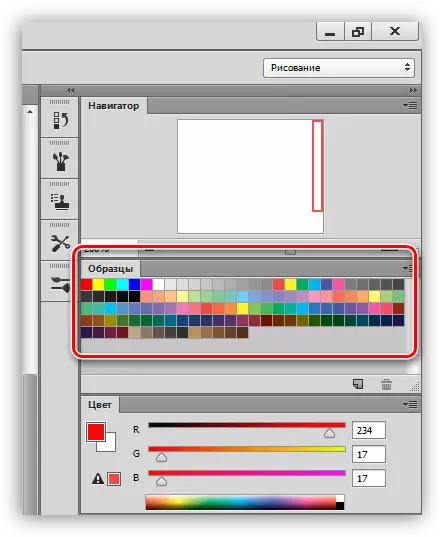
Die vervanging van die primêre kleur vind plaas na 'n enkele pers op die verlangde steekproef.
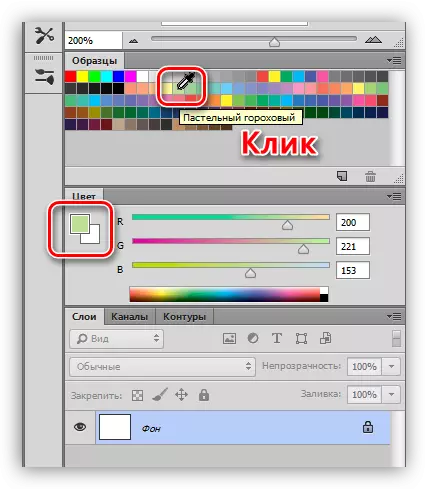
Die agtergrondkleur verander met 'n monster met 'n CTRL-knippie.
Style
Stylle laat ons toe om verskeie effekte toe te pas op die elemente wat op die laag vervat is. Dit kan 'n beroerte, skaduwee, gloei, kleure en gradiënte wees.
Die instellingsvenster dubbel kliek op die ooreenstemmende laag.

Voorbeelde van gebruik van style:
Stylisering van lettertipe in Photoshop
Goue inskrywing in Photoshop
Lae
Elke area wat geverf moet word, insluitende die kontoer, moet op 'n nuwe laag geplaas word. Dit word gedoen vir die gerief van daaropvolgende verwerking.Les: Werk in Photoshop met lae
'N Voorbeeld van so 'n werk:
Les: Kleur 'n swart en wit momentopname in Photoshop
Beoefen
Kleurwerk begin met die soeke na kontoer. Vir die les is so 'n swart en wit beeld voorberei:

Aanvanklik was dit op 'n wit agtergrond, wat verwyder is.
Les: Verwyder wit agtergrond in Photoshop
Soos u kan sien, is daar verskeie gebiede in die prentjie, waarvan sommige dieselfde kleur moet hê.
- Aktiveer die "Magic Wand" -instrument en klik op die Spanner Handle.

- Klik Skuif en lig die handvatsel aan die ander kant van die skroewedraaier.
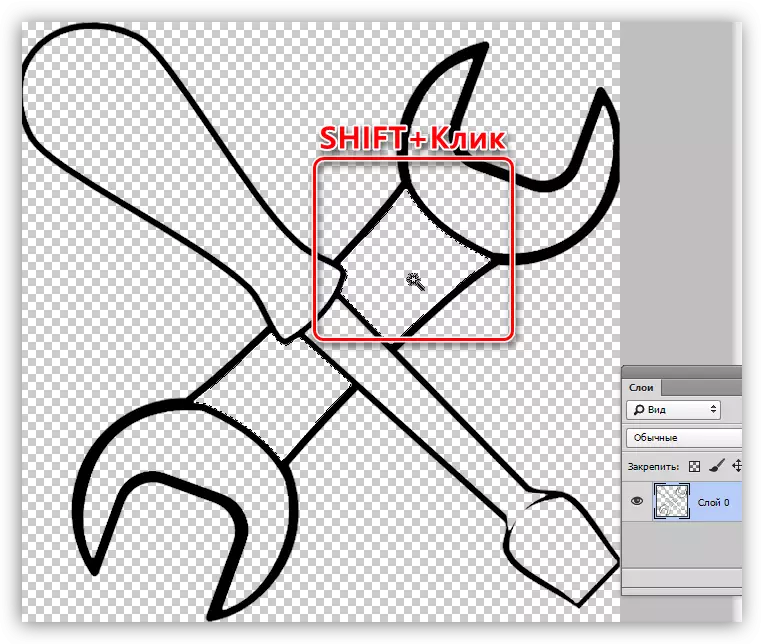
- Skep 'n nuwe laag.
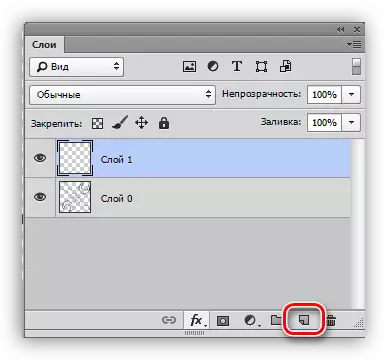
- Konfigureer kleurkleuring.
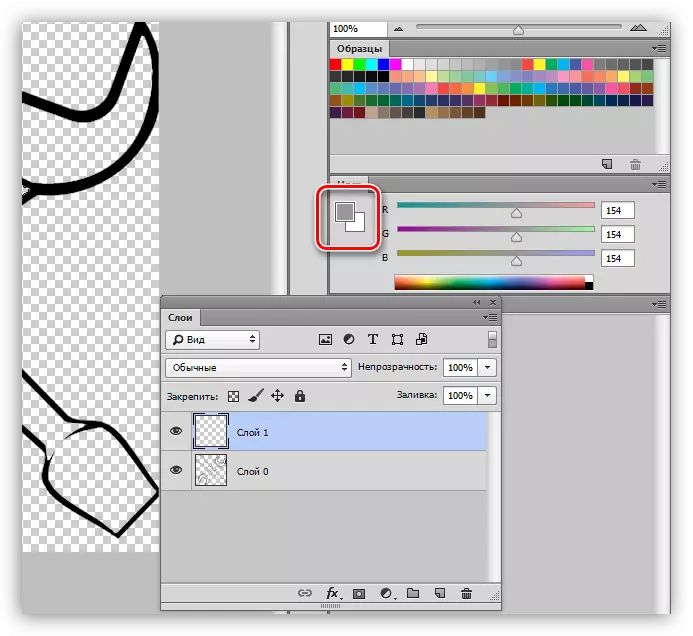
- Kies die "Fill" -instrument en klik op enige toegewyde area.
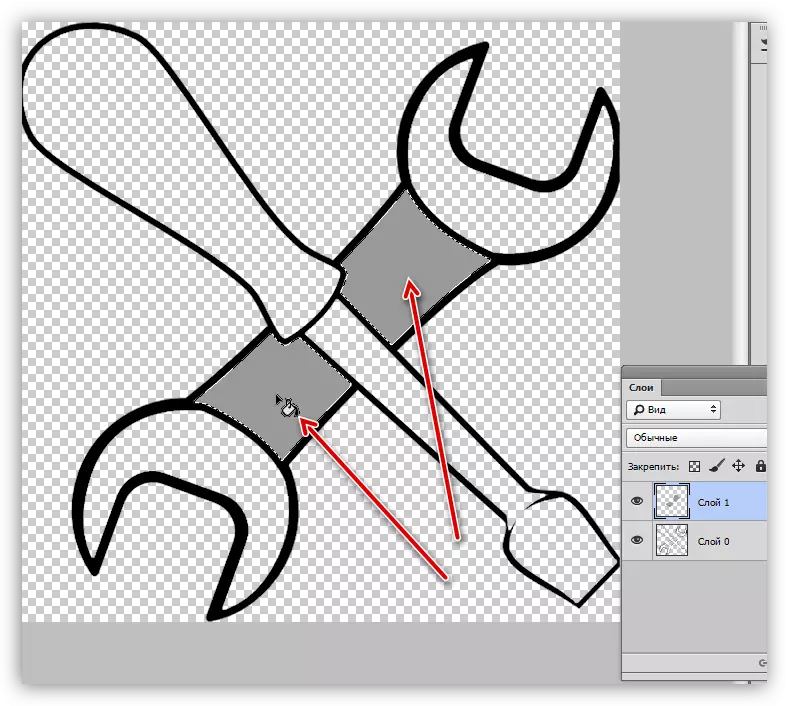
- Ons verwyder die keuse met behulp van die Hot Keys Ctrl + D en werk voort met die res van die kontoer langs die algoritme wat hierbo gespesifiseer word. Let asseblief daarop dat die keuse van die gebied op die bronlaag gemaak word, en die giet is op die nuwe een.

- Ons werk oor 'n skroewedraaier handvatsel met style. Ons noem die venster instellings, en eers 'n interne skaduwee voeg met die volgende parameters:
- Kleur 634020;
- Ondeursigtigheid 40%;
- Hoek -100 grade;
- Verplasing 13, strenger 14, grootte 65;
- Contour "op Gaussu".

Die volgende styl is 'n innerlike gloed. Instellings is:
- Overlay af verduideliking van die basis;
- Ondeursigtigheid 20%;
- FFCD5C kleur;
- Bron "Van Center", strenger 23, grootte 46.

Laasgenoemde sal die oortrek van die helling wees.
- Hoek van 50 grade;
- Skaal 115%.
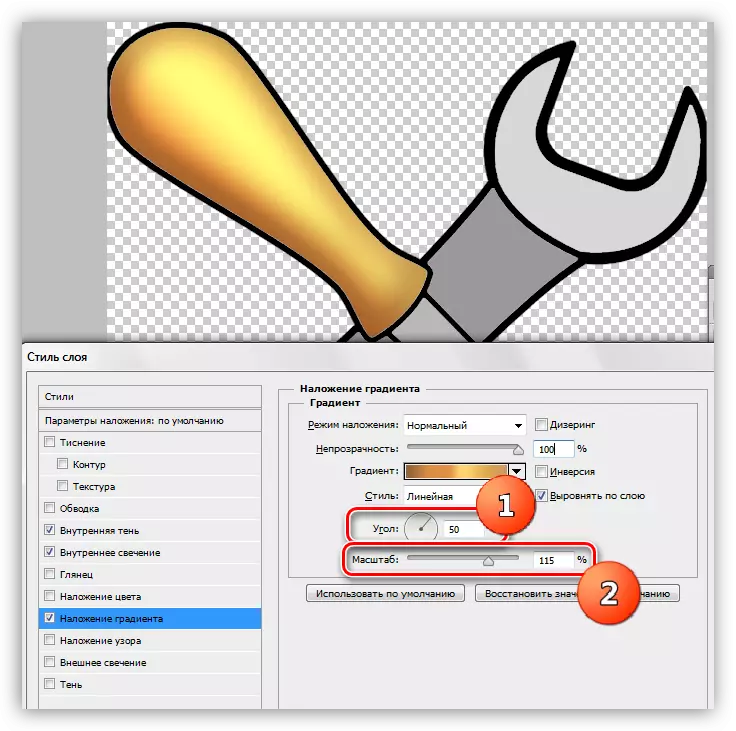
- Gradiënt instellings, soos in die kiekie hieronder.

- hoogtepunte voeg tot metaal dele. Om dit te doen, kies die "reguit lyn lasso" hulpmiddel en skep 'n skroewedraaier op die stok (op die nuwe laag) hier is hierdie keuse:
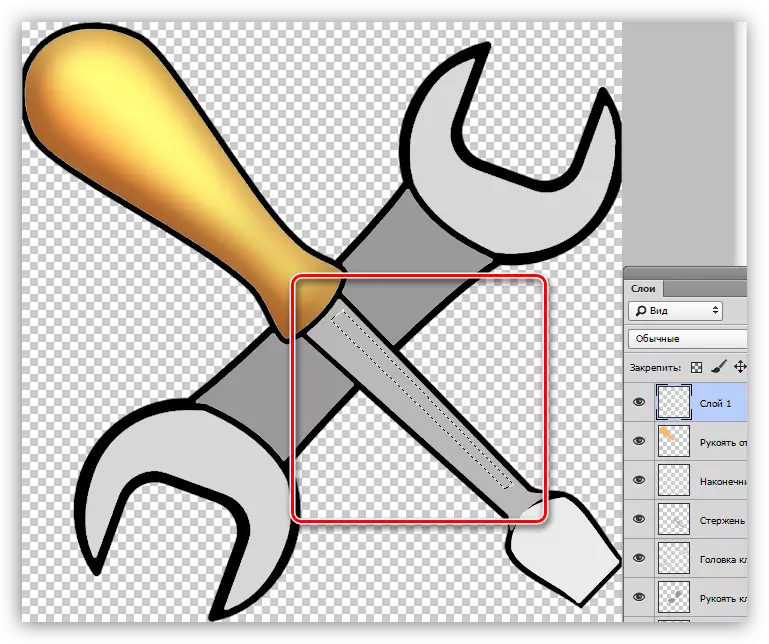
- Gooi 'n sweeftuig met wit.
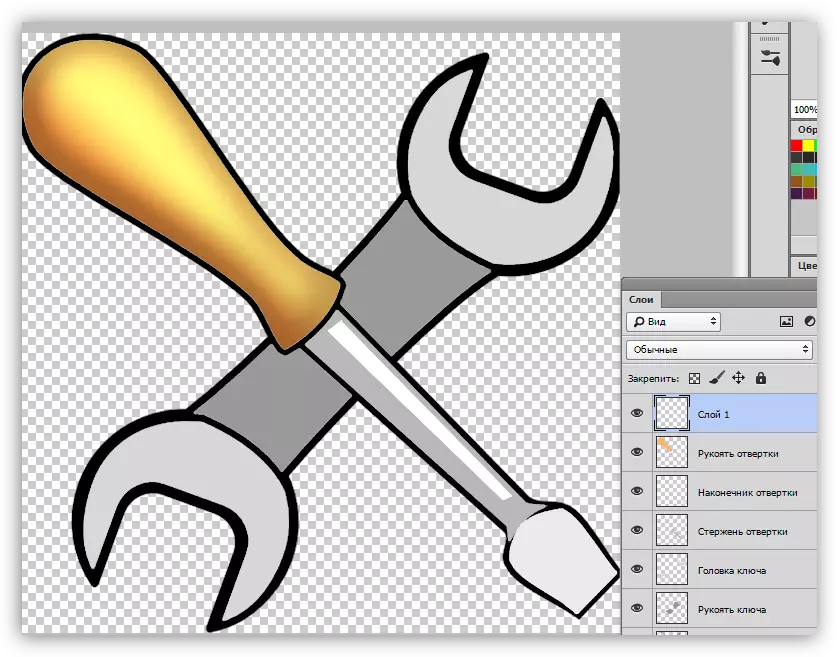
- Op dieselfde wyse, ons trek op dieselfde laag en ander glans op dieselfde laag, waarna ons die ondeursigtigheid te verminder tot 80%.
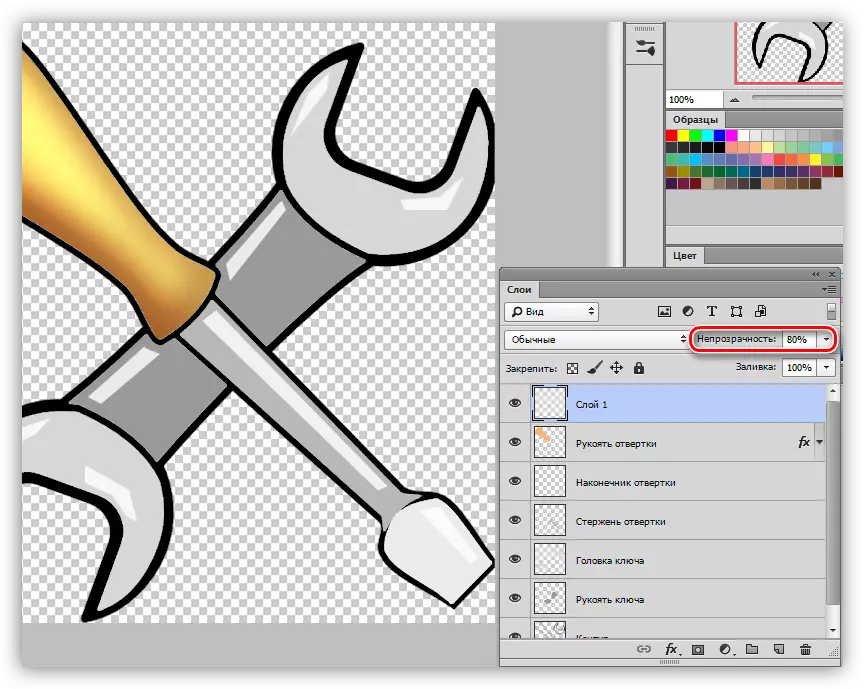
Op hierdie les op die verf in Photoshop voltooi. As jy wil, kan jy oorskadu toe te voeg tot ons samestelling. Dit sal jou huiswerk wees.
Hierdie artikel kan beskou word as die basis vir 'n in-diepte studie van gereedskap en photosop instellings. leer noukeurig die lesse wat gebaseer is op die links bo, en baie beginsels en die wette van photoshop duidelik vir jou sal wees.
