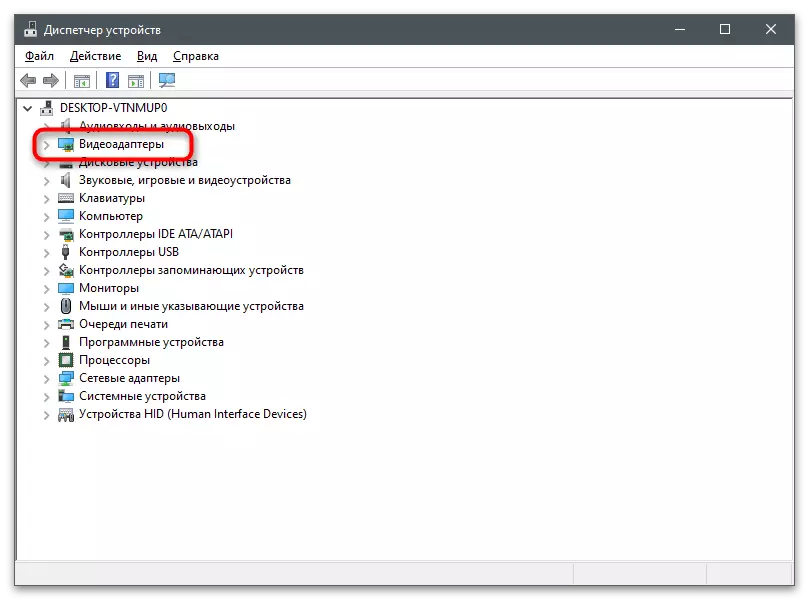Oorsake van die gebrek aan blad "Display" in die NVIDIA control panel
In die eerste plek, moet jy om te gaan met die rede waarom alle beskikbare opsies word op sommige rekenaars in die NVIDIA beheer paneel, en daar is geen "Display" en "3D" oortjies op ander. In die volgende kiekie, sien jy 'n vol vertoning van al die take aan die linkerkant paneel.

In die meeste gevalle, geïntegreerde graphics is ook teenwoordig op skootrekenaars. Net die program verantwoordelik vir die verwerking, en neem die rol van die instel van die vertoning parameters, en jy kan hulle verander deur 'n grafiese menu deur die roeping van die Intel of AMD HD grafiese control panel.
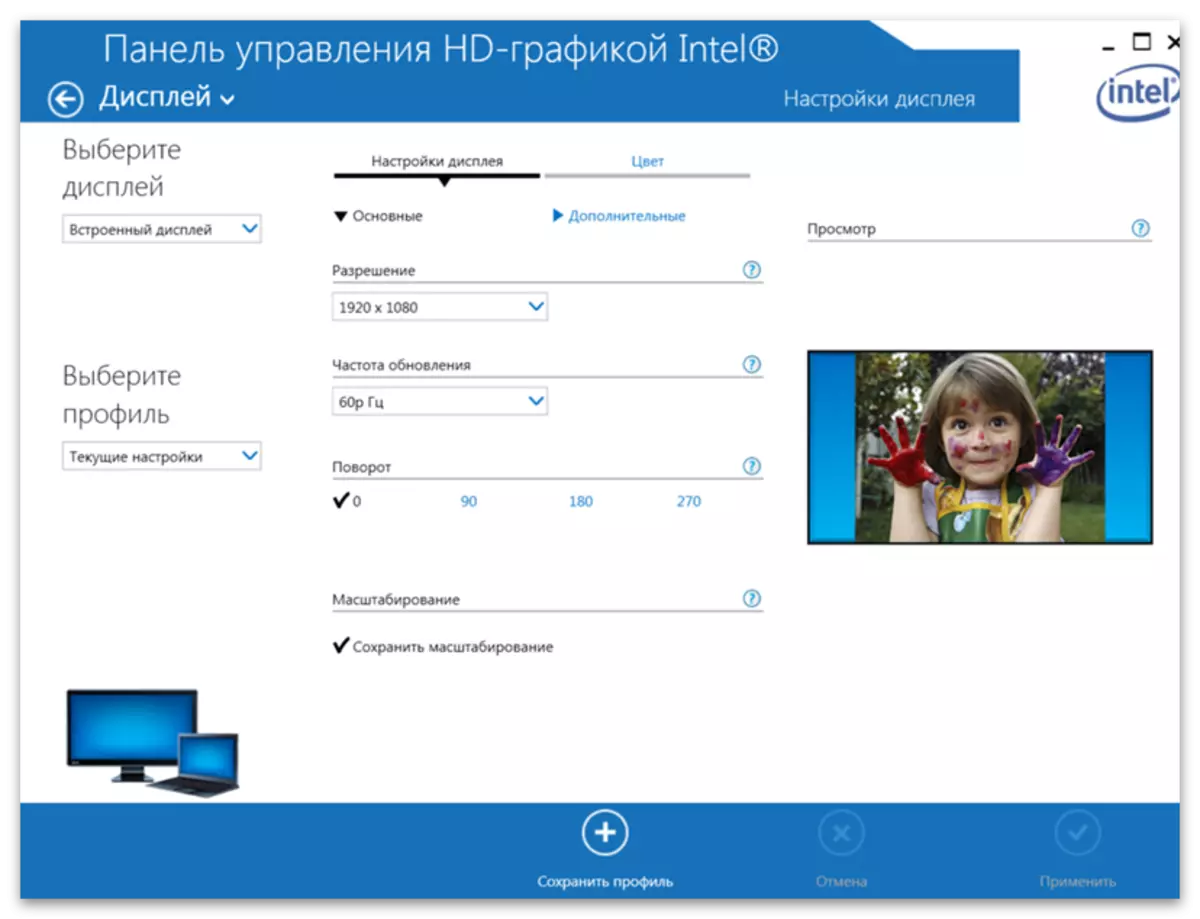
Om hierdie rede, die program van NVIDIA gesê oortjies is nie bygevoeg en nie beskikbaar vir redigering. Hieruit kan ons aflei dat die probleem die meeste voorkom by laptop eienaars, maar dit gebeur op stilstaande rekenaars. Volgende, sal ons al die moontlike maniere om hierdie probleem op te los te bied, en jy moet begin by die eerste, indien nodig, te skuif na die volgende.
Metode 1: Skakel grafiese in BIOS
As jy 'n laptop of 'n rekenaar te dwing om 'n diskrete gebruik as die belangrikste beelde, sal die parameters herstel word en die waarskynlikheid sal verskyn wat die voorheen links oortjies sal vertoon word in die beheer paneel. Dit is egter moontlik so skakel slegs indien die ooreenstemmende parameter teenwoordig in die BIOS of UEFI is om uit te voer. Lees meer oor sy soek en opset in die artikel op die skakel hieronder.
Lees meer: draai op die diskrete videokaart

Metode 2: Die installering van die bestuurder van die amptelike webwerf
Hierdie en die volgende metodes word direk verband hou met die installasie en vervanging van die videokaart bestuurder. Daar is 'n moontlikheid dat tydens die uitvoering van aksies, sal 'n swart skerm verskyn op die volgende herlaai van die rekenaar. In hierdie geval, moet jy die instruksies gebruik van die volgende materiaal, die verwydering van die voorheen geïnstalleerde bestuurder en die installering van die korrekte plaas.
Lees meer: Oplos van probleme met die koms van die swart skerm na die installering van die bestuurders
Hierdie aanbeveling is om die huidige bestuurder, wat outomaties kan bygevoeg word wanneer jy die eerste keer die bedryfstelsel begin verwyder, en die installering van die laptop word aanbeveel vanaf die amptelike webblad. Ons sal analiseer die handleiding op die voorbeeld van die Lenovo laptop, en jy hoef net te fokus op elke stap en soek vir die relevante afdelings op die webwerf van die aangekoop model die vervaardiger se (of jy kan sy naam in die soektog op ons webwerf te skryf en vind die gedetailleerde instruksies vir die installering van bestuurders).
- Om mee te begin, moet jy ontslae te raak van die reeds geïnstalleer NVIDIA bestuurder, omdat dit nie vervang sal word wanneer die aflaai van 'n ander weergawe (al is dit net dit gaan nie oor nuwer). Regs-kliek op die "Start" en uit die konteks kieslys, kies "Device Manager".
- Brei die afdeling "Video adapter", waar almal verbind grafiese toestelle vertoon.
- Kies 'n diskrete videokaart (moet nie verwar word met 'n grafiese verwerker in die verwerker), kliek op dit PCM en klik op "Delete Device".
Na voltooiing, sal die installeerder program vinnig stuur 'n rekenaar na 'n reboot, waarmee jy nodig het om saam te stem, wanneer jy die volgende sessie begin, hardloop die NVIDIA control panel en kyk vir voorheen ontbreek oortjies.
Metode 3: Download bestuurders van NVIDIA
Die volgende weergawe van die geïnstalleerde bestuurder is die aflaai van die sagteware pakket van die amptelike NVIDIA webwerf. Sodat jy kan die jongste weergawe van die grafiese program wat die status van die komponente sal volg en bied toegang tot die instellings te kry.
- Verwys na die eerste stappe van instruksies van die vorige manier om die huidige grafiese stuurprogramma verwyder, gevolg deur die skakel hierbo en op die aflaai bladsy vul in die velde in ooreenstemming met die model in die videokaart rekenaar geïnstalleer.
Lees meer: Definisie van die videokaart model op 'n skootrekenaar
- Neem asseblief kennis dat mobiele modelle is dat daar mense is wat in die skootrekenaar geïnstalleer - in hul titel die letter M en die inskripsie in die Notebooks hakies.
- Na die invul van die tafel klik op "Search".
- Laai die gevind bestuurder deur te kliek op die toepaslike knoppie.
- Begin die ontvangbare lêer ontvang en stel die sagteware aan die bedryfstelsel, waarna u dit herlaai.
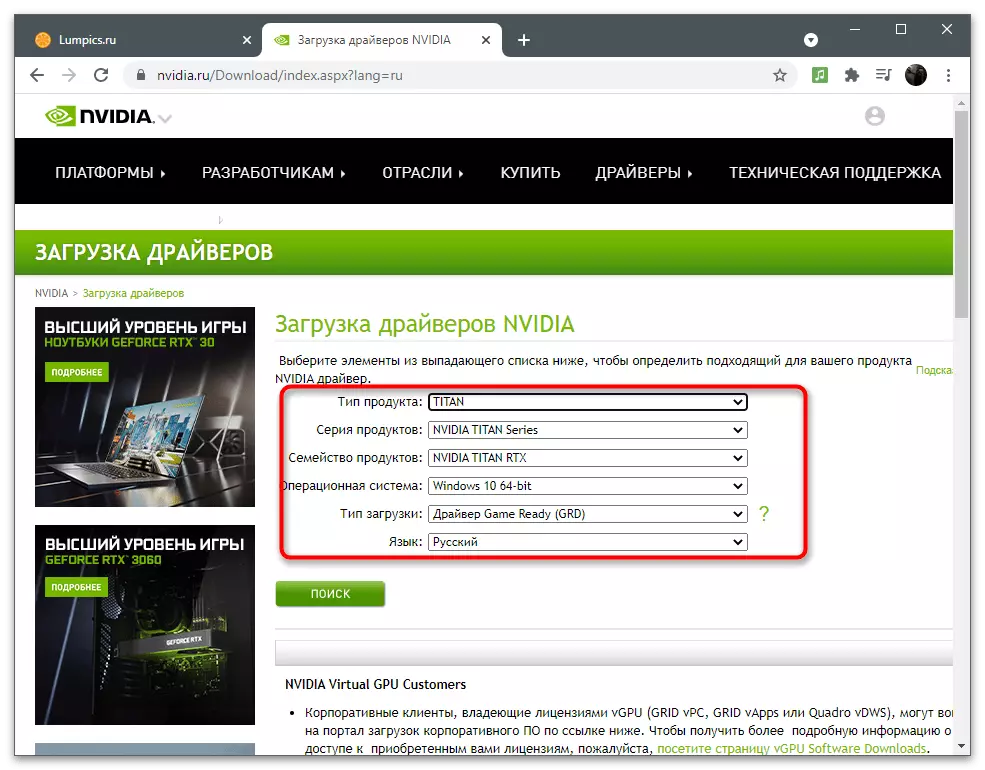


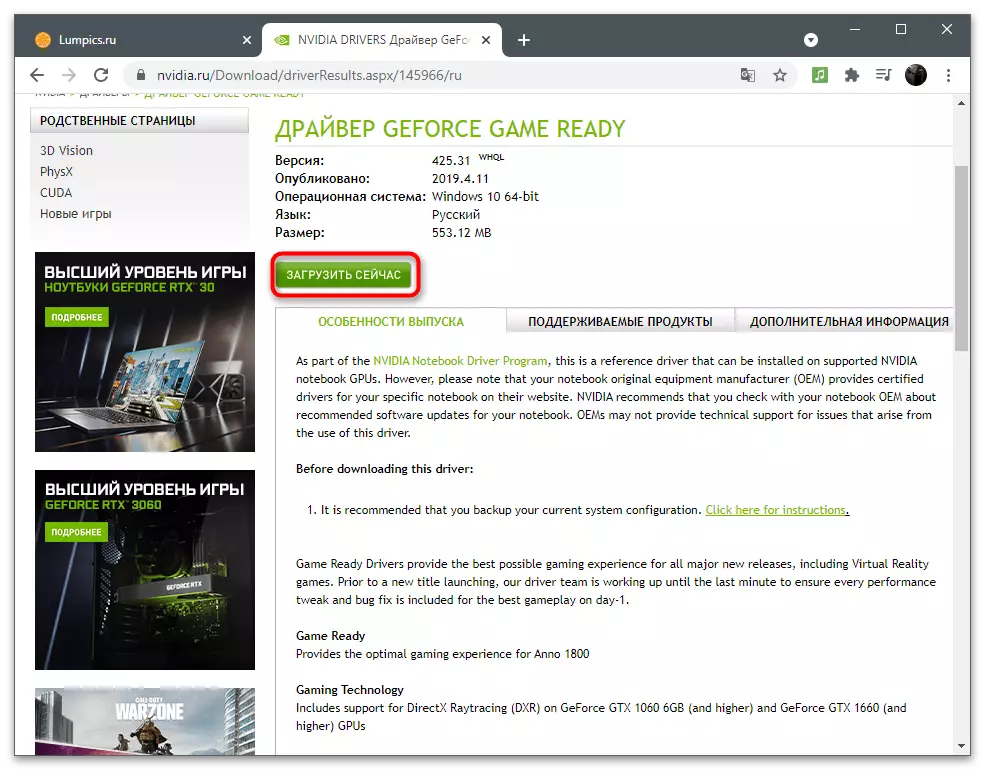
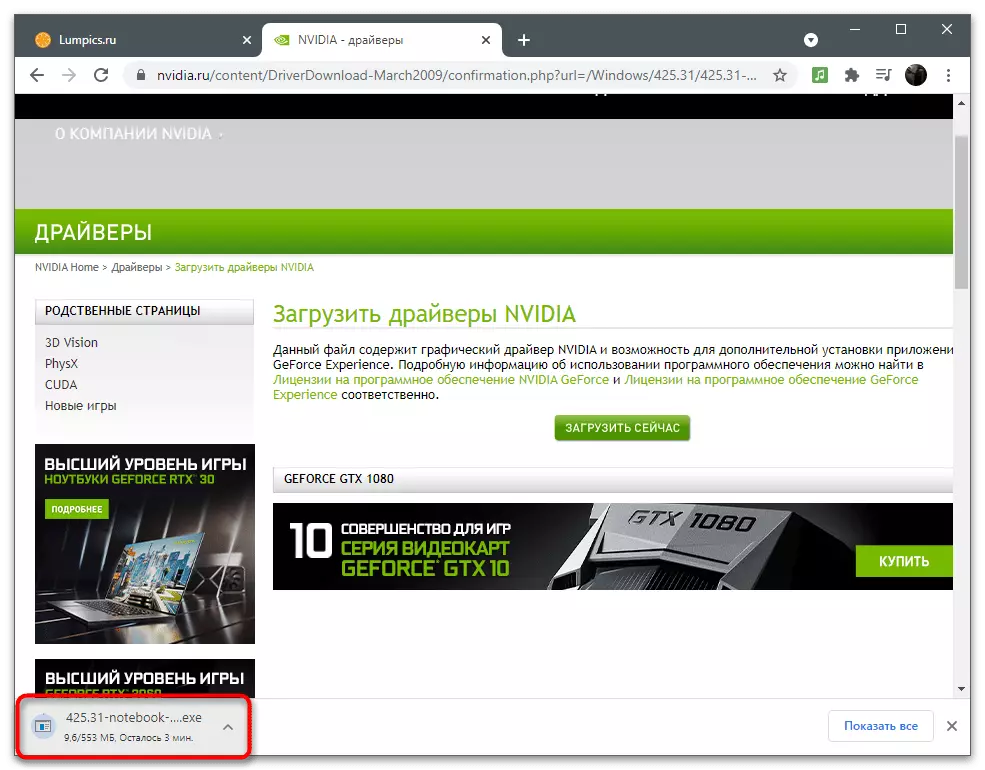
Metode 4: Laai NVIDIA Configuratiescherm van Microsoft Store
Die NVIDIA Control Panel-aansoek is bygevoeg aan die winkel wat in Windows 10 gebou is, waarvandaan dit vrylik afgelaai kan word indien dit nog nie geïnstalleer is nie. Hierdie metode is nuttig om die komponent op te dateer, maar maak seker dat dit moontlik is om dit af te laai, dit sal slegs moontlik wees nadat dit na die popblad oorskakel het.
- Open die "Start" en deur die soekkas, vind die Microsoft-winkel.
- Vind in die winkel die NVIDIA-beheerpaneel en gaan na die aansoekblad.
- Kry en installeer dit as die inskripsie "Hierdie produk is ingestel" ontbreek.
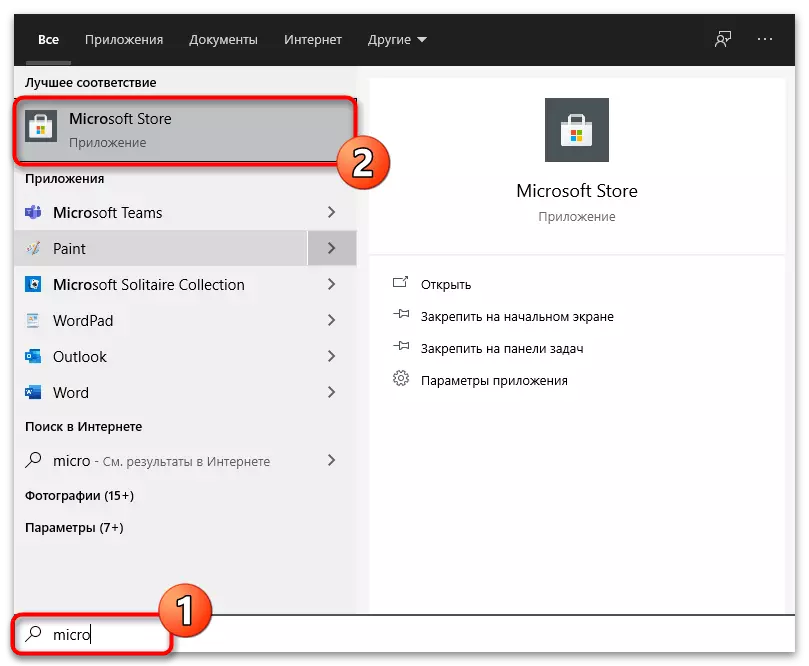


U kan probeer om die kontrolepaneel te verwyder indien die winkelkomponent soos reeds by die bedryfstelsel gevoeg is. Dit moet nie negatief by die bestuurder geraak word nie, dus is die aksies wat uitgevoer word heeltemal veilig:
- Begin die "Parameters" aansoek deur te kliek op die rat-ikoon in die start menu.
- Maak die "Aansoeke" -afdeling oop.
- Vind onder hulle Nvidia Configuratiescherm en klik op die Uitvee knoppie om te verwyder.

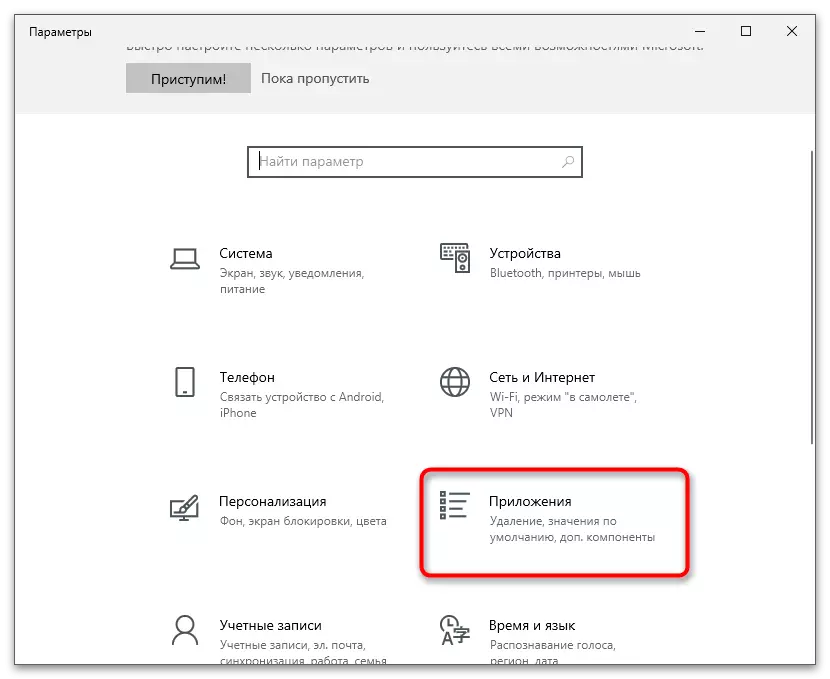

Metode 5: Herstel beheer paneel parameters
Hierdie metode is uitsluitlik geskik vir gebruikers wat onverwags teëgekom die probleem van die gebrek aan blad "Display", hoewel dit voorheen vertoon in die beheer paneel. Om in Windows te herstel, is daar 'n ingeboude instrument wat u toelaat om die aansoekparameters na die verstekstaat te herstel.
- Terwyl hy in die aansoek "Parameters" en in die afdeling "Aansoeke", vind "NVIDIA Control Panel", kliek op die lyn met die links muis knoppie en klik op die "Advanced Settings" ry.
- Klik eers die Fit knoppie.
- Volg, gebruik "reset".
- Wag vir die kontrole teenoor beide items, sluit hierdie venster en voer die beheerpaneel uit.

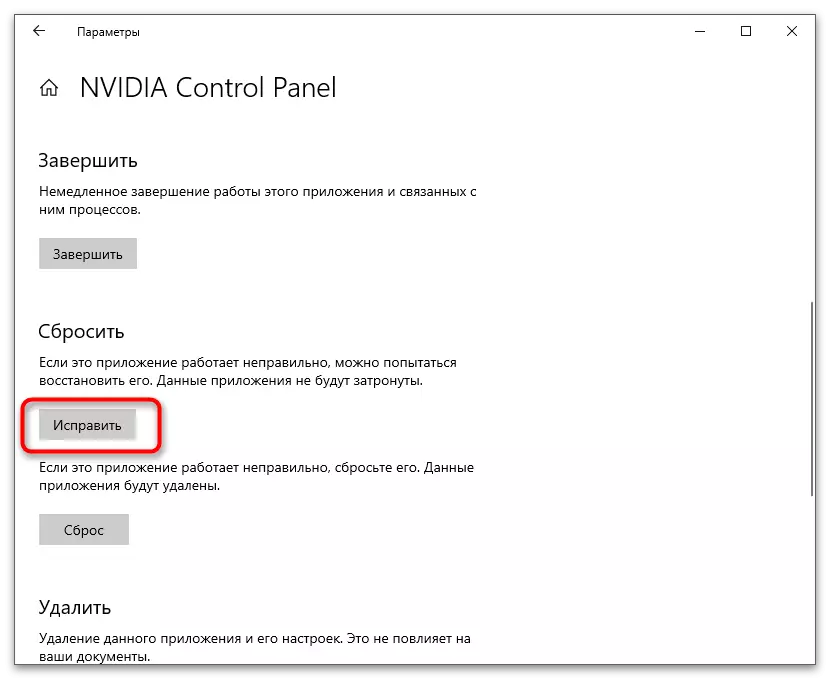


Metode 6: Ontkoppel die tweede skerm
Sommige gebruikers het 'n probleem met die gebrek aan oortjies "Display", besluit nadat die tweede monitor ontkoppel of oorskakel na die hoofparameters deur die stelselprogram. Gevolglik is die volgende instruksies slegs die volgende instruksies uit te voer as u verskeie beelduitsettoestelle gebruik.
- Oop "begin" en gaan na "parameters".
- Kies die eerste afdeling - "Stelsel".
- Vind die "veelvuldige vertoon" blok en kyk na die instellings. Ontkoppel die tweede monitor of skakel na die hoof een wat gedoen kan word en deur die skerm te onttrek vir die koppeling van die skerm.



- Verwys na die eerste stappe van instruksies van die vorige manier om die huidige grafiese stuurprogramma verwyder, gevolg deur die skakel hierbo en op die aflaai bladsy vul in die velde in ooreenstemming met die model in die videokaart rekenaar geïnstalleer.