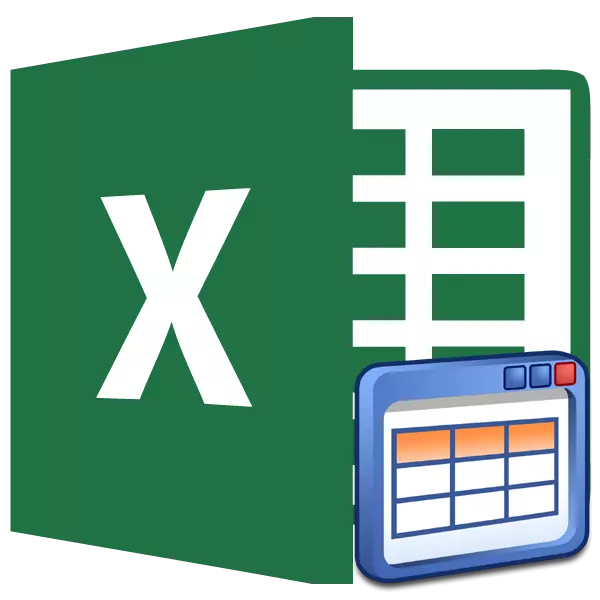
Byna elke gebruiker Excel het met 'n situasie ontmoet wanneer, wanneer jy 'n nuwe reël of kolom by 'n tafel skikking voeg, moet jy die formule herbereken en hierdie element vir 'n gemeenskaplike styl formaat. Daar sal geen gespesifiseerde probleme wees indien in plaas van die gewone opsie om die sogenaamde "Smart" -tafel toe te pas nie. Dit sal outomaties "opneem" al die elemente wat die gebruiker by sy grense het. Daarna begin Excel hulle as deel van die tabelreeks waarneem. Dit is nie 'n volledige lys van wat die "slim" tabel nuttig is nie. Kom ons uitvind hoe om dit te skep, en watter geleenthede bied dit.
Aansoek "Smart" tabel
Die "Smart" -tafel is 'n spesiale tipe formatering, na die toepassing van wat na die gespesifiseerde data-reeks is, verkry die skikking van selle sekere eienskappe. Eerstens, daarna begin die program dit nie as 'n verskeidenheid selle beskou nie, maar as 'n soliede element. Hierdie funksie het in die program verskyn, wat begin met die Excel 2007-weergawe. As u in enige van die lyn selle of kolomme wat direk by die grense is, teken, word hierdie lyn of kolom outomaties in hierdie tabelreeks ingesluit.Die gebruik van hierdie tegnologie laat jou toe om nie die formule te herbereken nadat hulle snare bygevoeg het as die data daaruit in 'n ander reeks van 'n spesifieke funksie getrek word nie, soos 'n kuns. Daarbenewens is dit onder die voordele nodig om die kop van die koptekst aan die bokant van die laken uit te lig, asook die teenwoordigheid van die filterknoppies in die opskrifte.
Maar ongelukkig het hierdie tegnologie 'n paar beperkings. Dit is byvoorbeeld ongewens om die vereniging van selle toe te pas. Dit geld veral vir die koptekst. Vir haar is die unie van die elemente oor die algemeen onaanvaarbaar. Daarbenewens, selfs al wil jy nie 'n waarde by die grense van die tafel skikking hê nie, is dit daarin ingesluit (byvoorbeeld, let wel), sal dit steeds deur Excel beskou word as sy integrale deel. Daarom moet alle ekstra inskripsies ten minste deur een leë reeks van die tafel skikking geplaas word. Die formules van die skikkings sal ook nie werk nie en die boek kan nie toegepas word op gedeelde nie. Al die name van die kolomme moet uniek wees, dit wil sê om nie te herhaal nie.
Skep 'n "Smart" -tafel
Maar voordat u na die beskrywing van die "Smart" -tafel gaan, laat ons uitvind hoe om dit te skep.
- Kies die reeks selle of enige element van die skikking waarvoor ons tabelformatering wil toepas. Die feit is dat selfs as een element van die skikking onderskei word, sal die program tydens die formatteringsprosedure alle aangrensende elemente vasvang. Daarom is daar geen groot verskil in die hoogtepunt van jou al die teikenreeks of slegs deel daarvan nie.
Daarna beweeg ons na die "Home" -oortjie, as u tans in 'n ander Excel-oortjie is. Klik dan op die knoppie "Formaat as 'n tafel", wat op die band in die "Styles" -gereedskapblok geplaas word. Daarna is daar 'n lys met 'n keuse van verskillende ontwerpstyle van die tabel skikking. Maar die gekose styl vir funksionaliteit sal op enige manier nie beïnvloed nie, dus jy kliek op die opsie dat jy visueel meer wil hê.

Daar is ook 'n ander formatering opsie. Net so, ons ken 'n volledig of deel van die reeks toe wat na 'n tafelskikking gaan omskep. Vervolgens beweeg ons na die "Insert" -oortjie en op die band in die tabelgereedskap, kliek op die groot "tafel" -ikoon. Slegs in hierdie geval word die keuse van styl nie verskaf nie, en dit sal standaard geïnstalleer word.
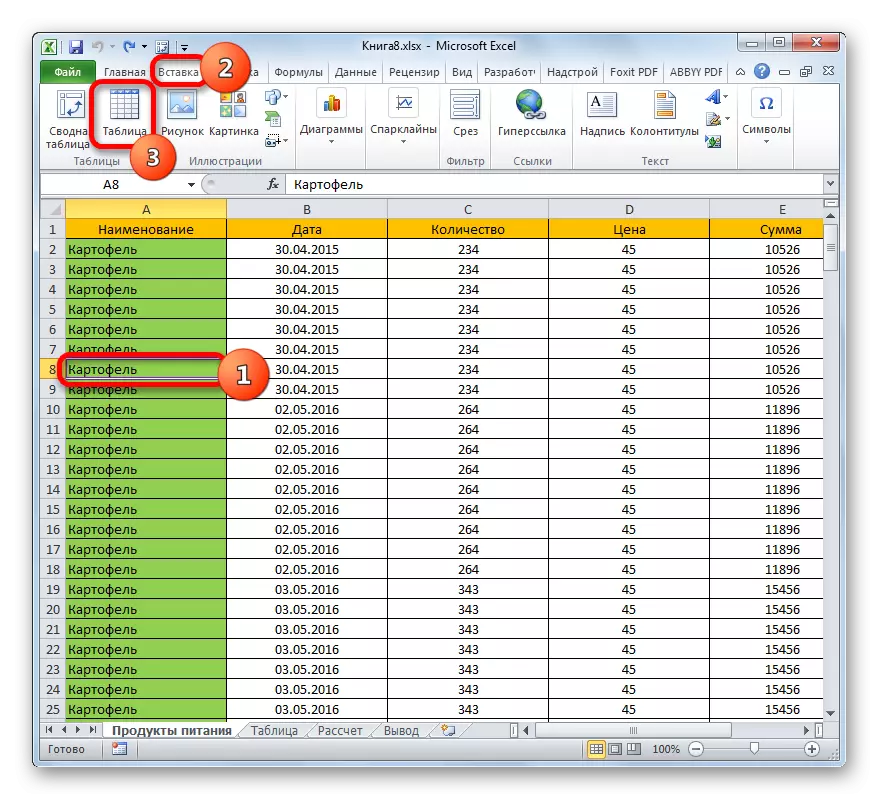
Maar die vinnigste opsie is na die keuse van die sel of die skikking om die pers van Hot Keys Ctrl + T te gebruik.
- Vir enige van die bogenoemde aksie opsies, maak 'n klein venster oop. Dit bevat die omvang van die omvang wat getransformeer sal word. In die oorweldigende meerderheid van die gevalle bepaal die program die reeks korrek, ongeag of jy dit alles of slegs een sel toeken. Maar na alles, as jy die adres van die skikking in die veld moet nagaan en, as dit nie ooreenstem met die koördinate wat jy nodig het nie, verander dit dan.
Daarbenewens, let op die tjekmerk naby die "tafel met opskrifte" parameter, aangesien die opskrifte in die meeste gevalle die brondatum is. Nadat u seker gemaak het dat alle parameters korrek ingevoer word, klik op die "OK" -knoppie.
- Na hierdie aksie sal die data-reeks omgeskakel word na 'n "slim" tabel. Dit sal uitgedruk word in die aankoop van addisionele eiendomme vanaf hierdie skikking, sowel as in die verandering van sy visuele vertoning, volgens die voorheen geselekteerde styl. Ons sal praat oor die hoofmoontlikhede wat hierdie eienskappe verskaf.

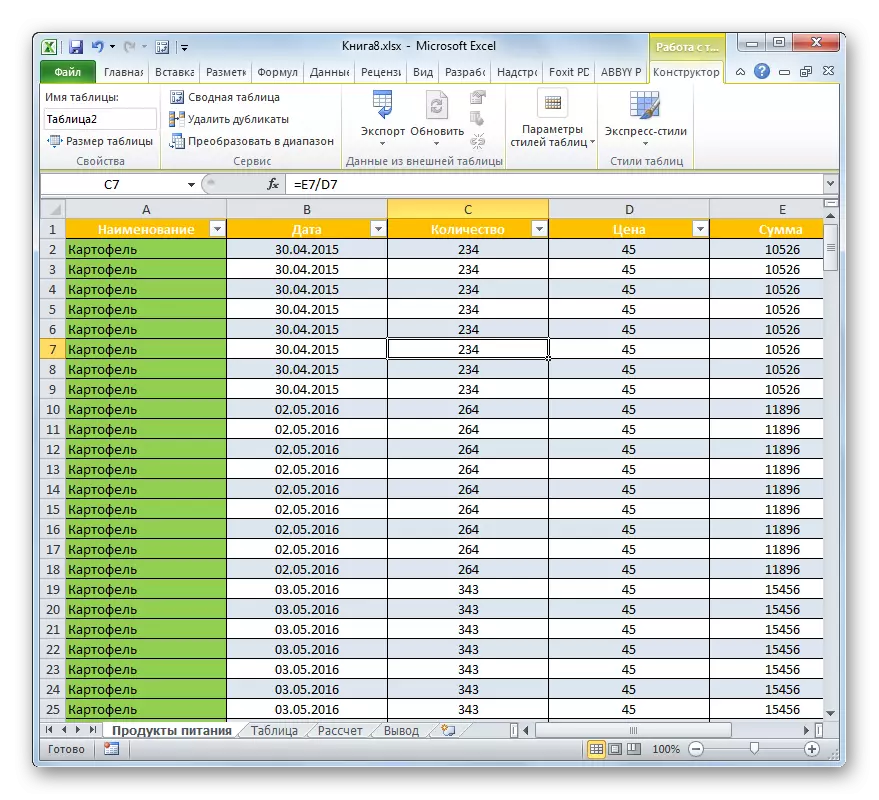
Les: Hoe om 'n tafel in Excel te maak
Naam
Nadat die "Smart" -tafel gevorm is, sal die naam outomaties daaraan toegewys word. By verstek is dit die naam "Tabel1" tipe, "Tabel2", ens.
- Om te sien watter naam ons tafel skikking is, belig ons enige item en beweeg na die "ontwerper" -oortjie van die blad van die blad "Werk met tabelle". Op die band in die "Properties" -gereedskap sal die "tafelnaam" -veld geleë wees. Dit het net sy naam gesluit. In ons geval is dit "Tabel3".
- As jy wil, kan jy die naam verander deur eenvoudig die naam van die sleutelbord in die bostaande veld te koppel.


Nou wanneer jy met formules werk om 'n spesifieke funksie te spesifiseer wat jy nodig het om die hele tabelgebied te verwerk, sal dit in plaas van konvensionele koördinate wees om sy naam te betree. Daarbenewens is dit nie net gerieflik nie, maar ook prakties. As u die standaard adres in die vorm van koördinate toepas, wanneer u 'n tou aan die onderkant van die tafelreeks byvoeg, selfs nadat dit in die samestelling daarvan ingesluit is, sal die funksie nie hierdie reël vang nie en die argumente moet herbegin moet word. As u spesifiseer hoe die funksie-argument, sal die adres in die vorm van 'n tabelreeks, dan al die lyne in die toekoms wat daaraan bygevoeg word, outomaties deur die funksie verwerk word.
Tensile Range
Stop nou die aandag op hoe nuwe lyne en kolomme by die tabelreeks gevoeg word.
- Kies enige sel in die eerste reël onder die tabel skikking. Ons maak 'n arbitrêre inskrywing.
- Druk dan die Enter-sleutel op die sleutelbord. Soos ons kan sien, na hierdie aksie, is die hele lyn waarin die bykomende rekord pas bygevoeg is, outomaties in 'n tabel skikking geaktiveer is.


Daarbenewens is dieselfde formatering outomaties hierop toegepas as die res van die tabelreeks, sowel as alle formules in die ooreenstemmende kolomme is aangeraak.
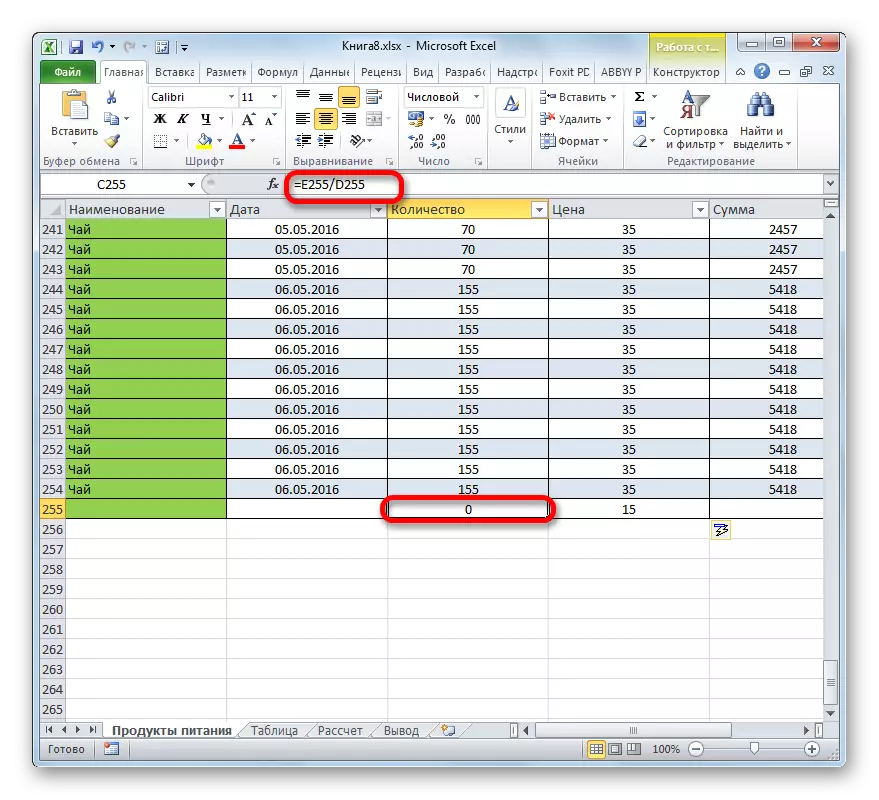
Soortgelyke toevoeging sal plaasvind as ons in 'n kolom opneem, wat by die grense van die tafelskikking geleë is. Dit sal ook in sy samestelling ingesluit word. Daarbenewens sal dit outomaties die naam toegeken word. By verstek sal die naam "kolom1" wees, die volgende bygevoegde kolom - "Kolom2", ens., Maar as jy wil, kan hulle altyd op die standaard manier hernoem word.
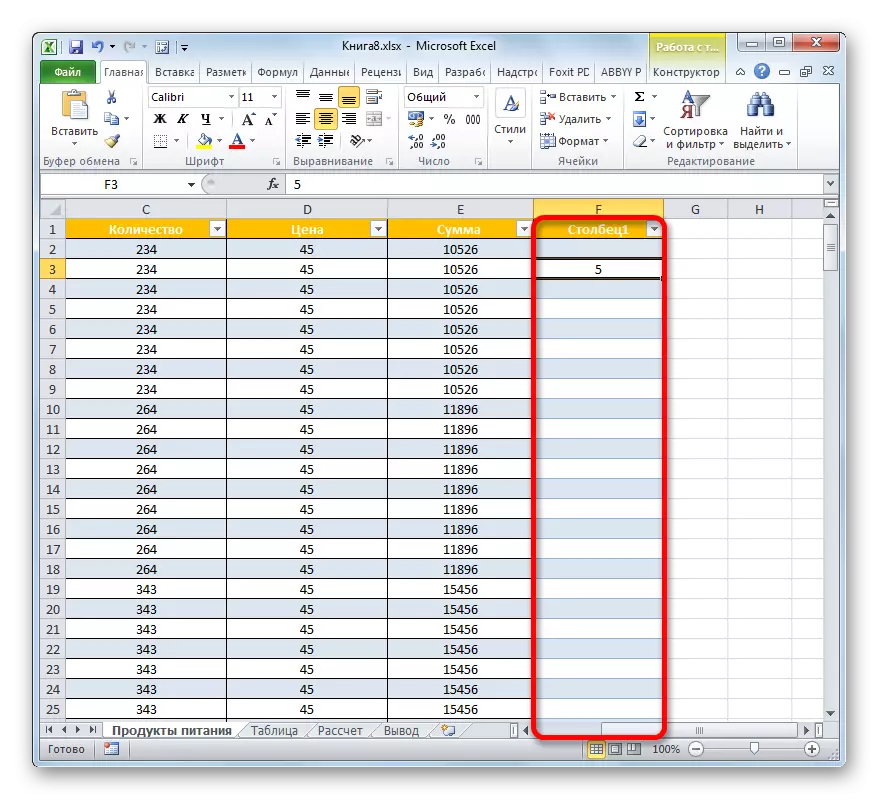
Nog 'n nuttige eienskap van die "Smart" -tafel is dat dit nie saak hoeveel rekords daarin is nie, selfs as jy na die bodem gaan, sal die name van die kolomme altyd voor ons oë wees. In teenstelling met die gewone vasstelling van die CAPS, in hierdie geval sal die naam van die sprekers wanneer die afgeskakel word, reg geplaas word in die plek waar die horisontale koördinaatpaneel geleë is.

Les: Hoe om 'n nuwe lyn in Excel te voeg
Autofill formules
Vroeër het ons dit gesien toe ons 'n nuwe lyn bygevoeg het, in sy sel van die kolom van 'n tafelreeks, waarin die formules reeds 'n afskrif van hierdie formule het. Maar die modus van werk met data wat ons studeer, kan meer wees. Dit is genoeg om een sel van die leë kolomformule te vul sodat dit outomaties in alle ander elemente van hierdie kolom gekopieer word.
- Kies die eerste sel van die leë kolom. Voer enige formule in. Ons doen dit op die gewone manier: Ek installeer die "=" teken in die sel, klik dan op die selle, die rekenkundige aksie tussen wat gaan uitvoer. Tussen die adresse van die selle van die sleutelbord, plaas hulle die teken van wiskundige aksie ("+", "-", "*", "/", ens.). Soos u kan sien, word selfs die adres van die selle vertoon soos in die gewone geval. In plaas van koördinate wat op die horisontale en vertikale paneel in die vorm van getalle en Latynse letters vertoon word, word die naam van die kolomme op die taal waarop dit gemaak word, in die vorm van 'n adres vertoon. Die ikoon "@" beteken dat die sel in dieselfde lyn is waarin die formule geplaas word. As gevolg hiervan, in plaas van formule in die gewone geval
= C2 * D2
Ons kry 'n uitdrukking vir die "slim" tabel:
= [@ Hoeveelheid] * [@ prys]
- Nou, om die uitslag op die blad uit te voer, klik op die Enter-sleutel. Maar, soos ons sien, word die berekeningswaarde nie net in die eerste sel vertoon nie, maar ook in alle ander elemente van die kolom. Dit is, die formule is outomaties na ander selle gekopieer, en daarom het dit nie eens 'n vulmark of ander standaard kopieerinstrumente gebruik nie.
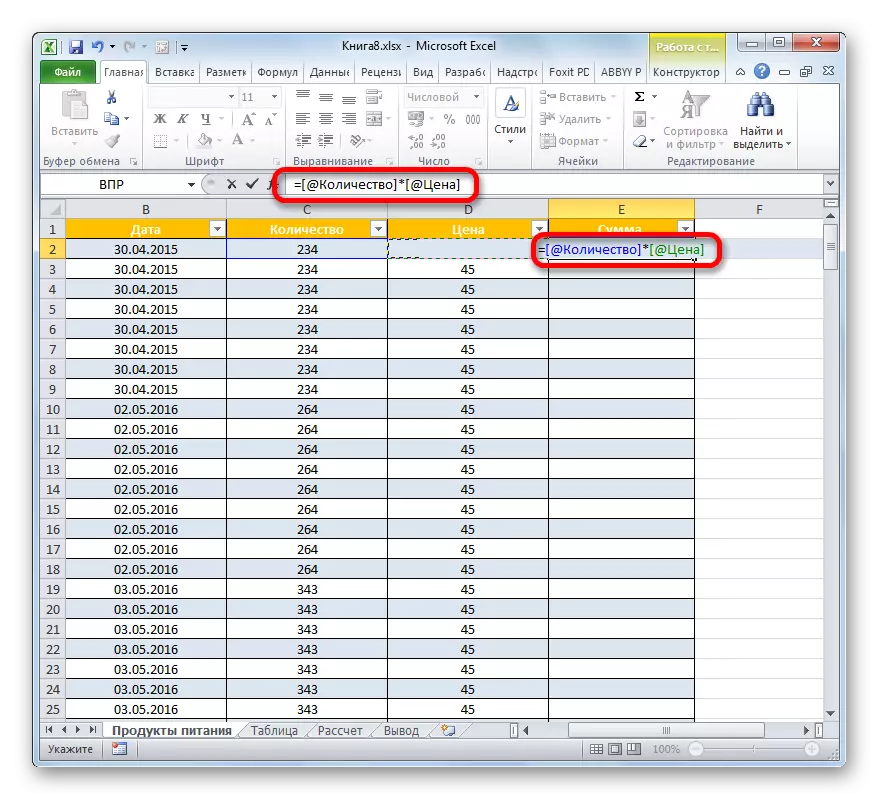

Hierdie patroon het nie net gewone formules nie, maar ook funksioneer.

Daarbenewens moet daarop gelet word dat indien die gebruiker in die teiken sel in die formule van die adres van elemente van ander kolomme ingevoeg word, sal hulle soos gewoonlik vertoon word, soos vir enige ander reeks.
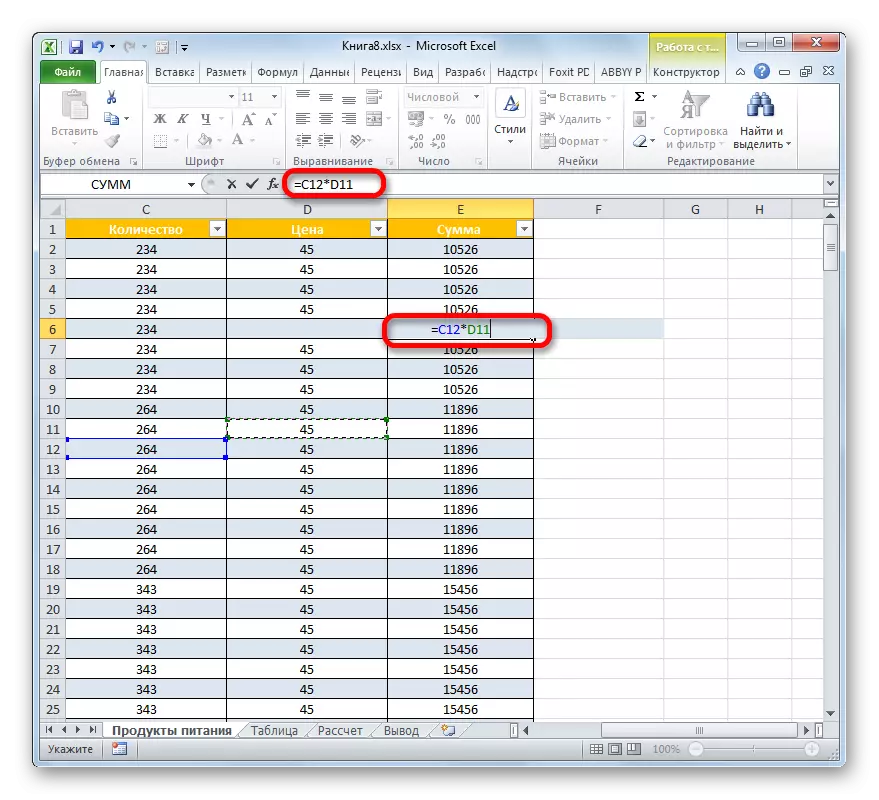
Ry van resultate
Nog 'n aangename geleentheid dat die omskrewe wyse van operasie in Excel bied, is die verwydering van kolomme in 'n aparte lyn. Om dit te doen, sal jy nie spesifiek 'n snaar moet byvoeg nie en om die opsommingsformule daarin te bestuur, aangesien die toolkit van "slim" tabelle reeds in sy arsenaal van die werkstuk van die nodige algoritmes het.
- Om die opsomming te aktiveer, kies enige tabelvorm. Daarna beweeg ons na die "ontwerper" -oortjie van die blad van die blad "Werk met tabelle". In die tafelstyl gereedskap blok, stel jy 'n bosluis naby die "String String" -waarde.

Om die lyn van die resultate te aktiveer, in plaas van die bogenoemde aksies, kan u ook 'n kombinasie van Hot Keys Ctrl + Shift + T toepas.
- Daarna, aan die onderkant van die tafel skikking, sal 'n bykomende string verskyn, wat die resultaat genoem sal word. Soos u kan sien, word die som van die laaste kolom reeds outomaties bereken deur die ingeboude intermediêre funksie te gebruik.
- Maar ons kan die totale waardes vir ander kolomme bereken, en terselfdertyd is dit heeltemal verskillende tipes resultate. Ons beklemtoon die linker muisknop enige sellyn "uitkoms". Soos u kan sien, verskyn 'n piktogram in die vorm van 'n driehoek regs van hierdie item. Klik daarop. Ons het 'n lys van verskillende opsies vir opsomming:
- Die gemiddeld;
- Hoeveelheid;
- Maksimum;
- Minimum;
- Som;
- Verplasing;
- Ontheemde verspreiding.
Ons kies die opsie om die resultate te tref, wat ons dit nodig ag.
- As ons byvoorbeeld die opsie "aantal getalle" kies, sal die aantal selle in die kolom, wat met getalle gevul word, in die uitkomsstring vertoon word. Hierdie waarde sal alle dieselfde intermediêre funksie vertoon word.
- As jy nie genoeg is vir die standaard funksies wat 'n lys van opsommingsgereedskap wat deur ons hierbo beskryf word, verskaf nie, klik ons op die item "Ander funksies ..." in sy onderkant.
- Terselfdertyd begin die Wizard Wizard-venster, waar die gebruiker enige Excel-funksie kan kies wat dit nuttig ag. Die gevolg van die verwerking daarvan sal in die toepaslike sellyn "uitkoms" ingevoeg word.


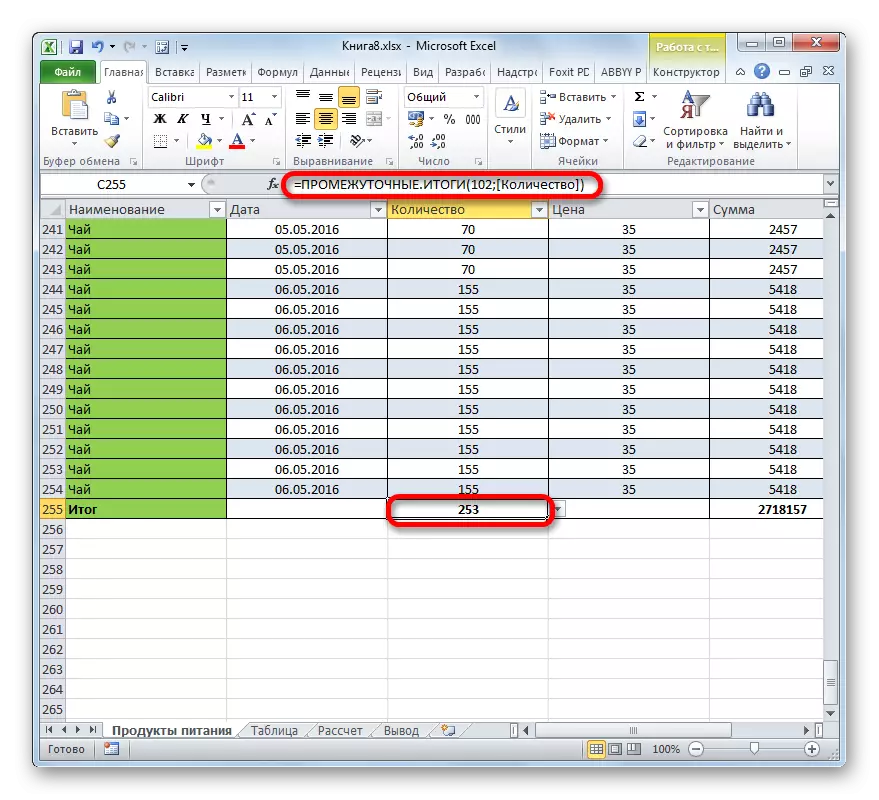
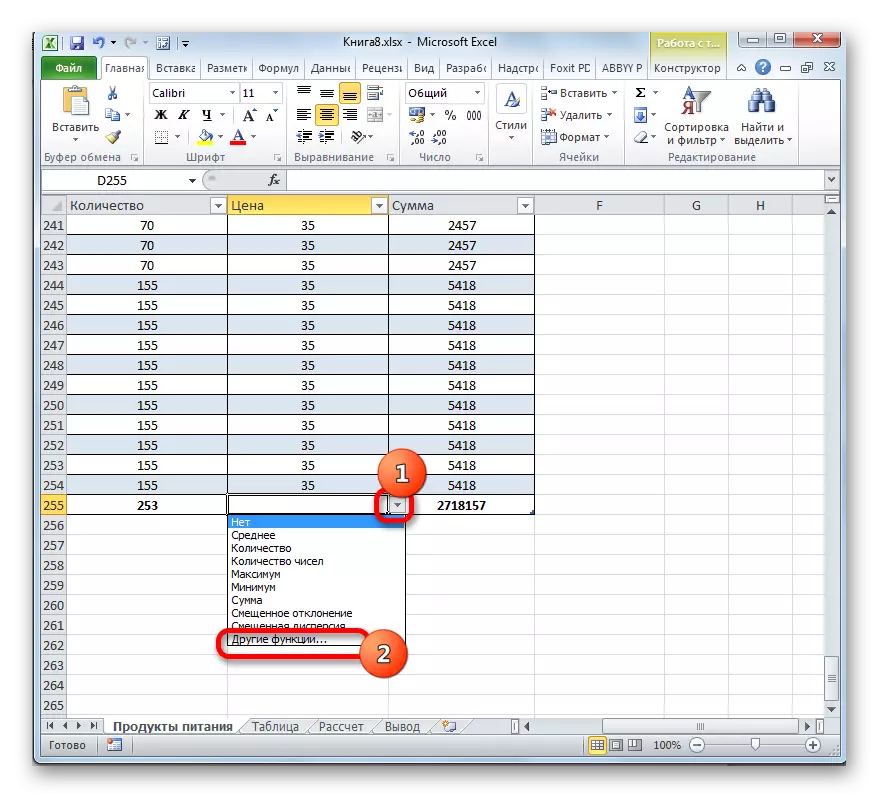

Sien ook:
Magister in Funksies in Excele
Funksie intermediêre resultate in Excel
Sorteer en filtering
In die "Smart" standaard tabel word die nuttige gereedskap wat sorterings- en filterdata verskaf, outomaties verbind word.
- Soos ons sien, in die kop naby die name van die kolomme in elke sel is daar reeds piktogramme in die vorm van driehoeke. Dit is deur hulle dat ons toegang tot die filterfunksie kry. Klik op die ikoon naby die naam van die kolom, waaroor ons manipulasie gaan produseer. Daarna maak 'n lys van moontlike aksies oop.
- As tekswaardes in die kolom geleë is, kan die sortering volgens die alfabet of in omgekeerde volgorde toegedien word. Om dit te kan doen, moet u dienooreenkomstig kies die item "Sorteer van A tot Z" of "soort van ek doen 'n".
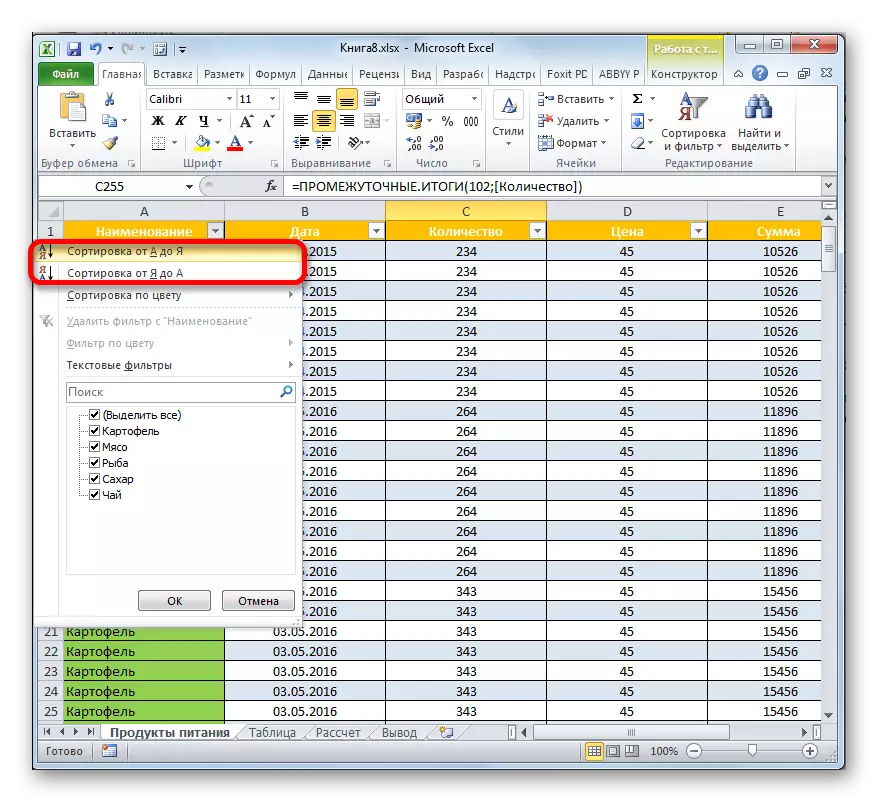
Na hierdie ry sal in die gekose bestelling gebou word.

As jy probeer om die waardes in die kolom te sorteer, wat data in die datumformaat bevat, sal jy gevra word om twee sorteringsopsies te kies "sorteer van oud tot nuwe" en "sorteer van nuut tot oud".

Vir 'n numeriese formaat sal twee opsies ook gevra word: "Sorteer vanaf die minimum tot die maksimum" en "sortering van die maksimum tot die minimum".
- Om die filter op presies dieselfde manier toe te pas, skakel die sorteer- en filterkieslys deur op die ikoon in die kolom te klik, relatief tot wat u die operasie gaan gebruik. Daarna, in die lys, verwyder die blokkies van die waardes wie se lyne ons wil wegsteek. Na die uitvoering van die bogenoemde aksies, moenie vergeet om op die "OK" -knoppie onderaan die pop-up-spyskaart te klik nie.
- Daarna sal slegs snare sigbaar wees, naby wat jy bosluise in die filterinstellings gelaat het. Die res sal weggesteek word. Wat kenmerkend is, sal die waardes in die lyn "Total" ook verander. Hierdie gefilterde lyne sal nie in ag geneem word wanneer ander uitkomste opgesom word nie.
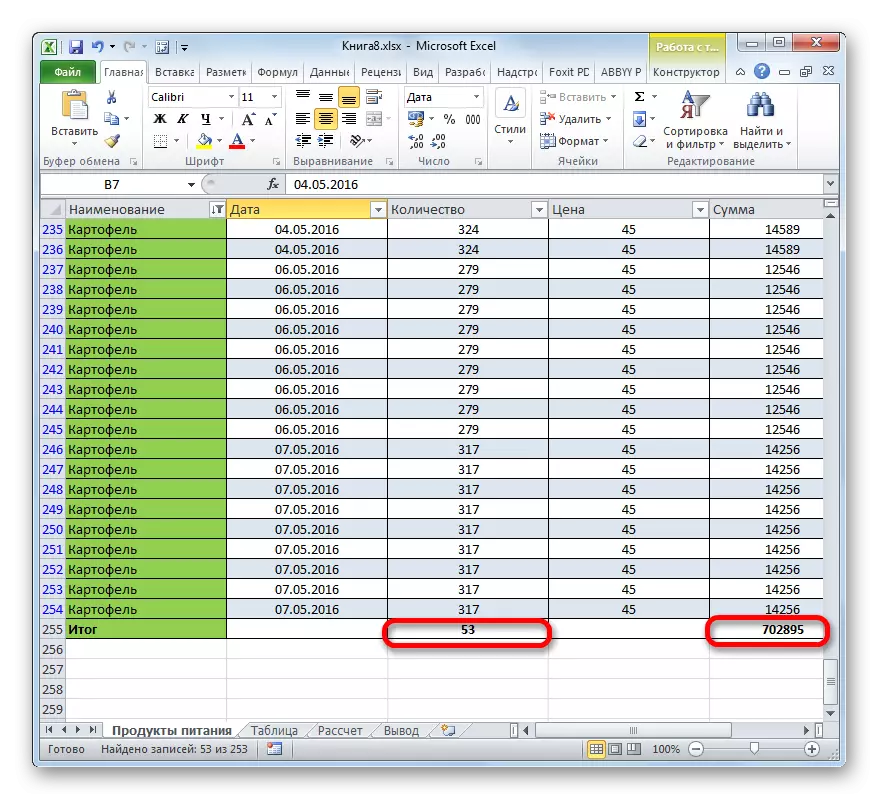
Dit is veral belangrik, gegewe die feit dat wanneer die standaard opsommingsfunksie (somme) en nie die intermediêre operateur toegedien word nie, selfs verborge waardes aan die berekening deelneem.
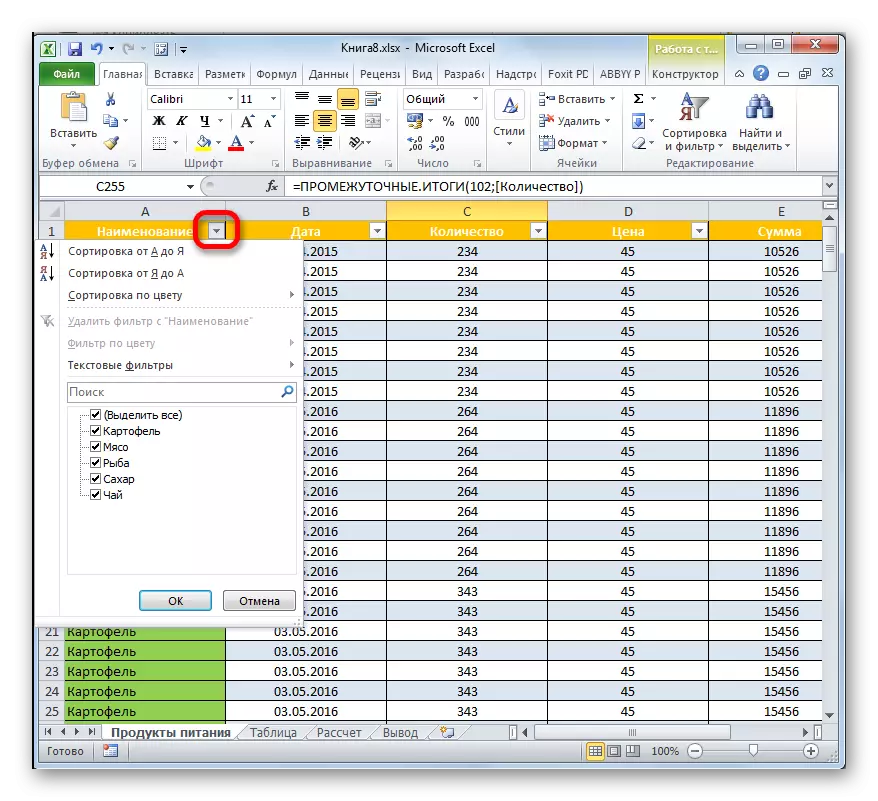

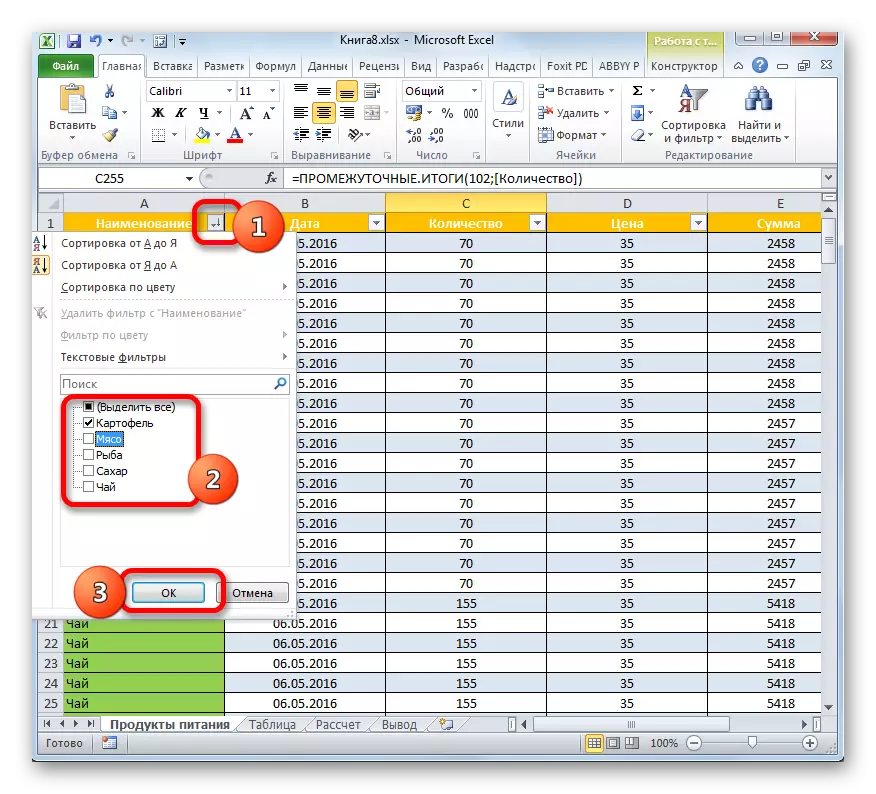

Les: Sorteer en filter data in Excel
Skakel tabel in die gewone reeks
Natuurlik, redelik skaars, maar soms is daar nog 'n behoefte om 'n "slim" tabel in die reeks data te omskep. Dit kan byvoorbeeld voorkom as dit nodig is om 'n skikkingformule of ander tegnologie toe te pas wat die Excel-werkmodus nie deur ons ondersteun word nie.
- Kies enige element van die tabel skikking. Op die lint beweeg ons na die "ontwerper" -oortjie. Klik op die "Convert to Range" -ikoon, wat in die "diens" gereedskapblok geleë is.
- Na hierdie aksie verskyn 'n dialoogkassie in wat gevra sal word of ons regtig 'n tabelvorm na 'n gereelde data-reeks wil omskep? As die gebruiker in sy optrede vol vertroue is, moet jy op die knoppie klik "Ja."
- Daarna sal 'n enkele tabel skikking omgeskakel word na 'n normale omvang waarvoor die algemene eiendomme en Excel-reëls relevant sal wees.
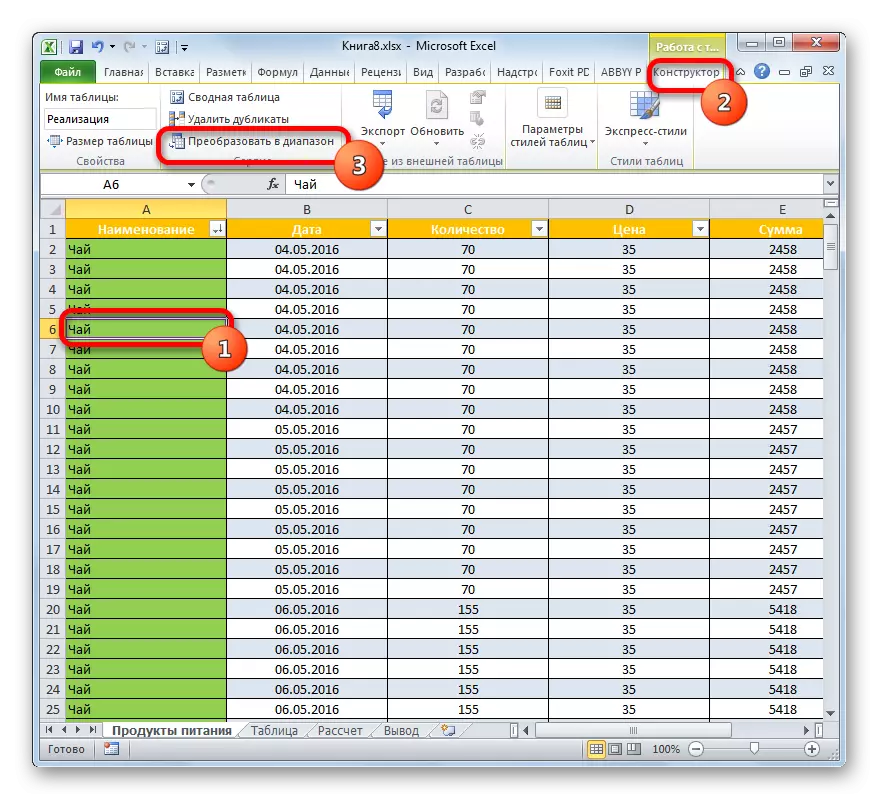


Soos u kan sien, is die "slim" tafel baie meer funksioneel as die gewone een. Daarmee kan u die oplossing van baie dataverwerkingstake versnel en vereenvoudig. Die voordele van die gebruik daarvan sluit in outomatiese reeks omvang wanneer rye en kolomme, outofilter, outofilling van selle deur formules, string van uitkomste en ander nuttige funksies bygevoeg word.
