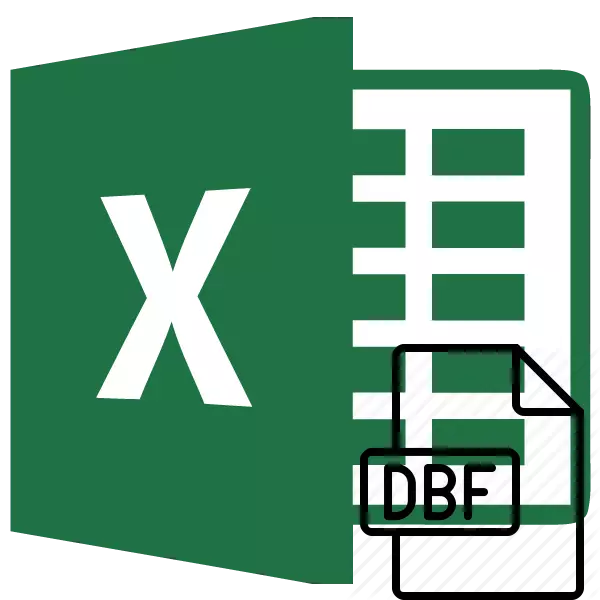
Een van die mees gewilde stoor formaat van gestruktureerde data is DBF. Hierdie formaat is gekenmerk deur universaliteit, dit is, dit word ondersteun deur baie DBMS stelsels en ander programme. Dit word gebruik nie net as 'n data stoor element, maar ook as 'n manier vir hulle uitruil tussen aansoeke. Daarom is die vraag van die opening van lêers met hierdie uitbreiding in die Excel-tabel verwerker raak nogal relevant.
Maniere om oop DBF lêers in Excel
Jy moet weet dat daar 'n hele paar veranderinge in die DBF formaat:- DBASE II;
- DBASE III;
- DBASE IV;
- FoxPro et al.
Die tipe van dokument beïnvloed ook die korrektheid van sy opening programme. Maar dit moet op gelet word dat Excel ondersteun korrekte werking met byna alle vorme van DBF lêers.
Dit moet gesê word dat in die meeste gevalle Excel middels met die opening van hierdie formaat baie suksesvol, dit is, dit maak 'hierdie dokument net soos hierdie program sal oopmaak, byvoorbeeld, sy "moedertaal" formaat XLS. Maar om te red lêers in DBF formaat met standaard gereedskap, Excel gestop nadat Excel 2007-weergawe. Dit is egter die onderwerp vir 'n aparte les.
Les: Hoe om te vertaal Excel in DBF
Metode 1: Begin deur die venster opening venster
Een van die maklikste en intuïtief opsies vir die opening van dokumente met die DBF uitbreiding in Excel is om hulle te begin deur die venster opening venster.
- Begin die Excel-program en gaan na die blad lêer.
- Na die begin van die blad hierbo, klik op die "Open" item in die menu geleë aan die linkerkant van die venster.
- Die standaard dokument opening venster oopmaak. Ons skuif na die gids op die hardeskyf of verskuiwing draer, waar die dokument is geleë oop te maak. Aan die regterkant van die venster in die lêer uitbreidings, stel die skakelaar na die "DBASE (* dbf) lêers" of "Alle lêers (*. *)". Dit is 'n baie belangrike punt. Baie gebruikers kan die lêer nie oopmaak, bloot omdat hulle nie aan hierdie vereiste en die element met die gespesifiseerde uitbreiding hulle nie sigbaar vervul. Daarna moet DBF dokumente vertoon in die venster as hulle teenwoordig is in hierdie katalogus is. Ons ken die dokument wat jy wil uit te voer, en klik op die knoppie "Open" in die onderste regterkantste hoek van die venster.
- Na die laaste aksie is, sal die gekose DBF dokument van stapel gestuur word in die Excel-program op die vel.
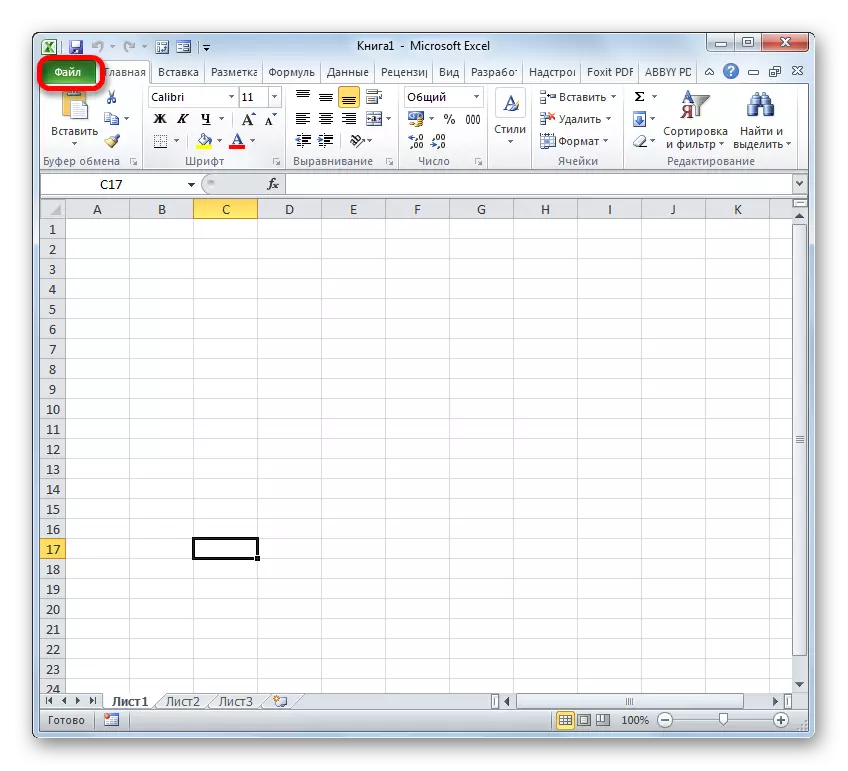
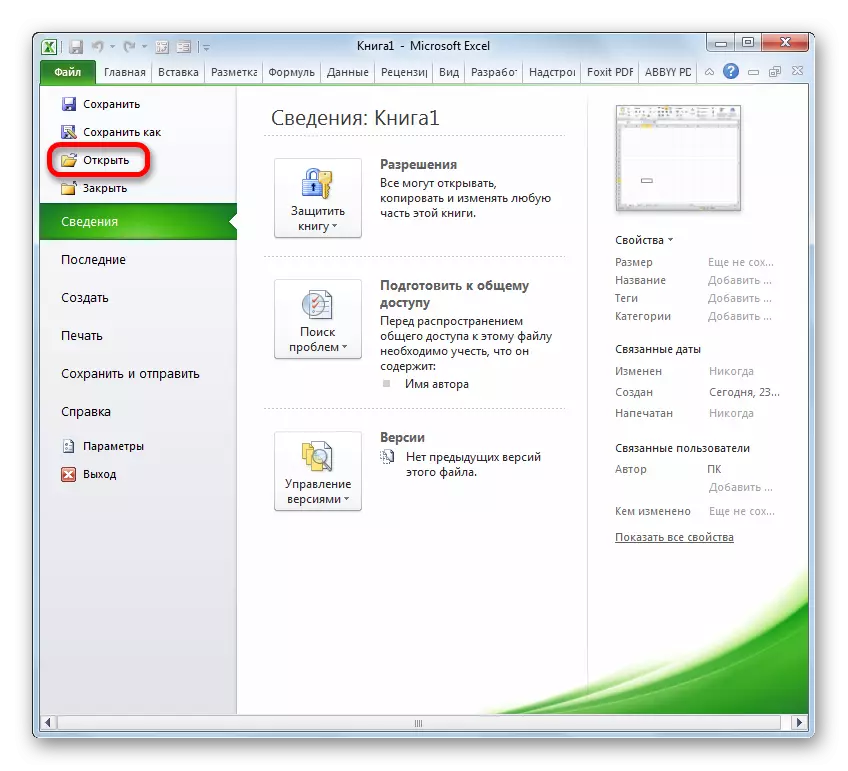
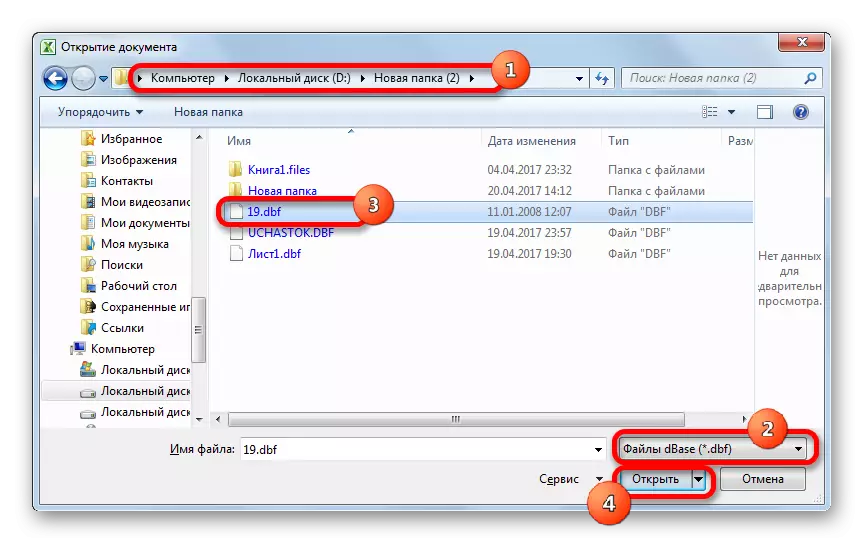
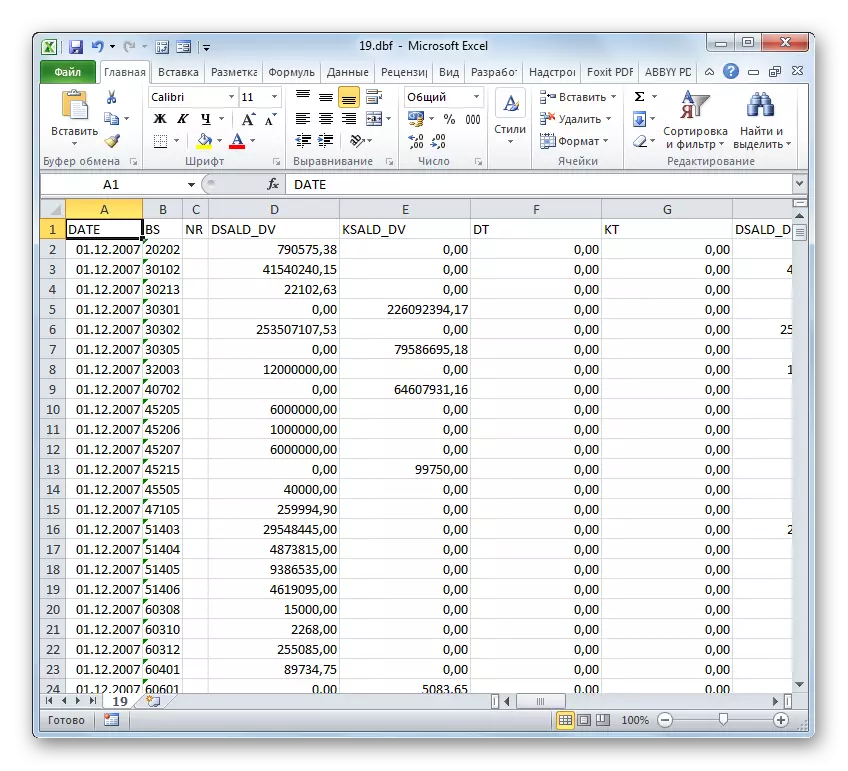
Metode 2: Double-kliek Opening
Ook 'n gewilde manier om oop dokumente is die bekendstelling deur dubbel te kliek met die linker muisknop op die ooreenstemmende lêer. Maar die feit is dat by verstek, indien dit spesifiek nie om voor te skryf in die stelsel instellings, die Excel-program is nie verband hou met die DBF uitbreiding. Daarom, sonder bykomende manipulasies, op hierdie manier nie uitwerk. Kom ons kyk hoe dit gedoen kan word.
- So, maak ons 'n dubbel kliek van die links muis knoppie langs die DBF formaat lêer, wat ons wil oopmaak.
- As op hierdie rekenaar in die stelsel instellings, is die DBF formaat wat nie verband hou met enige program, sal die venster begin, wat nie sal gerapporteer word dat die lêer nie oopgemaak kan word. Dit sal bied opsies vir optrede:
- Soek vir ooreenstemming op die Internet;
- Kies die program uit die lys van geïnstalleerde programme.
Aangesien dit word verstaan dat die Microsoft Excel tabel verwerker reeds geïnstalleer is, herrangskik ons die skakelaar na die tweede posisie en klik op die sleutel "OK" aan die onderkant van die venster.
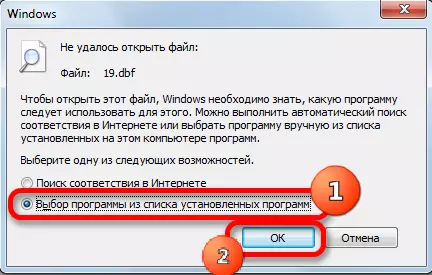
As hierdie uitbreiding is reeds in verband met 'n ander program, maar ons wil dit uit te voer in Excel, dan doen ons 'n bietjie anders. Klik op die naam van die dokument regs-kliek. Die konteks kieslys word van stapel gestuur. Kies die posisie "Open met help" in dit. Nog 'n lys maak. As daar 'n "Microsoft Excel" naam, klik dan op dit, as jy nie so 'n naam kry, ons gaan deur die item "Kies die program ...".
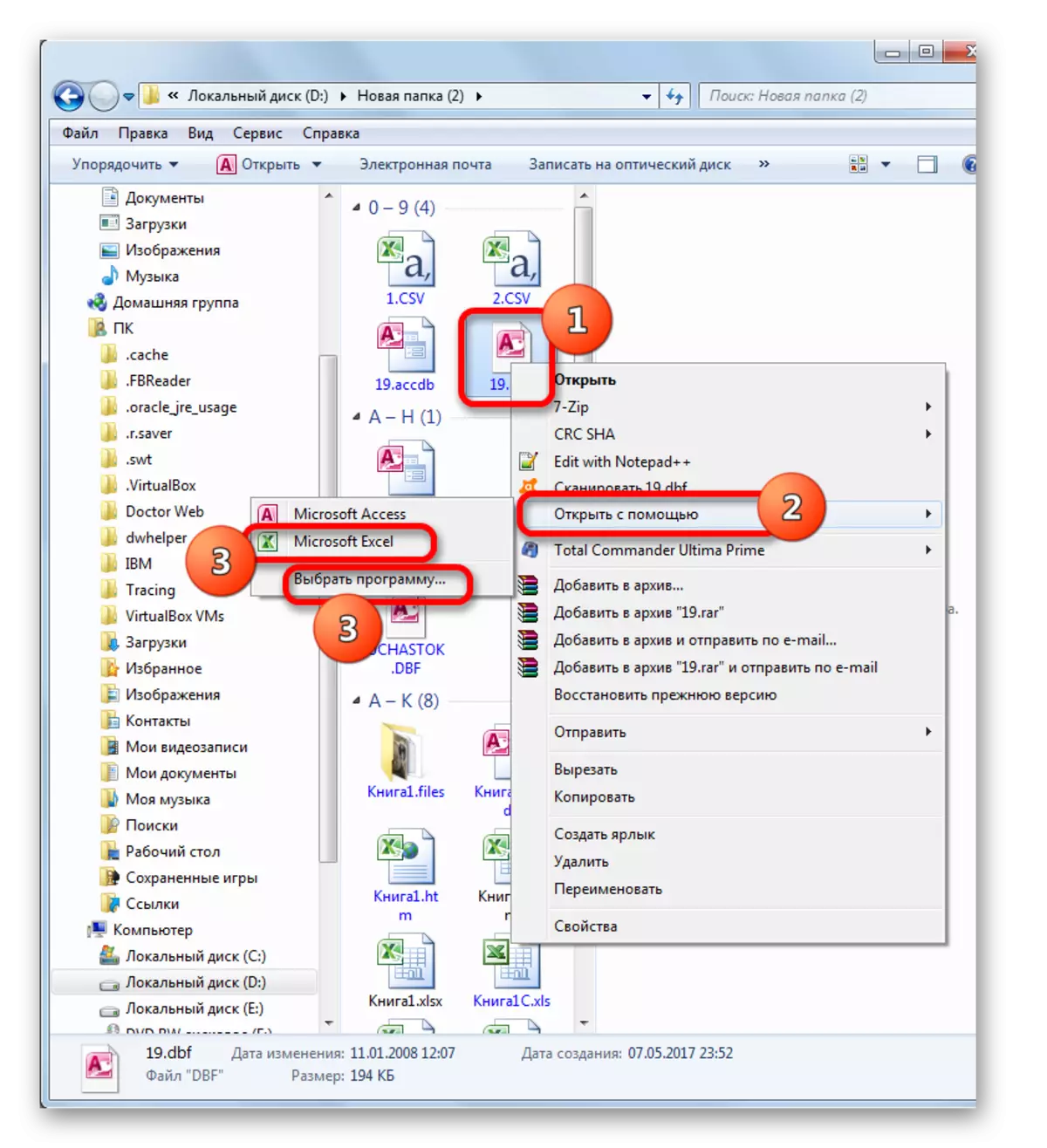
Daar is 'n ander opsie. Klik op die naam van die dokument regs-kliek. In die lys wat oopmaak na die laaste aksie, kies die posisie "Properties".
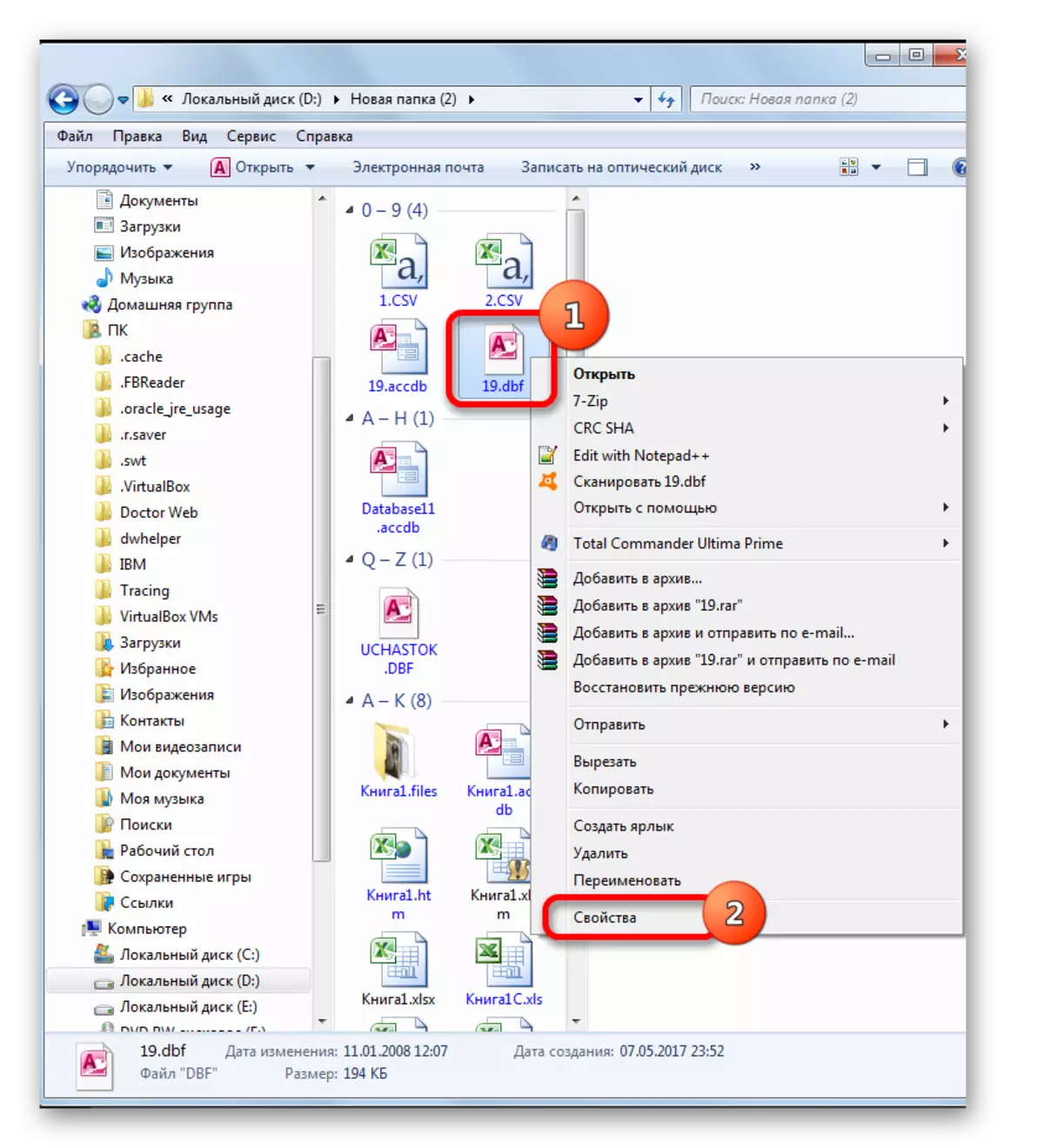
In die venster loop "Properties", ons skuif na die blad "Algemeen", as die bekendstelling plaasgevind in 'n ander blad. Naby die parameter aansoek, klik op die "Edit ..." knoppie.
- As jy enige van die drie opsies kies, is die opening lêer venster begin. Weereens, as in die lys van aanbevole programme aan die bokant van die venster is daar 'n "Microsoft Excel" naam, klik dan op dit, en in die teenoorgestelde geval klik ons op die "Oorsig ..." knoppie aan die onderkant van die venster.
- In die geval van die laaste aksie in die program ligging gids, die "Open met die hulp van ..." venster oopmaak op die rekenaar. Dit moet gaan na die gids wat die Excel-program bekendstelling lêer bevat. Die presiese adres van die pad na hierdie gids is afhanklik van die Excel-weergawe, wat jy geïnstalleer het, of liewer van die weergawe van die Microsoft Office pakket. Die algemene pad patroon sal soos volg lyk:
C: \ Program Files \ Microsoft Office \ Office #
In plaas van die "#" simbool, moet jy die weergawe van jou kantoor produk vervang. So vir Excel 2010 sal die aantal "14", en die presiese pad na die gids sal lyk soos hierdie wees:
C: \ Programlêers \ Microsoft Office \ Office14
Vir Excel 2007, sal die getal wees "12", vir Excel 2013 - "15", vir Excel 2016 - "16".
So, ons skuif na die bogenoemde gids en soek na 'n lêer met die naam "Excel.exe". As jy nie die uitbreiding vertoning in die stelsel uit te voer, sal sy naam lyk net soos "Excel". Ons ken hierdie naam en klik op die knoppie "Open".
- Daarna het ons outomaties weer oorgedra word na die program seleksie venster. Hierdie keer is die naam "Microsoft Office" sal beslis hier vertoon word. As die gebruiker hierdie aansoek om altyd oop DBF dokumente deur die DBF dubbele klik op hulle wil, dan moet jy seker maak dat die "Gebruik die gekose program vir al die lêers van hierdie tipe" is 'n tjek merk. As jy beplan om net 'n enkele oop DBF dokument in Excel, en dan gaan jy hierdie tipe van lêers oop te maak in 'n ander program, dan nie, inteendeel, dit vinkje verwyder moet word. Na al die gespesifiseerde instellings gemaak, kliek op die knoppie "OK".
- Daarna sal die DBF dokument uitgevoer word in die Excel-program, en indien die gebruiker 'n regmerkie te stel in die toepaslike plek in die program seleksie venster, nou die lêers van hierdie uitbreiding sal oopmaak in Excel outomaties na dubbel te kliek op hulle met die links muis knoppie.
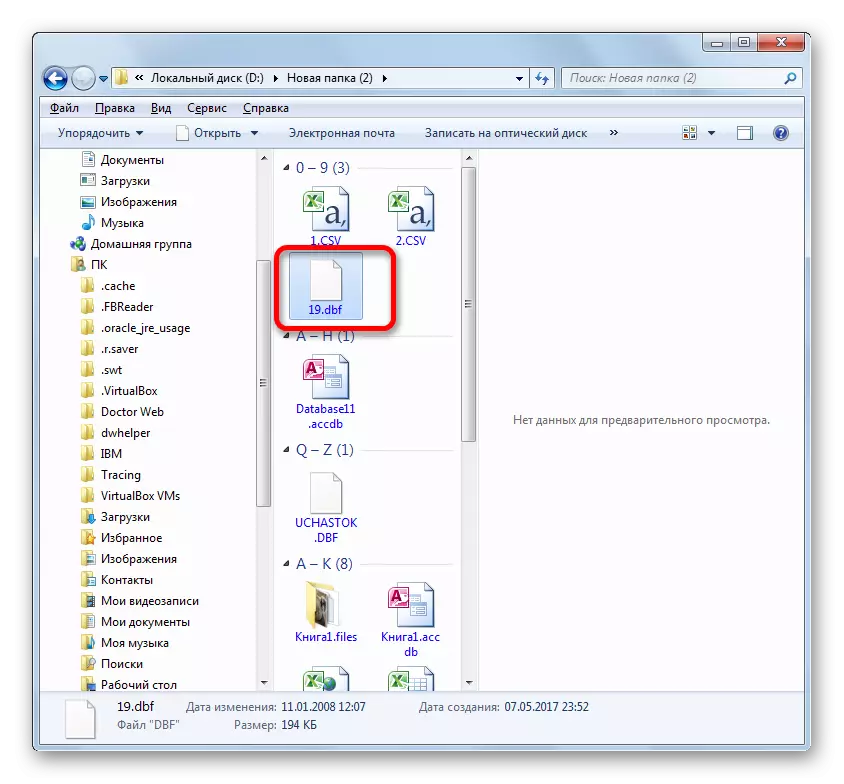
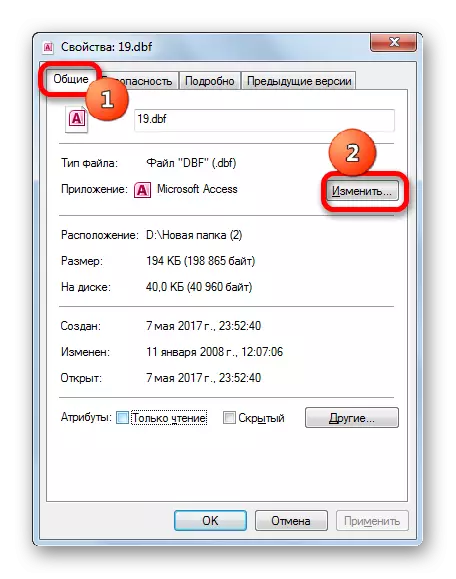
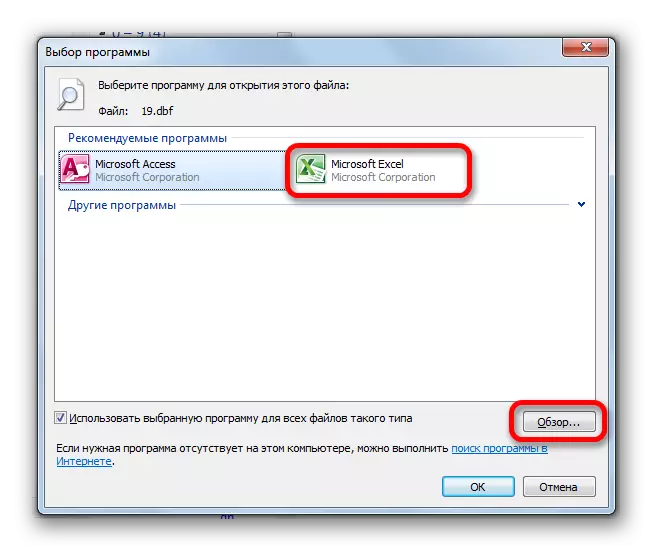
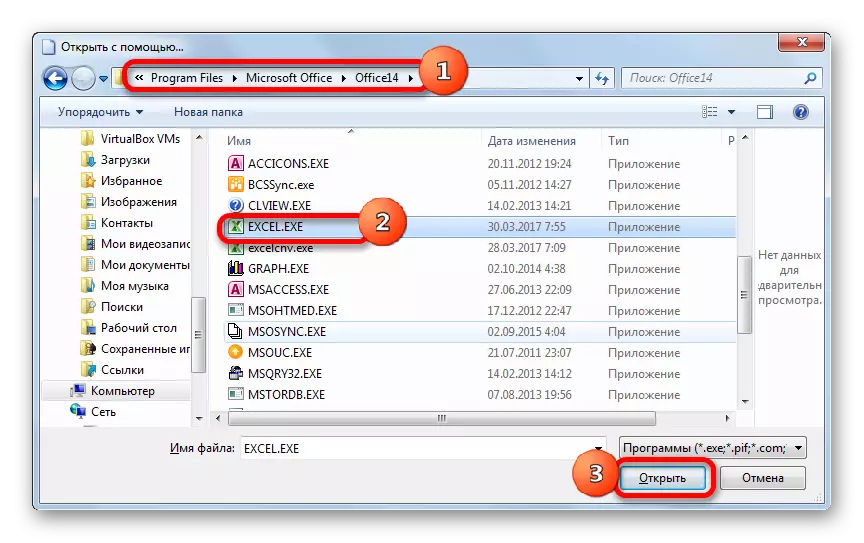
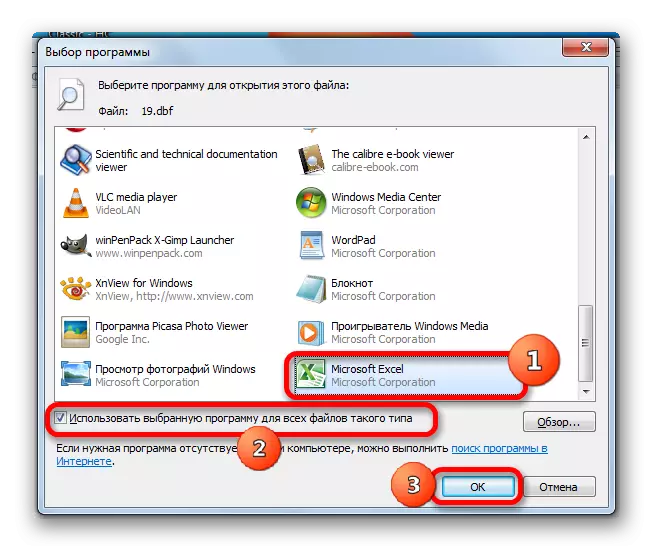
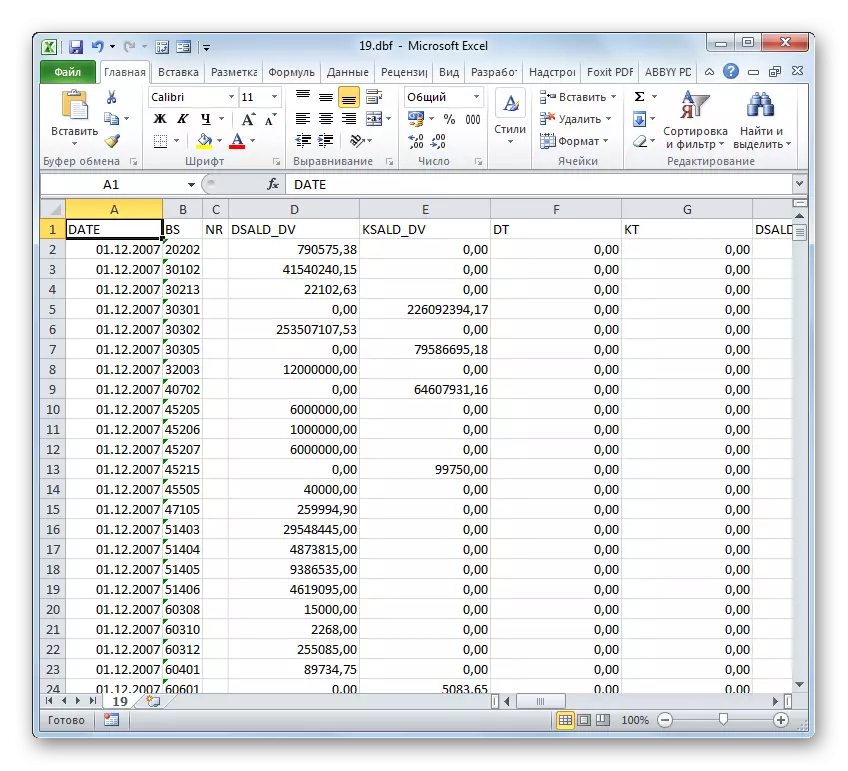
Soos jy kan sien, oop DBF lêers in Excel is eenvoudig. Maar, ongelukkig, baie onervare gebruikers is verward en weet nie hoe om dit te doen. Byvoorbeeld, het hulle nie dink aan die toepaslike formaat in die opening venster van die dokument uiteengesit deur die EXEL koppelvlak. Moeiliker vir 'n paar gebruikers is die opening van DBF dokumente deur te dubbel kliek op die links muis knoppie, as vir dit wat jy nodig het om 'n paar stelsel instellings deur die program seleksie venster verander.
