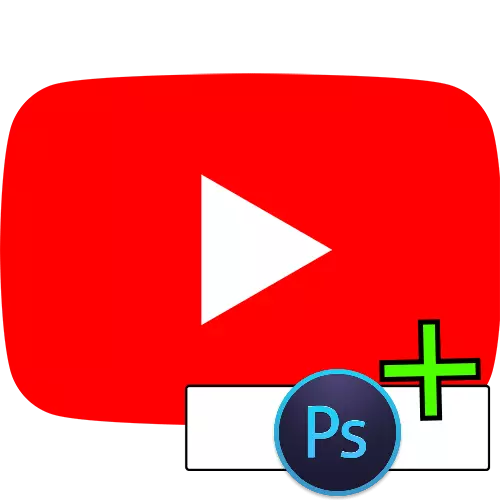
Stap 1: Voorbereiding
Voordat jy begin om 'n pet te skep, is dit nodig om voor te berei vir die uitvoering van hierdie operasie.
- Vind en laai die beelde af wat gebruik moet word as 'n agtergrond en oorleg op die kop. Dit word aanbeveel om geskik te wees oor die onderwerp van u kanaal, sowel as onvergeetlik om hulle te gebruik om hulle met u te identifiseer.
- As 'n sentrale prentjie van die collage word dit aanbeveel om die logo van u kanaal te installeer. As daar nie so is nie, gebruik die instruksie op die onderstaande skakel.
Lees meer: Hoe om logo in Adobe Photoshop te teken
- Maak seker dat u rekenaar 'n werklike weergawe van Photoshop het.

Stap 2: Skep 'n doek
Nadat die voorbereidende stadium vervul is, sal ons die skep van die seil van die toekomstige pet maak. Die optimale resolusie vir elke vertoningsopsie is die volgende waardes:
- PC-skerm - 2560 per 423;
- Tablette - 1855 by 423;
- Slimfone en venstermodus op 'n rekenaar - 1546 per 423.
Die instruksie is verder ontwerp vir elk van hierdie waardes.
- Begin Photoshop, en nadat die program voltooi is, gebruik die "Lêer" -items - "Skep".
- 'N Nuwe dokument skep 'n venster. Gee eers 'n naam (enige arbitrêre fiksheid) en maak seker dat die "pixels" as die meeteenhede gespesifiseer word, en tik dan die waardes 2560 en 1440 in die snare van die "breedte" en "hoogte. In die oorblywende velde kan u die verstekparameters verlaat, en klik dan op "OK".
- Kies nou "Toekenning" - "Alles".
- Kies op die nutsbalk aan die linkerkant enige keuringsinstrument.
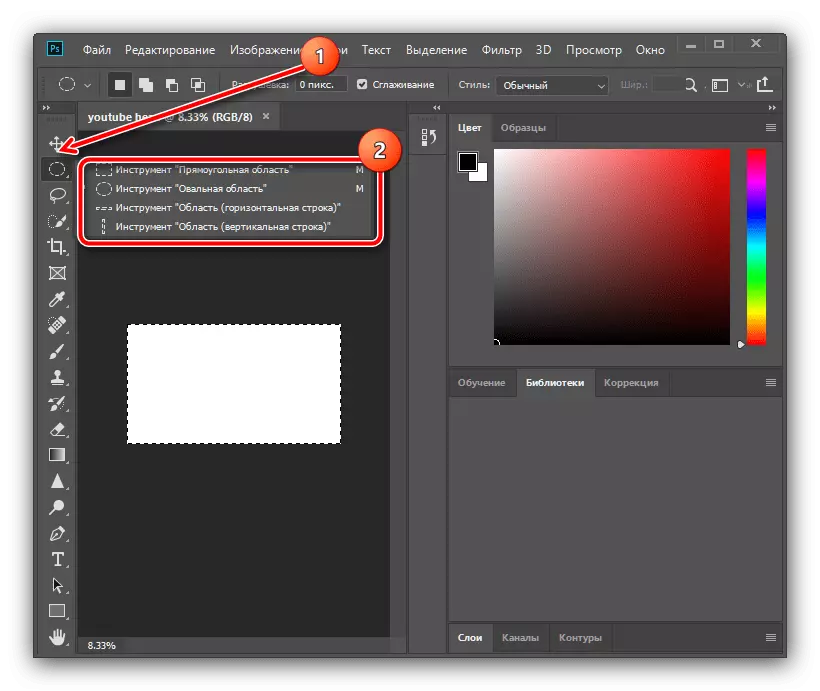
Nadat u dit gedoen het deur regs op die doek te klik en die "transformose gekose area" -instrument te gebruik.
- Die nutsbalk sal bo die werkplek verskyn. Eerstens, klik op die Proporsies knoppie en klik dan op die PCM deur die "Sh" en "B" vensters, en kies pixels.

Spesifiseer in die Hoogtevenster die waarde van 423, en nadat dit aan die kant van die Stroken-lyne verskyn, druk die linker muisknop (LKM) op die horisontale lyn en trek af en plaas die gidse vir die boonste en onderste grense van die Keuring. As die lyn nie vertoon word nie, gebruik die Ctrl + R-sleutelkombinasie.
- Herhaal dieselfde operasie, maar vir die breedte, waarvan die waarde 1855 en trek die gidse uit die vertikale lyn.
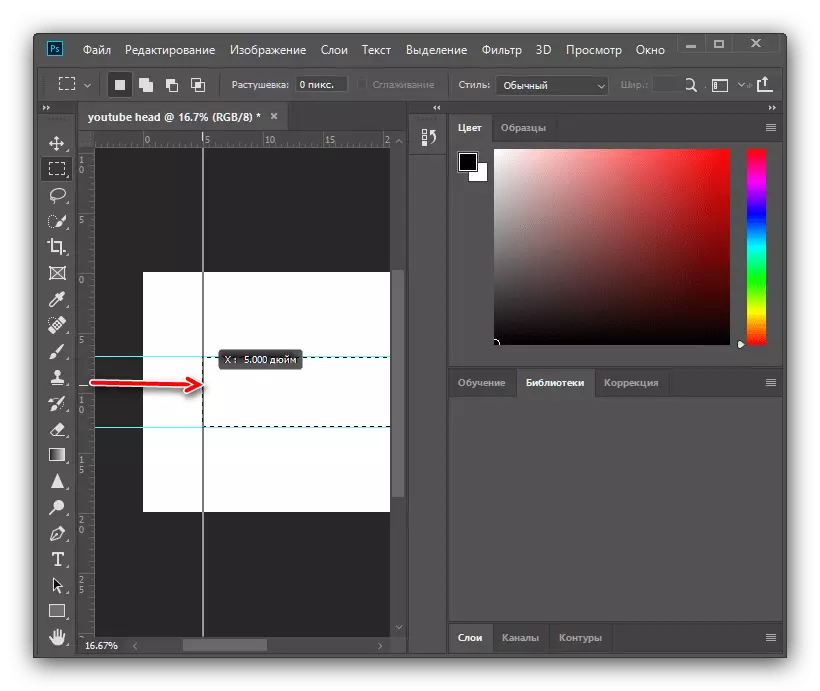
Doen hierdie aksies weer, met 'n breedte van 1546 pixels.
- Druk CTRL + D om die keuse te verwyder, en maak dan die gids oop met die bron beelde vir die toekomstige pet en sleep dit na die doek.
- Transformeer nou die prentjie self: Hou die Shift + Alt Keys en trek dit uit vir een van die hoeke met die LCM en strek die prentjie na alles. Om veranderinge toe te pas, druk die bosluis-knoppie.
- Ten einde die agtergrond om netjies te lyk, word dit aanbeveel om te vervaag. Om hierdie operasie uit te voer, gebruik die punte "filter" - "vervaag" - "vervaag in gauss".
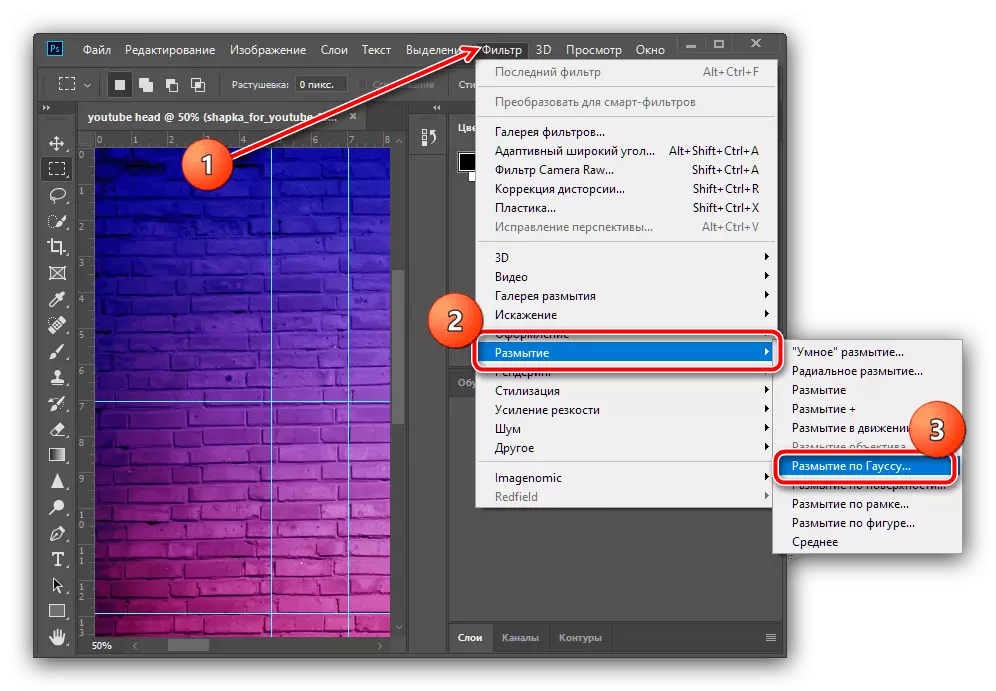
Installeer die aanvaarbare waarde (op die gebied van 5-10 pixels, haal 'n oog op), en klik dan op "OK".
- Kies nou "Layers" -items - "kombineer met die vorige een".
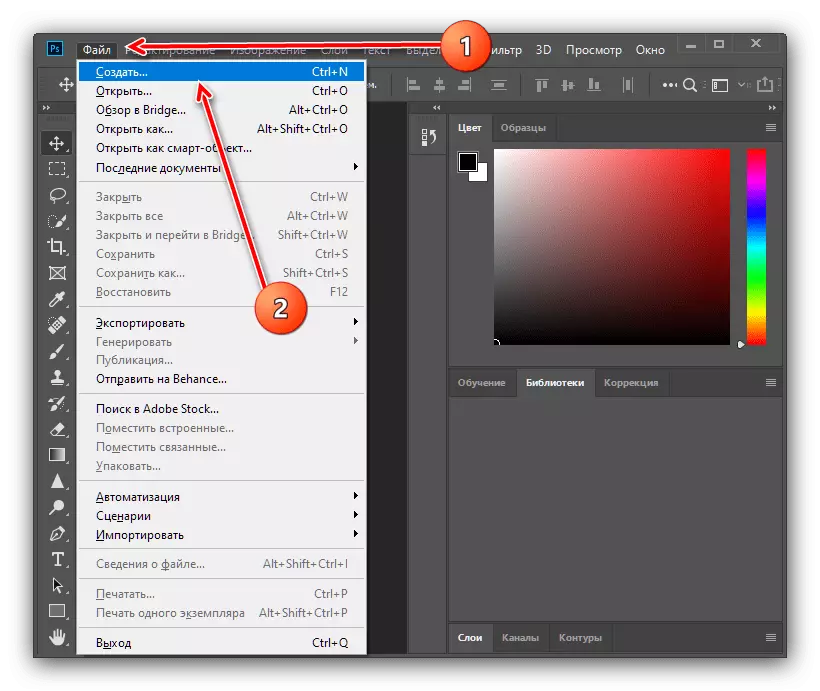


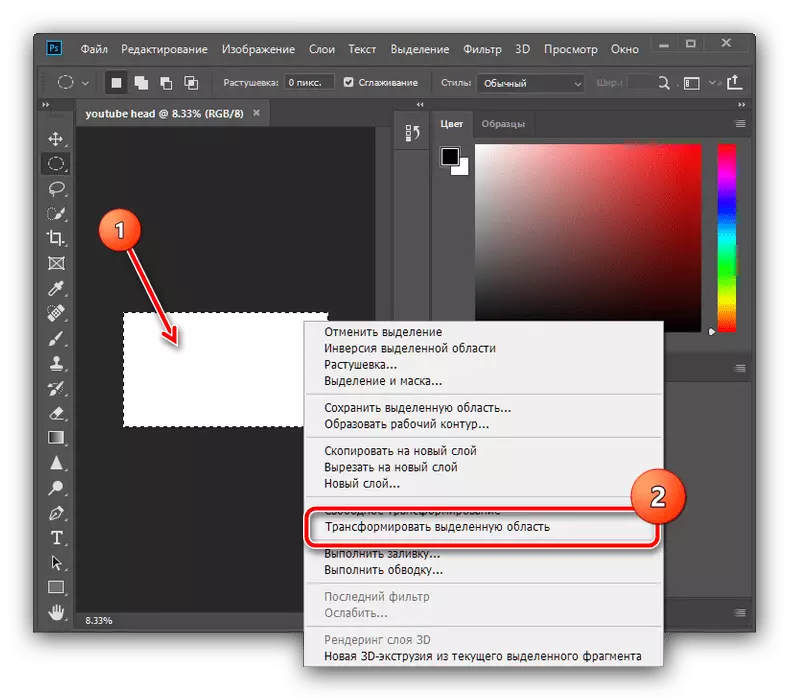
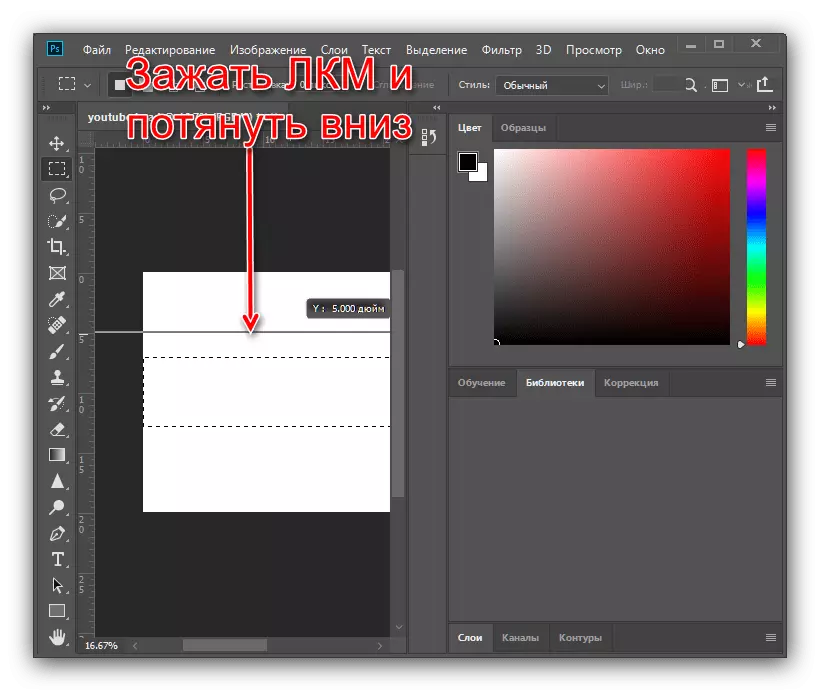
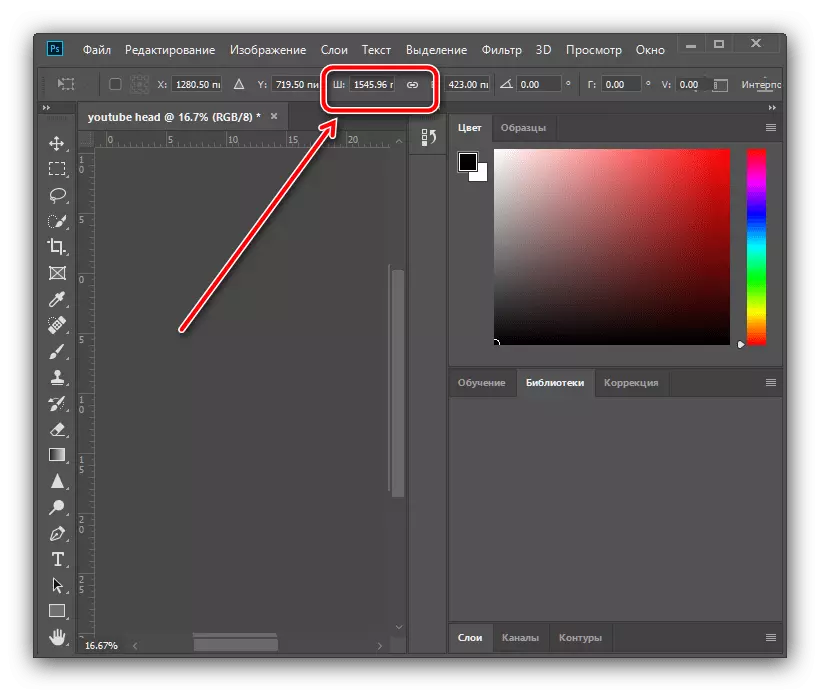

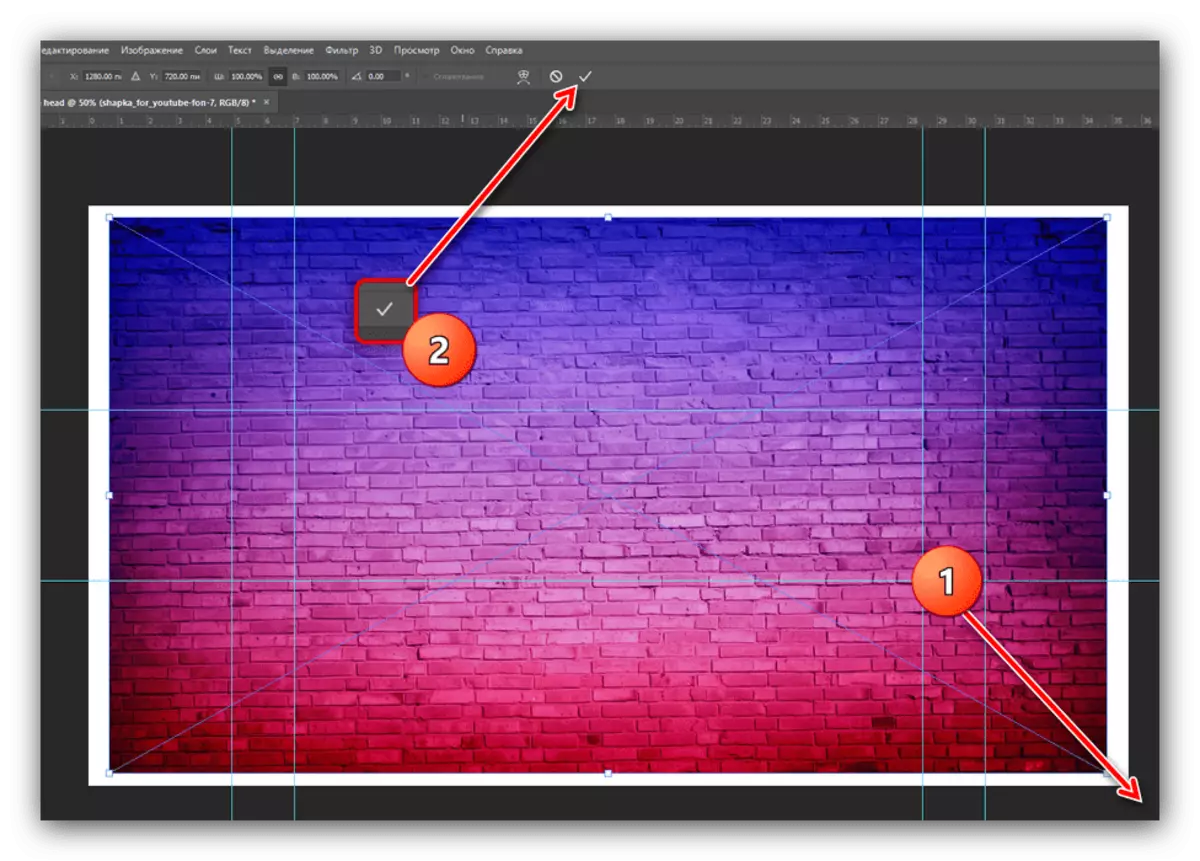
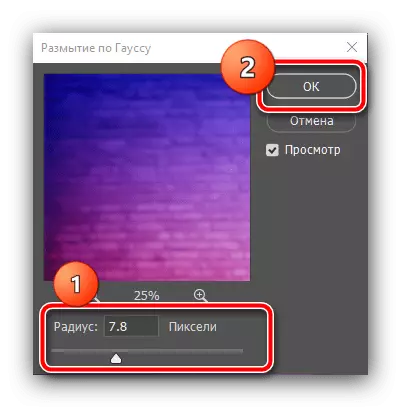

Verdere aksies is reeds afhanklik van u verbeelding: In die gebied wat deur die gidse gemerk is, kan u addisionele voorwerpe en versierings plaas - 'n voorbeeld van so 'n operasie is hieronder.
Stap 3: Skep 'n pet
Om 'n werklik unieke en onvergeetlike item te skep, moet u die verbeelding toepas, dus moet die volgende instruksies gebruik word, eerder as die beginpunt.Skep collage grense
- Gestel jy wil op die agtergrond van tematiese beelde vind, maar jy wil nie hê hulle moet uitstaan nie. Dit kan bereik word deur 'n collage te skep. Kies eers die "lyn" -instrument, skuif dit na die "Figuur" -modus, verwyder die beroerte (die element in die vorm van 'n gebreekte reghoek) en stel die breedte van 30 pixels.
- Teken 'n diagonale lyn regs links, êrens tot die middel van die reghoek, moenie bekommerd wees as dit verder gaan as die doek nie. As die pyl in plaas van die lyn getrek word, verwys na hierdie artikel.
Lees meer: Hoe om 'n pyl in Adobe Photoshop te teken
- Volgende, dupliseer die laag, die spyskaartitems "lae" - "Skep 'n duplikaatlaag", of gebruik die Ctrl + J-sleutelkombinasie.
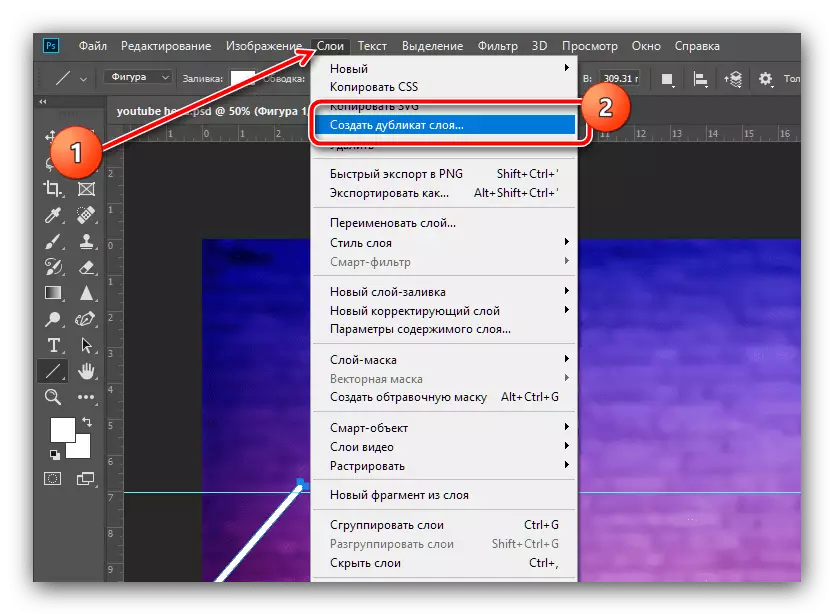
Klik in die inligtingsvenster, klik "OK".
- Klik op die getekende PCM-lyn en kies "Gratis Contour Transformation".

Bel die kontoer konteks spyskaart weer en klik "reflekteer horisontaal".

Skuif nou die gevolglike duplikaatlyn regs en stel dit op die oorspronklike op so 'n manier waarop daar geen leemtes op die eerste gids is nie.

Pas die transformasie van die kontoere toe deur op die bosluis te kliek.
- Kombineer nou die lae van die oorspronklike en duplikaat: Hou Ctrl en klik op beide LKM.

Volgende, gaan na die "lae" en klik "kombineer figure".
- Hou nou die wyser op die laagstring op die ooreenstemmende paneel, klik op PCM en kies "Rastrier Layer".
- Verhoog die beeld ("skaal" gereedskap of 'n kombinasie van ALT + rotasie van die muiswiel), kies dan "Reguit Lasso".

Deur hierdie instrument te gebruik, kies die uitsteekselemente (natuurlik, nakoming van die grense van die getekende lyne), en nadat die keuse verskyn, druk die Delete-sleutel.
- Herhaal aksies van die vorige stap totdat jy skerp gesig bereik soos in die skermkiekie hieronder.
- Verwyder alle keuringsgebiede vanaf die web (kombinasie ctrl + d), kies dan die "skuif" -instrument en beweeg die gevolglike driehoek af sodat die rand op die gids rus.
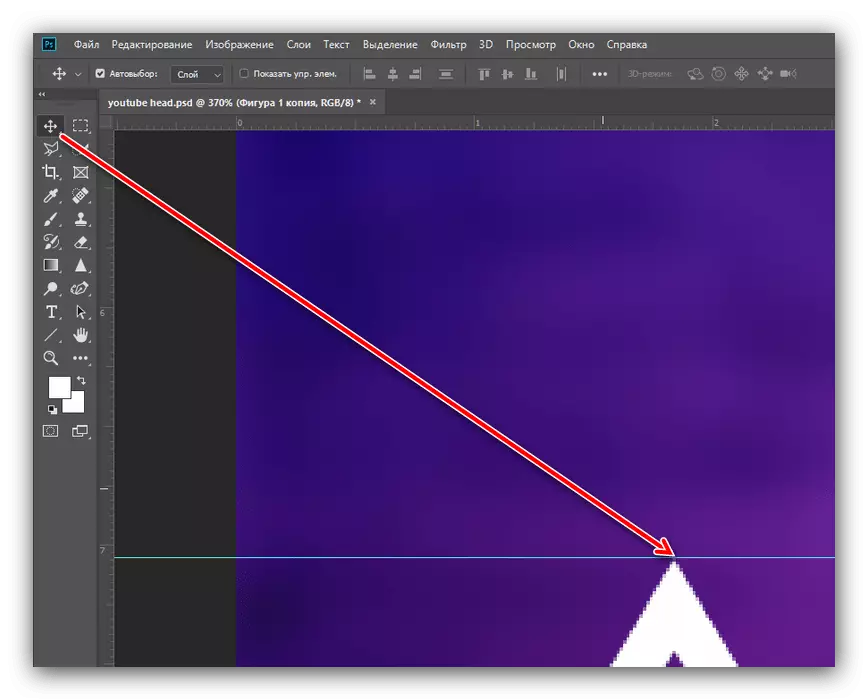
Dupliseer nou die laag (vir gemak kan jy die Ctrl + J-kombinasie gebruik) en beweeg dit so dat die volgende is.
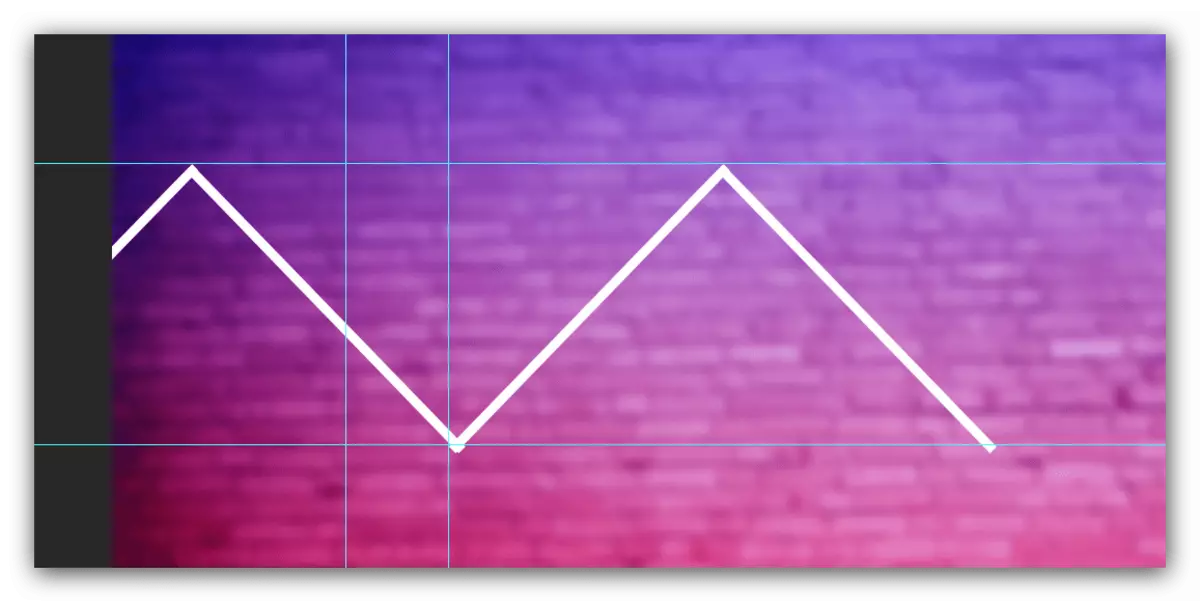
As die uitsteeklyne ook onder die gids is, gebruik die metode van stap 7 om dit te verwyder.
- Kies die reghoekige seleksie-instrument en kies die geskep driehoeke daarmee.
- Druk PCM en gebruik item "Kopieer na 'n nuwe laag".
- Maak die transformasie-modus van die voorwerp oop, weerspieël die horisontale elemente (sien vorige stappe), beweeg die gevolglike kopie na die regterkant van die agtergrond en pas die gereedskap toe.

Kombineer nou die lae volgens die metodes van die vorige stappe.
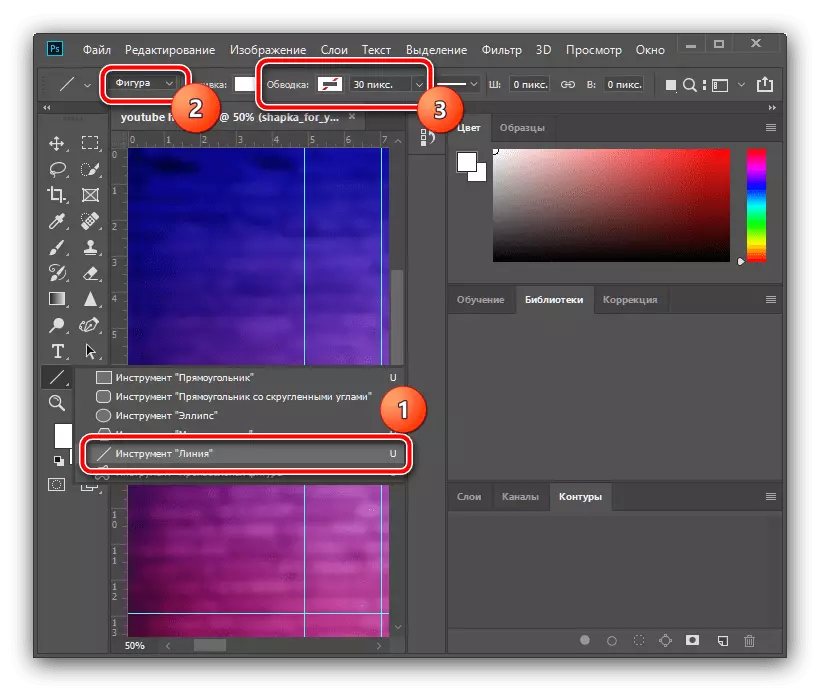

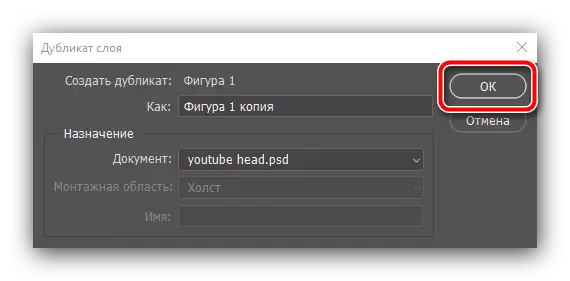


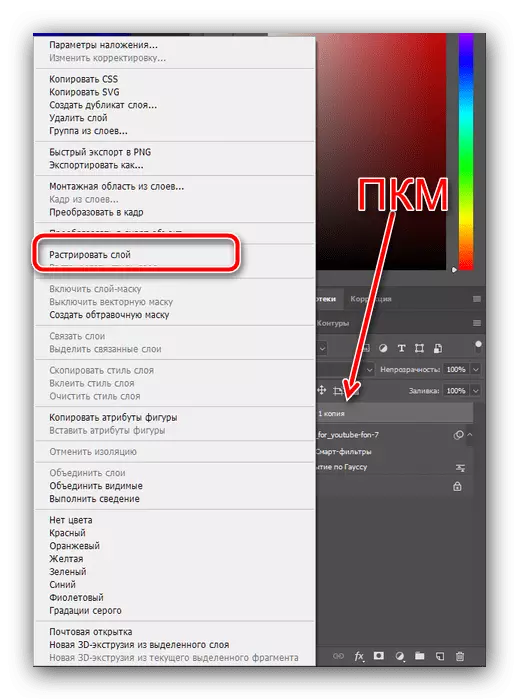
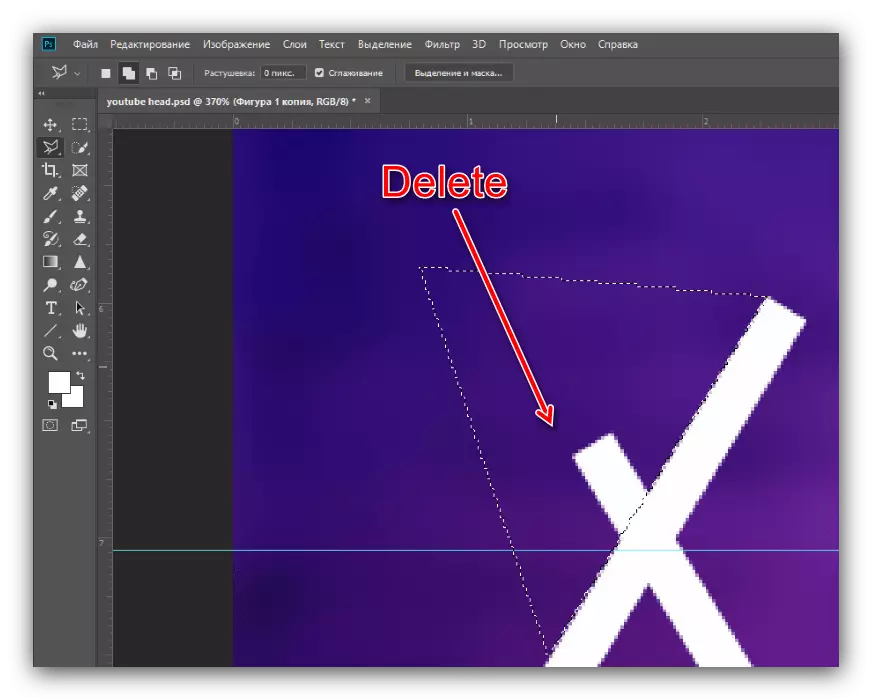

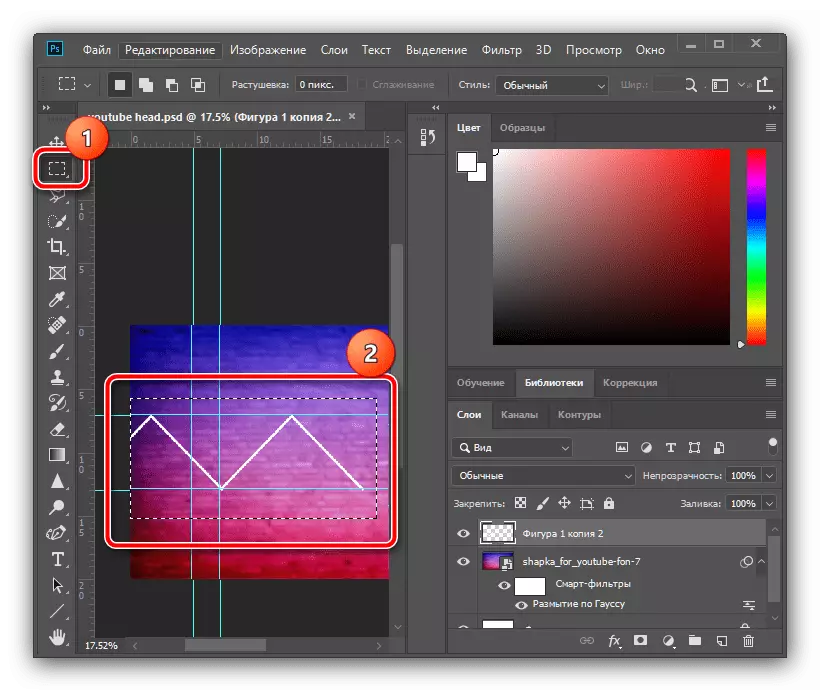
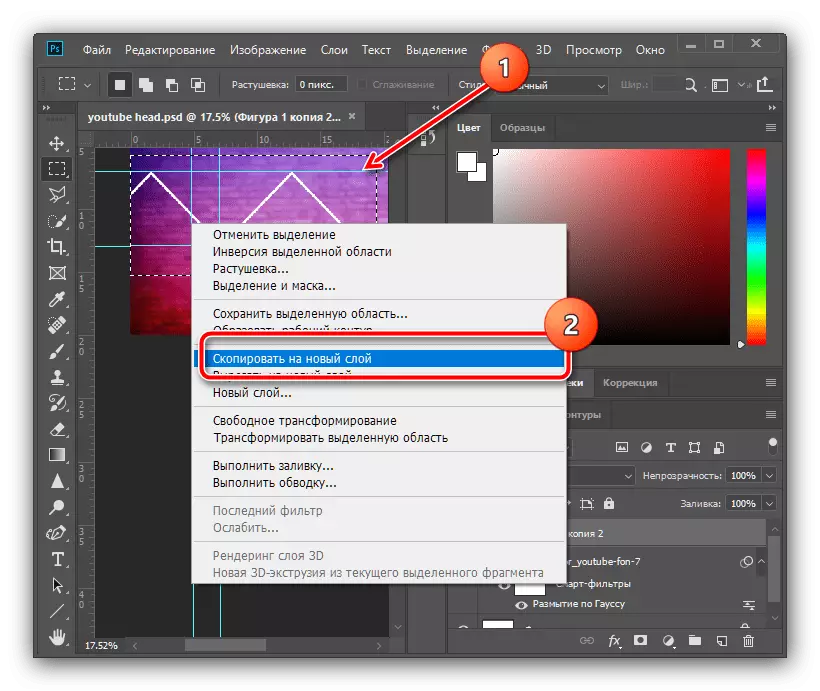
Voeg gradiëntgrense by
- Om die geskep grense groter estetika te gee, kan jy 'n gradiënt byvoeg. Dubbelklik op die gekombineerde laag om sy eiendomme te bel.

Merk die viering van die gradiënt in die stylvenster, klik dan op die kleure palet.
- Stel in die redakteur venster die tipe wat op die skermkiekie gemerk is, klik op die onderste linker merker op die skaal en gebruik die "kleur" -kieslys.
- Sit die skaduwee wat jy wil, maar onthou dat sommige kleure sleg met mekaar gekombineer word: byvoorbeeld, die wit met 'n grys gradiënt sal mooi lyk, terwyl die rooi met 'n groen gradiënt onwaarskynlik is. Nadat u die kleur gekies het, klik "OK" en herhaal hierdie aksies in die palet, redakteur van die gradiënte en laagstyl.


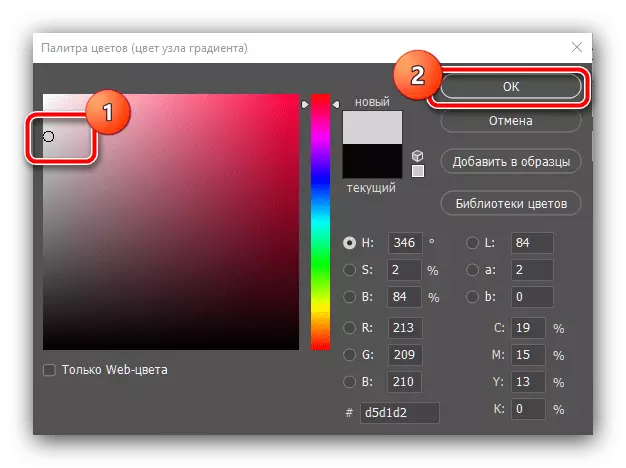
Overlay tematiese beelde
- Kom ons beklemtoon nou die gebiede in driehoeke - ons sal ons tematiese beelde daar invoeg. Ons gebruik die "Reguit Lasso" -instrument: installeer die sone van seleksie in die driehoeke saggies, gebruik dan die "Layers" -items - "New" - "Layer ...".

Klik OK.
- Klik op die PCM op die geselekteerde sone en kies "Run Fill".
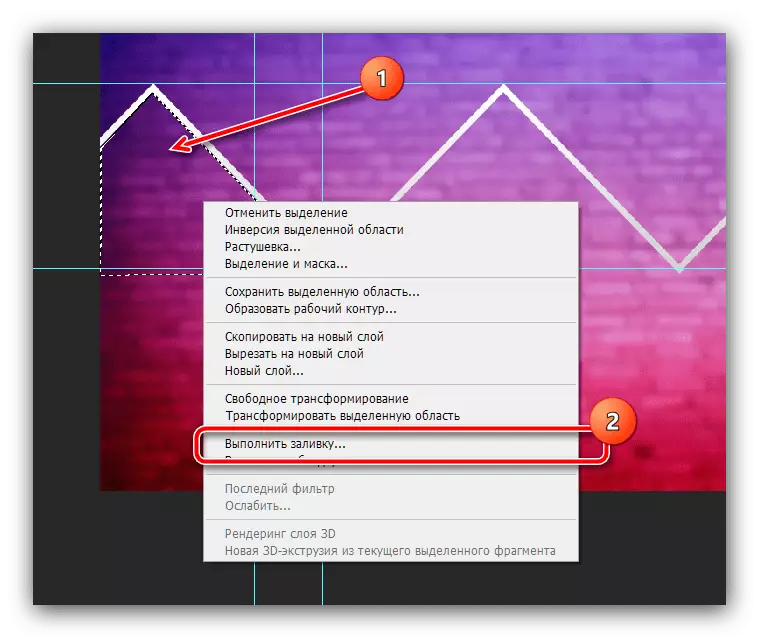
Gebruik in die vulvenster die "inhoud" -oplossing-kieslys en klik in dit "kleur ...".

Deur middel van die palet, stel 'n arbitrêre kleur en klik "OK" in hierdie en volgende vensters.
- Kanselleer die keuse (konteks kieslys of 'n kombinasie van CTRL + D) en op die bogenoemde metode, beklemtoon en vul die oorblywende driehoekige sones.

Surplus wat die rande van die gidse verlaat, verwyder via die "reghoekige area" -instrument en druk die Delete-sleutel. Doen hierdie operasie, beweeg na elke laag.

Nadat u hierdie aksies uitgevoer het, kan die gidse verborge wees - gebruik die vertoningskieslys, "Hulp-items" -kieslys.
- Gaan na die laag met die eerste oorstroomde driehoekige gebied (in ons geval is dit 'n "laag 2") en kies "beweging". Maak dan die katalogus oop met die prente en sleep een van hulle na die werkende fasiliteit van die toekomstige pet.
- Die ekstra prent word outomaties in die middel van die doek geplaas, dus die gebruik van die muis sleep dit in die verlangde gedeelte van die prent.
- Heel waarskynlik, jy sal die prentjie moet skaal - trek een van die hoeke van sy grense.

As u bron verder gaan as die driehoekige sone, gebruik die "lae" -items - "Skep 'n knipmasker".
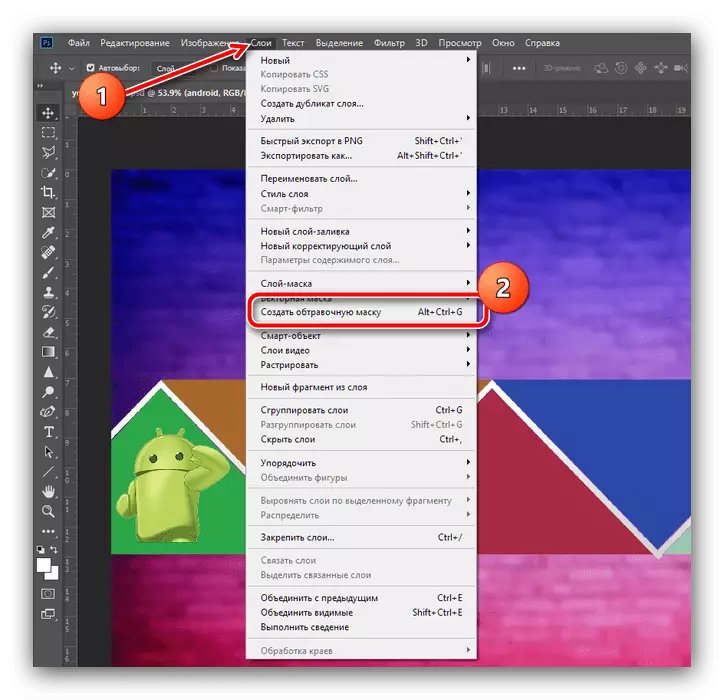
Om die veranderinge toe te pas, druk die bosluis-knoppie op die nutsbalk.
- Herhaal die stappe van die vorige stap vir elk van die driehoekige sones.
- Om die vulling te verwyder en die agtergrondbeeld te laat, gaan na die laag daarmee (by verstek is dit presies onder die laag met die ekstra prentjie) en klik op Verwyder - die onnodige voorwerp sal uitgevee word.

As die vulsel presies gemaak word, kan deel daarvan in estetiese doeleindes gelaat word. Byvoorbeeld, ons het dit nie in die segmente in die middel verwyder nie.
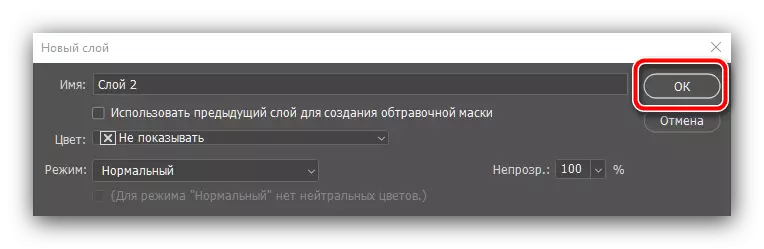
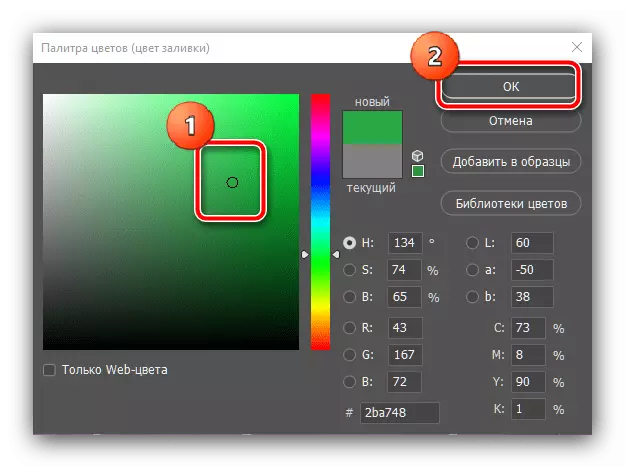
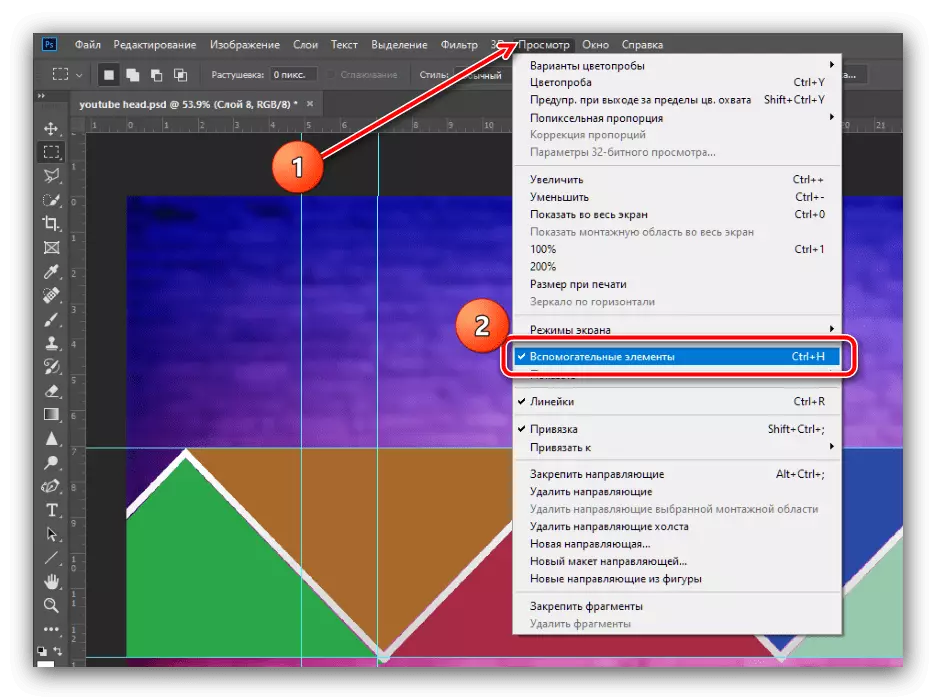
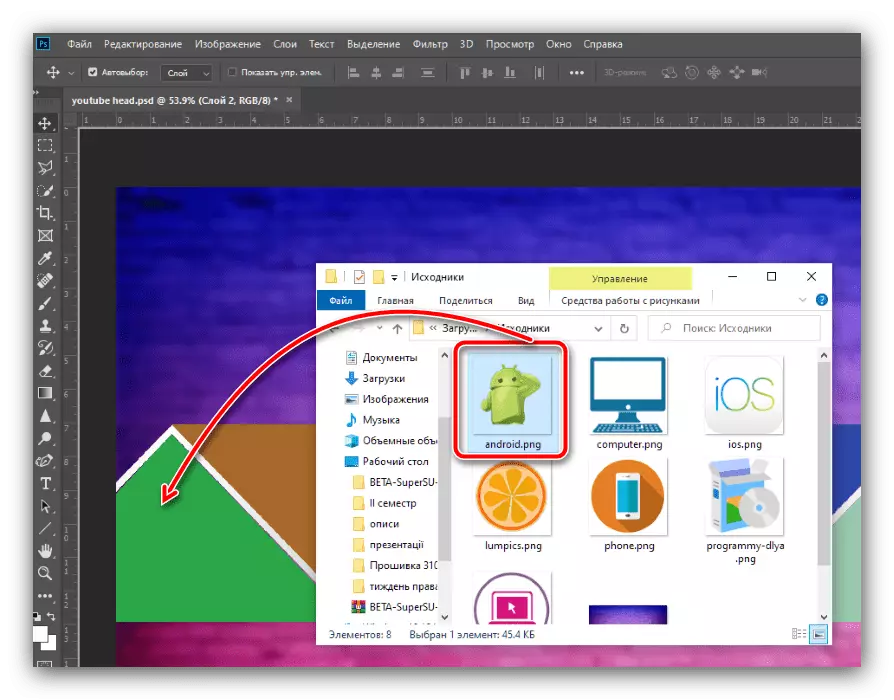

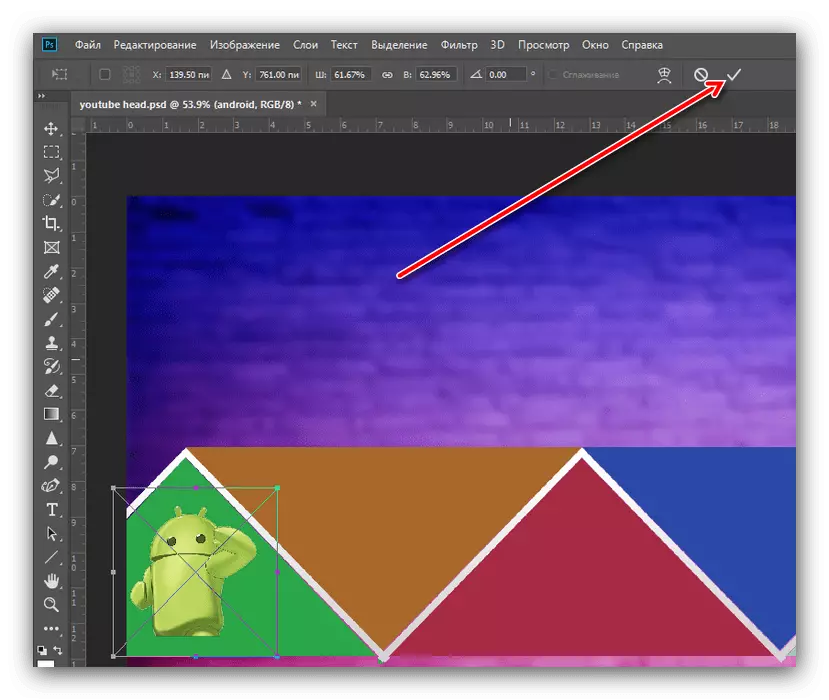
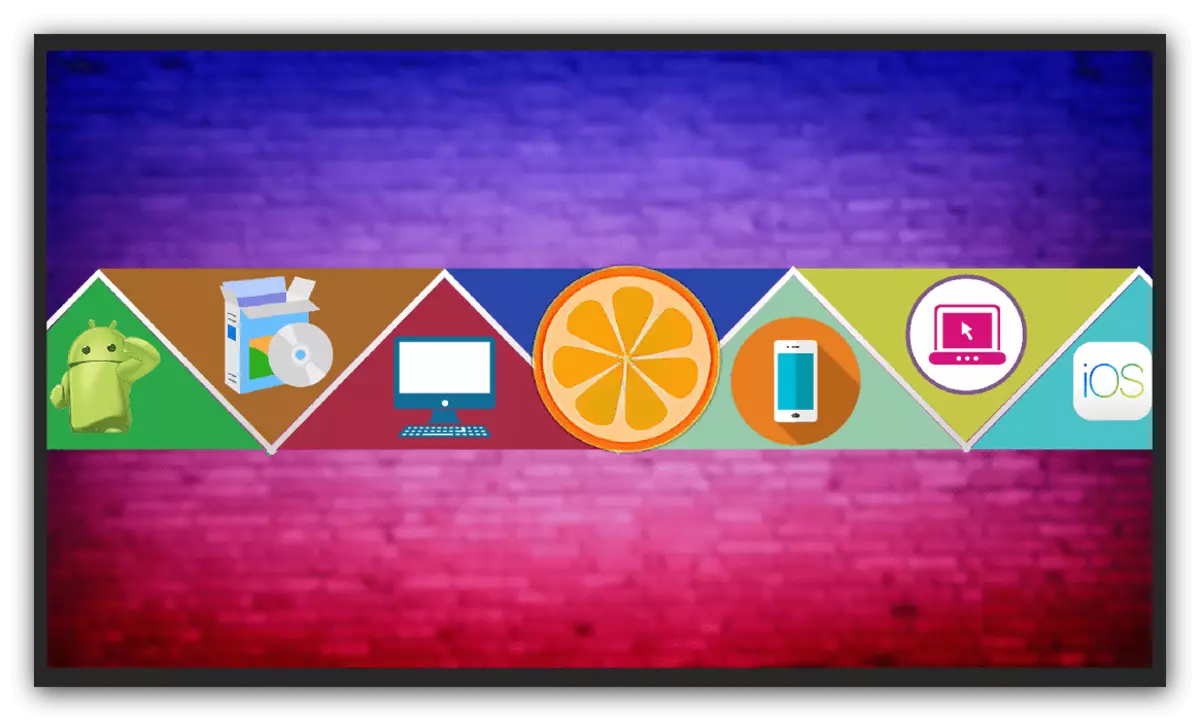
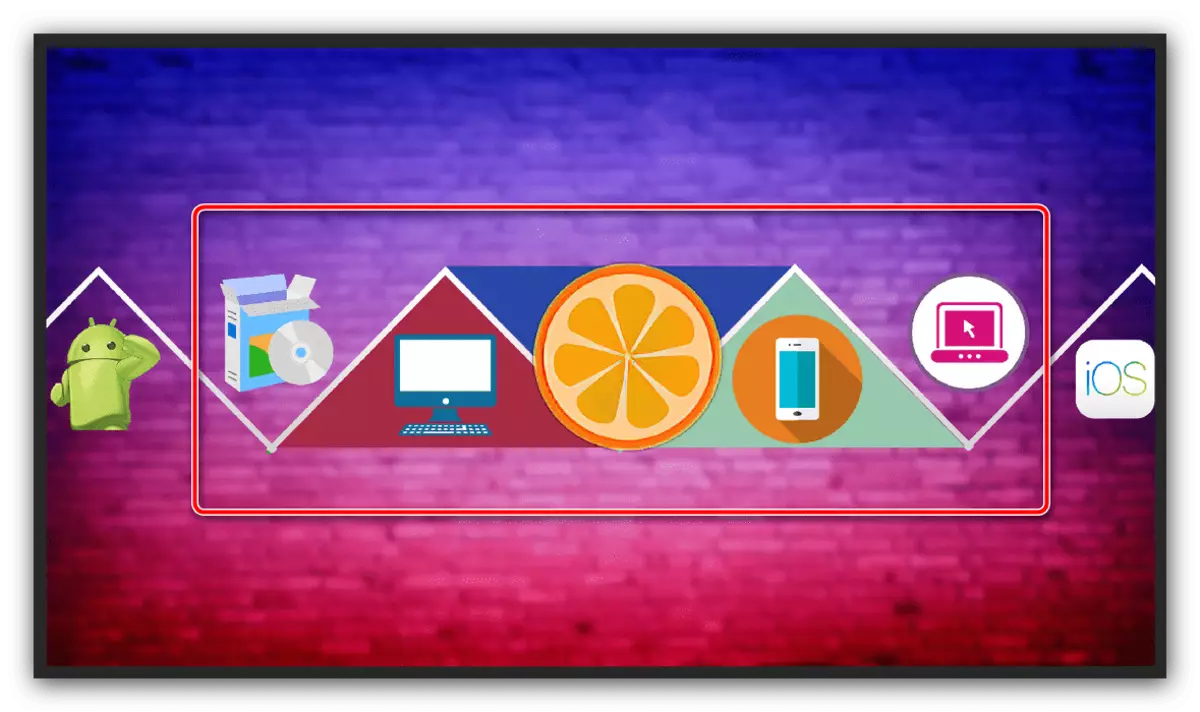
Voeg teks by
- Dit is die moeite werd om die naam van jou kanaal by die koptekst te voeg. Om dit te doen, gebruik die horisontale teksinstrument - kies dit op die paneel.
- Klik op die LKM in die plek waar u die naam wil posisioneer, verkieslik in die middel van die beeld - daar sal 'n opskrif wees met teks-pion. Klik op die boks om die item te stoor.
- Om die kleur, lettertipe, stapel en grootte te verander, gebruik die nutsbalk - Laat die keuse van jou smaak. Die enigste raad is naakte teks lyk onwaarskynlik dat hy 'n beroerte, skaduwee of albei van hierdie effek bymekaar moet voeg. Vir hierdie bedrywighede op ons webwerf is daar afsonderlike instruksies.
Lees meer: Hoe om by die teks beroerte en skaduwee in Adobe Photoshop te voeg



Stap 4: Besparing van werk
- Ons hoed is gereed, dit bly net om dit te red. Ons gebruik die "Lêer" -kieslys - "Stoor as".
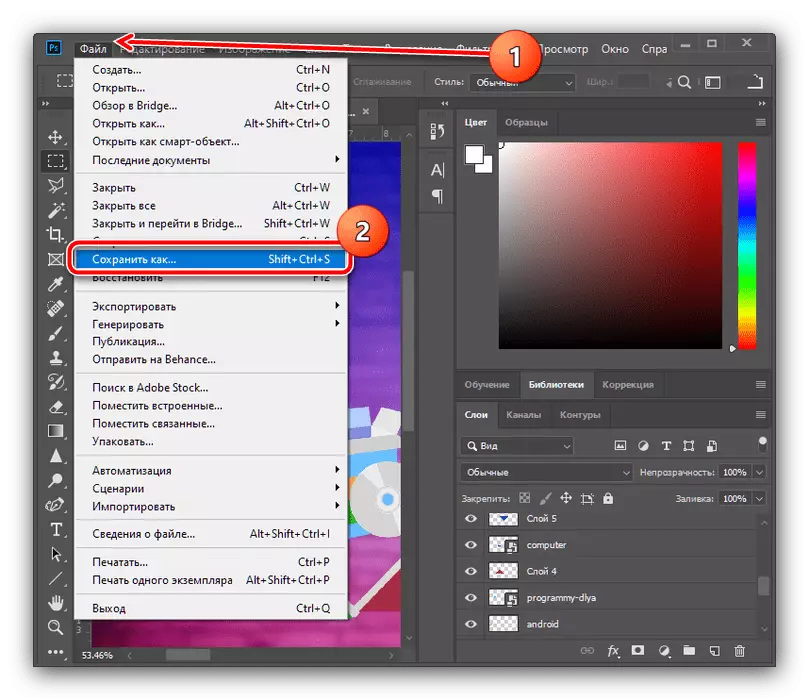
Kies 'n geskikte plek (jy kan stoor na die bronmap), en stel die PSD as 'n formaat in: Dit sal jou toelaat om 'n redigeerbare kopie met die hele laag en effekte te hê.
- In die volgende venster, klik "OK".
- Aangesien YouTube slegs 'n beeld in jpg benodig, moet u 'n kopie en in die toepaslike formaat stoor: In die stadium van die keuse van die stoorplek in die "Lêer tipe" -kieslys, installeer die nodige een.
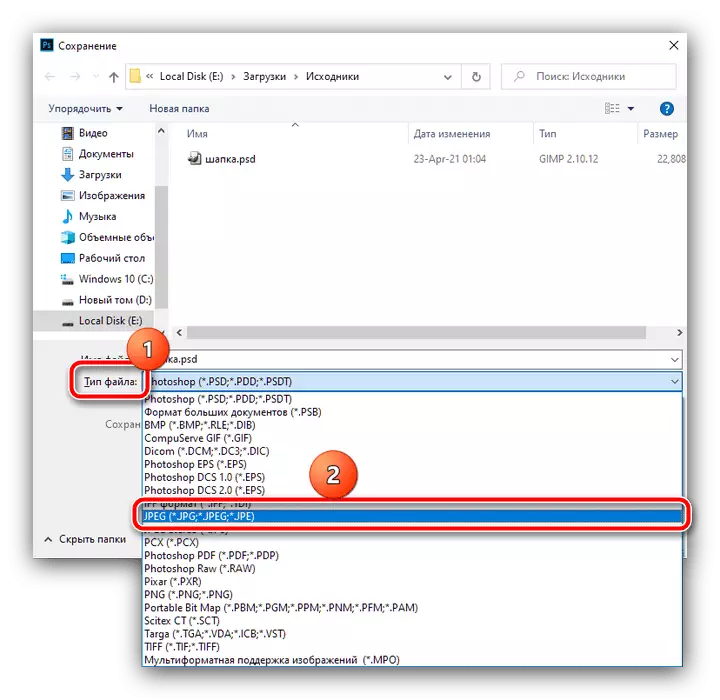
Skakel die kwaliteit skuif na die uiterste regte posisie ("Beste") in die SAVE-parameters in die parameters.

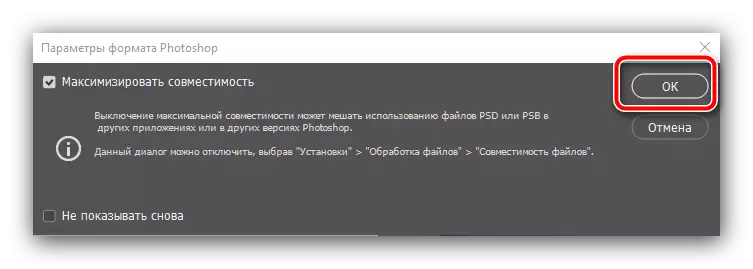
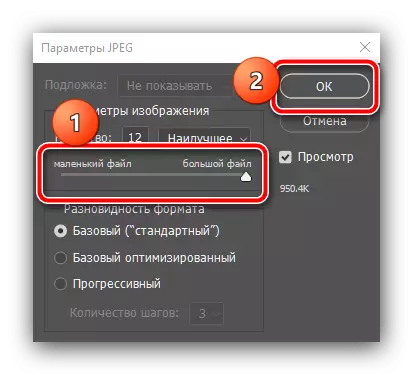
Dis alles - die hoed is gereed. Ons herinner u daaraan dat u nie dieselfde moet doen as in die voorbeeld hierbo nie: Toon 'n bietjie verbeelding om 'n aantreklike beeld te skep wat in staat is om nuwe intekenare op u kanaal te bring.
