
Connectify is 'n spesiale program wat in staat is om jou rekenaar of skootrekenaar in 'n virtuele router te verander. Dit beteken dat jy 'n Wi-Fi-sein kan versprei vir ander toestelle - tablette, slimfone en ander. Maar om 'n soortgelyke plan te implementeer, moet jy behoorlik konfigureer. Dit gaan oor die opstel van hierdie program wat ons vandag in alle besonderhede sal vertel.
Gedetailleerde verbinding Konfigurasie instruksies
Vir 'n volledige konfigurasie van die program benodig u stabiele toegang tot die internet. Dit kan beide 'n Wi-Fi sein en verbinding via draad wees. Alle inligting Ons verdeel vir u gerief in twee dele. In die eerste van hulle sal ons praat oor die globale parameters van die sagteware, en in die tweede - sal ons op die voorbeeld wys hoe om 'n toegangspunt te skep. Kom ons gaan voort.Deel 1: Algemene instellings
Ons beveel eers aan om die aksies hieronder uiteengesit te doen. Dit sal die toepassing van die aansoek wat die meeste gerieflik is vir u regstel. Met ander woorde, jy kan dit aanpas by jou behoeftes en voorkeure.
- Hardloop verbind. By verstek sal die skinkbord die ooreenstemmende ikoon wees. Om die programvenster te bel, is dit genoeg om sodra die linker muisknop te klik. As daar niemand is nie, moet jy die sagteware van die gids waar dit geïnstalleer is, bestuur.
- Nadat die aansoek begin het, sal u die volgende prentjie sien.
- Soos ons reeds vroeër gepraat het, stel eers die werk van die sagteware self op. Dit sal ons help met vier oortjies bo-aan die venster.
- Kom ons kyk na hulle in orde. In die afdeling "Instellings" sal u die basiese deel van die programparameters sien.
- Die artikel "Tools", die tweede van vier, bevat net twee oortjies - "aktiveer die lisensie" en "Network Connections". Trouens, dit kan nie eens toegeskryf word aan die instellings. In die eerste geval, sal jy jouself op die aankoop bladsy van betaalde weergawes van sagteware, en in die tweede - 'n lys van netwerk adapters wat beskikbaar is op jou rekenaar of laptop sal oopmaak.
- Die opening van die artikel Hulp, kan jy uitvind die besonderhede oor die aansoek, sien die instruksies, skep 'n werk verslag en maak seker die updates. Verder het die outomatiese update van die program is slegs beskikbaar vir die betaal versioners. Die res sal hê om dit met die hand doen. Daarom, as jy tevrede is met gratis Connectify, beveel ons van tyd tot tyd om te kyk na hierdie artikel en check.
- Die laaste knoppie "Update nou" is ontwerp vir diegene wat wil om 'n betaalde produk te koop. Skielik jy nie gesien het nie vroeër advertensies en weet nie hoe om dit te doen. In hierdie geval, hierdie item is vir jou.
C: \ Programlêers \ Connectify


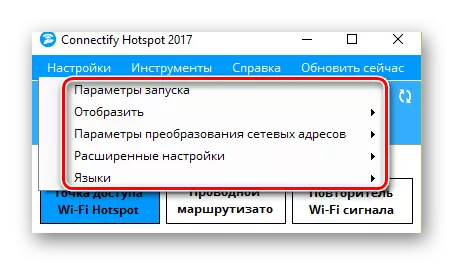
Begin parameters
Deur op hierdie string te kliek, noem jy 'n aparte venster. Daarin kan u spesifiseer of die program onmiddellik moet begin wanneer die stelsel aangeskakel is of dit is nie nodig om enige stappe te doen nie. Om dit te doen, sit die bosluise teenoor die lyne wat u verkieslik is. Onthou dat die aantal aflaaibare dienste en programme die beginspoed van u stelsel beïnvloed.

Uitstalling
In hierdie subparagraaf kan u die voorkoms van pop-up boodskappe en advertensies verwyder. Daar is baie genoeg kennisgewings van sagteware, dus jy moet weet van so 'n funksie. Deaktiveer advertensies in die gratis weergawe van die aansoek sal nie beskikbaar wees nie. Daarom moet u 'n betaalde weergawe van die program verkry, of van tyd tot tyd om irriterende advertensies te sluit.

Netwerk adres Vertaling instellings
In hierdie blad, kan jy die netwerk meganisme, 'n stel van ander netwerkprotokolle en so aan te stel. As jy nie weet wat instellings maak hierdie instellings - dit is beter om alles onveranderd laat. Die verstek waardes en sal jou toelaat om die sagteware ten volle gebruik.

Gevorderde instellings
Daar is parameters wat verantwoordelik is vir die addisionele adapter instellings en slaap rekenaar / laptop is. Ons raai u aan beide bosluise van hierdie items te verwyder. Die "Wi-Fi Direct" item is ook beter om nie te raak as jy nie van plan om betrokke te raak in die opstel van protokolle om twee toestelle direk konnekteer sonder router.
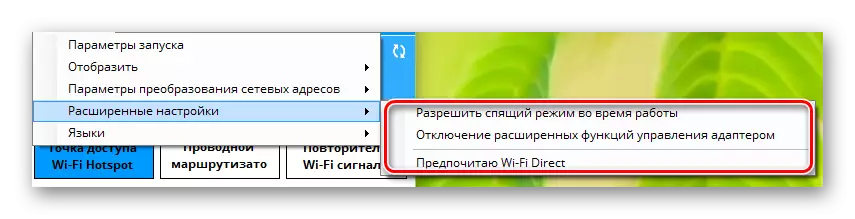
tale
Dit is die mees voor die hand liggend en verstaanbaar artikel. In dit, kan jy die taal waar jy wil al die inligting in die aansoek sien kies.
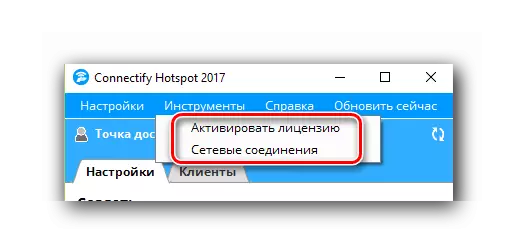

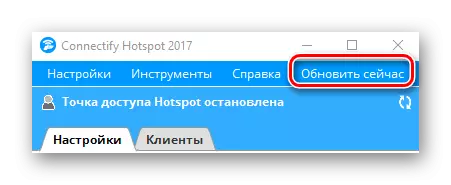
Hierdie pre-opset proses afgehandel sal wees. Jy kan begin om die tweede fase.
Deel 2: Konfigureer die tipe verbinding
Die program bied vir die skepping van drie tipes van die verband - "Wi-Fi Hotspot", "bedraad router" en "sein herhaler".
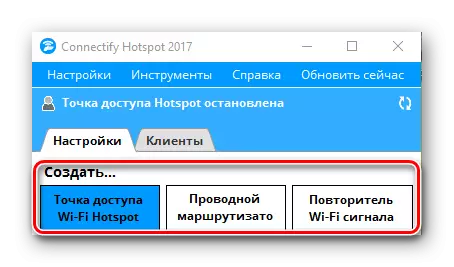
Verder, vir diegene wat 'n gratis weergawe van Connectify, sal slegs die eerste opsie sal beskikbaar wees. Gelukkig, dit is hy wat nodig is sodat jy die Internet deur middel van Wi-Fi die res van jou toestelle kan versprei. Hierdie afdeling sal outomaties oop wanneer die aansoek is begin. Jy kan net die parameters spesifiseer om die toegang punt aan te pas.
- In die eerste afdeling "Deel Internet" moet u 'n verbinding kies waarmee u skootrekenaar of rekenaar in 'n wêreldwye netwerk gaan. Dit kan beide 'n Wi-Fi sein en 'n Ethernet-verbinding wees. As jy die korrektheid van die keuse twyfel, klik die "Help Tick Up" -knoppie. Hierdie aksies sal die program toelaat om die mees geskikte opsie vir u te kies.
- In die afdeling "Toegang tot Netwerk" moet u die parameter verlaat "in routermodus". Dit is nodig dat ander toestelle toegang tot die internet het.
- Die volgende stap is om 'n naam vir u toegangspunt te kies. In die gratis weergawe sal jy nie die verbindingsreeks kan uitvee nie. Jy kan net jou einde maak deur 'n koppelteken. Maar jy kan in die naam van emoticons gebruik. Om dit te doen, kliek net op die knoppie met die beeld van een van hulle. Volledig verander die netwerk naam vir arbitrêr kan in betaalde sagteware opsies wees.
- Die laaste veld in hierdie venster is die "wagwoord". Soos die naam volg, moet u 'n toegangskode registreer, waarmee ander toestelle op die internet kan koppel.
- Die afdeling "Firewall" bly. In hierdie gebied sal twee van die drie parameters nie in die gratis weergawe van die aansoek beskikbaar wees nie. Dit is die parameters wat u toelaat om gebruikers toegang aan die plaaslike netwerk en die internet aan te pas. Maar die laaste item "blokkerende advertensie" is baie toeganklik. Aktiveer hierdie parameter. Dit sal obsessiewe vervaardiger se advertensies op alle verbonde toestelle vermy.
- Wanneer alle instellings ingestel is, kan u die toegangspunt begin. Om dit te doen, klik die toepaslike knoppie in die onderste gedeelte van die programvenster.
- As alles sonder foute gaan, sal jy 'n kennisgewing sien dat hotspot suksesvol geskep is. As gevolg hiervan sal die boonste venster effens verander. Hierin kan jy die verbindingsstatus, die aantal toestelle wat die netwerk en wagwoord gebruik, sien. Ook sal die Kliënte-oortjie ook verskyn.
- In hierdie oortjie kan u die besonderhede sien oor alle toestelle wat op die oomblik aan die punt van toegang gekoppel is, of dit voorheen gebruik het. Daarbenewens sal inligting oor die beskermende parameters van u netwerk onmiddellik vertoon word.
- In wese is dit alles wat jy moet doen om jou eie toegangspunt te begin gebruik. Dit bly net op ander toestelle om die soeke na beskikbare netwerke te begin en die naam van u toegangspunt uit die lys te kies. Om al die verbindings te breek, kan jy die rekenaar / laptop afskakel, of eenvoudig deur op die "Stop Access Point-hotspot" -knoppie onderaan die venster te klik.
- Sommige gebruikers word in die gesig staar die situasie wanneer die rekenaar herlaai word en herbereken die verbinding verdwyn die vermoë om die data te verander. Die Running Program venster is soos volg.
- Ten einde die vermoë te herhaal om die titel van die punt, wagwoord en ander parameters te wysig, moet u die "Start Service" -knoppie klik. Na 'n rukkie sal die hoofvenster van die aansoek die oorspronklike siening neem, en u kan die netwerk op 'n nuwe manier herfinformeer of dit met bestaande parameters bestuur.
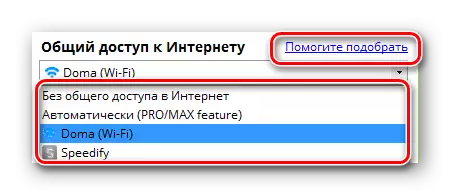

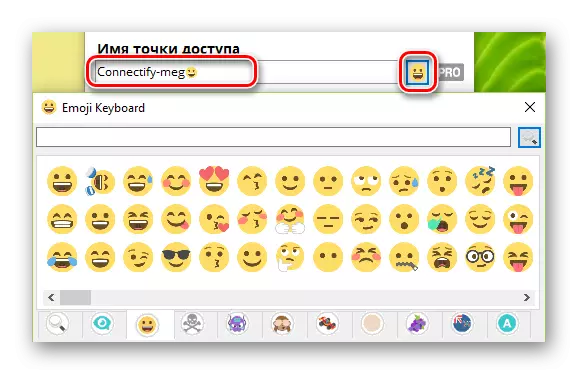






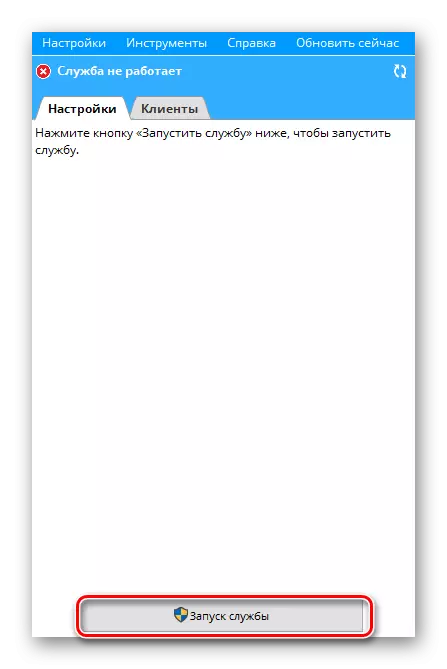
Onthou dat jy kan leer oor alle programme wat 'n alternatief is om van ons afsonderlike artikel te verbind. Die inligting wat daarin vervat is, sal vir u nuttig wees indien die program vir een of ander rede hiervoor nie vir u geskik is nie.
Lees meer: Programme vir verspreiding Wi-Fi van 'n skootrekenaar
Ons hoop dat die inligting u sal help sonder enige probleme, die toegangspunt vir ander toestelle opstel. Indien u in die proses kan kommentaar of vrae hê - skryf in die kommentaar. Ons sal gelukkig wees om elkeen van hulle te beantwoord.
