
Standaardfout of, zoals vaak genoemd, een gemiddelde rekenkundige fout is een van de belangrijke statistische indicatoren. Met behulp van deze indicator is het mogelijk om de inhomogeniteit van het monster te bepalen. Het is ook heel belangrijk bij het voorspellen. Laten we erachter komen welke methoden u de waarde van een standaardfout kunt berekenen met Microsoft Excel-tools.
Berekening van de middelste rekenkundige fout
Een van de indicatoren die de integriteit en uniformiteit van het monster kenmerken, is een standaardfout. Deze waarde is een vierkantswortel van de dispersie. De dispersie zelf is een middellange vierkant van de middelste rekenkunde. De gemiddelde rekenkunde wordt berekend door de totale waarde van de voorbeeldobjecten op hun totale aantal te delen.In Excel zijn er twee manieren om de standaardfout te berekenen: met behulp van een reeks functies en het gebruik van de analysepakketgereedschappen. Laten we in detail van elk van deze opties overwegen.
Methode 1: Berekening door combinatie van functies
Laten we eerst een actie-algoritme maken op een specifiek voorbeeld van het berekenen van een gemiddelde rekenkundige fout met behulp van een combinatie van functies voor deze doeleinden. Om aan de taak te voldoen, hebben we de exploitanten van standotclonel nodig. In, root en score.
We zullen bijvoorbeeld een monster van twaalf cijfers in de tabel gebruiken.
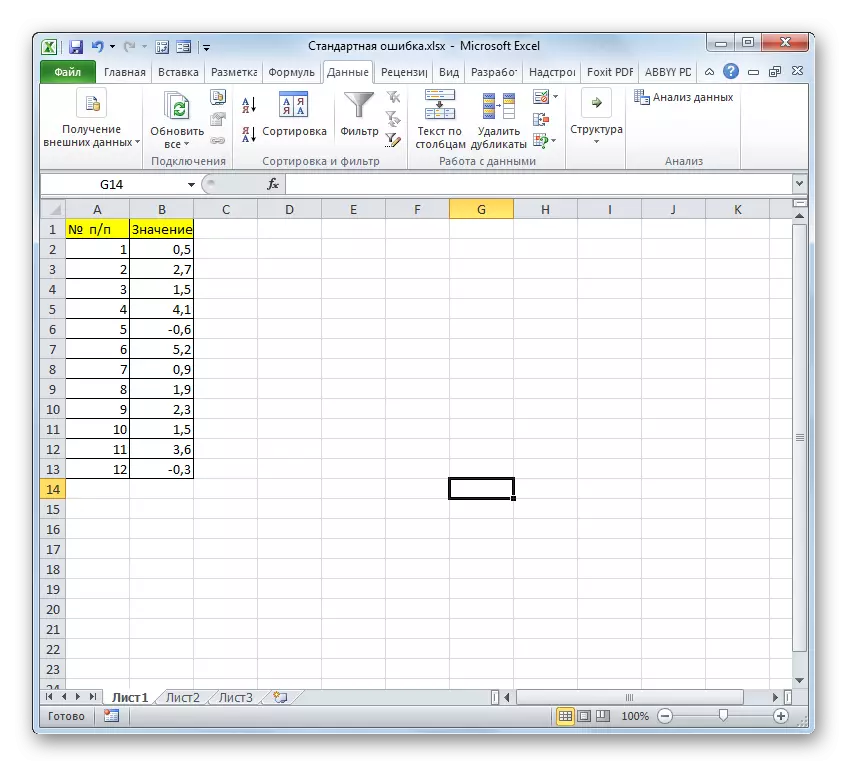
- Selecteer een cel waarin de eindwaarde van de standaardfout wordt weergegeven en de klei op het pictogram "Invoegenfunctie".
- Wizard wordt geopend. We maken verhuizen naar het "statistische" blok. In de bovenstaande lijst worden de namen de naam "Standotclona.b" gekozen.
- Het argumentenvenster van de bovenstaande operator begint. Standotclone. Het is ontworpen om de standaarddeviatie tijdens het monster te evalueren. Deze operator heeft de volgende syntaxis:
= Standotclonal.v (nummer1; nummer2; ...)
"Number1" en daaropvolgende argumenten zijn numerieke waarden of verwijzingen naar cellen en de reeksen van het vel waarin ze zich bevinden. Een totaal van maximaal 255 argumenten van dit type kunnen worden geteld. Alleen het eerste argument is verplicht.
Zet de cursor in het veld "Number1". Zorg er verder voor dat u de linkermuisknop produceert, we markeren het volledige scala aan bemonstering op het vel. De coördinaten van deze array worden onmiddellijk weergegeven in het vensterveld. Daarna, klei op de knop "OK".
- In de cel op het vel wordt het resultaat van de berekening van de operatorstandotclONE weergegeven. Maar dit is geen gemiddelde rekenkundige fout. Om de gewenste waarde te verkrijgen, hebt u een standaarddeviatie nodig om in een vierkantswortel uit het aantal monsterelementen te verdelen. Om de berekeningen voort te zetten, selecteert u de cel met de functie Standotclone. Daarna stellen we de cursor in de Formule-string op en voegt u toe na de reeds bestaande expressie van het divisieteken (/). Na deze klei op het pictogram omgekeerd de hoek van de driehoek, die zich bevindt aan de linkerkant van de Formule-string. Een lijst met nieuw gebruikte functies wordt geopend. Als u de naam van de operator "Root" vindt, gaat u verder met dit item. Klik in de omgekeerde case op het item "Andere functies ...".
- De tovenaar van functies weer uitvoeren. Deze keer zouden we de categorie "Wiskundig" moeten bezoeken. In de gepresenteerde lijst weken we de naam "root" toe en drukt u op de knop "OK".
- De root-functie-argumenten worden geopend. De enige taak van deze operator is de berekening van de vierkantswortel van het opgegeven nummer. De syntaxis is uiterst eenvoudig:
= Root (nummer)
Zoals u kunt zien, heeft de functie slechts één cijfer "nummer" -argument. Het kan worden vertegenwoordigd door een numerieke waarde verwijzing naar de cel waarin het is ingesloten of een andere functie die dit nummer berekent. De laatste optie wordt net gepresenteerd in ons voorbeeld.
We stellen de cursor in het veld "Nummer" op en klikken op een driehoek die bekend is voor ons, waardoor een lijst met recente functies wordt gebruikt. We zijn op zoek naar de naam "Account". Als we vinden, klik dan op het. In het tegenovergestelde geval, ga opnieuw naar de naam "Andere functies ...".
- In de bedieningswizard van de functies maken we verhuizen naar de "statistische" groep. Daar toewijzen u de naam "Account" en voert u op Klik op de knop "OK".
- Het argumentvenster wordt gestart. De opgegeven operator is ontworpen om het aantal cellen te berekenen dat is gevuld met numerieke waarden. In ons geval telt hij het aantal bemonsteringselementen en het rapporteren van het resultaat van de rootoperator "Maternal". Syntaxis-functies Volgende:
= Account (waarde1; waarde2; ...)
Als de "waarde" -argumenten, die tot 255 stuks kunnen worden geteld, verwijzingen naar de reeksen van cellen. We plaatsen de cursor in het veld "Value1", klem de linkermuisknop op en selecteer het volledige voorbeeldbereik. Nadat de coördinaten in het veld worden weergegeven, klikt u op de knop "OK".
- Na de laatste actie wordt het aantal cellen gevuld met getallen gevuld met nummers niet alleen berekend, maar berekend ook een reeks middelgrote rekenkunde, omdat het de laatste aanraking op het werk aan deze formule was. De grootte van de standaardfout is afgeleid in die cel, waarbij de complexe formule is geplaatst, waarvan de algemene weergave in ons geval het volgende is:
= Standotclone.v (B2: B13) / Root (factuur (B2: B13))
Het resultaat van het berekenen van de middelste rekenkundige fout was 0.505793. We zullen dit nummer onthouden en vergelijkbaar zijn met degene die we verkrijgen bij het oplossen van de taak is als volgt.


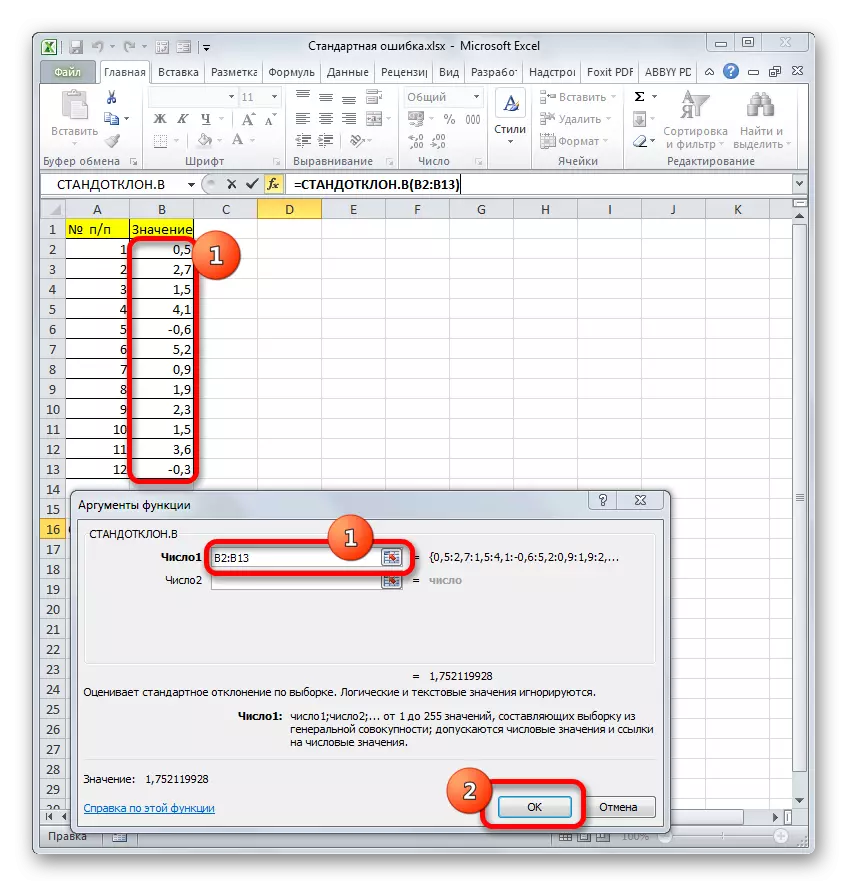



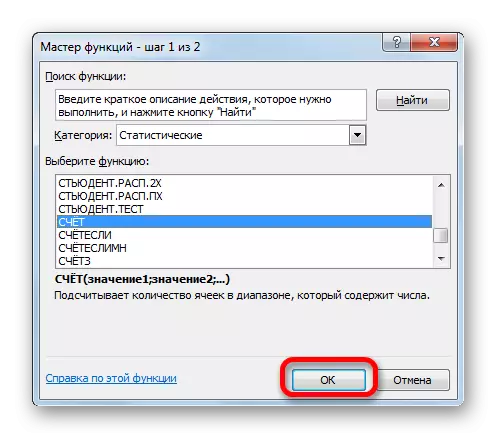
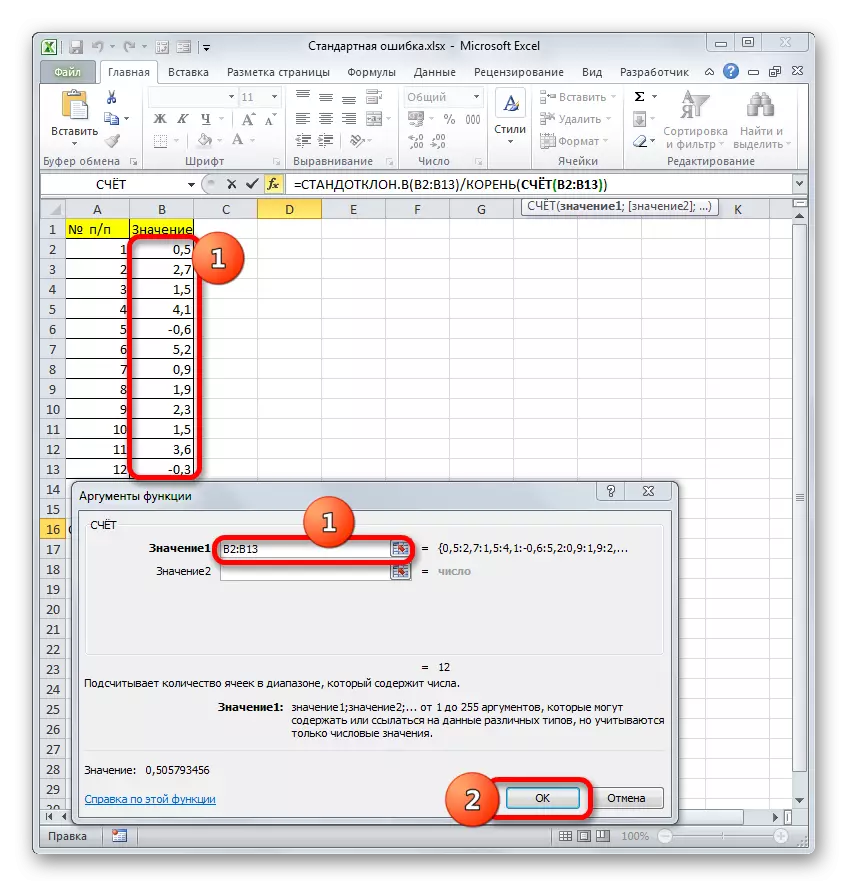

Maar het feit is dat voor kleine monsters (tot 30 eenheden) voor meer nauwkeurigheid, het is beter om een enigszins gemodificeerde formule te gebruiken. Daarin is de grootte van de standaarddeviatie niet verdeeld in een vierkantswortel uit het aantal elementen van het monster, maar per vierkantswortel uit het aantal elementen van het monster minus. Dus, rekening houdend met de nuances van een klein voorbeeld, verwerft onze formule de volgende vorm:
= Standotclona.v (B2: B13) / Root (factuur (B2: B13) -1)

Les: statistische functies in Excele
Methode 2: Pas de tool "Descriptive Statistics" toe
Een tweede optie, waarmee u de standaardfout in Excel kunt berekenen, is het gebruik van de "Descriptive Statistics" -tool, die is opgenomen in de Gegevensanalyse Toolkit ("Analyse Package"). "Beschrijvende statistieken" voert een uitgebreide monsteranalyse uit bij verschillende criteria. Een van hen is slechts een rekenkundige fout.
Maar om van deze gelegenheid gebruik te maken, moet u het "analysepakket" onmiddellijk activeren, omdat deze standaard in Excel is uitgeschakeld.
- Nadat het document met een monster wordt geopend, gaat u naar het tabblad Bestand.
- Vervolg vervolgens met behulp van het linker verticale menu het item "Parameters".
- Het Excel-parameters-venster begint. Aan de linkerkant van dit venster is er een menu waarin we naar de subsectie "Add-in" gaan.
- Aan de onderkant van het venster dat verschijnt, bevindt het veld "Office". Ik heb het de parameter 'Excel Add-on' ingedrukt en klik op de knop "Go ..." rechts daarvan.
- Het venster van de add-ons met een lijst met beschikbare scripts wordt gelanceerd. Markeer de naam van de naam "Analyse Packing" en klik op de knop "OK" aan de rechterkant van het venster.
- Na het voltooien van de laatste actie verschijnt er een nieuwe groep gereedschappen op de band, die de naam "Analyse" heeft. Om ernaar toe te gaan, klikt u op het tabblad "Data".
- Na het overschakelen naar de knop "Gegevensanalyse" in het gereedschapsblok "Analyse", dat zich aan het einde van de tape bevindt.
- Het selectievenster van het analyse-tool wordt gelanceerd. Wijs de naam "beschrijvende statistieken" toe en klik op de knop "OK" aan de rechterkant.
- Het venster Instellingen van de instrument statistische analyse van "beschrijvende statistieken" begint.
In het veld "Inputinterval" moet u het bereik van tabelcellen specificeren waarin het monster wordt geanalyseerd. Handmatig doen het onhandig, hoewel het mogelijk is, dus we plaatsen de cursor op het opgegeven veld en met de linkermuisknop markeren we de bijbehorende gegevensarray op het vel. De coördinaten verschijnen onmiddellijk in het vensterveld.
Laat u de standaardinstelling in het blok "slijpen" achter. Dat wil zeggen, de schakelaar moet in de buurt van het item "op kolommen" staan. Als het niet is, moet het worden herschikt.
Ticker "Tags in de eerste regel" kunnen niet worden geïnstalleerd. Om onze vraag op te lossen, is dit niet belangrijk.
Ga vervolgens naar het blok van de uitgangsinstellingen. Hier moet worden aangegeven waar het het resultaat is van de berekening van de "beschrijvende instrumenten":
- Op een nieuw blad;
- Naar een nieuw boek (ander bestand);
- In het opgegeven bereik van het huidige vel.
Laten we de laatste van deze opties kiezen. Om dit te doen, herschikken we de schakelaar op de positie "Uitvoerinterval" en stel de cursor in het veld tegenover deze parameter in. Daarna zijn we klei op een vel op een cel die het linker-element van de gegevensuitvoerarray zal zijn. De coördinaten moeten in het veld worden weergegeven waarin we de cursor eerder hebben geïnstalleerd.
Volg vervolgens het instellingenblok dat definieert welke gegevens u moet invoeren:
- Laatste statistieken;
- Zowel de grootste;
- Beide kleinst;
- Betrouwbaarheidsniveau.
Om de standaardfout te bepalen, moet u een vinkje installeren over de parameter "Final Statistics". Tegenover de resterende items, tentoonstelling tikken naar eigen goeddunken. Om onze hoofdtaak op te lossen, is het niet van invloed op.
Nadat alle instellingen in het beschrijvende statistiekenvenster zijn ingesteld, klikt u op de knop "OK" in het rechtergedeelte.
- Daarna geeft het gereedschap "Descriptive Statistics" de resultaten weer van de monsterverwerking op het huidige vel. Zoals je kunt zien, is het heel veel verschillende statistische indicatoren, maar onder hen zijn er beide nodig - "Standaardfout". Het is gelijk aan het aantal 0.505793. Dit is precies hetzelfde resultaat dat we hebben bereikt door een complexe formule toe te passen bij het beschrijven van de vorige methode.



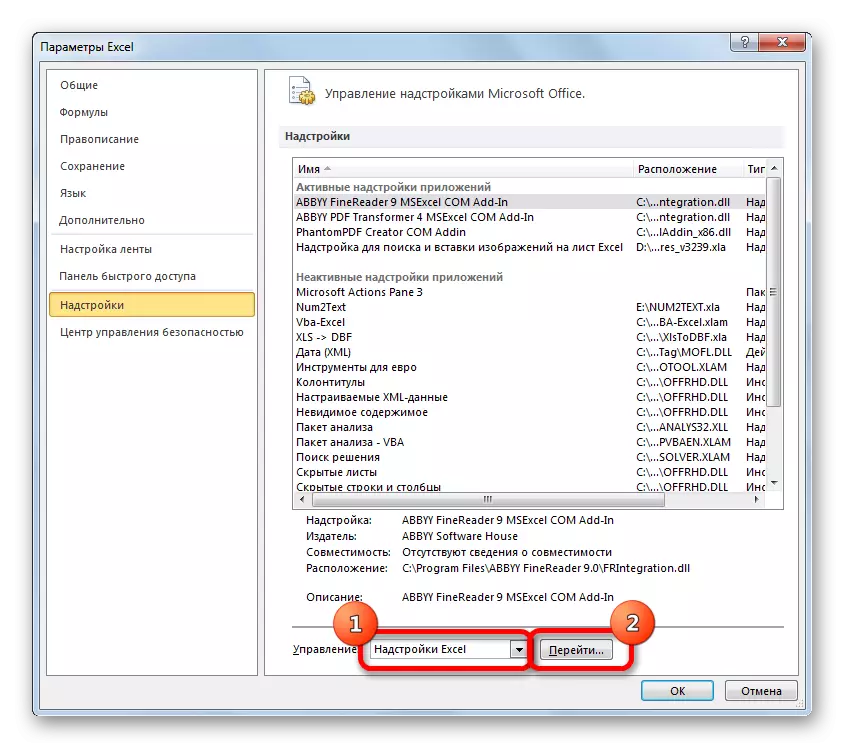


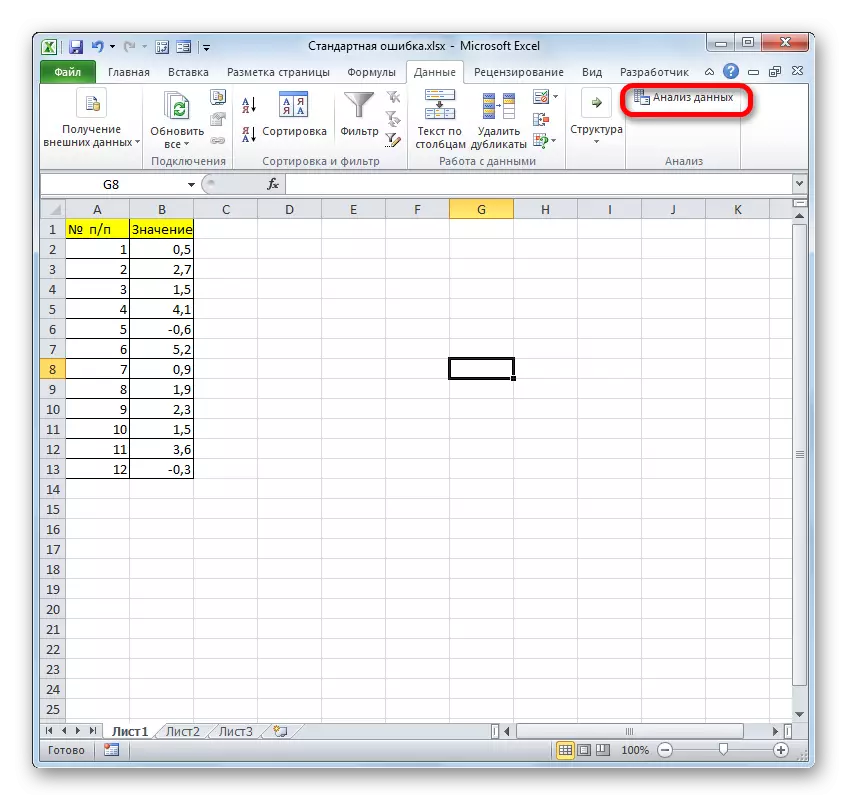
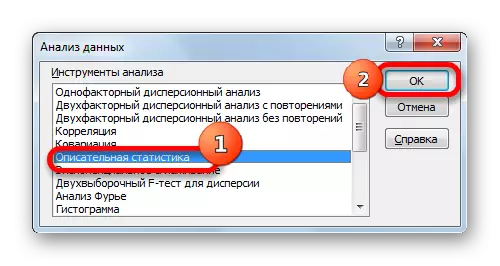


Les: beschrijvende statistieken in Excele
Zoals we in Excele kunnen zien, kunt u op twee manieren een standaardfout aanbrengen: een reeks functies toepassen en het analysetool "Descriptive Statistics" gebruiken. Het eindresultaat zal absoluut hetzelfde zijn. Daarom is de keuze van de methode afhankelijk van het gemak van de gebruiker en de specifieke taak. Als een gemiddelde rekenkundige fout bijvoorbeeld slechts een van de vele voorbeeldstatistische indicatoren is die u moet berekenen, is het handiger om het instrument "Descriptive Statistics" te gebruiken. Maar als u dit cijfer uitsluitend moet berekenen, is het beter om toevlucht te nemen tot de complexe formule om extra gegevens te voorkomen. In dit geval past het resultaat van de berekening in één cel van het vel.
