
Met de opname van de slaapstand kunt u elektriciteit besparen tijdens PC-inactiviteit. Vooral deze functie is relevant op laptops die van de ingebouwde batterij voeden. Standaard is deze functie opgenomen in Windows 7-apparaten. Maar het kan handmatig worden uitgeschakeld. Laten we erachter komen wat te doen met de gebruiker die heeft besloten om de slaapstaat in Windows 7 weer te activeren.
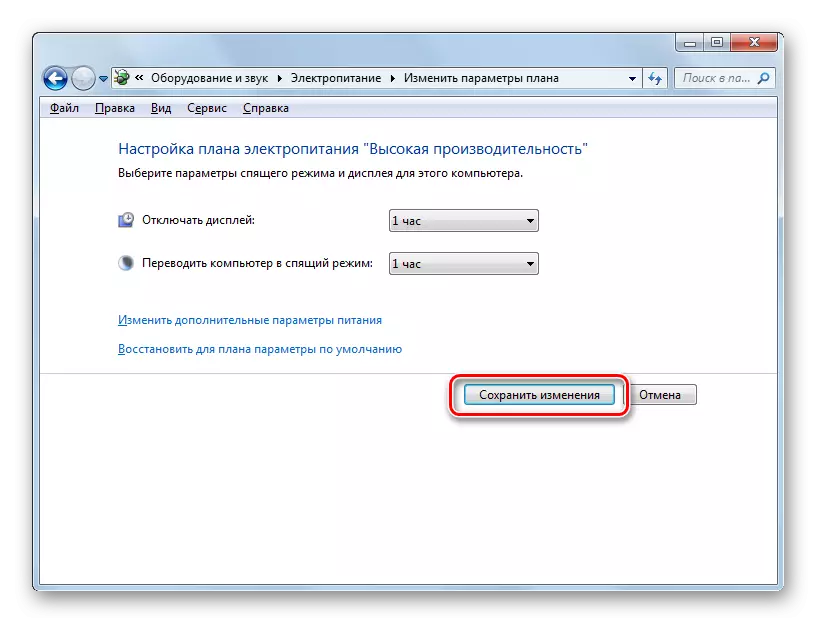
Ook in hetzelfde venster kunt u slaapstatus inschakelen, eenvoudigweg het herstellen van standaardwaarden als het huidige elektrische vermogensschema "gebalanceerde" of "elektriciteitsbesparingen" is.
- Om dit te doen, klikt u op het label "De standaardparameters voor het plan herstellen".
- Daarna verschijnt er een dialoogvenster die nodig is om uw intenties te bevestigen. Klik op "Ja".
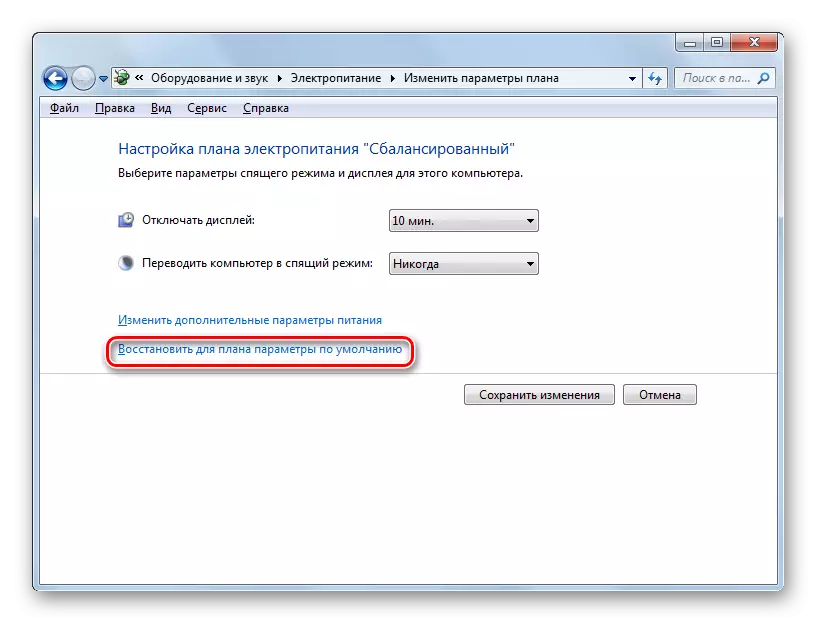
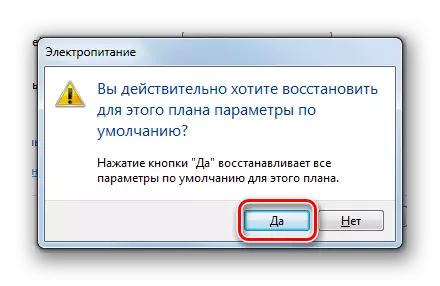
Het feit is dat de voedingsplannen "gebalanceerde" en "elektriciteitsbesparingen" standaard worden geactiveerd. Slechts een periode van inactieve tijd, via welke pc-overgang naar de slaapmodus zal worden uitgevoerd:
- Uitgebalanceerd - 30 minuten;
- Elektriciteitsbesparingen - 15 minuten.
Maar voor het hoge prestatieplan kan het op deze manier niet slapen, aangezien het is uitgeschakeld in de standaardinstelling in dit plan.
Methode 2: "Run" -tool
U kunt ook de opname van de slaapmodus activeren door een overgang naar het venster Power Plan-instellingen te maken door de opdracht in het venster "Uitvoeren" in te voeren.
- Bel het venster "Uitvoeren" door een WIN + R-combinatie te typen. Voer in het veld in:
Powercfg.cpl
Klik OK.
- Er wordt een POWER OUTLINE-selectievenster geopend. In Windows 7 zijn er drie powerplannen:
- Hoge performantie;
- Uitgebalanceerd (standaard);
- Energiebesparing (een aanvullend plan, dat alleen wordt weergegeven in het geval van zijn inactiviteit na het klikken op de inscriptie "Extra plannen" tonen).
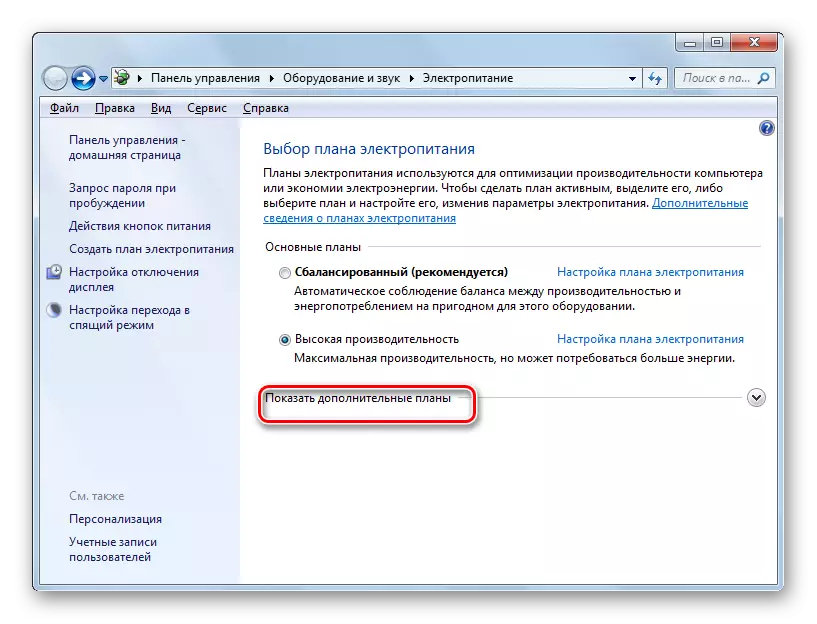
Momenteel wordt het huidige plan aangegeven door een actief radiopool. Indien gewenst kan de gebruiker deze herschikken door een ander plan te selecteren. Als bijvoorbeeld instellingen van de plannen standaard worden ingesteld en u een variant hebt met hoge prestaties, wordt eenvoudigweg overgeschakeld naar "gebalanceerd" of "energiebesparing", activeert u momenteel de opname van de slaapstand.
Als de standaardinstellingen worden gewijzigd en de slaapmodus is uitgeschakeld in alle drie de plannen, klikt u nadat het is geselecteerd, klikt u op de inscriptie "Het Power Plan instellen".
- Het venster van de parameters van het huidige elektrische energieplan wordt gelanceerd. Net als bij de vorige methode, in het veld "Computer naar de slaapmodus", moet u een specifieke term opzetten, waarna de moduswijzigingen zullen optreden. Klik daarna op "Wijzigingen opslaan".
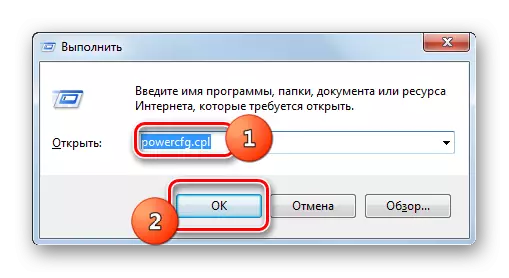
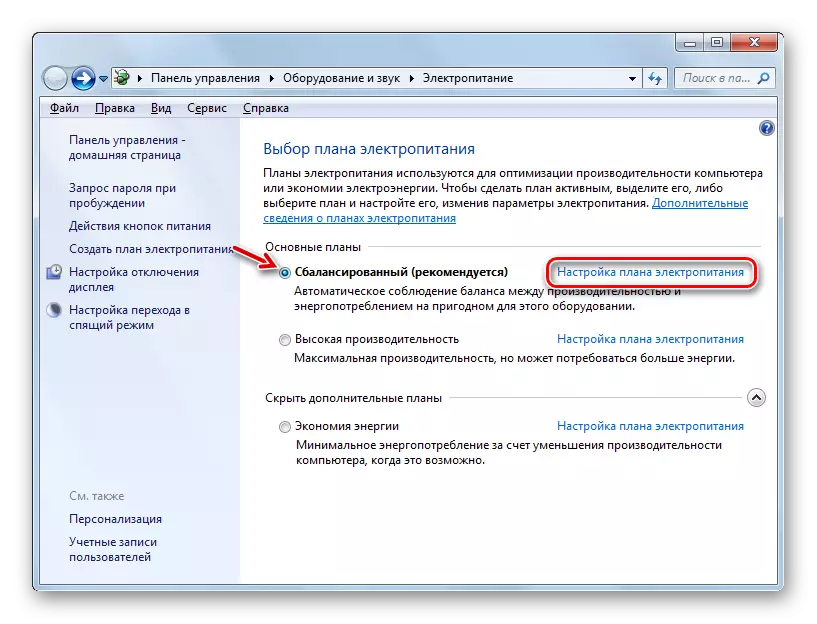
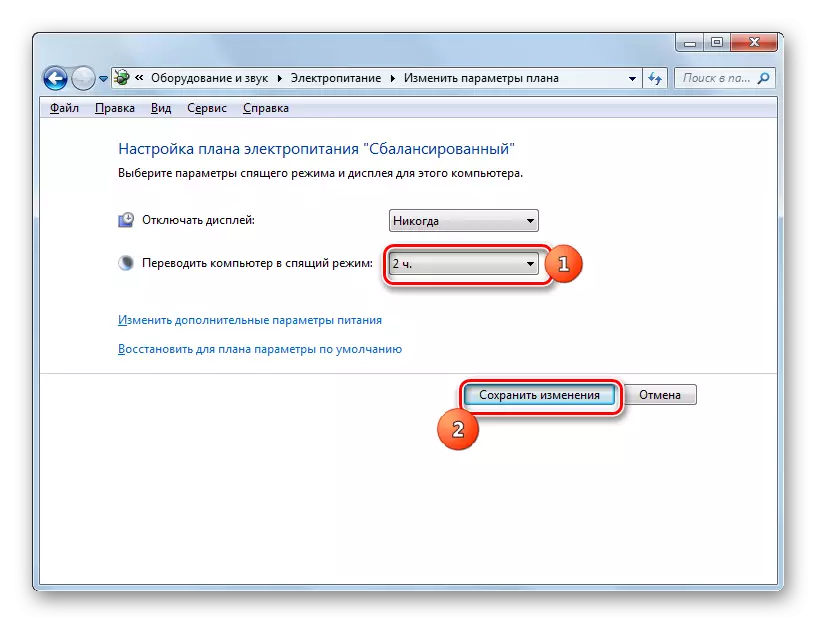
Voor het plan "gebalanceerd" of "elektriciteitsbesparing" om de opname van de slaapstand te activeren, kunt u ook klikken op de inscriptie "herstellen voor het standaardparametersplan".
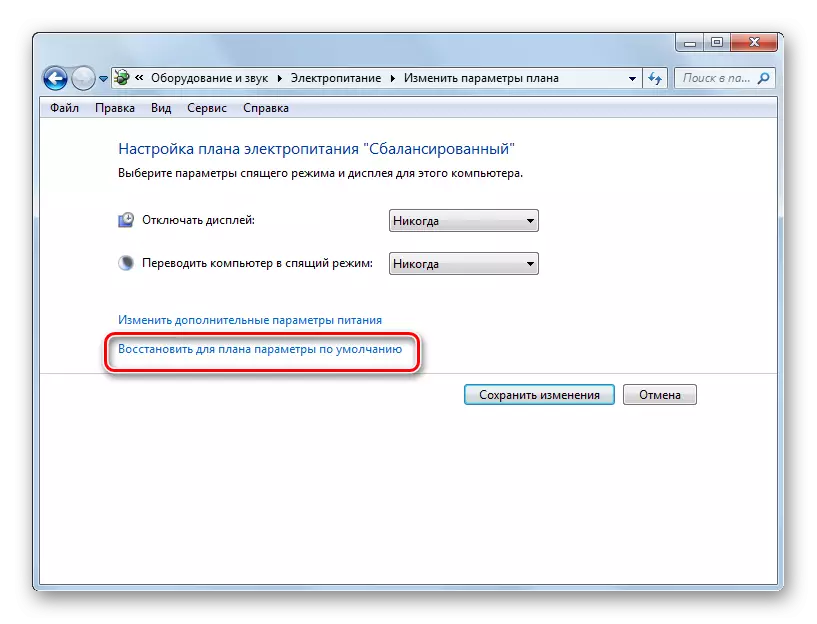
Methode 3: Wijzigingen in aanvullende parameters
Ook kan activeren van de opname van de slaapmodus worden gedaan door wijzigingen in extra parameters in het venster Huidig Power Plan-instellingen.
- Open het huidige vermogensvenster door een van deze methoden die hierboven zijn beschreven. Klik op "Geavanceerde vermogensparameters wijzigen".
- Het venster Optioneel Parameters begint. Klik op Sleep.
- Selecteer "Slaap na" in de lijst met drie opties die geopend is.
- Als de slaapmodus op de pc is uitgeschakeld, moet de parameter "Value" de optie "Nooit" staan. Klik nooit.
- Daarna opent het veld "Condition (min.)". Om de waarde in minuten in te nemen, waarna, in geval van inactiviteit, de computer de slaapstatus betreedt. Klik OK".
- Nadat u het venster Parameters van het huidige elektrische vermogensschema hebt gesloten, en vervolgens opnieuw geactiveerd. Het zal een huidige tijdsperiode tonen waardoor de pc overschakelt in het geval van inactiviteit.

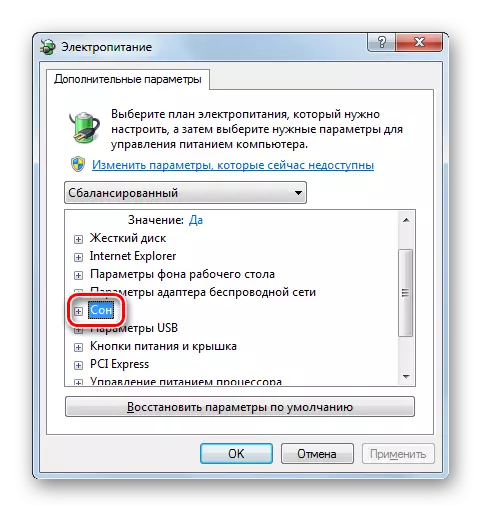
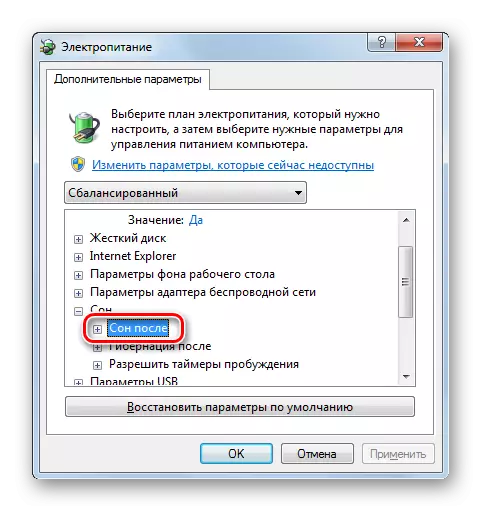
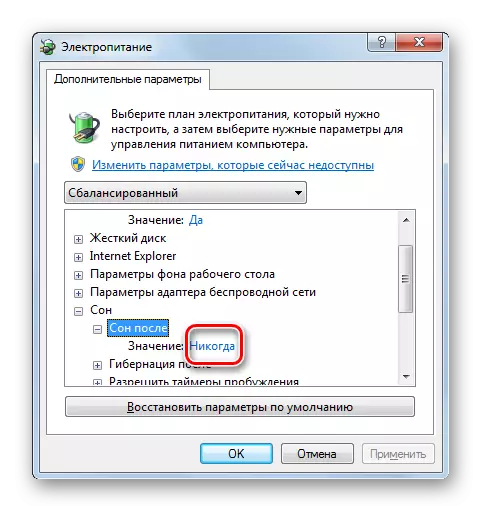
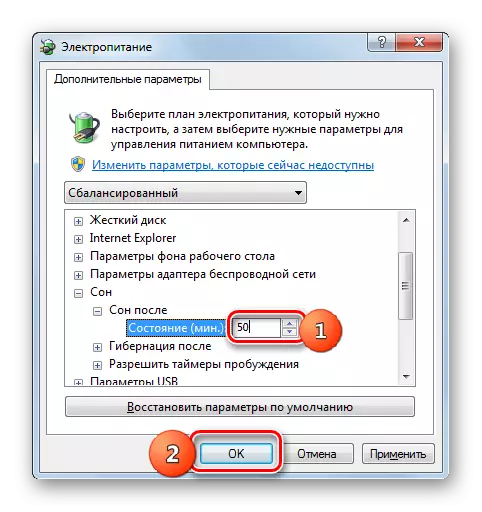
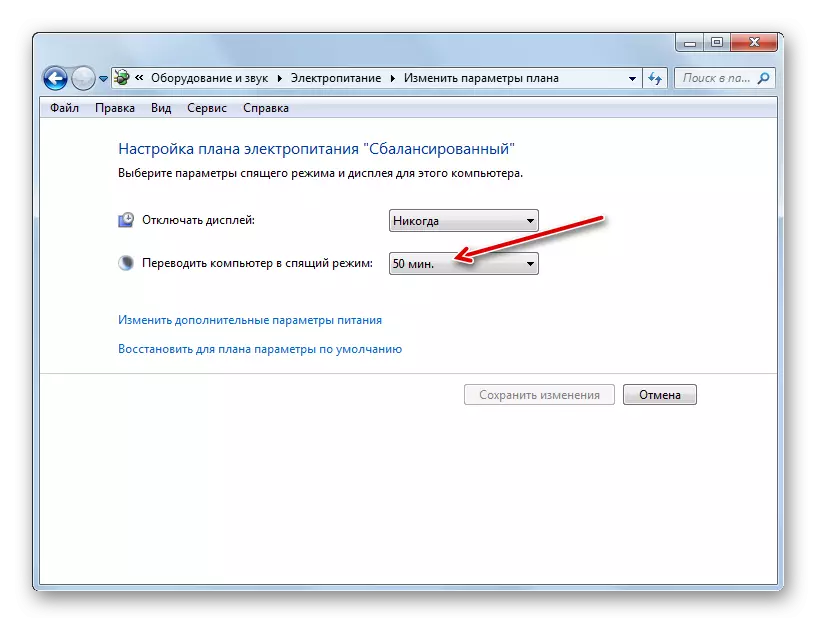
Methode 4: Onmiddellijke overgang naar de slaapmodus
Er is ook een optie waarmee u de pc onmiddellijk naar de slaapstand kunt vertalen, ongeacht welke instellingen in de Power Supply-parameters zijn geïnstalleerd.
- Klik op "Start". Rechts op de knop "Shutdown", klikt u op het pictogram in de vorm van een driehoek die wordt gericht door een hoek rechts. Selecteer "SLEEP" van de besproken lijst.
- Daarna wordt de computer vertaald in de slaapstand.
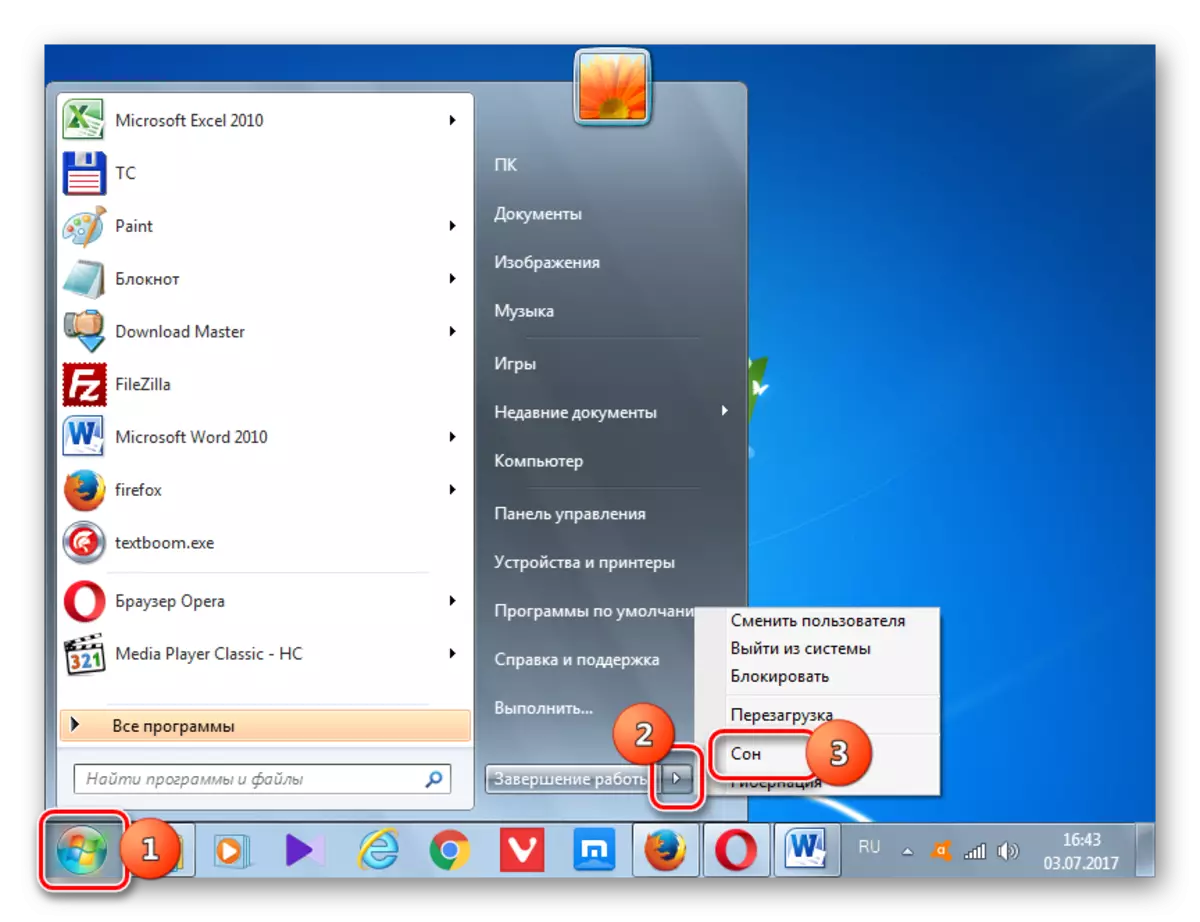
Zoals u kunt zien, zijn de meeste manieren om de slaapstand in Windows 7 te installeren geassocieerd met het wijzigen van de voedingsinstellingen. Maar bovendien is er een variant van onmiddellijke overgang naar de opgegeven modus via de knop "Start", om deze instellingen te omzeilen.
