
Een van de archiveringsformaten van de hoogste kwaliteit volgens de compressieverhouding is 7Z, die in deze richting zelfs kan concurreren met RAR. Laten we erachter komen, met wat voor soort programma's kunt u de archieven 7Z openen en uitpakken.
Software voor het uitpakken van 7Z
Bijna alle moderne archiveringen kunnen weten of geen objecten 7z maken, dan, in elk geval, blader ze en pak ze uit. Laten we stilstaan bij het algoritme van de acties voor het bekijken van de inhoud en unzip het opgegeven formaat in de populairste archiefprogramma's.Methode 1: 7-Zip
Laten we onze beschrijving van het 7-ZIP-programma starten, waarvoor de 7Z "native" -indeling wordt verklaard. Het zijn de ontwikkelaars van dit programma die het formaat in deze les heeft bestudeerd.
- Voer 7-zip uit. Gebruik de bestandsbeheer in het midden van de archiverinterface, ga naar de accommodatiecatalogus van het doel 7Z. Om de inhoud van het gearchiveerde object te bekijken, klikt u tweemaal op de naam met de linkermuisknop (LKM) of klikt u op Enter.
- Een lijst wordt weergegeven waar gearchiveerde bestanden worden gepresenteerd. Om een specifiek element te bekijken, is het ook voldoende om op het te klikken met LKM en het wordt geopend in de toepassing die is opgegeven in het standaardsysteem om ermee samen te werken.
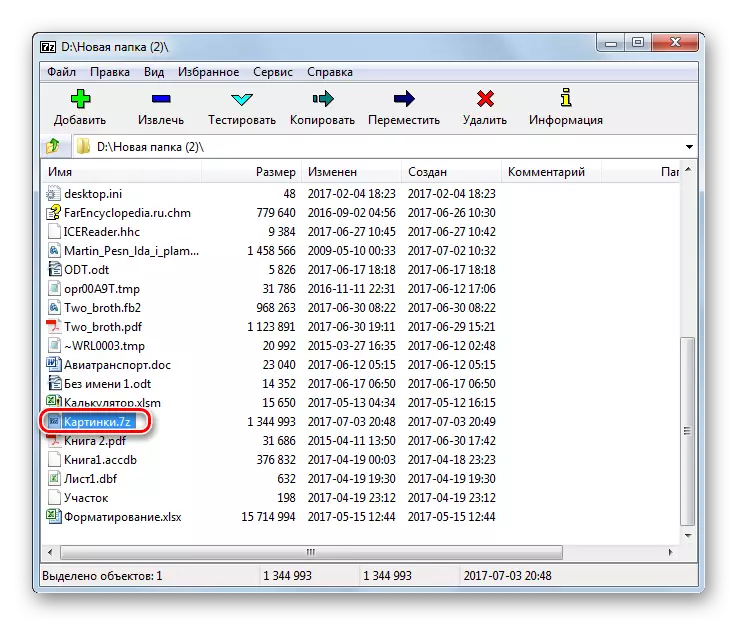

Als het 7-zip-programma is geïnstalleerd op de standaardcomputer voor manipulaties met 7Z-indeling, dan is het voldoende om de inhoud te openen, terwijl in Windows Verkenner, klik op tweemaal de LCM door de archiefnaam.
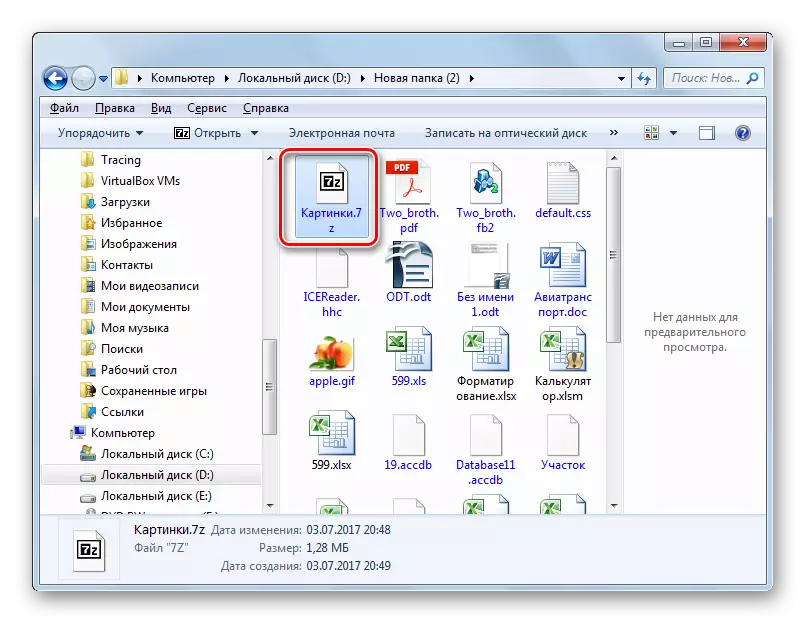
Als u unzip moet uitvoeren, dan is het algoritme van actie in 7-zip enigszins anders.
- Draai het met behulp van een 7-zip-bestandsbeheer naar het doel 7Z en klik op het pictogram "Extract".
- Het venster Gearchiveerd Inhoud Recovery-instellingen begint. In het veld "Pak B" moet u een pad toewijzen aan de map waar de gebruiker rimpelingen wil uitvoeren. Standaard is dit dezelfde map waar het archief zich bevindt. Om het zo nodig te wijzigen, klikt u indien nodig op het object rechts van het opgegeven veld.
- Gelanceerde mapoverzichtshulpmiddel. Geef de map in waar u uitpakken gaat uitvoeren.
- Nadat het pad is geregistreerd, drukt u op OK om de extractieprocedure te activeren.
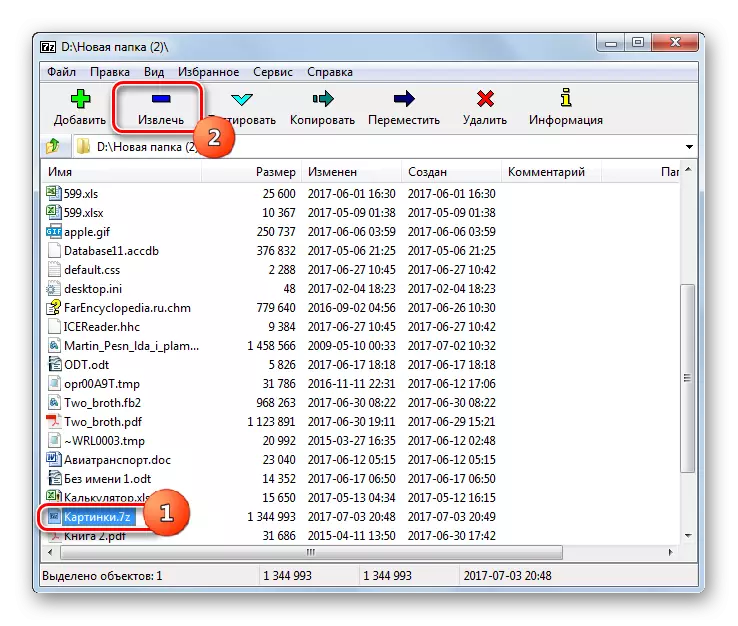



Het 7Z-object is uitgepakt in de map die hierboven is aangegeven.
Als de gebruiker niet het volledige gearchiveerde object, maar afzonderlijke bestanden wil uitpakken, varieert het algoritme van de acties enigszins.
- Ga via de 7-zip-interface in het archief, bestanden waarvan u wilt verwijderen. Maak de selectie van de gewenste items en klik vervolgens op "Extract".
- Daarna wordt het venster geopend, waar ze moeten worden ingedrukt om te verwijderen. Standaard geeft het dezelfde map aan waar het gearchiveerde object zelf zich bevindt. Als er behoefte is om het te wijzigen, klikt u vervolgens op het object rechts van de regel met het adres. Het "mapoverzicht" wordt geopend, waarover er een gesprek was bij het beschrijven van de vorige methode. Het moet ook de map uitzetten. Klik OK.
- Geselecteerde items worden onmiddellijk uitgepakt in de map die door de gebruiker is opgegeven.

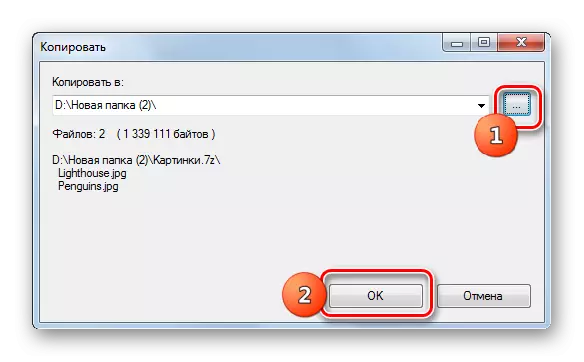
Methode 2: WinRar
De populaire archiver Winrar werkt ook met 7Z, hoewel dit formaat niet "native" is.
- Voer viryr uit. Om 7Z te bekijken, gaat u naar de map waar het zich bevindt. Klik op zijnerf tweemaal LKM.
- De lijst met elementen in het archief wordt weergegeven in WinRAR. Om een specifiek bestand te starten, moet u erop klikken. Het wordt geactiveerd door de standaardtoepassing voor deze expansie.
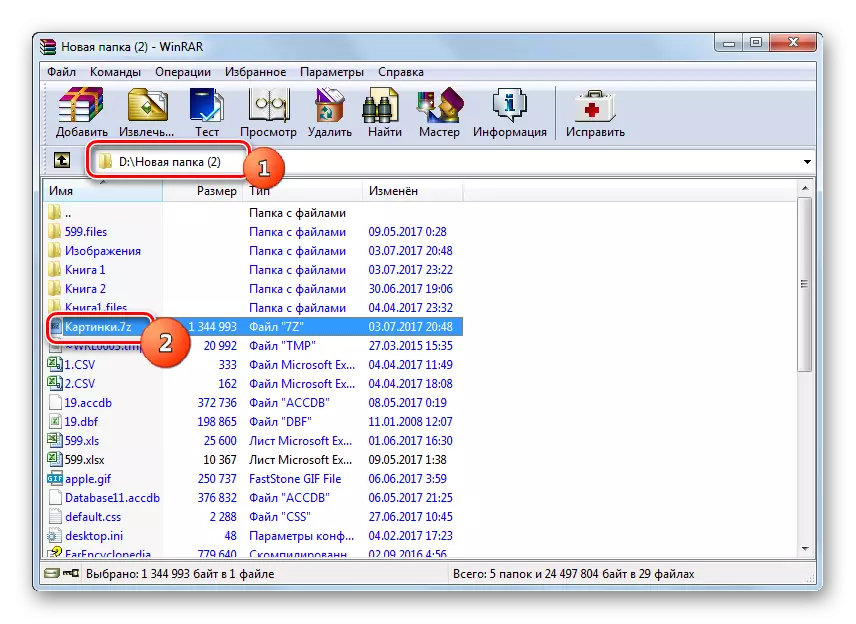
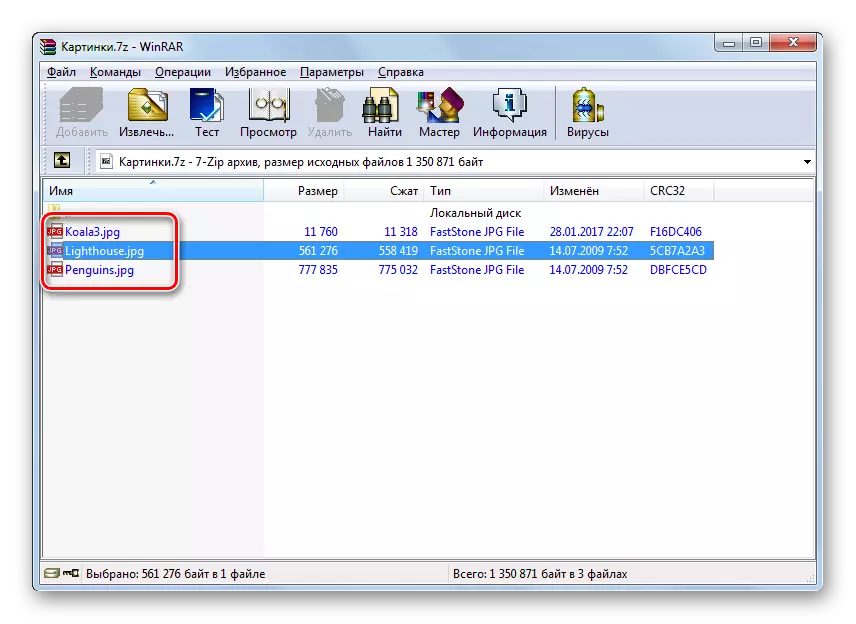
Zoals u kunt zien, zijn de actiesalgoritme voor het bekijken van de inhoud zeer vergelijkbaar met degene die is gebruikt bij het werken met 7-zip.
Laten we nu achterhalen hoe u 7Z in VIRYRR kunt uitpakken. Er zijn verschillende methoden voor het uitvoeren van deze procedure.
- Om 7Z uit te pakken, markeert u het volledig en drukt u op "Extract" of typt u de combinatie Alt + E.
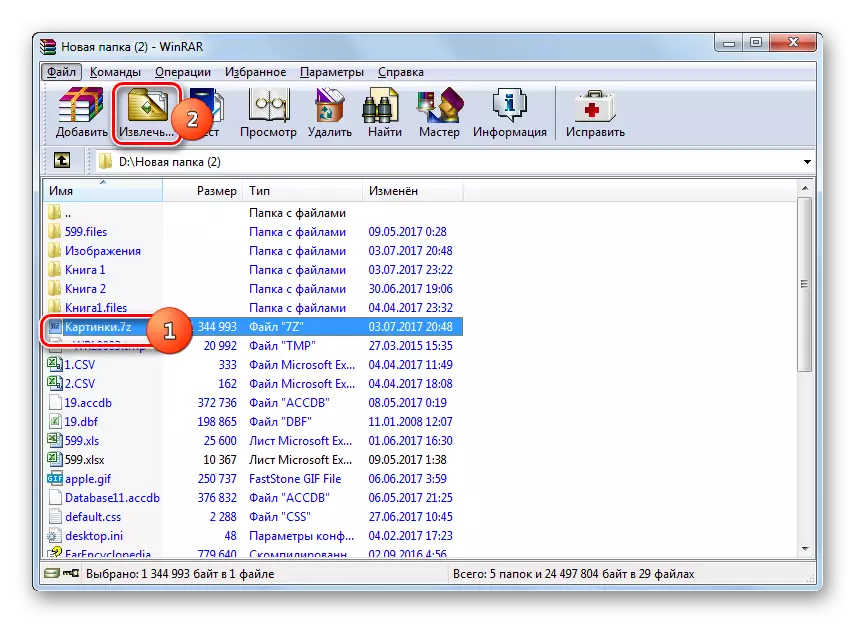
U kunt deze manipulaties vervangen door met de rechtermuisknop op (PCM) te klikken op de naam van het 7Z-object en selecteert u "Verwijderen naar de opgegeven map" in de lijst.
- De "pad- en extractieparameters" begint. Standaard gebeurt het uitpakken in een afzonderlijke map in dezelfde map waarbij 7Z zich bevindt, dat te zien is op het gebied van het adres dat is opgegeven in het veld "Pad voor verwijdering". Maar indien nodig kunt u de einddirectory wijzigen om uit te lossen. Hiertoe geeft u in het rechtervenster van het venster de ingebouwde bestandsbeheer van Tree-Type op de catalogus waarin u wilt dat u ernaar streeft.
In hetzelfde venster kunt u indien nodig de instellingen overschrijven en updaten instellen door het keuzerondje in de buurt van de bijbehorende parameter te activeren. Nadat alle instellingen zijn vervaardigd, klikt u op OK.
- Extractie wordt geproduceerd.
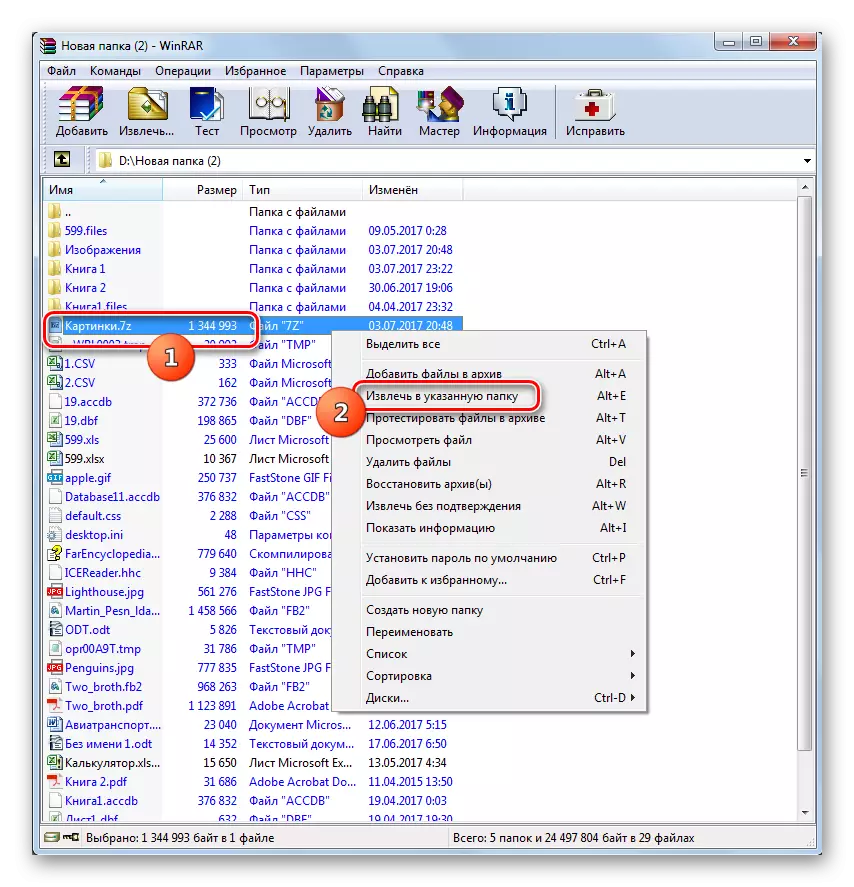
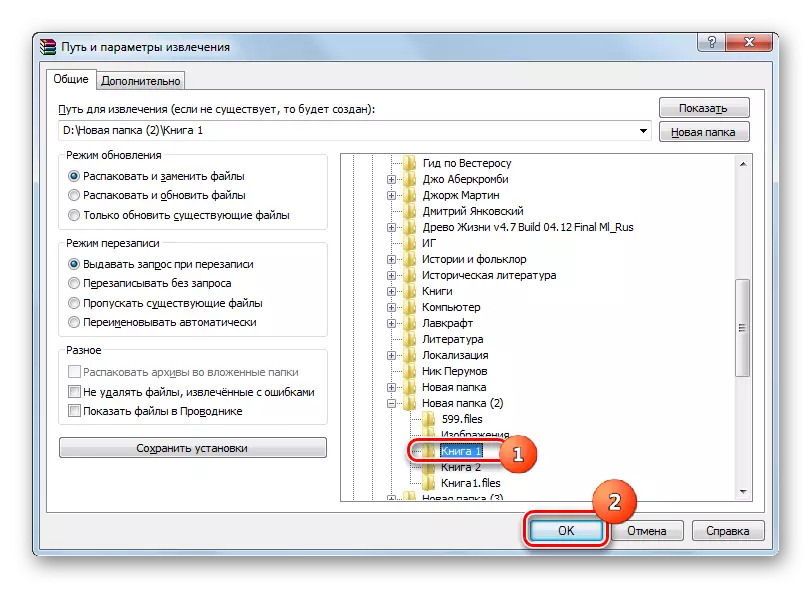
Er is ook de mogelijkheid van instant onaanvaardbaar zonder extra instellingen op te geven, inclusief het pad. In dit geval wordt de extractie uitgevoerd in dezelfde map waar het gearchiveerde object wordt geplaatst. Om dit te doen, klikt u op de PCM van 7Z en selecteert u "Extract zonder bevestiging". U kunt deze manipulatie vervangen door Alt + W-combinatie na het selecteren van het object. Alle items worden onmiddellijk uitgipt.
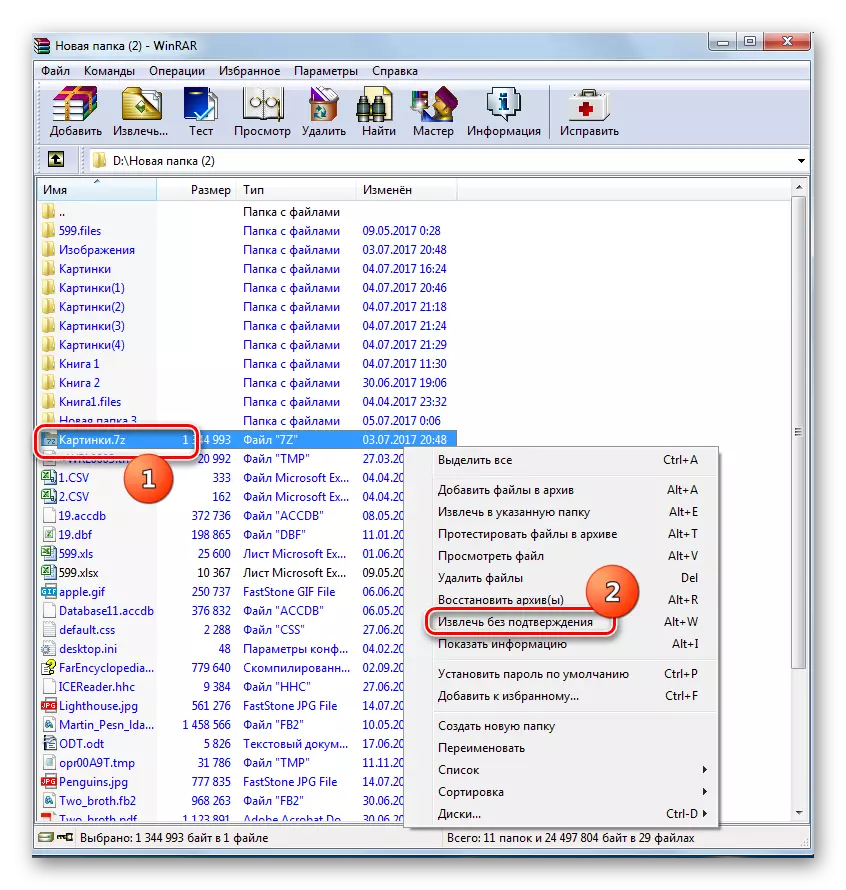
Als u niet het hele archief wilt uitzenden, maar bepaalde bestanden, dan is het algoritme van de acties bijna precies hetzelfde als voor het UnimBran-object als geheel. Om dit te doen, gaat u binnen het 7Z-object via de virrar-interface en selecteer de nodige elementen. Maak dan een van de lenzen, afhankelijk van hoe u wilt uitpakken:
- Klik op "Verwijderen ...";
- Selecteer "Extract naar de opgegeven map" in de contextlijst;
- Type alt + e;
- Selecteer in de lijst Context "zonder bevestiging verwijderen";
- Type Alt + W.
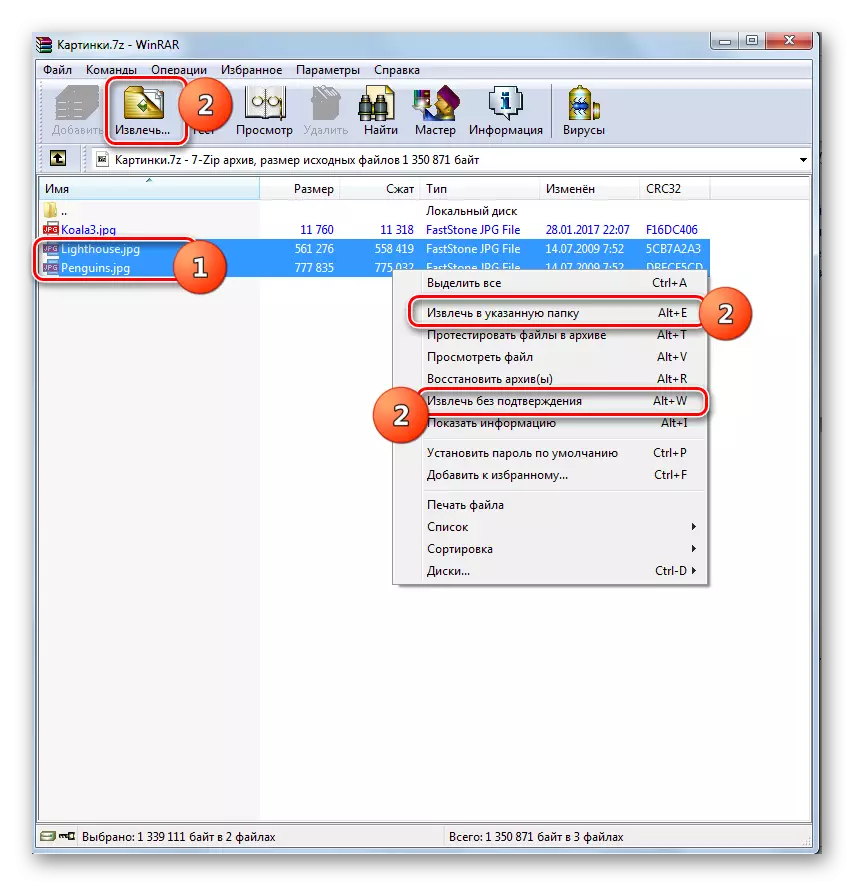
Alle verdere actie houdt hetzelfde algoritme vast als voor het Unimaging-archief als geheel. Deze bestanden worden opgehaald in de huidige map of naar degene die u opgeeft.
Methode 3: Izarc
Manipuleren 7Z-bestanden kunnen ook zo klein en handig Izarc-hulpprogramma zijn.
- Run Izarc. Om 7Z te bekijken, klikt u op "Openen" of typt u Ctrl + O.
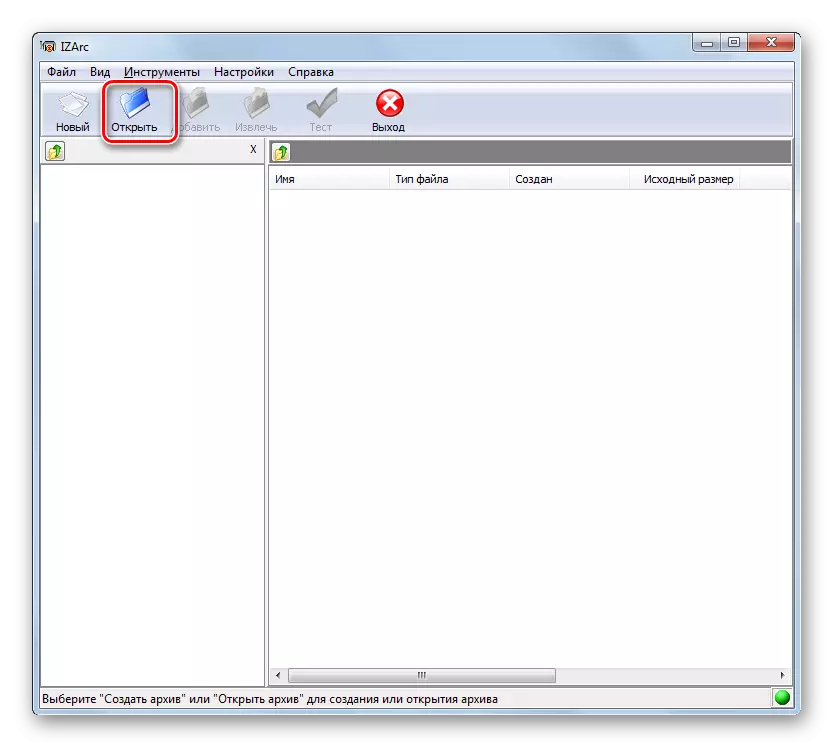
Als u de voorkeur geeft aan het menu, klikt u op "Bestand" en vervolgens "Open Archive ...".
- Het venster Archiefopening wordt gelanceerd. Ga naar de directoric waar de gearchiveerde 7Z zich bevindt en markeer het. Klik op "Openen".
- De inhoud van dit object wordt geopend via de Izarc-interface. Nadat u op een LKM-element hebt geklikt, wordt deze uitgevoerd in de toepassing die is opgegeven in het standaardsysteem om objecten te openen met de extensie die dit item heeft.

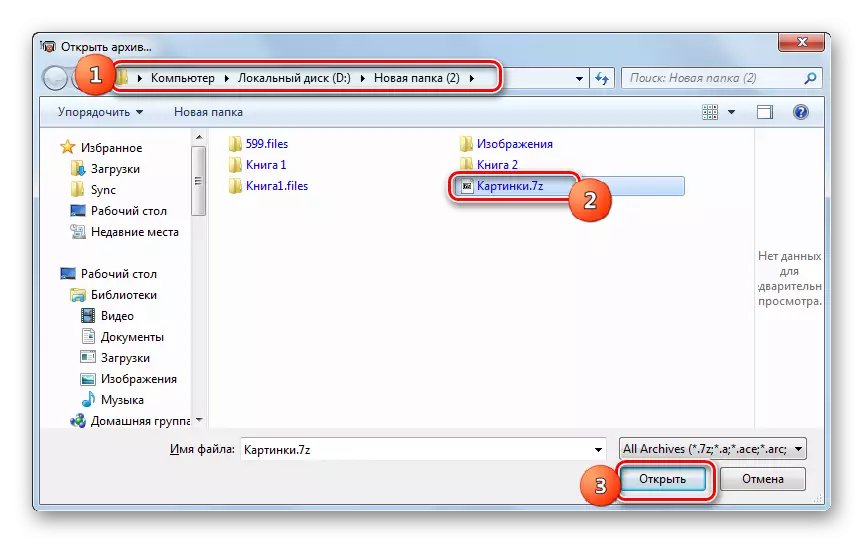
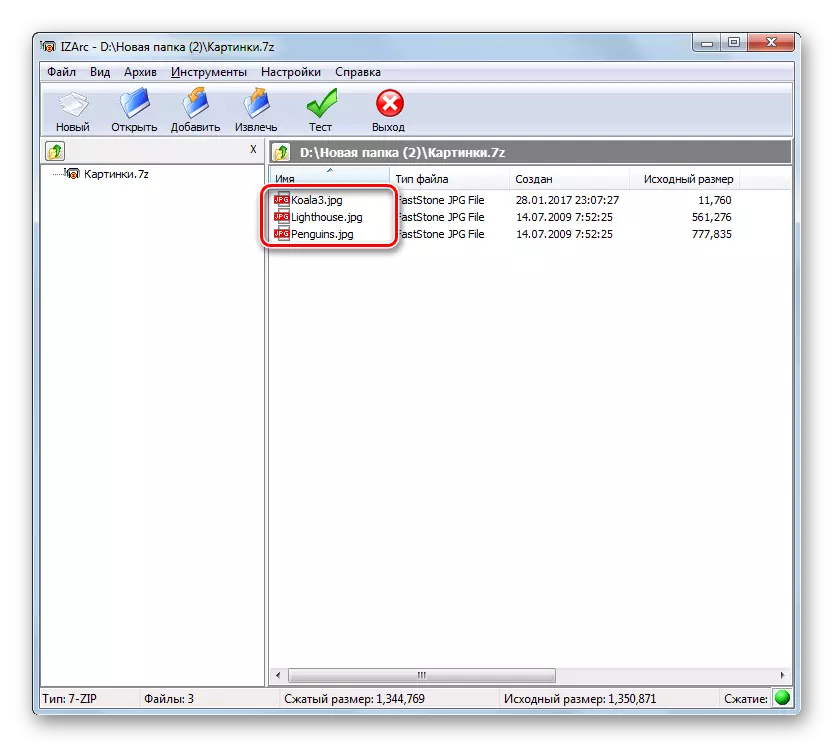
Om inhoud op te halen, moet u de volgende manipulatie doen.
- Inside 7Z, klik op "extract".
- Het extractievenster is geactiveerd. In het veld "Extract B" moet u de uitpakkende map instellen. Standaard komt het overeen met de map waar het uitpakkende object zelf zich bevindt. Als u deze instelling wilt wijzigen, klikt u op de afbeelding in de afbeelding in de vorm van een afbeelding van de geopende map rechts van het adres.
- Het mapoverzicht begint. Gebruik het dat u in die map wilt verhuizen, waar het uitpakken moet uitvoeren. Klik OK.
- Het wordt teruggestuurd naar het venster Bestandsextractie-instellingen. Zoals we zien, wordt het geselecteerde uitpakkende adres al opgegeven in het overeenkomstige veld. In hetzelfde venster kunt u ook andere instellingen van de extractie specificeren, inclusief het configureren van de vervanging van bestanden wanneer namenamen. Nadat alle parameters zijn opgegeven, drukt u op "Extract".
- Daarna wordt het archief uitgepakt in de opgegeven map.
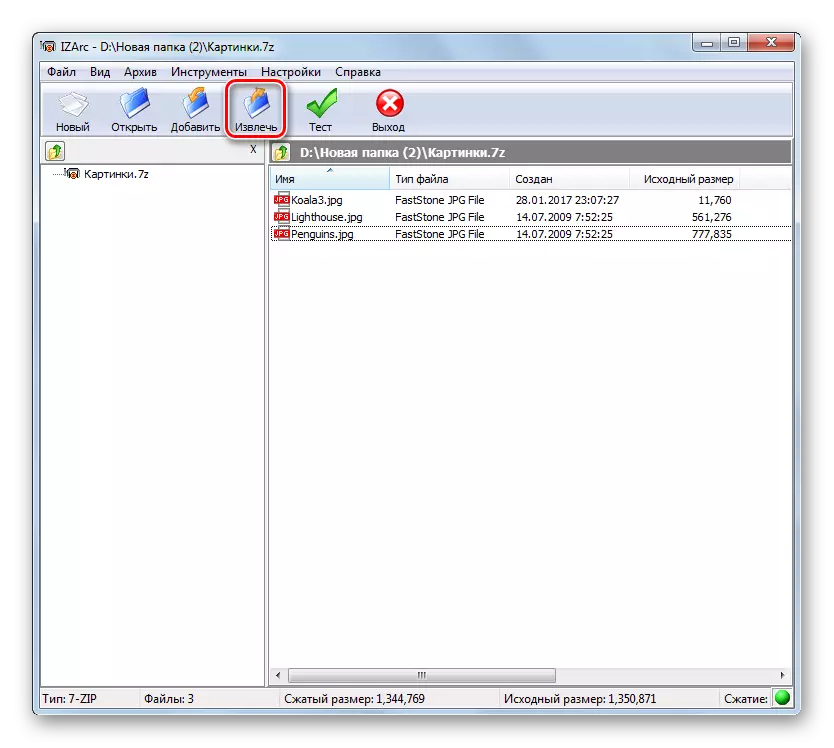
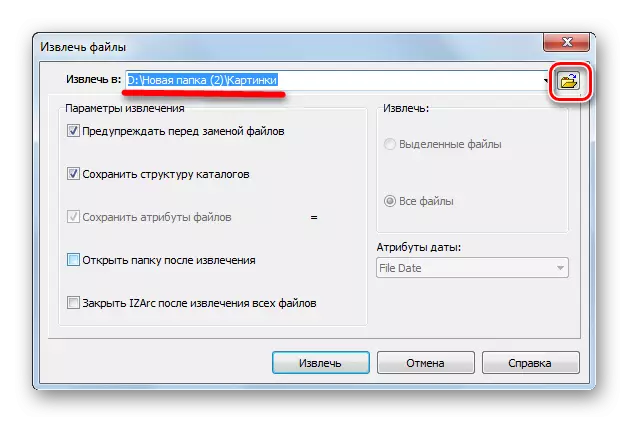
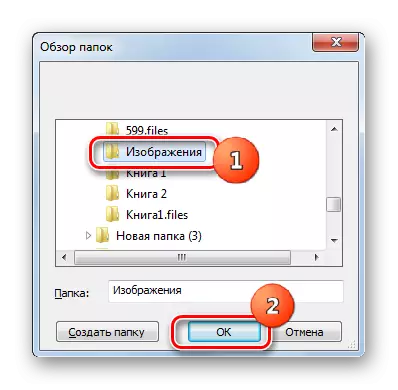

In Izarc is er ook de mogelijkheid om individuele elementen uit te pakken van het gearchiveerde object.
- Open via de IZARC-interface de inhoud van het archief, waarvan het deel moet worden verwijderd. Markeer die elementen die onverhard moeten zijn. Klik op "Extract".
- Precies hetzelfde venster van het uitpakkende instellingenvenster wordt geopend, evenals met volledige rimpelingen die we hierboven overwogen. Verdere acties zijn precies hetzelfde. Dat wil zeggen, u moet het pad opgeven naar de map waarin de extractie en andere instellingen worden gedaan als de huidige parameters om een of andere reden niet geschikt zijn. Klik op "Extract".
- Het uitschakelen van geselecteerde items worden uitgevoerd in de opgegeven map.

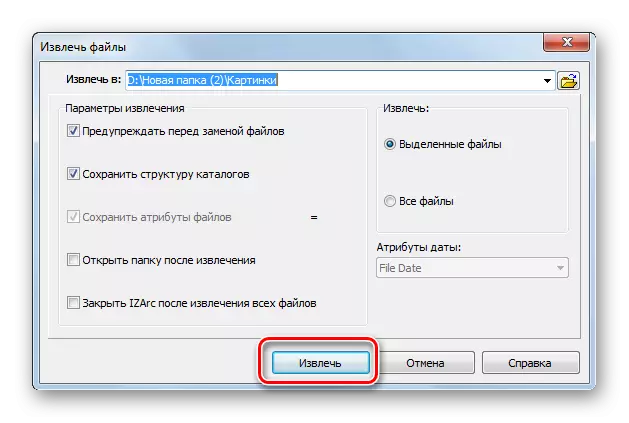
Methode 4: Hamster Free ZIP-archiver
Een andere methode open 7z - gebruik hamster gratis zip archiver.
Download Hamster Free ZIP-archiver
- Running Hamster Friend Zip Ariver. Om de inhoud van 7Z te zien, gaat u naar het gedeelte "Openen" door het menu aan de linkerkant van het venster. Neem het archief van het nutvenster van de ontdekkingsreiziger. Een belangrijk punt is dat tijdens de procedure van de sleep- en uitval door LKM moet worden vastgeklemd.
- Het aanvraagvenster wordt verdeeld in twee gebieden: "Open Archive ..." en "Pak in de buurt ...". Neem het object naar de eerste van deze gebieden.
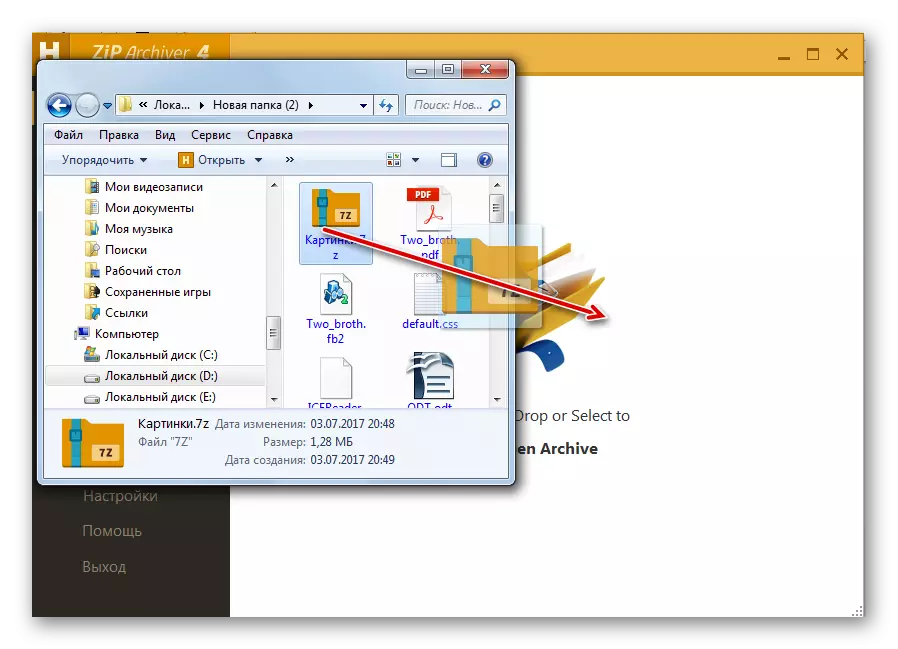
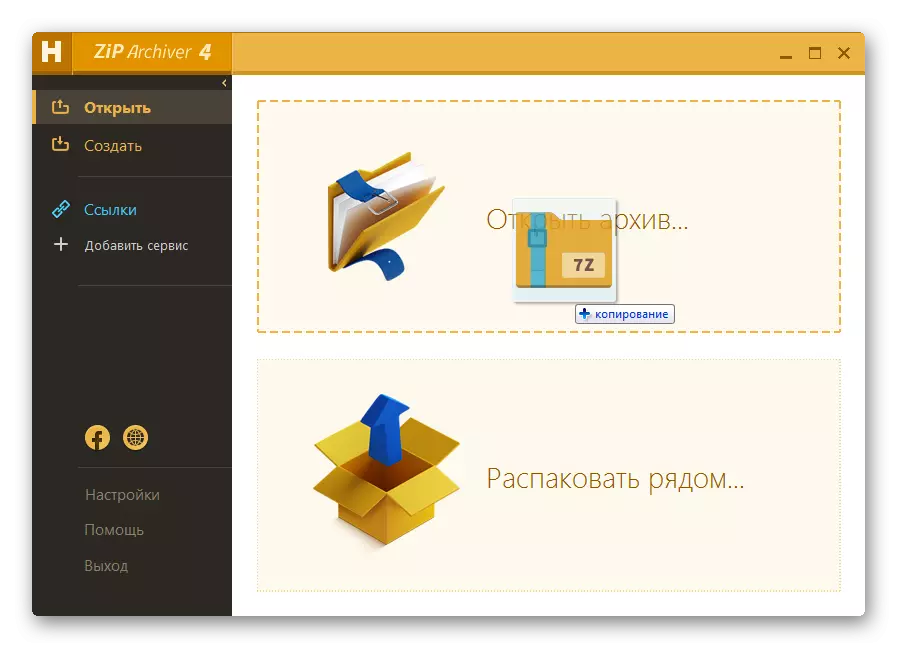
Je kunt anders invoeren.
- Klik op elke plaats in het midden van de programma-interface, waar het pictogram zich bevindt in de vorm van de openingsmap.
- Geactiveerd openingsvenster. Ga naar de map waar 7z zich bevindt. Nadat u dit object hebt toebrengt, klikt u op "Openen".
- Bij gebruik van een van de twee bovenstaande opties wordt de inhoud van het gearchiveerde object 7Z weergegeven in de Hamster Free Zipov Archway.
- Markeer het in de lijst om het gewenste bestand uit te pakken. Als de items die moeten worden verwerkt verschillende, selecteert u in dit geval de selectie met de CTRL-CLAD-knop. Op deze manier is het mogelijk om alle nodige elementen te markeren. Nadat ze zijn gemarkeerd, klikt u op "Uitpakken".
- Er wordt een venster geopend, waar het extractiepad moet worden ingesteld. Bewegen waar het nodig is om unzip te produceren. Nadat de map is geselecteerd, klikt u op "Folder selecteren".
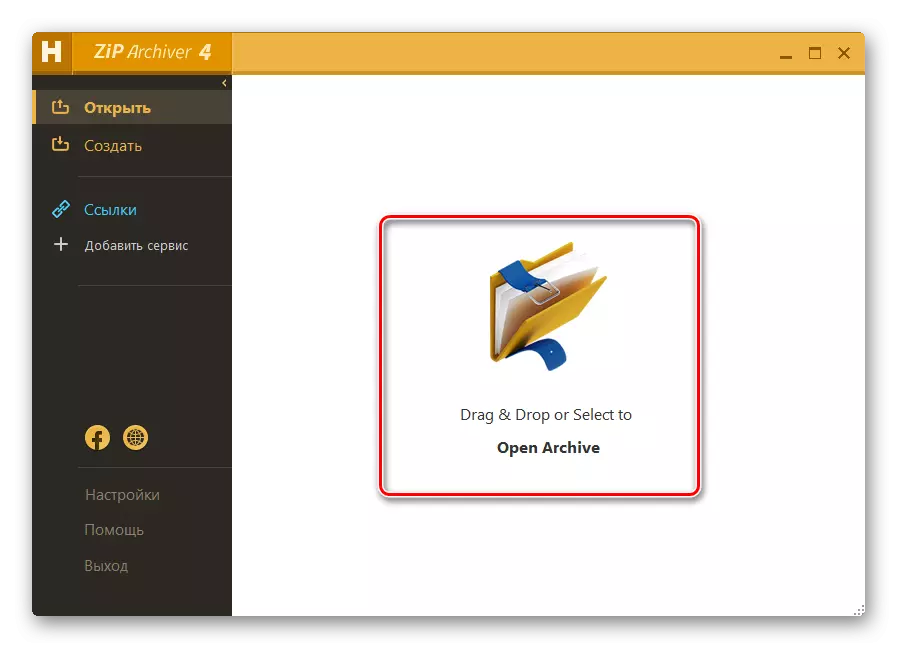
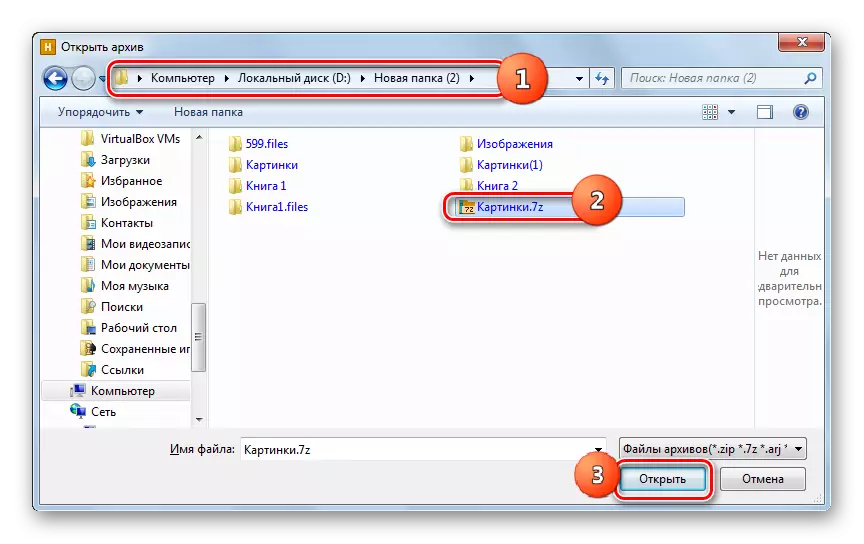
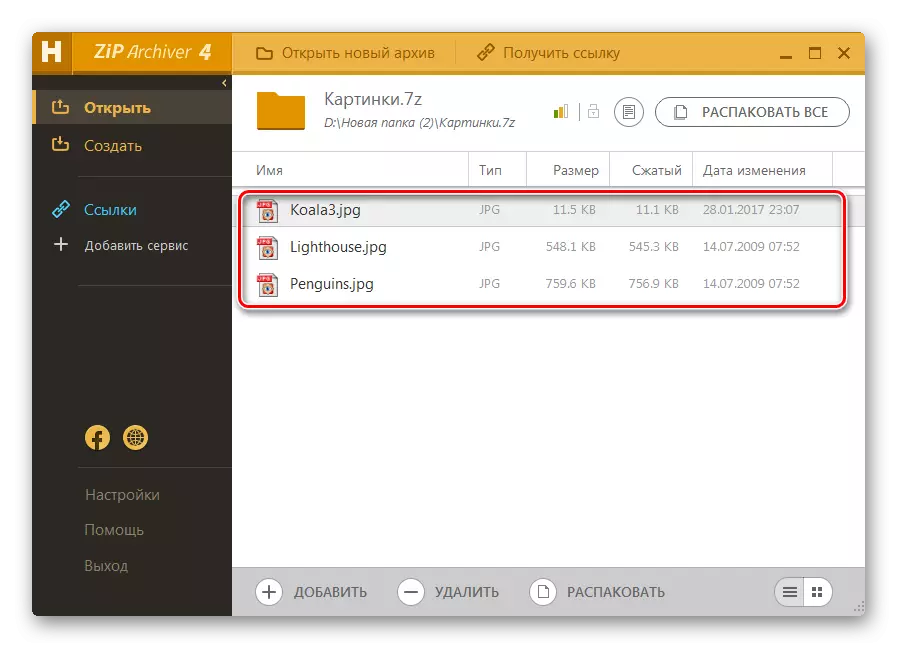
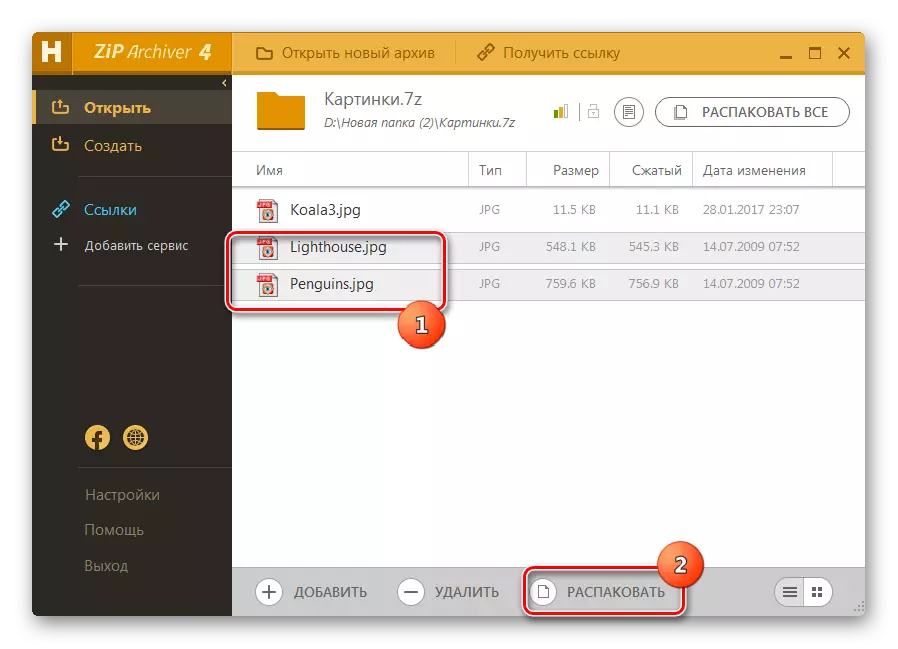
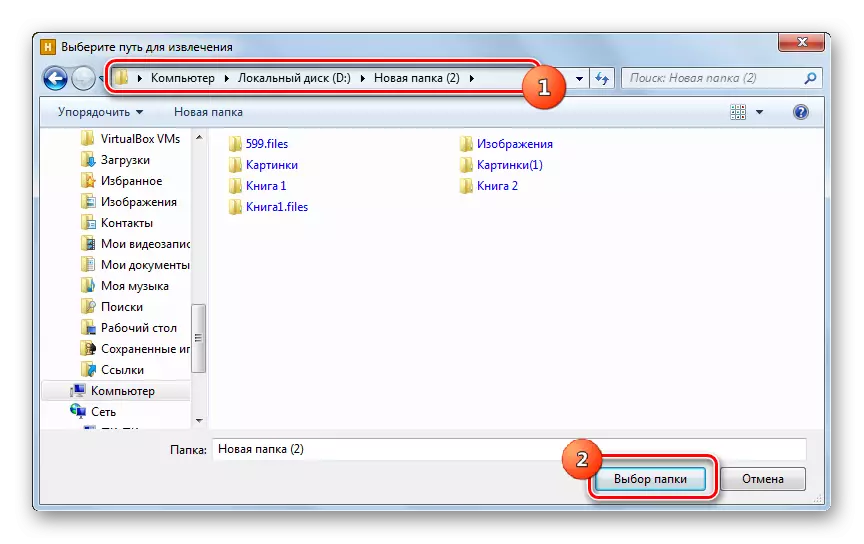
De gemarkeerde bestanden worden in de aangewezen map verwijderd.
Je kunt ook het archief als geheel uitvoeren.
- Om dit te doen, open het archief door hamster Fries Zip het archief door een van die methoden die hierboven zijn geschilderd. Niets markeren, drukt u op "Alles uitpakken" aan de bovenkant van de interface.
- Het venster Booster Selection wordt geopend, waar u de map uitpakken wilt opgeven. Klik op "Selectie map" en het archief wordt volledig uitgepakt.
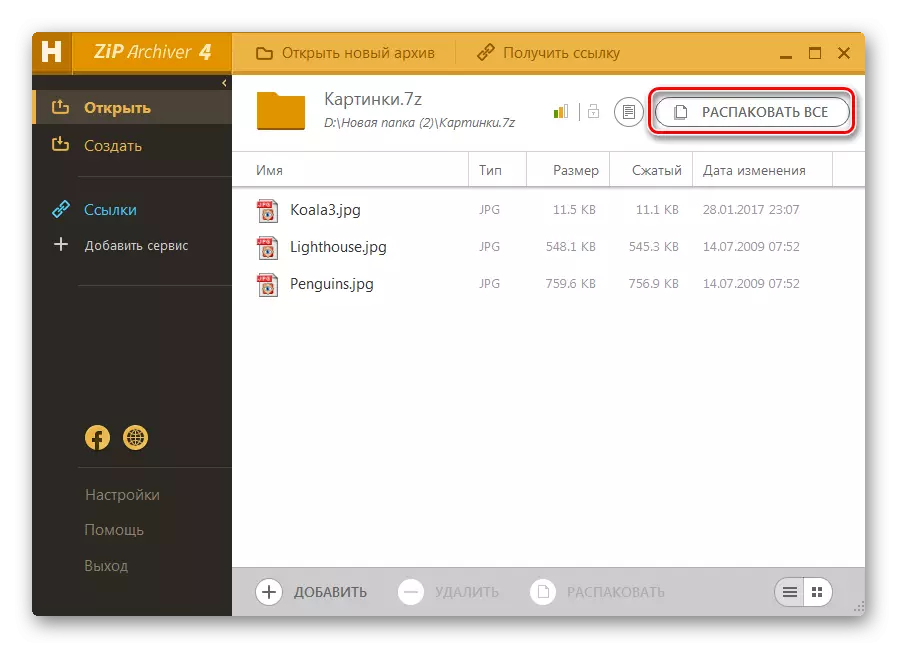
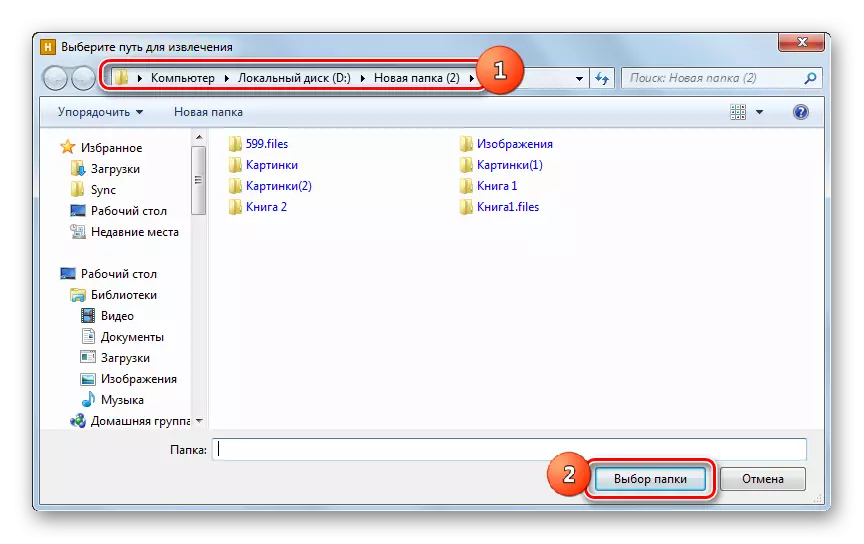
Er is een snellere optie om 7Z volledig uit te pakken.
- We lanceren hamster friet zip de archiver en open de dirigent van de windovs waarbij 7Z zich bevindt. Door het genoemde object van de dirigent naar het archivervenster te slepen.
- Nadat het venster zich in twee gebieden bevindt, sleept u het bestand naar het gedeelte "Pak in de buurt ...".
- De inhoud wordt uitgepakt in die map waar de bron zich bevindt.
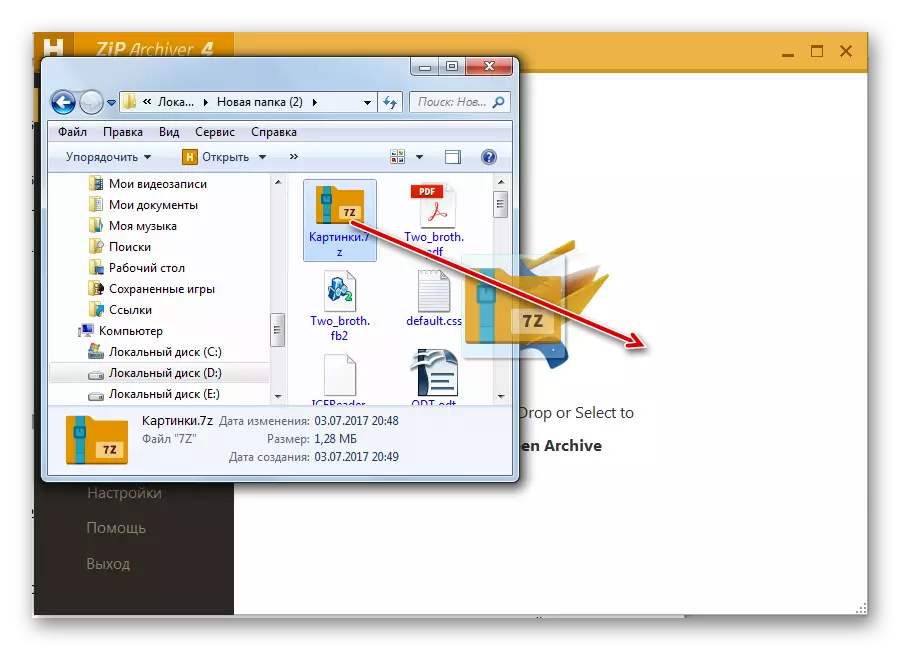
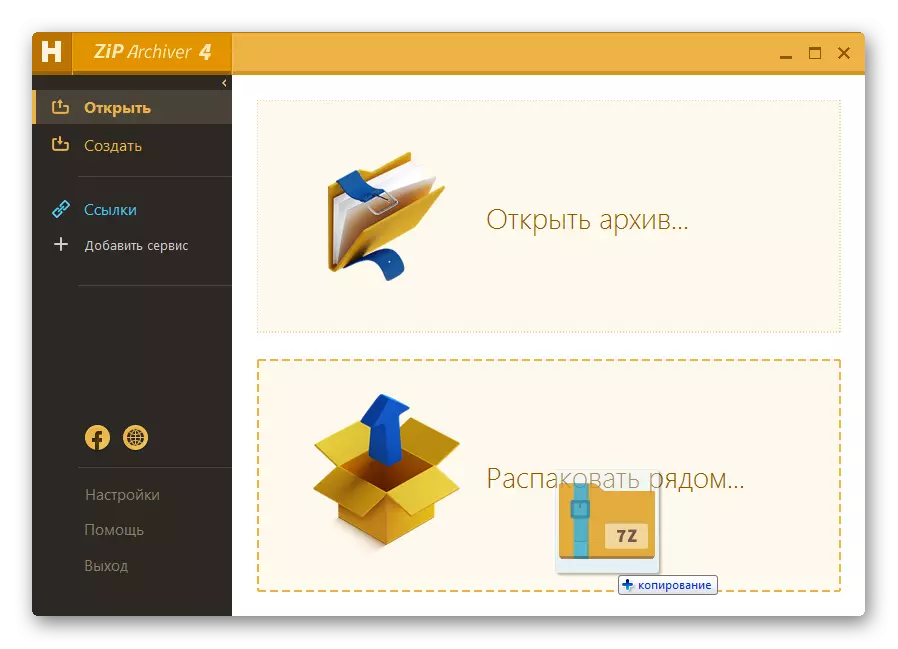
Methode 5: Total Commander
Naast archiveringen kan het bekijken en uitpakken van inhoud 7Z worden uitgevoerd met behulp van specifieke bestandsbeheerders. Een van deze programma's is totale commandant.
- De lancering van de totale commandant maken. Ga in een van de panelen naar de plaats van plaatsing 7Z. Om de inhoud te openen, klikt u op DUBBELE LCM erop.
- De inhoud lijkt in het corresponderende managerpaneel.

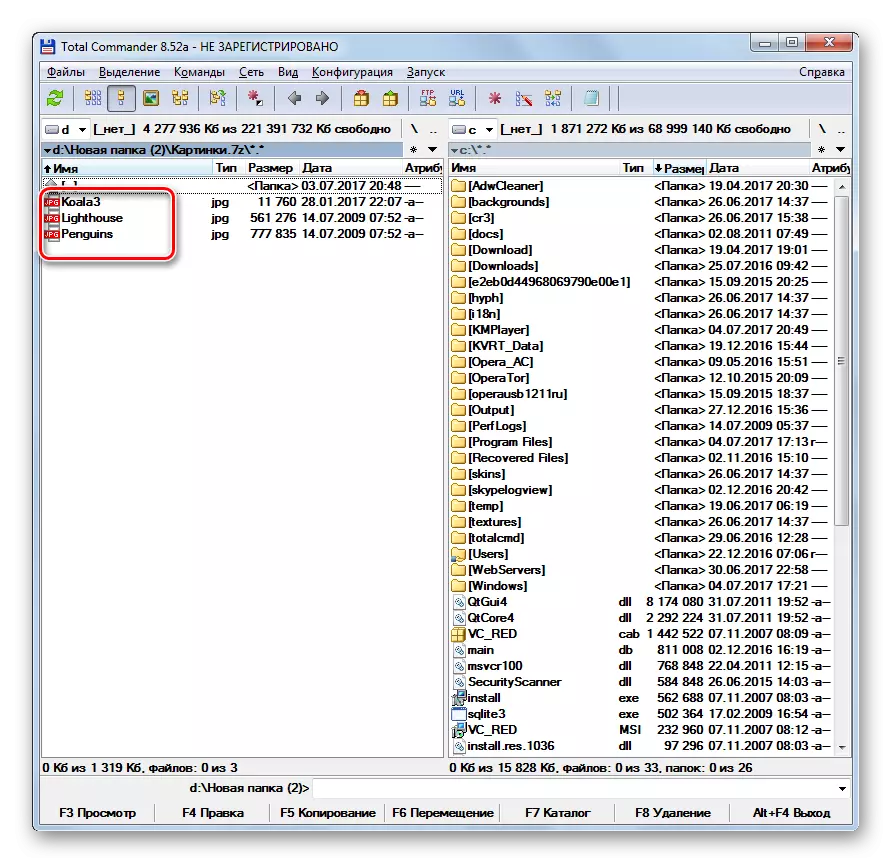
Om het hele archief te unzipen, moeten de volgende manipulaties worden uitgevoerd.
- Ga naar een van de panelen naar die map, waar u wenst te stoppen. Ga in het tweede paneel naar de 7Z-locatiemap en markeer dit object.
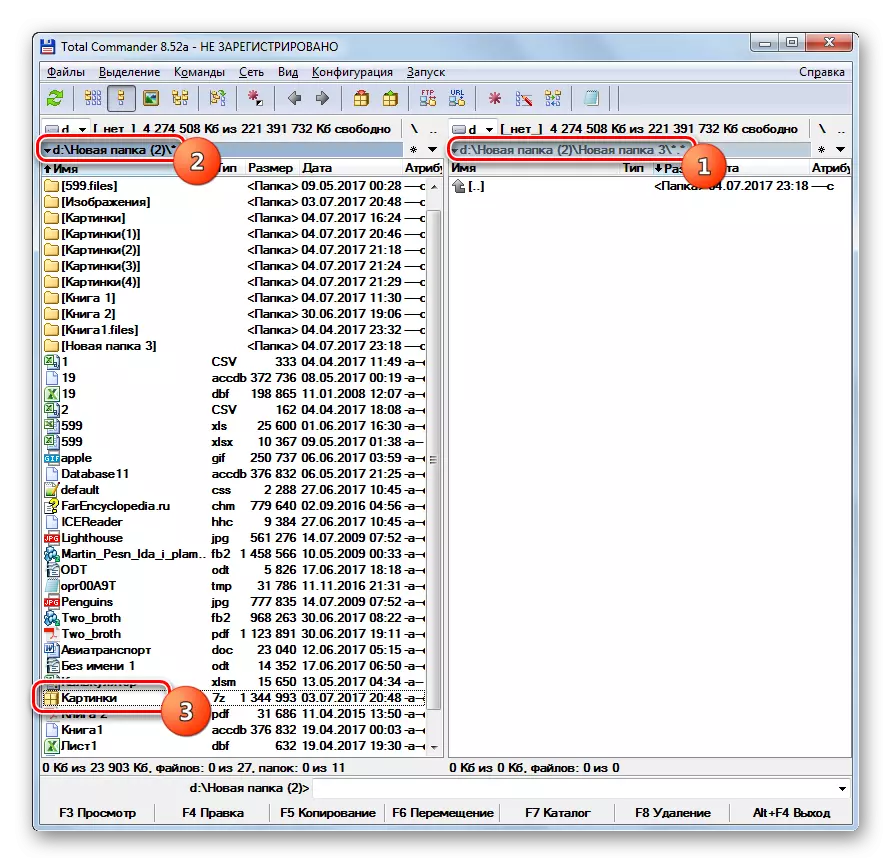
Of u kunt rechts in het archief gaan.
- Nadat u een van deze twee stappen hebt uitgevoerd, klikt u op het pictogram "Bestanden uitpakken". In dit geval moet de actieve het paneel zijn waar het archief wordt weergegeven.
- Een klein uitpakkende instellingsvenster begint. Het specificeert het pad waar deze wordt uitgevoerd. Het komt overeen met de map die in het tweede paneel is geopend. Ook in dit venster zijn er enkele andere parameters: Accounting van subdirectories bij het verwijderen, vervangen van de samenvallende bestanden en anderen. Maar meestal moet niets in deze instellingen worden gewijzigd. Klik OK".
- Het uitpakken van bestanden worden uitgevoerd. Ze worden weergegeven in de totale commandant van het tweede paneel.
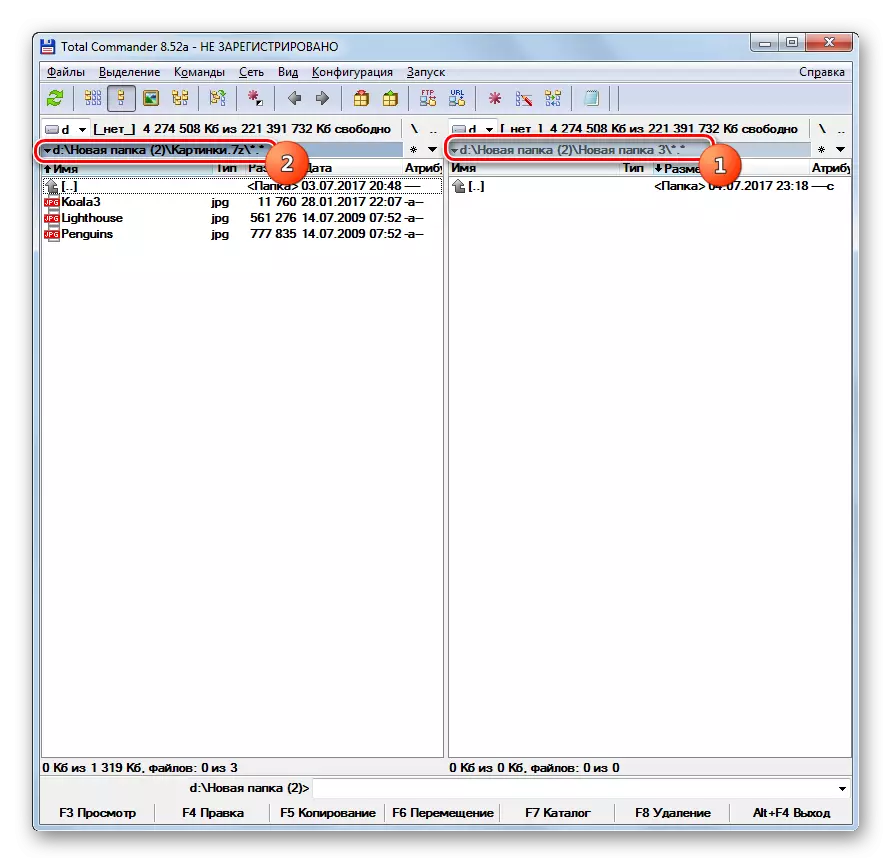
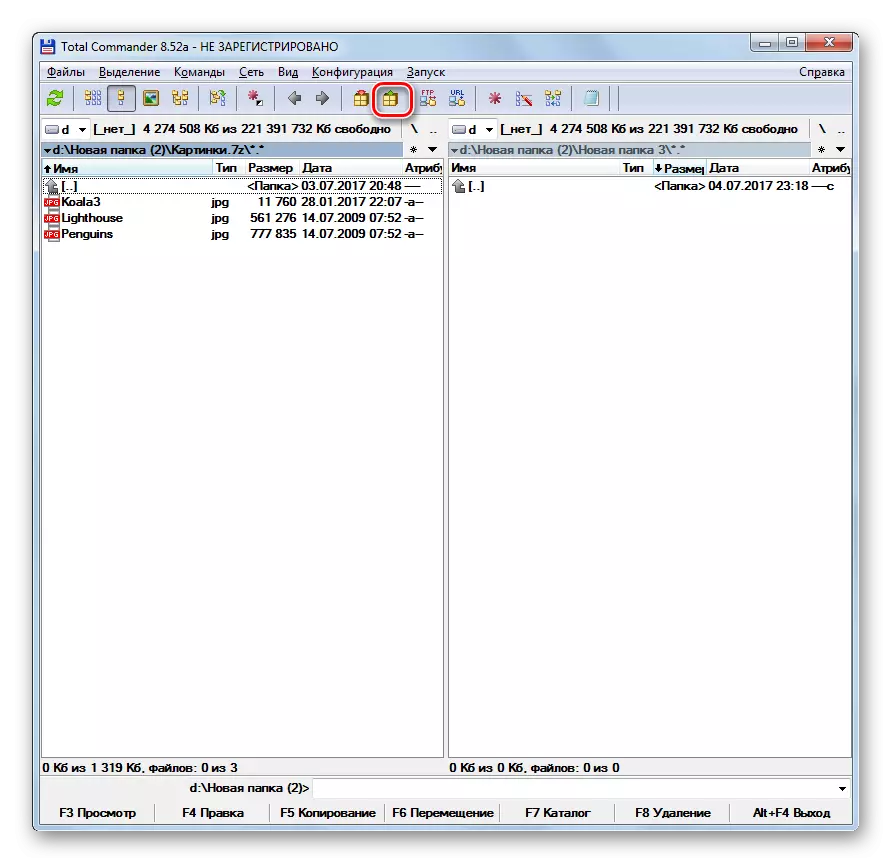

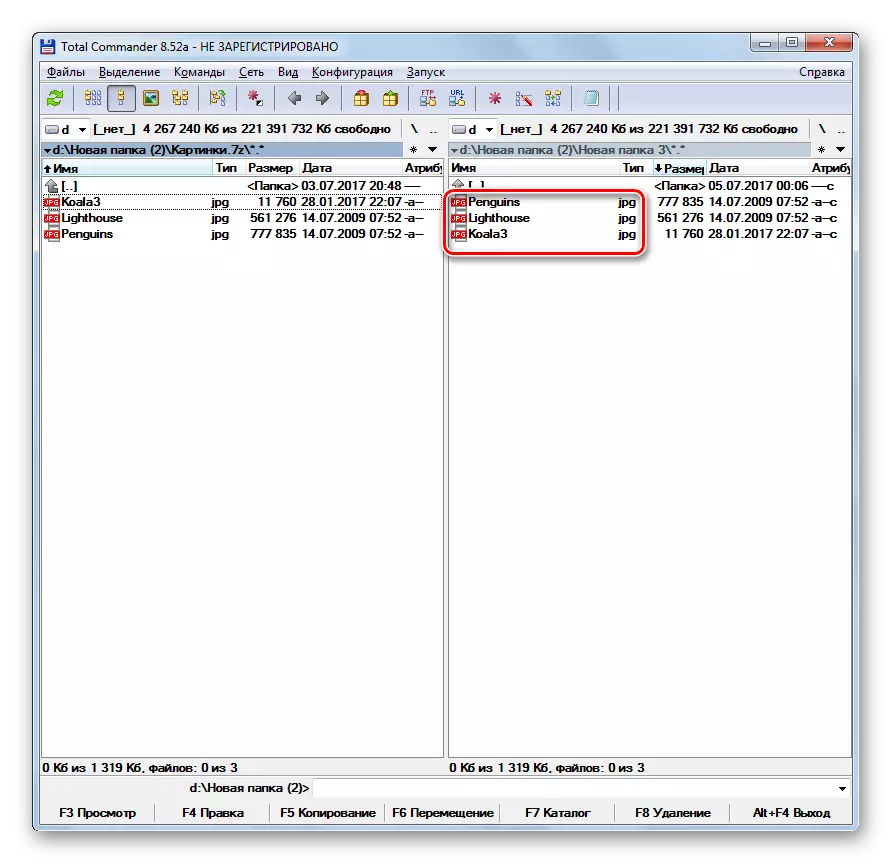
Als u alleen bepaalde bestanden wilt extraheren, handel dan anders.
- Open één paneel waar het archief zich bevindt en de tweede - in de uitpakkende map. Ga in het gearchiveerde object. Markeer die bestanden die willen verwijderen. Als er meerdere zijn, produceer dan de selectie met de CTRL-knijpsleutel. Klik op de knop "Kopiëren" of de F5-toets.
- Het winningsvenster begint, waarin u op "OK" moet klikken.
- Geselecteerde bestanden worden geëxtraheerd en weergegeven in het tweede paneel.
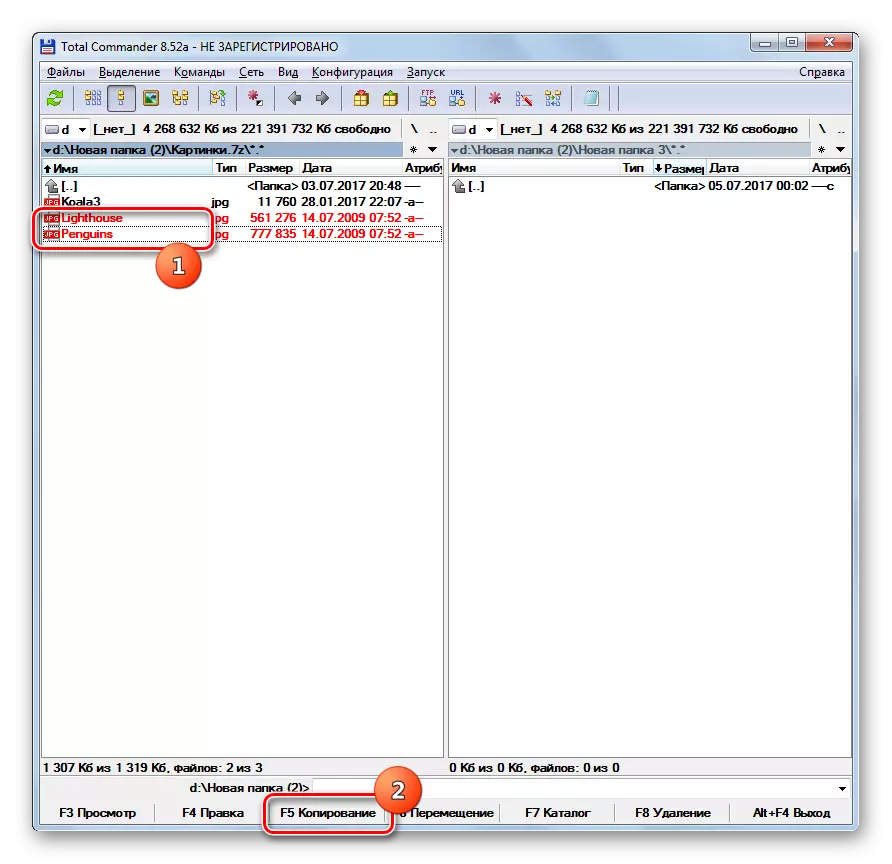
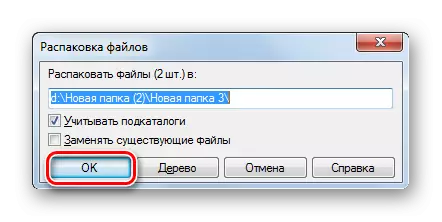
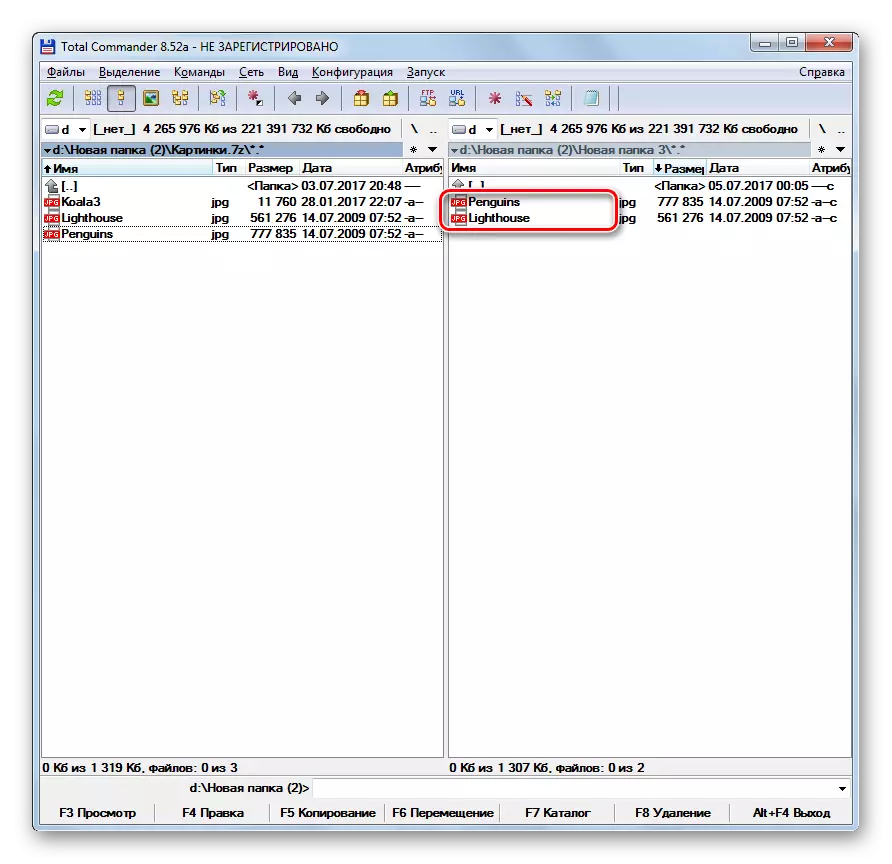
Zoals je kunt zien, ondersteunt en uitpakken en uitpakken van archieven 7Z een vrij grote lijst met moderne archieven. We hebben alleen de beroemdste van deze toepassingen aangegeven. Dezelfde taak kan worden opgelost met behulp van bepaalde bestandsmanagers, met name de totale commandant.
