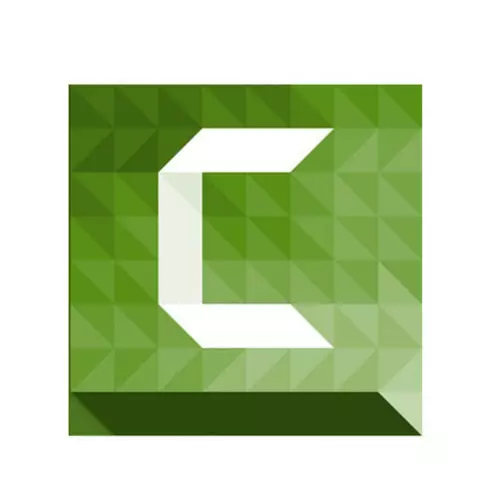
Camtasia Studio is een zeer populair video-opnameprogramma, evenals de daaropvolgende bewerking. In onervaren gebruikers kunnen er verschillende vragen ontstaan in het werkproces. In deze les proberen we in meer detail om informatie over te brengen over het gebruik van de genoemde software.
Basics of Work in Camtasia Studio
Meteen willen u uw aandacht vestigen op die Camtasia-studio die op kostenbasis wordt verspreid. Daarom worden alle beschreven acties uitgevoerd in zijn gratis testversie. Bovendien is de officiële versie van het Windows-besturingssysteem alleen beschikbaar in een 64-bits versie.We draaien nu rechtstreeks naar de beschrijving van de functies van de software. Voor het gemak verdelen we het artikel in twee delen. In het eerste beschouwen we het proces van opname en het vastleggen van de video, en in het tweede - het bewerkingsproces. Daarnaast vermeldt u het proces van het behoud van het verkregen resultaat. Laten we naar alle stappen in meer detail kijken.
Video opnemen
Deze functie is een van de voordelen van Camtasia Studio. Hiermee kunt u video's opnemen van de desktop van uw computer / laptop of van een hardloopprogramma. Om dit te doen, moet u de volgende acties uitvoeren:
- We runnen de vooraf geïnstalleerde Camtasia-studio.
- In de linkerbovenhoek van het venster is de knop "Record". Klik erop. Bovendien voert de vergelijkbare functie de "CTRL + R" -toetscombinatie uit.
- Als gevolg hiervan heeft u een eigenaardig frame rond de perimeter van het desktop en het paneel Recordinstellingen. Laten we dit paneel in meer detail analyseren. Het ziet er als volgt uit.
- In het linkerdeel van het menu zijn er parameters die verantwoordelijk zijn voor het vastgelegde gebied van het bureaublad. Wanneer u op de knop "Volledig scherm" klikt, registreert u al uw acties binnen het bureaublad.
- Als u op de knop "Aangepaste" drukt, kunt u een specifiek gebied opgeven voor het opnemen van video. Bovendien kunt u zowel een willekeurig op het bureaublad kiezen en de parameter instellen voor het opnemen van een specifieke toepassing. Als u bovendien op de reeks "LOCK TO TOEPASSING" klikt, kunt u het opnamegebied op het gewenste toepassingsvenster oplossen. Dit betekent dat de aanvraag bij het verplaatsen van het toepassingsvenster het volgende en het registratiegebied zal bewegen.
- Als u de schrijfruimte selecteert, moet u de invoerapparaten configureren. Deze omvatten de camera, microfoon en audiosysteem. U moet opgeven of informatie uit de vermelde apparaten wordt vastgelegd met de video. Om parallelle opname uit de camcorder in of uit te schakelen, moet u op de juiste knop klikken.
- Door de neerwaartse pijl naar beneden te drukken naast de knop "AUDIO ON", kunt u die geluidsinrichtingen markeren die u ook moet opnemen om informatie te registreren. Het kan zowel een microfoon als een audiosysteem zijn (hier bevatten alle geluiden die zijn gepubliceerd door het systeem en de toepassingen tijdens het opnemen). Om deze parameters in te schakelen of uit te schakelen, hoeft u alleen het merkteken naast de bijbehorende lijnen te plaatsen of te verwijderen.
- De schuifregelaar verplaatsen naast de knop "AUDIO ON", kunt u het volume van de geregistreerde geluiden instellen.
- In het bovenste gedeelte van het instellingenpaneel ziet u de "effecten" -tekenreeks. Er zijn weinig parameters die verantwoordelijk zijn voor kleine visuele en geluidseffecten. Deze omvatten de geluiden van het indrukken van de muissleutels, annotaties op het scherm en de weergavedatum en -tijd. Bovendien is de datum en tijd geconfigureerd in een afzonderlijke submenu "opties".
- In het gedeelte "Tools" is er een andere subsectie "opties". Het biedt extra software-instellingen. Maar de standaardinstellingen zijn voldoende om te beginnen met opnemen. Daarom, zonder iets in deze instellingen te hoeven veranderen.
- Wanneer alle koekjes zijn voltooid, kunt u rechtstreeks naar het record gaan. Om dit te doen, klikt u op de grote rode knop "REC" of drukt u op de toets "F9" op het toetsenbord.
- Een hint verschijnt op het scherm, dat verwijst naar de hete sleutel "F10". Door op deze knop te klikken, stelt u standaard ingesteld op het opnameproces. Daarna verschijnt het aftellen vóór het begin.
- Wanneer het opnameproces begint, ziet u het CAMTASIA-studio-pictogram in de werkbalk. Door erop te klikken, kunt u een aanvullend video-opnamepaneel bellen. Met dit paneel kunt u stoppen met opnemen, het verwijderen, het volume van het opgenomen geluid van de opname verminderen of verhogen, evenals de totale opnameduur bekijken.
- Als u alle nodige informatie hebt opgenomen, moet u op de knop "F10" of de knop "STOP" in het bovenstaande paneel drukken. Het zal stoppen met fotograferen.
- Daarna wordt de video onmiddellijk geopend in het Camtasia Studio-programma zelf. Vervolgens kan het eenvoudig worden bewerkt, geëxporteerd naar verschillende sociale netwerken of gewoon opslaan op een computer / laptop. Maar we zullen hierover al in de volgende delen van het artikel praten.


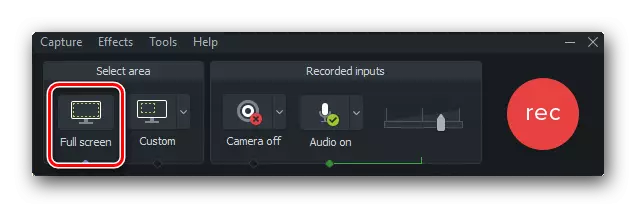





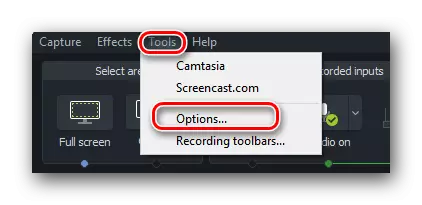
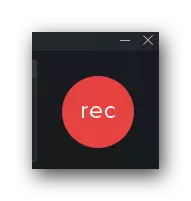

Materiaalverwerking en bewerking
Nadat u u hebt voltooid om het benodigde materiaal te verwijderen, start de video automatisch op naar de Camtasia Studio Library voor het bewerken. Bovendien kunt u altijd het video-opnameproces overslaan en eenvoudig een ander mediabestand downloaden om naar het programma te bewerken. Om dit te doen, moet u op de bovenkant van het venster klikken op de "Bestand" -tekeningen, waarna in het vervolgkeuzemenu de muisaanwijzer naar de "Import" -tekenaar meeneemt. Er wordt een extra lijst geplaatst waarin u op de mediaregel moet klikken. En selecteer in het venster dat opent het gewenste bestand in de hoofdmap van het systeem.

We wendden nu tot het bewerkingsproces.
- In het linker gedeelte van het venster ziet u een lijst met secties met verschillende effecten die op uw video kunnen worden toegepast. U moet op het gewenste gedeelte klikken, waarna u het juiste effect van de algemene lijst kiest.
- U kunt op verschillende manieren effecten gebruiken. U kunt bijvoorbeeld het gewenste filter op de video zelf slepen, dat wordt weergegeven in het midden van het Studio-venster Camtasia.
- Bovendien kan het geselecteerde geluid of visueel effect niet naar de video zelf slepen, maar op zijn baan in de tijdlijn.
- Als u op de knop "Eigenschappen" klikt, die zich aan de rechterkant van het Editorevenster bevindt, opent u vervolgens de bestandseigenschappen. In dit menu kunt u de transparantie van de video, de grootte, het volume, de positie, enzovoort wijzigen.
- Er worden onmiddellijk de instellingen weergegeven van de effecten die u op uw bestand hebt aangebracht. In ons geval is deze afspeelsnelheidinstellingen. Als u de aangebrachte filters wilt verwijderen, moet u op de knop klikken in de vorm van een kruis, dat tegenover de filternaam staat.
- Sommige effectinstellingen worden weergegeven in een afzonderlijk tabblad Video-eigenschappen. Een voorbeeld van een dergelijk display is te zien in de onderstaande afbeelding.
- Lees meer over verschillende effecten, evenals hoe ze ze toepassen, kunt u uit ons speciale artikel.
- U kunt ook eenvoudig de audiotrack of video inkorten. Om dit te doen, moet u dat segment van de tijdlijn selecteren die moet worden verwijderd. Want dit komt overeen met speciale groene vlaggen (start) en rood (einde). Standaard zijn ze bevestigd aan een speciale schuifregelaar op de tijdlijn.
- Het is genoeg voor u om ze te trekken, waardoor het benodigde gebied wordt bepaald. Druk hierna op de rechtermuisknop op het gemarkeerde gebied en selecteer "Knippen" in het vervolgkeuzemenu of druk eenvoudig op de CTRL + X-toetscombinatie.
- Bovendien kunt u het gedeelte Geselecteerde nummer altijd kopiëren of verwijderen. Houd er rekening mee dat bij het verwijderen van het geselecteerde gebied, de track wordt verbroken. In dit geval moet u het zelf aansluiten. En bij het snijden van de sectie wordt de track automatisch gelijmd.
- Je kunt ook eenvoudig je video in een paar stukjes splitsen. Om dit te doen, plaatst u de markering op de plaats waar het nodig is om de scheiding uit te voeren. Klik daarna op de knop "Splitsen" in het bedieningspaneel van de tijdlijn of druk gewoon op de "S" -toets op het toetsenbord.
- Als u muziek op uw video wilt opleggen en vervolgens eenvoudig het muziekbestand openen, aangezien deze aan het begin van dit deel van het artikel wordt aangegeven. Sleep daarna eenvoudig het bestand naar de timaline op een ander nummer.
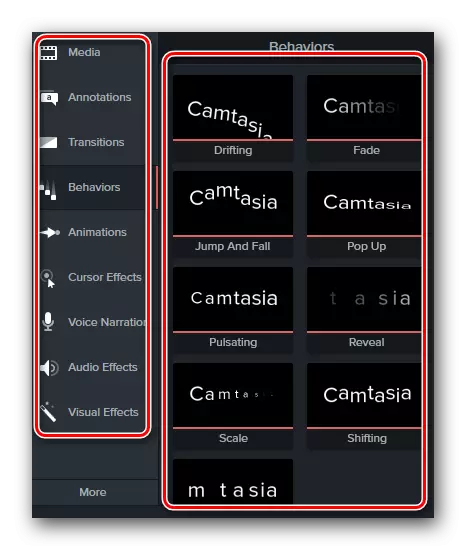




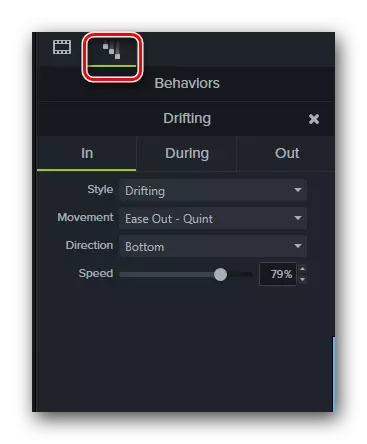
Lees meer: Effecten voor Camtasia Studio



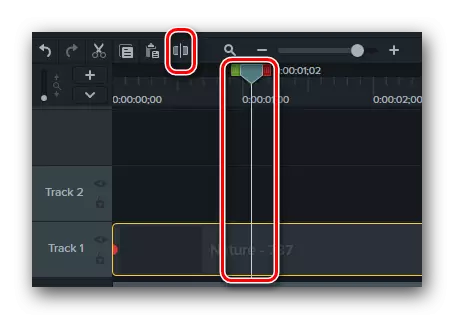

Dat is eigenlijk alle basisbewerkingsfuncties waarvan we u vandaag willen vertellen. Laten we nu naar de laatste fase gaan in het werken met Camtasia Studio.
Resultaten opslaan
Zoals het moet worden aangenomen in elke editor, kunt u Camtasia Studio de verwijderde en / of bewerkte video op de computer opslaan. Maar daarnaast kan het verkregen resultaat onmiddellijk worden gepubliceerd in populaire sociale netwerken. Dit is hoe dit proces eruit ziet in de praktijk.
- In het bovenste gedeelte van het venster Editor moet u op de aandelenkoord klikken.
- Als gevolg hiervan verschijnt het vervolgkeuzemenu. Het ziet er als volgt uit.
- Als u het bestand op een computer / laptop wilt opslaan, moet u de eerste lokale bestandslijn selecteren.
- Over het exporteren van video naar sociale netwerken en op populaire bronnen, kunt u leren van ons afzonderlijke trainingsmateriaal.
- Als u de testversie van het programma gebruikt, wanneer u de optie selecteert met het opslaan van een bestand naar een computer, ziet u het volgende venster.
- U wordt aangeboden om een volledige versie van de editor te kopen. Als u het weigert, waarschuwt u u dat de opgeslagen video wordt gesuperponeerd door de watermerken van de fabrikant. Als deze optie zich regelt, drukken we op de knop gemarkeerd in de bovenstaande afbeelding.
- In het volgende venster wordt u aangeboden om het formaat van de opgeslagen video en toestemming te selecteren. Door op de enige tekenreeks in dit venster te klikken, ziet u de vervolgkeuzelijst. Selecteer de gewenste parameter en klik op de knop "Volgende" om door te gaan.
- Vervolgens kunt u de naam van het bestand opgeven en de map selecteren om deze op te slaan. Wanneer u deze acties uitvoert, moet u op de knop "Finish" klikken.
- Daarna verschijnt er een klein venster in het midden van het scherm. Het wordt weergegeven als een percentage van de voortgang van het renderen van video. Houd er rekening mee dat het in dit stadium beter is om het systeem niet met verschillende taken te laden, omdat het weergave de meeste middelen van uw processor zal duren.
- Na voltooiing van het weergaveproces, ziet u een venster op het scherm met een gedetailleerde beschrijving van de ontvangen video. Om u te voltooien, klikt u gewoon op de knop "Voltooien" onder aan het venster.
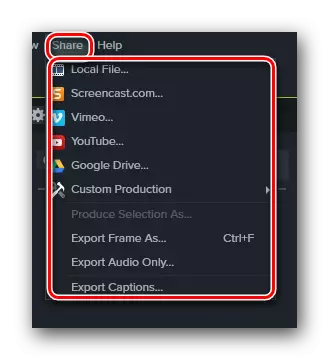
Lees meer: Hoe video op te slaan in Camtasia Studio





Dit artikel benaderde het einde. We demonteren de hoogtepunten die u helpen bij het gebruik van Camtasia-studio bijna volledig. We hopen dat u nuttige informatie van onze les kunt profiteren. Als na het lezen u vragen heeft over het gebruik van de editor, schrijf ze dan in de opmerkingen van dit artikel. We zullen op iedereen aandacht besteden, en proberen het meest gedetailleerde antwoord te geven.
