
De Task Dispatcher is een belangrijk systeemhulpprogramma in Windows-besturingssystemen. Hiermee kunt u informatie over de uitvoeringsprocessen bekijken en deze indien nodig stoppen, gebruikers, netwerkverbindingsgebruikers en een aantal andere acties uitvoeren. We zullen erachter komen hoe we de taakbeheer in Windows 7 kunnen bellen.

Deze optie is goed bijna voor iedereen, maar eerst van snelheid en gemak. Het enige nadeel is dat niet alle gebruikers klaar zijn om dergelijke belangrijke combinaties te onthouden.
Methode 2: Beveiligingsscherm
De volgende optie voorziet in de opname van de taakverspreider via het beveiligingsscherm, maar ook met behulp van een hete combinatie.
- Typ Ctrl + Alt + Del.
- Het beveiligingsscherm wordt gelanceerd. Klik erin door "de positie" de positie van de taakbeheer "uit te voeren.
- Het systeemhulpprogramma wordt gelanceerd.

Ondanks het feit dat er een snellere en handige optie is om de dispatcher te starten door de knoppen (CTRL + SHIFT + ESC) te combineren, gebruiken sommige gebruikers precies de methode met een set CTRL + ALT + DEL. Dit komt door het feit dat in Windows XP, deze combinatie direct wordt gediend om rechtstreeks naar de Taakbeheer te gaan, en de samenvoeging blijven het gebruiken.
Methode 3: Taakbalk
Waarschijnlijk de populairste dispatcheroptie is om het contextmenu op de taakbalk te gebruiken.
- Klik op de taakbalk met de rechtermuisknop (PCM). Kies in de lijst "Taakbeheer".
- Het hulpmiddel dat u nodig hebt, wordt gelanceerd.

Methode 4: Zoeken in het menu "Start"
De volgende methode biedt het gebruik van het zoekvenster in het menu Start.
- Klik op "Start". In het veld "Programma's zoeken en bestanden", VBOE:
Taakbeheer
U kunt ook een deel van deze uitdrukking aandrijven, aangezien de resultaten van de uitgifte in de invoer zullen verschijnen. Klik in het "Configuratiescherm" -blok, klik op "Getardende processen in Taakbeheer bekijken.
- De tool wordt geopend in het tabblad Processen.
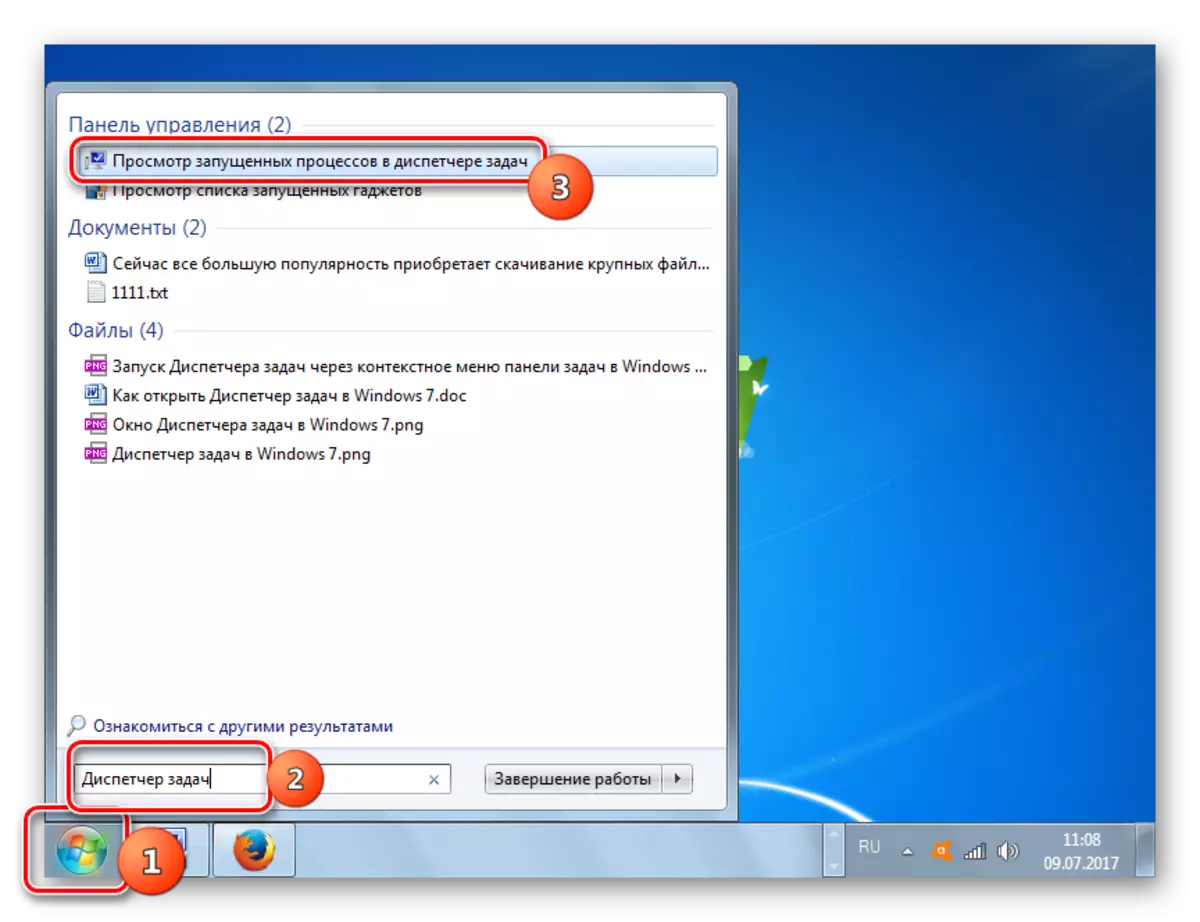

Methode 5: "Run" -venster
Het starten van dit hulpprogramma kan ook worden gedaan door het venster "Uitvoeren" in te voeren.
- Bel "RUN" door op WIN + R te drukken. We introduceren:
TaskMgr.
Klik OK".
- De dispatcher loopt.
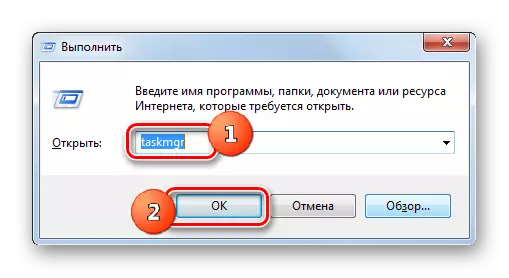
Methode 6: Configuratiescherm
Het starten van dit systeemprogramma kan ook via het bedieningspaneel worden uitgevoerd.
- Klik op "Start". Druk op de lijst met bedieningspaneel.
- Ga naar "Systeem en beveiliging".
- Klik op "Systeem".
- Klik in de linkerkant van dit venster op "Tellers en productiviteit".
- Ga vervolgens in het menu Side naar "Extra tools".
- Het venster wordt gestart met de lijst met hulpprogramma's. Selecteer Open Taakbeheer.
- De tool wordt gelanceerd.


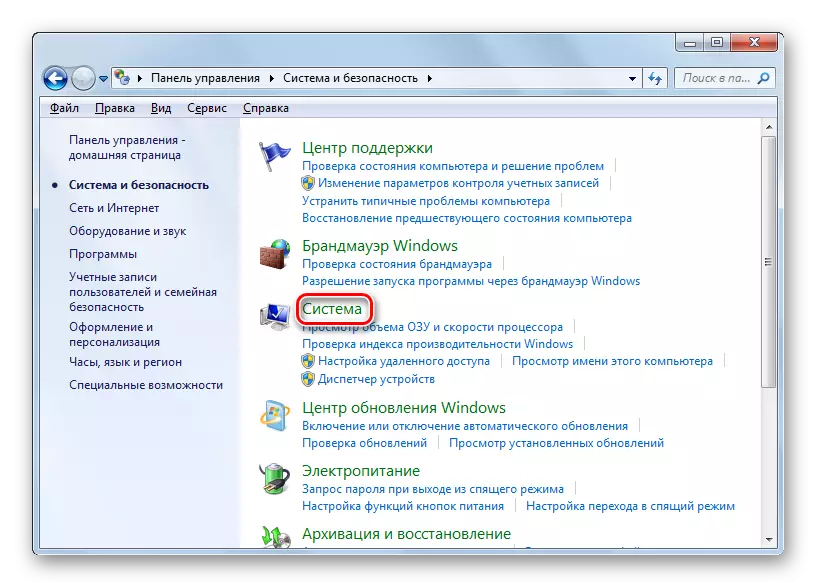
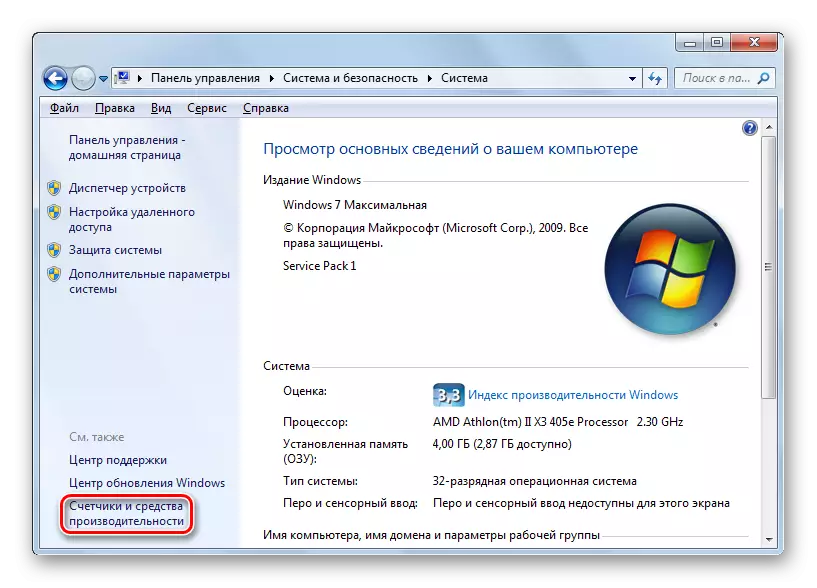
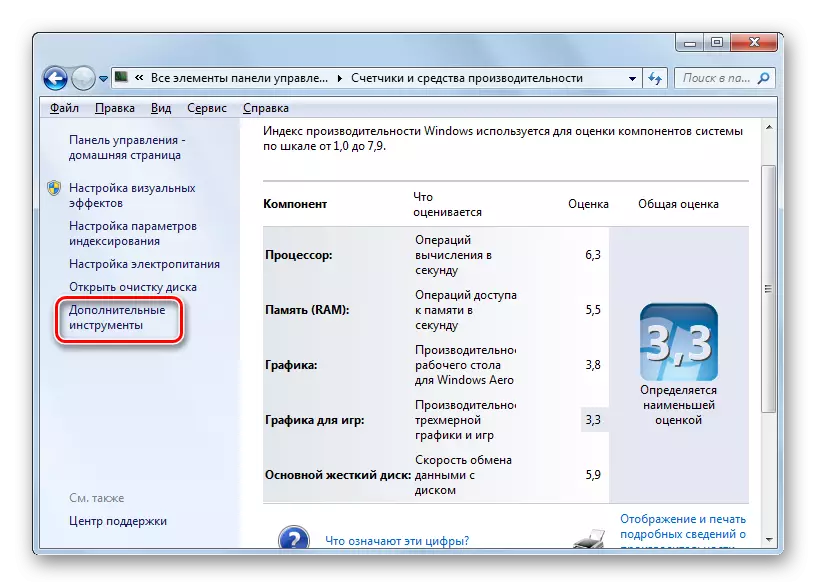

Methode 7: Uitvoerbaar bestand starten
Waarschijnlijk een van de meest ongemakkelijke manieren om de dispatcher te openen, is de directe lancering van het uitvoerbare bestand TaskMgr.exe via de bestandsbeheerder.
- Open Windows Explorer of andere bestandsbeheerder. Voer het volgende pad in de adresbalk in:
C: \ Windows \ System32
Klik op Enter of klik op de pijl rechts van de adresreeks.
- Een overgang naar de map System wordt uitgevoerd waarin het bestand TaskMgr.exe zich bevindt. We vinden en klik er twee keer op.
- Daarna loopt het hulpprogramma.


Methode 8: Rij van de handleradres
U kunt gemakkelijker doorgaan door het volledige pad naar het bestand TaskMgr.exe in de adresbalk.
- Open de geleider. We komen in op de adresbalk:
C: \ Windows \ System32 \ TASKMGR.EXE
Klik op Enter of klik op het pictogram in de vorm van een pijl rechts van de regel.
- De dispatcher start zonder over te schakelen naar de map van zijn uitvoerbare bestand.
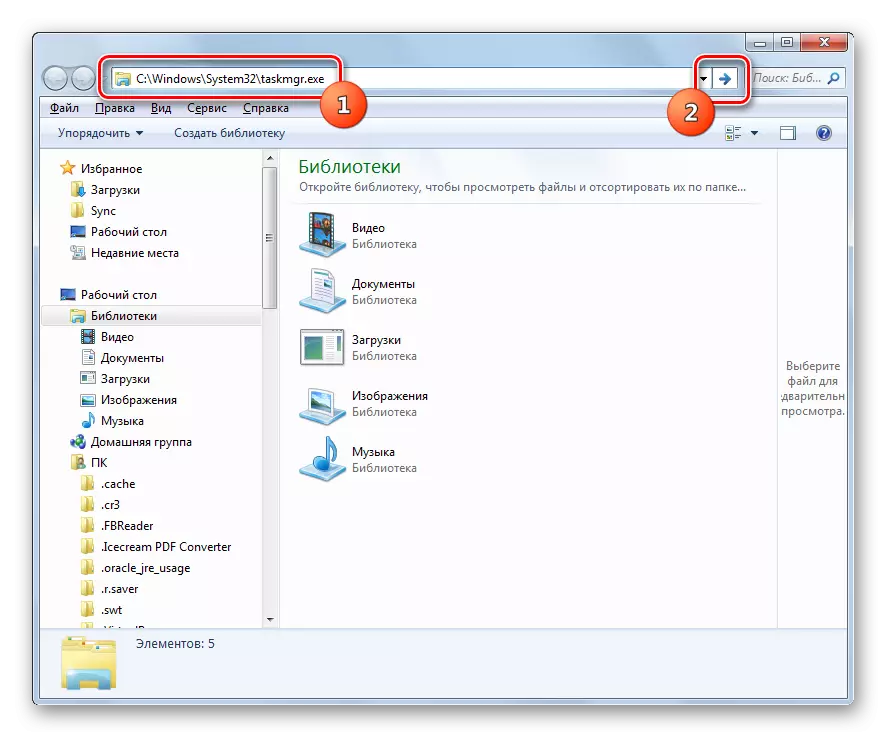
Methode 9: een label maken
Ook voor snelle en handige toegang tot de lancering van de dispatcher, kunt u een geschikt label op het bureaublad maken.
- Klik op PCM op het bureaublad. Kies "Create". Klik in de volgende lijst op "Label".
- De wizard Label Creation start. In de "Geef de locatie van het object opgeven" in het adres van het uitvoerbare bestand, dat we al hierboven hebben ontdekt:
C: \ Windows \ System32 \ TASKMGR.EXE
Druk op "Volgende".
- Het volgende venster wijst de naam van het label toe. Standaard komt het overeen met de naam van het uitvoerbare bestand, maar voor meer gemak kunt u het vervangen door een andere naam, bijvoorbeeld aan de "Taakbeheer". Klik op "gereed."
- Het label wordt gemaakt en weergegeven op het bureaublad. Klik op het object tweemaal om de taakverspreider te activeren.
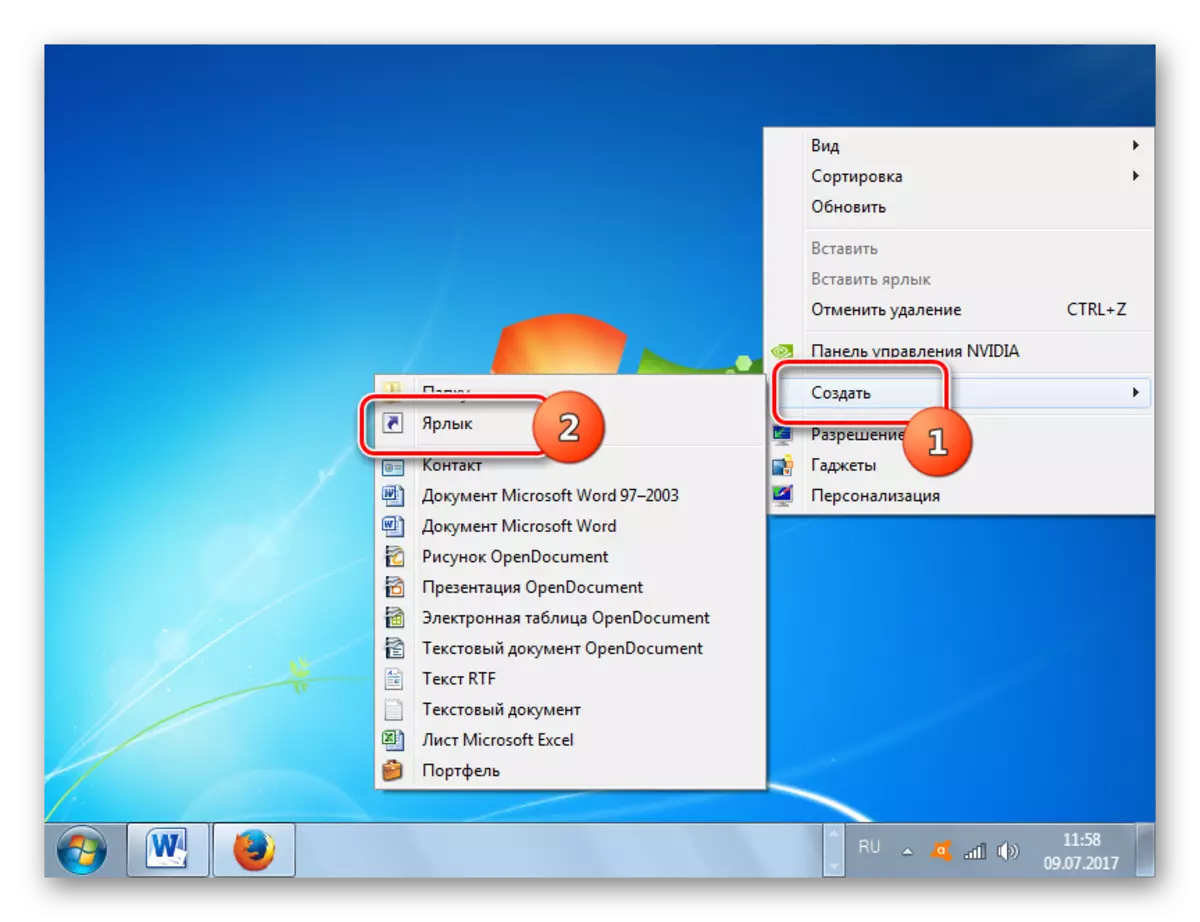



Zoals je kunt zien, zijn er veel manieren om een taakbeheerder te openen in Windows 7. De gebruiker zelf moet beslissen welke optie het is meer geschikt, maar objectief eenvoudiger en sneller om het hulpprogramma te starten met behulp van hete toetsen of contextmenu op de taakbalk .
