
In NEF-formaat (Nikon Electronic Format) worden RAW-foto's rechtstreeks bij de Nikon-camera-matrix opgeslagen. Afbeeldingen met een dergelijke verlenging zijn meestal hoog en vergezeld door een groot volume metadata. Maar het probleem is dat de meeste gebruikelijke kijkers niet werken met NEF-bestanden, en er zijn veel plaatsen op de harde schijf zoals foto's.
Een logische uitvoer van de situatie zal NEF naar een ander formaat converteren, bijvoorbeeld JPG, die precies door veel programma's kan worden geopend.
NEF-conversiemethoden in JPG
Onze taak is om conversie te maken om het verlies van de eerste kwaliteit van fotografie te minimaliseren. Dit kan een aantal betrouwbare converters helpen.Methode 1: ViewNX
Laten we beginnen met het merkhulpprogramma van Nikon. ViewNX is speciaal gemaakt voor het werken met foto's gemaakt door de camera's van dit bedrijf, dus dit is het perfect voor het oplossen van de taak.
Download Programma ViewNX
- De ingebouwde browser gebruiken, zoek en markeer en markeer het gewenste bestand. Klik daarna op het pictogram "Bestanden converteren" of gebruik de CTRL + E-toetscombinatie.
- Geef "JPEG" op als het uitvoerformaat en vertent de maximale kwaliteit met behulp van de schuifregelaar.
- Vervolgens kunt u een nieuwe toestemming kiezen, die mogelijk niet beter wordt weerspiegeld op de kwaliteit en twijfel met metati.
- In het laatste blok is de map gespecificeerd om het uitvoerbestand op te slaan en, indien nodig, de naam ervan. Wanneer alles klaar is, klikt u op de knop "Converteren".
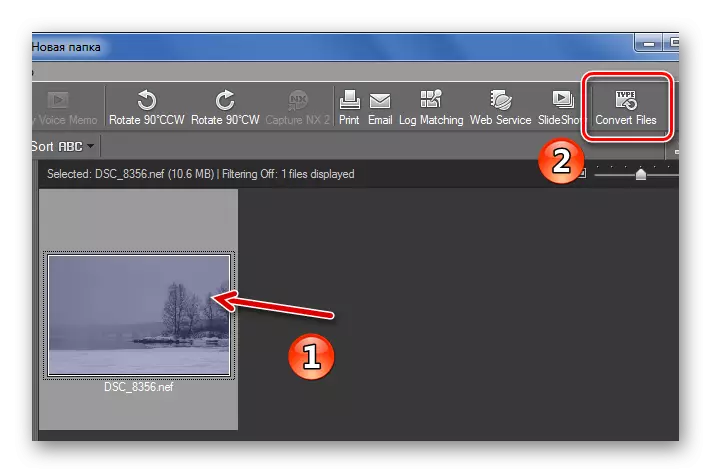
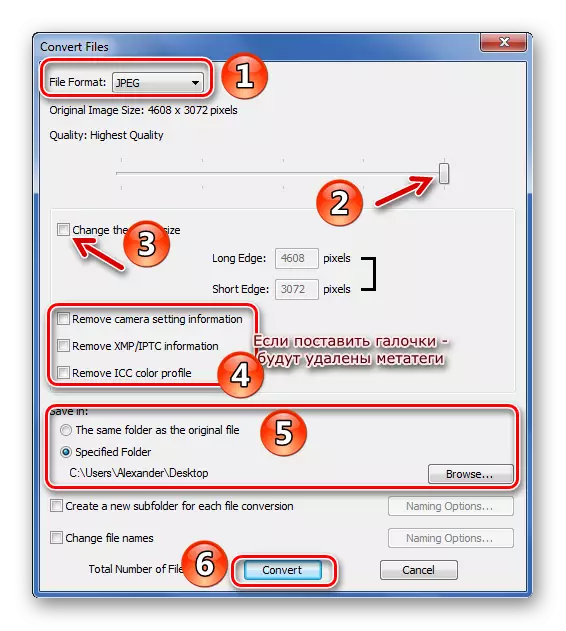
Op de conversie van één foto met een gewicht van 10 MB 10 seconden. Nadat het alleen blijft om de map te controleren waar het nieuwe bestand in het JPG-formaat moet worden opgeslagen en ervoor te zorgen dat alles is gebeurd.
Methode 2: Faststone Image Viewer
U kunt de Faststone Image Viewer als de volgende aanvrager gebruiken om de NEF te converteren.
- U kunt de bronfoto snel vinden via de ingebouwde bestandsbeheer van dit programma. Selecteer NEF, open het menu "Service" en selecteer "Selecteer geselecteerde" (F3).
- Geef in het venster dat verschijnt het uitgangsindeling "JPEG" en klik op de knop Instellingen.
- Hier installeren u de hoogste kwaliteit, controleer de "JPEG-kwaliteit - zoals het bronbestand" en in het item "Color Subdiscreation", selecteer "Nee (boven kwaliteit)". De resterende parameters veranderen in uw discretie. Klik OK.
- Geef nu de uitvoermap op (als u een vinkje neemt, wordt het nieuwe bestand opgeslagen in de bronmap).
- Vervolgens kunt u de JPG-beeldinstellingen wijzigen, maar het is een mogelijkheid van kwaliteitsvermindering.
- Configureer de resterende waarden en klik op de knop Snel bekijken.
- In de modus "Snel bekijken" kunt u de kwaliteit van de originele NEF en JPG vergelijken, die uiteindelijk zal worden verkregen. Zorg ervoor dat alles in orde is, klik op "sluiten".
- Klik op "Start".
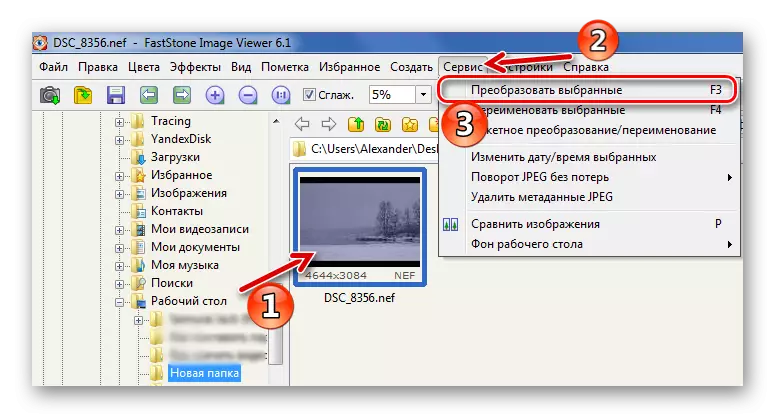
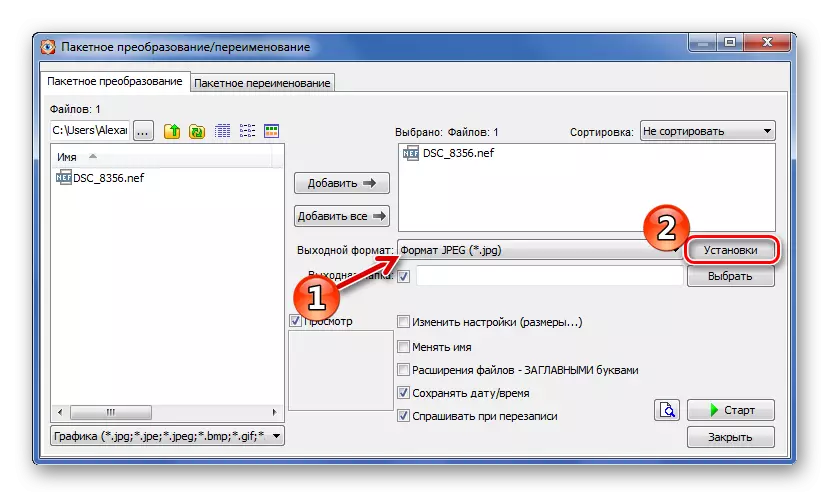
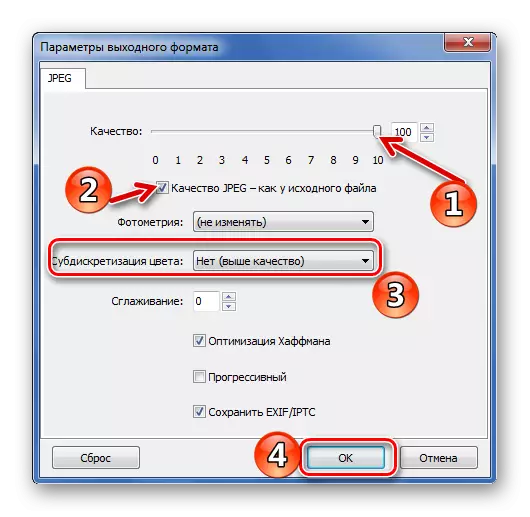
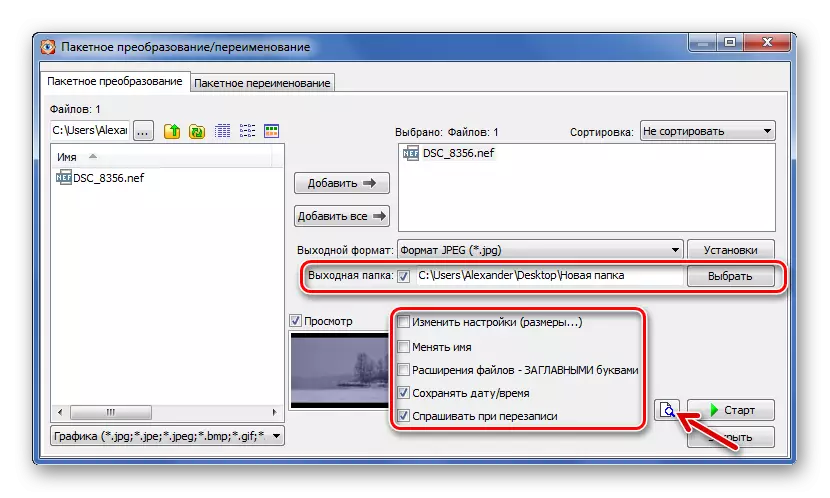
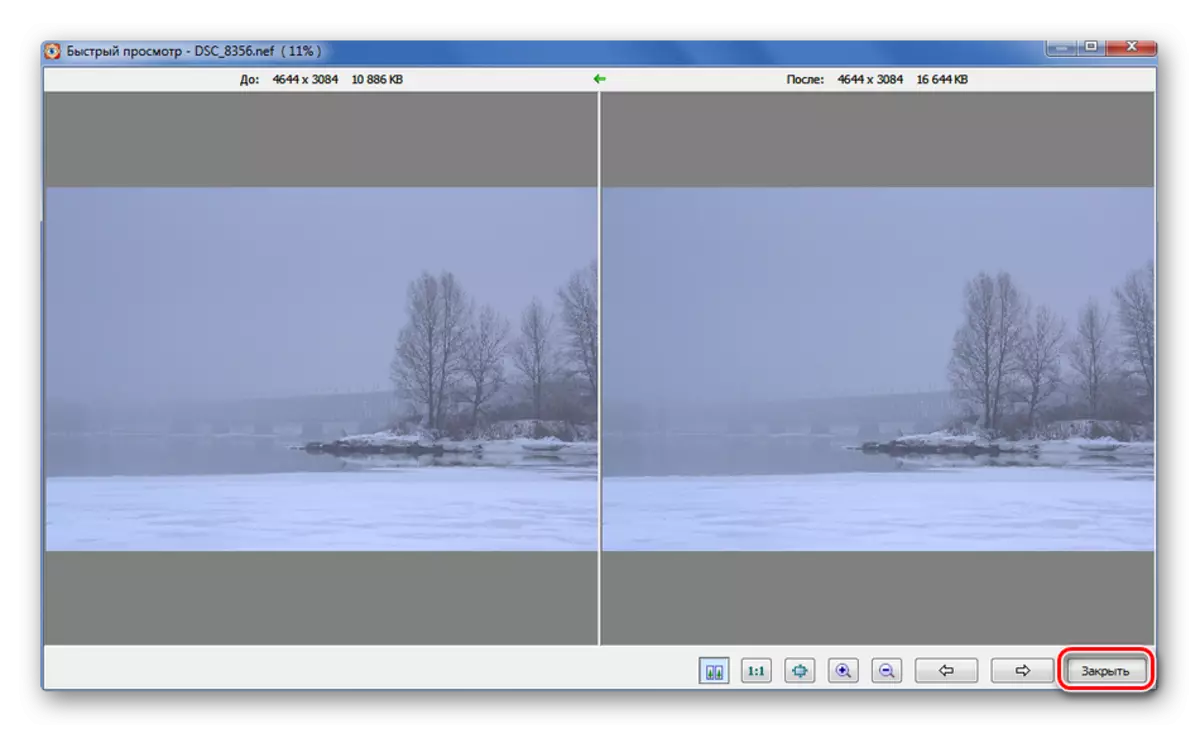
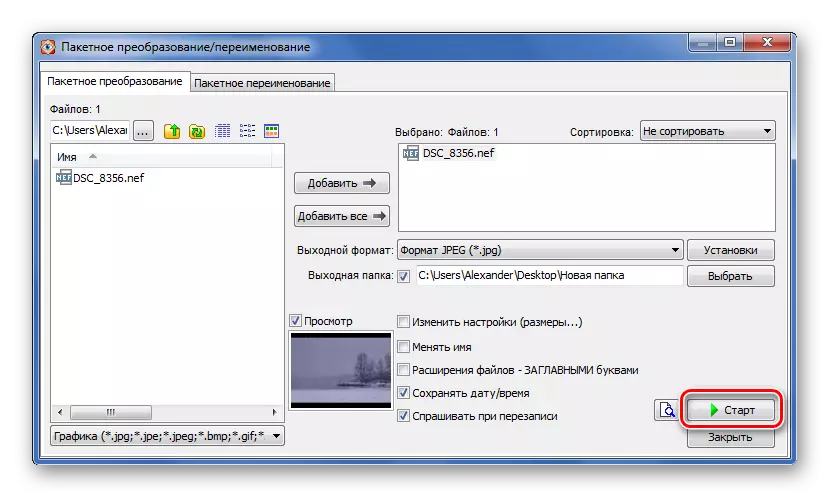
In het beeldconversievenster dat verschijnt, kunt u de conversiestoorlijsten volgen. In dit geval bezet deze procedure 9 seconden. Controleer "Open Windows Explorer" en klik op Voltooien om onmiddellijk naar het resulterende beeld te gaan.
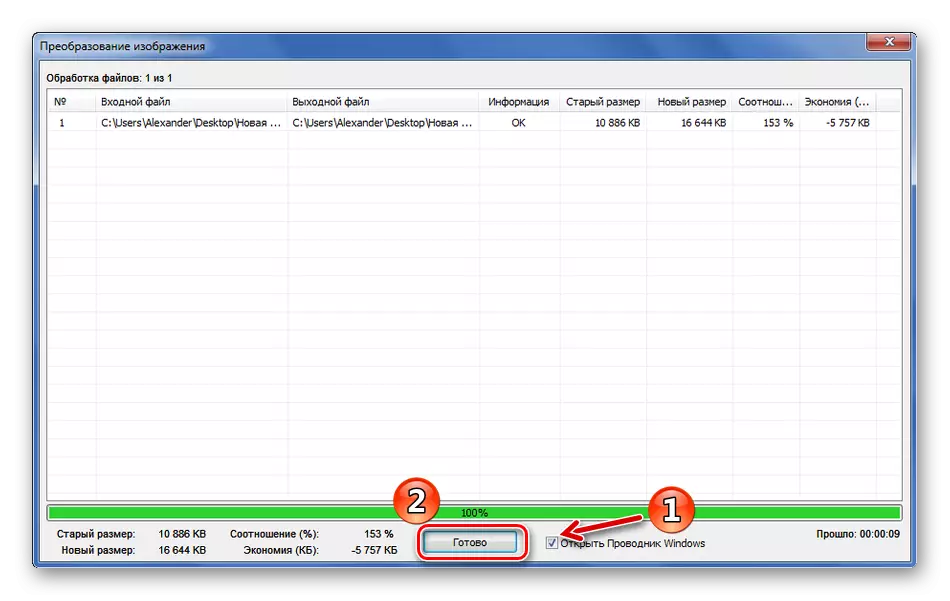
Methode 3: XNCONVERT
Maar het XNCONVERT-programma is rechtstreeks ontworpen voor conversie, hoewel de functies van de editor erin ook worden verstrekt.
Download de XNCONVERT. Programma
- Klik op de knop Bestanden toevoegen en open de NEF-foto.
- In het tabblad "Acties" kunt u het beeld vooraf bewerken, bijvoorbeeld door de filters te trimmen of te verlaten. Klik hiervoor op "Actie toevoegen" en selecteert u het gewenste gereedschap. In de buurt kunt u de wijzigingen onmiddellijk zien. Maar vergeet niet dat de laatste kwaliteit kan afnemen.
- Ga naar het tabblad "Uitvoer". Het getransformeerde bestand kan niet alleen op een harde schijf worden opgeslagen, maar ook e-mail of via FTP. Deze parameter is aangegeven in de vervolgkeuzelijst.
- Selecteer in het "Format" -blok "JPG" Ga naar "Parameters".
- Het is belangrijk om de beste kwaliteit vast te stellen, de waarde "variabele" voor de "DCT-methode" en "1x1, 1x1, 1x1" voor "discretisatie". Klik OK.
- De resterende parameters kunnen naar eigen goeddunken worden geconfigureerd. Nadat u op de knop "Converteren" hebt geklikt.
- Het tabblad Status wordt geopend, waar het mogelijk is om de conversie te observeren. Met XNCONVERT heeft deze procedure slechts 1 seconde overgenomen.
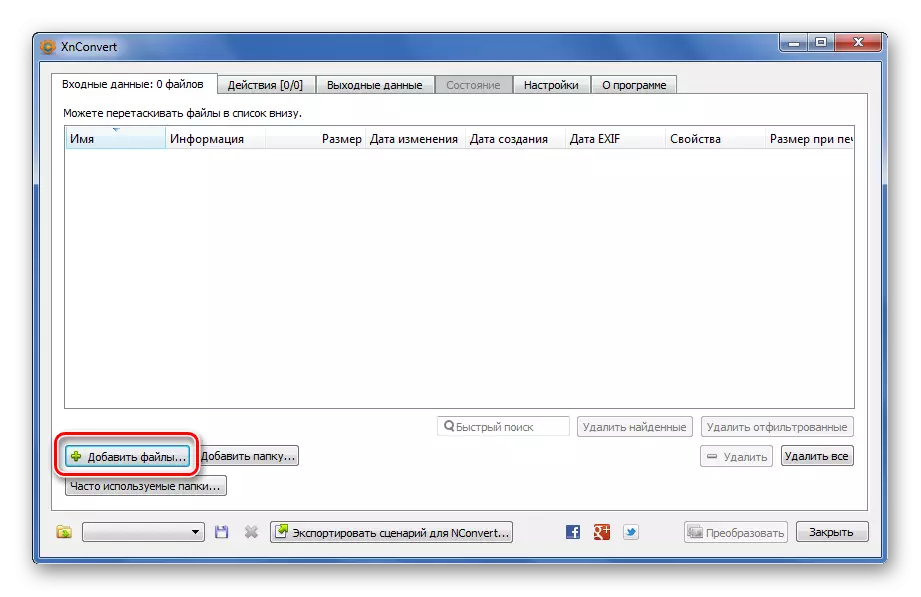
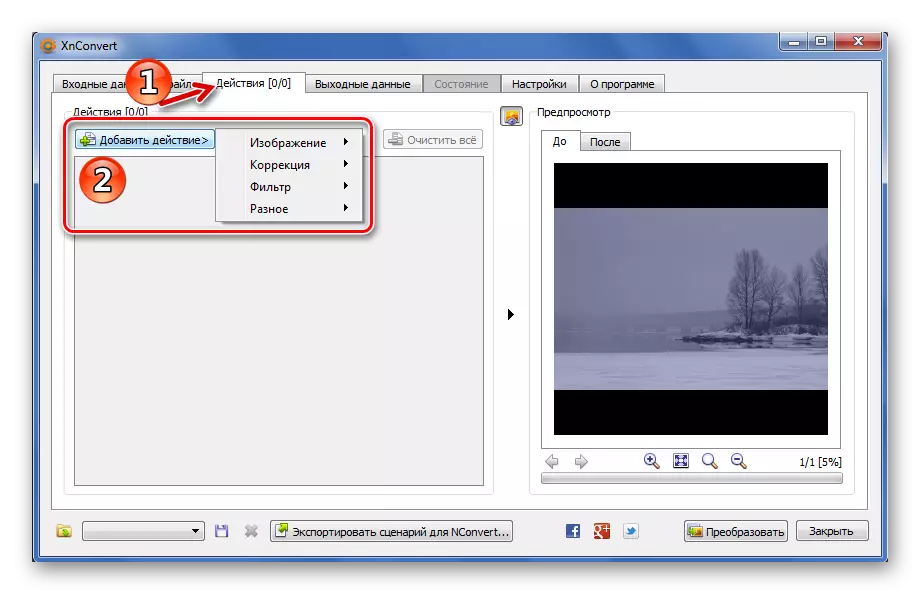
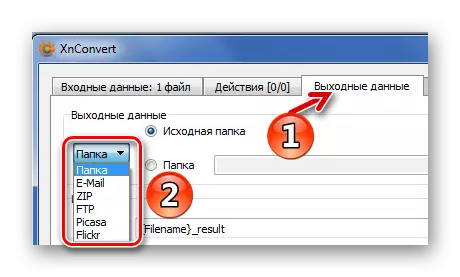


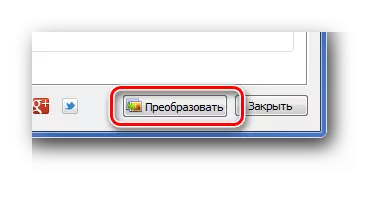
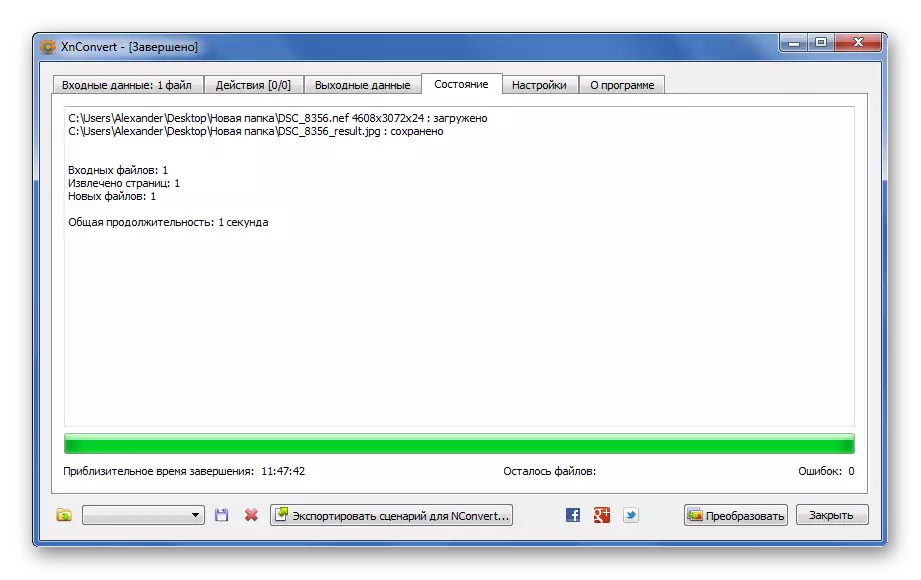
Methode 4: Light Image Resizer
Een volledig aanvaardbare oplossing voor het converteren van de NEF in JPG kan ook het programmagelicht beeld-resisator zijn.
- Klik op de knop "Bestanden" en selecteer een foto op uw computer.
- Klik op de knop "Forward".
- Selecteer "Originele resolutie" in de lijst "Profiel".
- Geef in het geavanceerde blok JPEG-indeling op, configureer de maximale kwaliteit en klik op de knop "Uitvoeren".
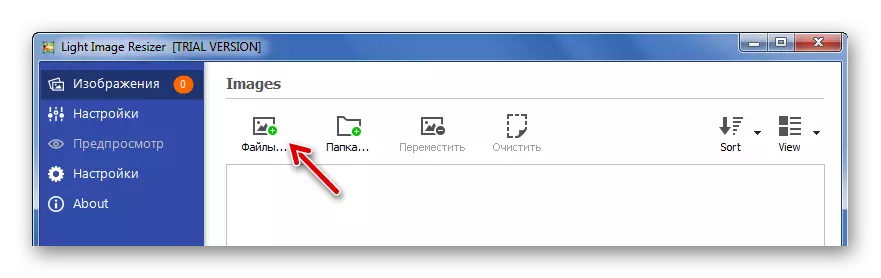
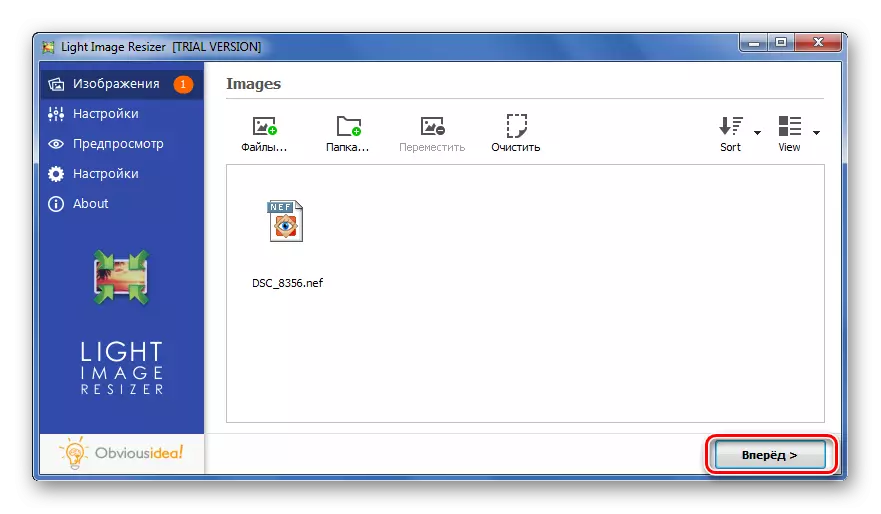
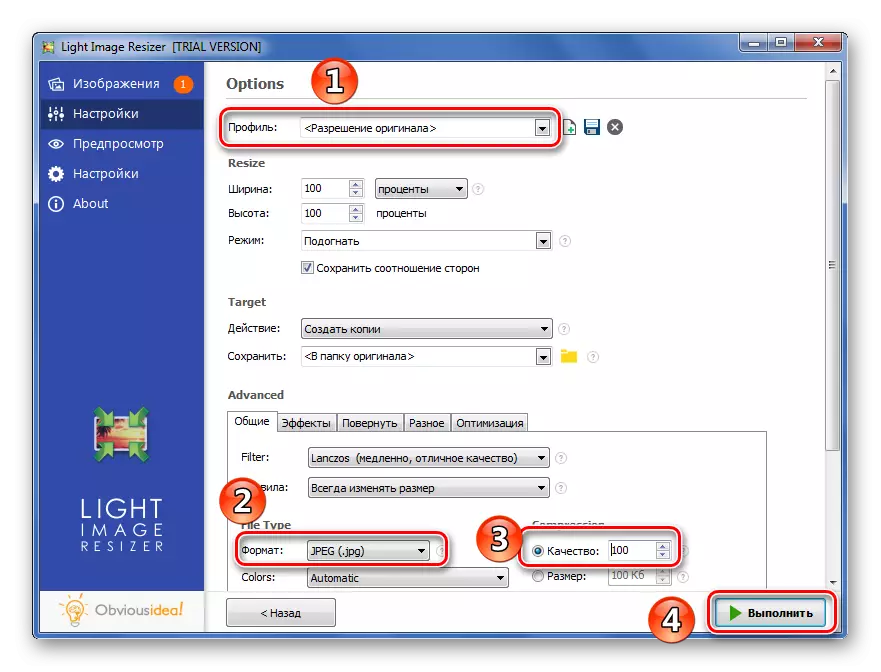
Aan het einde verschijnt een venster met een kort conversierapport. Bij gebruik van dit programma heeft deze procedure 4 seconden bezet.
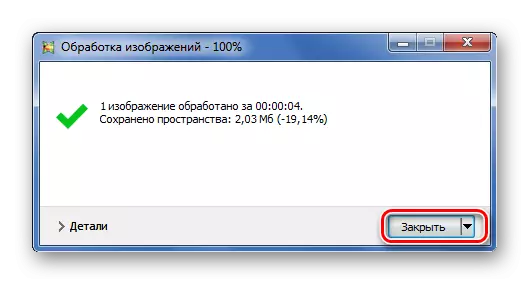
Methode 5: Ashampoo-foto-omzetter
Overweeg uiteindelijk een ander populair Photo Conversion-programma - Ashampoo Photo Converter.
Download Programma Ashampoo Photo Converter
- Klik op de knop "Bestanden toevoegen" en vind de nodige NEF.
- Klik na het toevoegen op "Volgende".
- In het volgende venster is het belangrijk om "JPG" op te geven als het uitvoerformaat. Open het vervolgens instellingen.
- Sleep in de opties de schuifregelaar naar de beste kwaliteit en sluit het venster.
- De resterende acties, inclusief het bewerken van de afbeelding, doen, indien nodig, maar de uiteindelijke kwaliteit, zoals in de vorige gevallen, kunnen worden verminderd. Voer de conversie uit door op de knop Start te drukken.
- Fotoverwerking met een gewicht van 10 MB in Ashampoo Photo Converter duurt ongeveer 5 seconden. Na voltooiing van de procedure wordt een dergelijk bericht weergegeven:
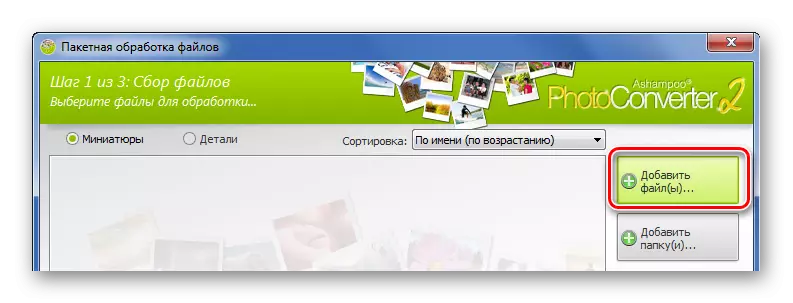
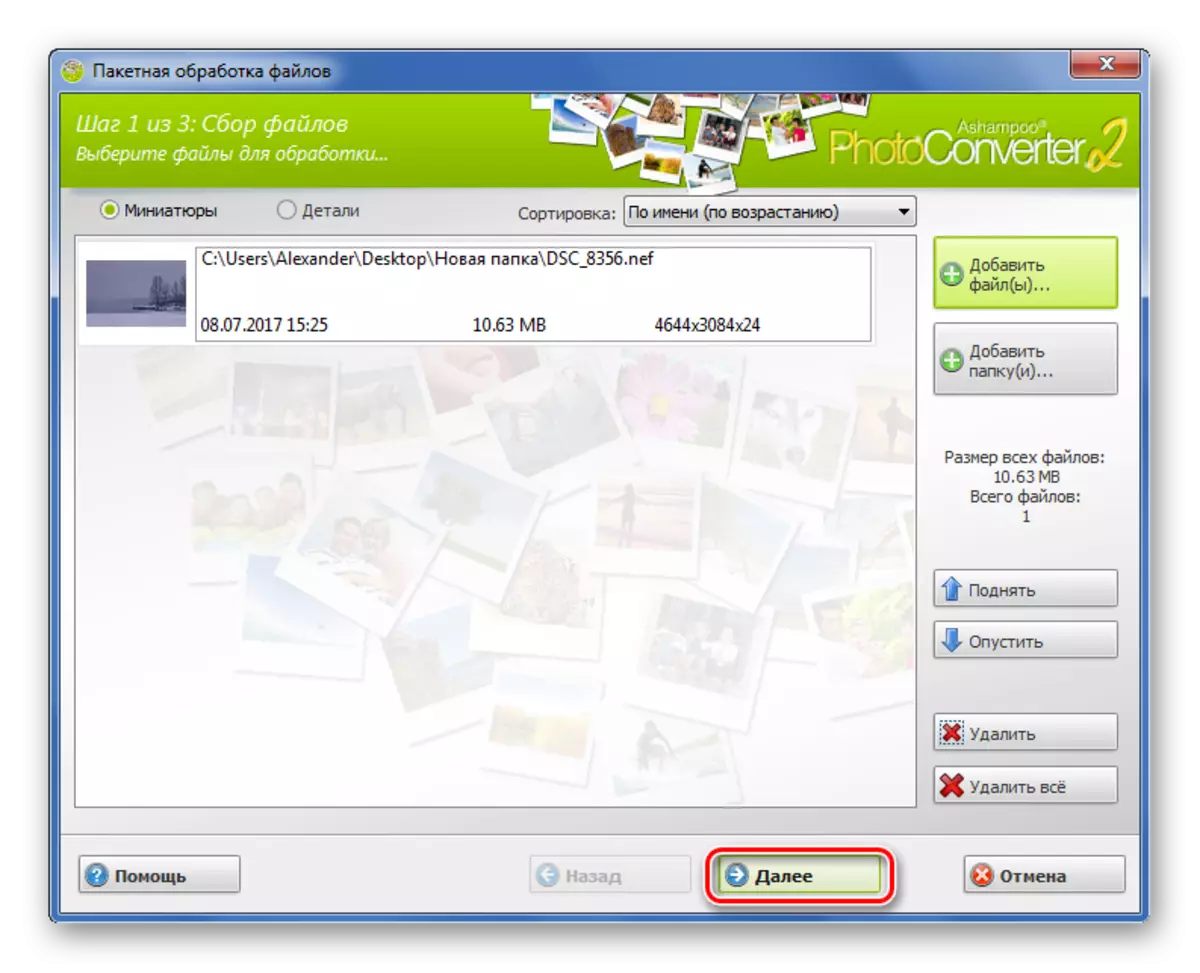



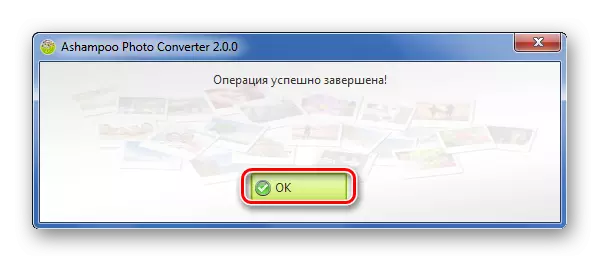
Een momentopname opgeslagen in NEF-indeling kan in seconden worden geconverteerd naar JPG zonder kwaliteitsverlies. Om dit te doen, kunt u een van de vermelde converters gebruiken.
