
MHT (of MHTML) is een archiefwebpagina-indeling. Dit object wordt gevormd door de site-pagina op te slaan op de browser in één bestand. We zullen begrijpen wat precies de applicaties MHT kunnen uitvoeren.
MHT-werkprogramma's
Voor manipulaties met MHT-formaat zijn allereerst de browsers bedoeld. Maar helaas kunnen niet alle webbrowsers een object met deze expansie weergeven met behulp van hun standaard functioneel. Werk met deze extensie ondersteunt bijvoorbeeld niet de Safari-browser. Laten we erachter komen welke webbrowsers de archieven van de webpagina's standaard kunnen openen, en waarvoor van hen de installatie van speciale extensies vereist.Methode 1: Internet Explorer
Laten we onze beoordeling beginnen vanaf de standaard Windows-browser Internet Explorer, omdat het dit programma is dat de eerste start is om webarchieven op te slaan in MHTML-indeling.
- Ren ie. Als het menu niet wordt weergegeven, klikt u vervolgens op de bovenkant van de rechtermuisknop (PCM) en selecteert u "Menu String".
- Nadat het menu wordt weergegeven, klikt u op het "Bestand" en bewegen in de lijst met stopzetting door de naam "Open ...".
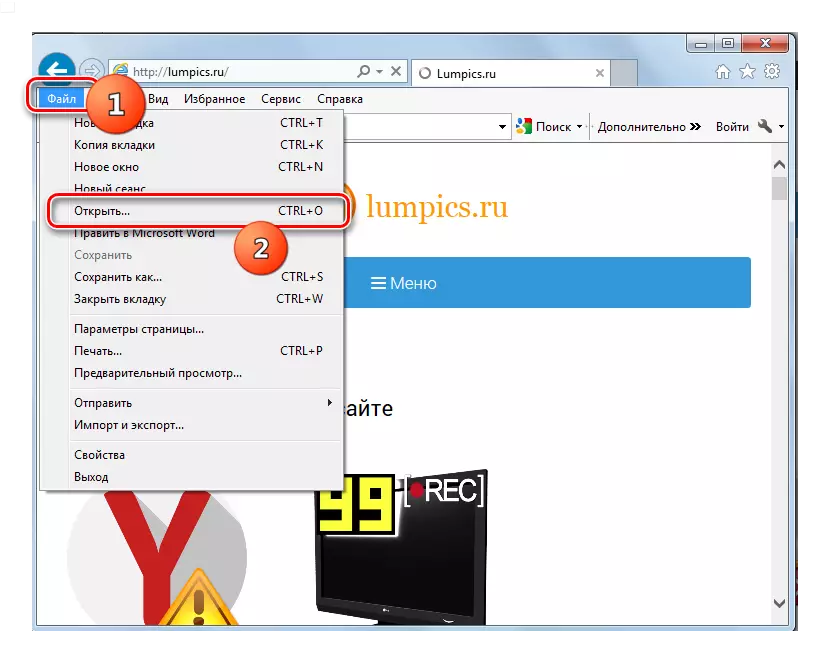
In plaats van deze acties kunt u de CTRL + O-combinatie gebruiken.
- Daarna wordt de miniatuurvenster die de webpagina's opent, gelanceerd. Allereerst is het bedoeld om het adres van webbronnen in te voeren. Maar het kan ook worden gebruikt voor het openen van eerder opgeslagen bestanden. Om dit te doen, klikt u op "Beoordeling ...".
- Het venster Bestand openen. Ga naar de plaatsingsmap op uw computer Doel MHT, selecteer het object en klik op Openen.
- Het pad naar het object verschijnt in het eerder geopend venster. We klikken erin "OK".
- Daarna wordt de inhoud van het webarchief weergegeven in het venster Webbrowser.
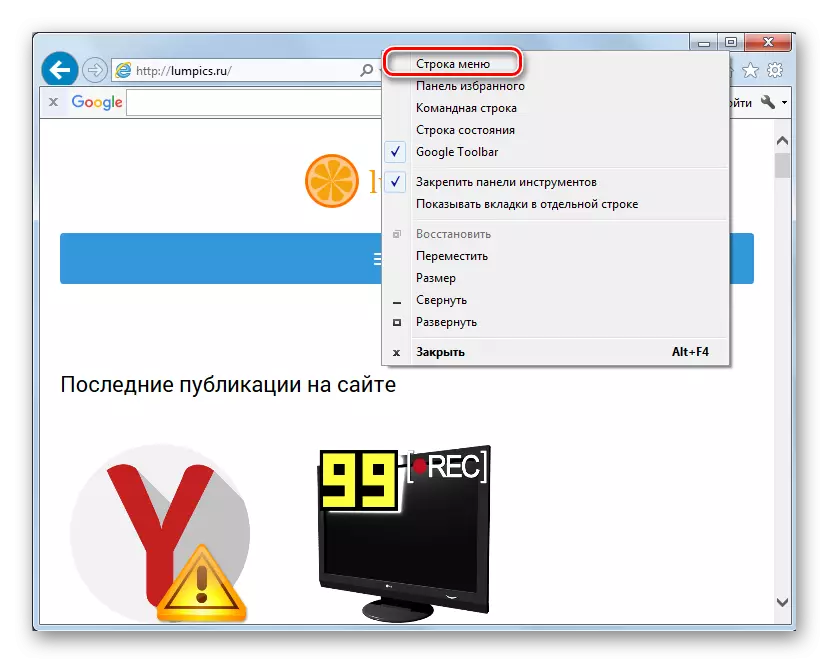

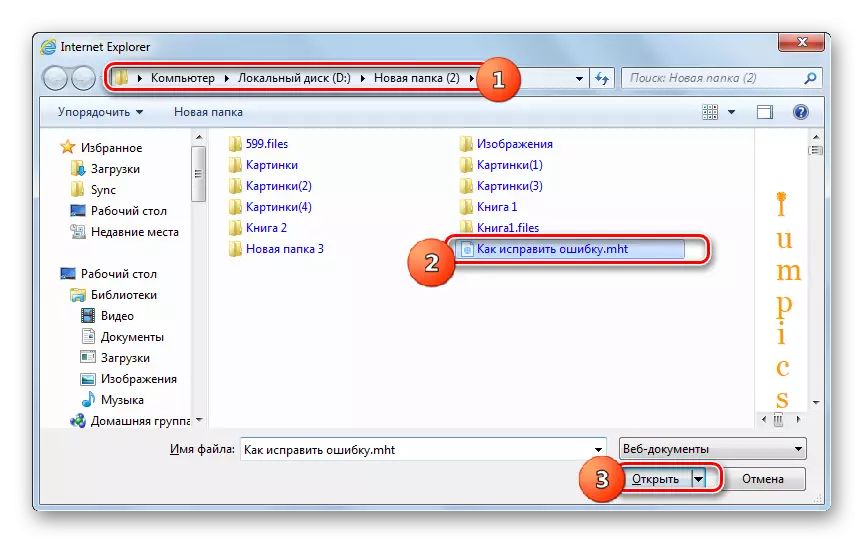


Methode 2: Opera
Laten we nu eens kijken hoe het MHTML-webarchief opent in de populaire opera-browser.
- Maak de webbrowser webbrowser op de pc. In moderne versies van deze browser zijn er vreemd genoeg geen bestandenmenu. Niettemin kunt u anders doen, namelijk om een combinatie Ctrl + O te behalen.
- Het venster Openingsbestand begint. Ga naar de map voor het plaatsen van het doelwit MHT. Nadat u verwijst naar het genoemde object, klikt u op "Openen".
- Het MHTML-webarchief wordt geopend via de Opera-interface.
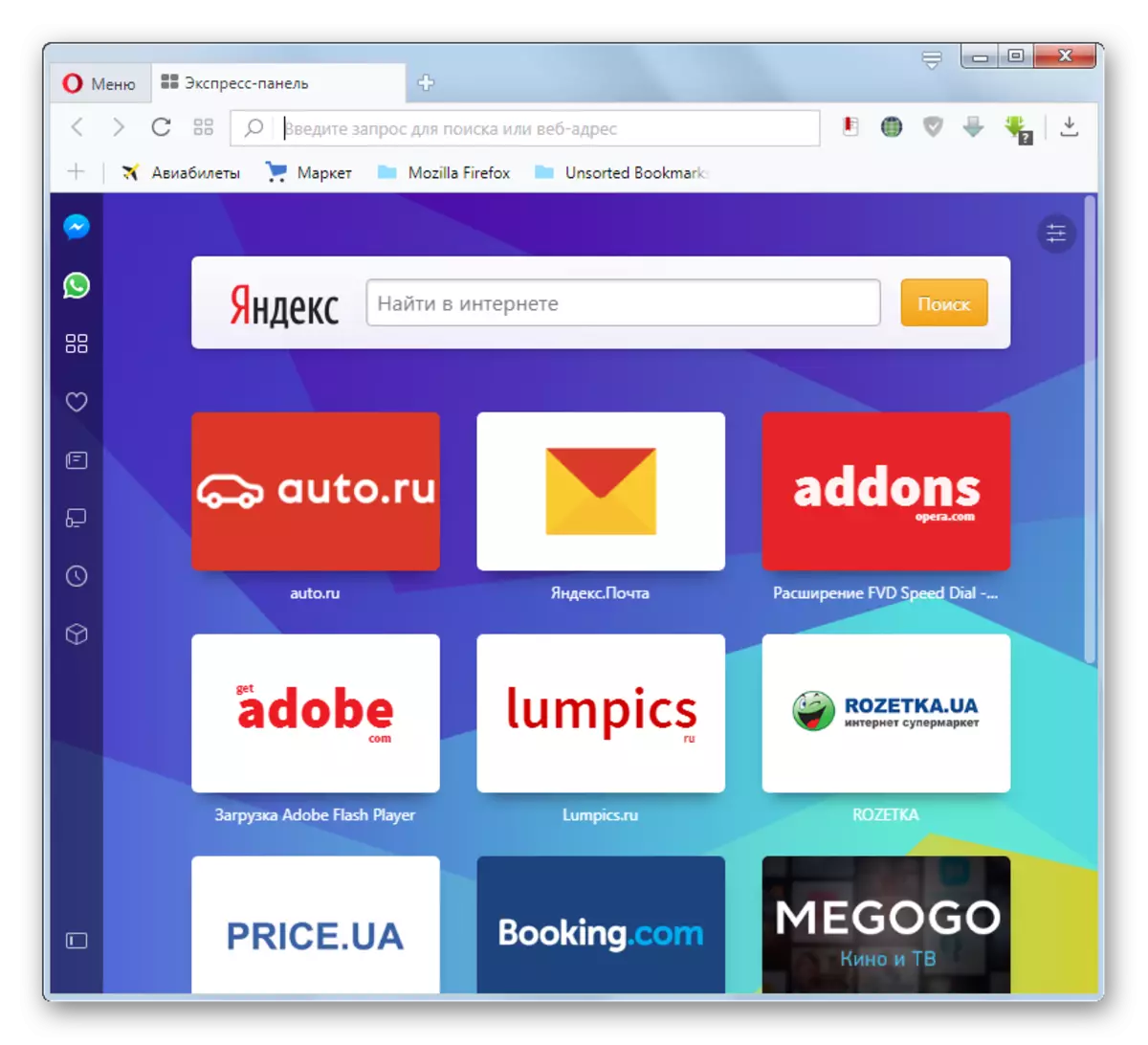
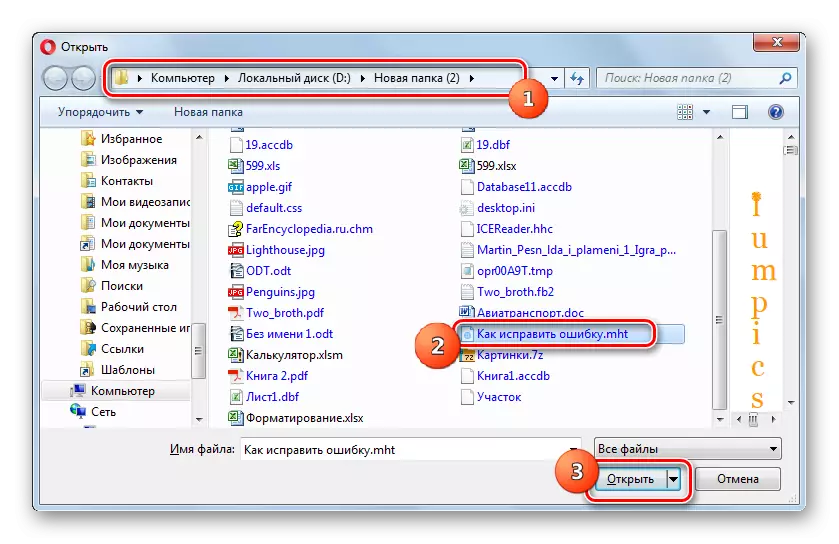

Maar er is een andere optie om MHT in deze browser te openen. U kunt het opgegeven bestand met de linkermuisknop naar het Opera-venster slepen en de inhoud van het object wordt weergegeven via de interface van deze webbrowser.
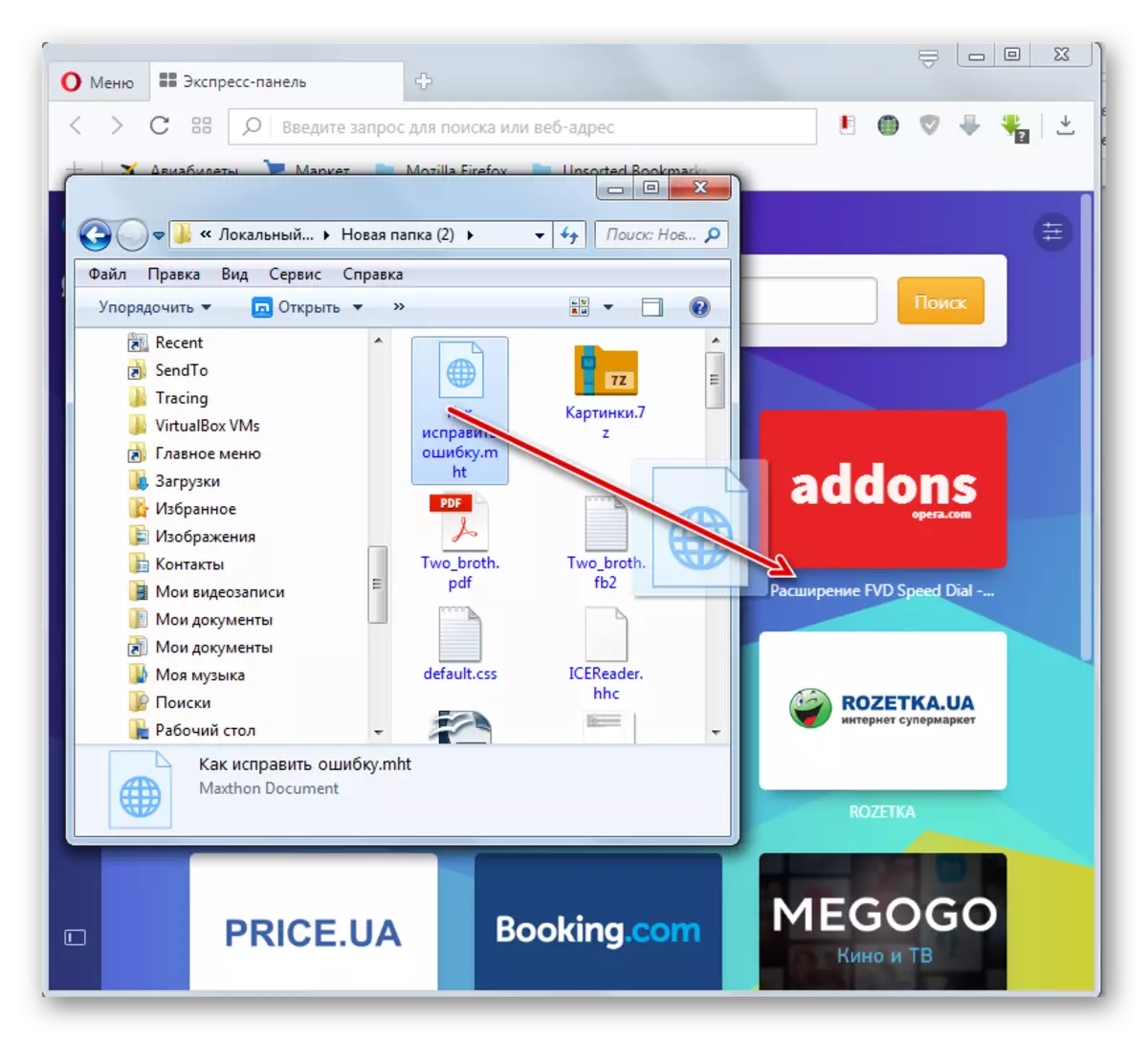
Methode 3: Opera (Presto-motor)
Laten we nu kijken hoe u een webarchief kunt bekijken met behulp van de Opera op de Presto-engine. De versies van deze webbrowser zijn niet bijgewerkt, maar toch hebben ze ook veel fans.
- Klik na het starten van de Opera op het logo in de bovenhoek van het venster. Selecteer in het menu de pagina "Pagina" en in de volgende lijst Ga naar "Openen ...".

U kunt ook de combinatie van Ctrl + O gebruiken.
- Het openingsvenster van het standaard formulierobject wordt gestart. Profiteer van navigatietools, bewegen waar het webarchief is gepost. Na de selectie drukt u op "OPEN".
- Inhoud wordt weergegeven via de browserinterface.

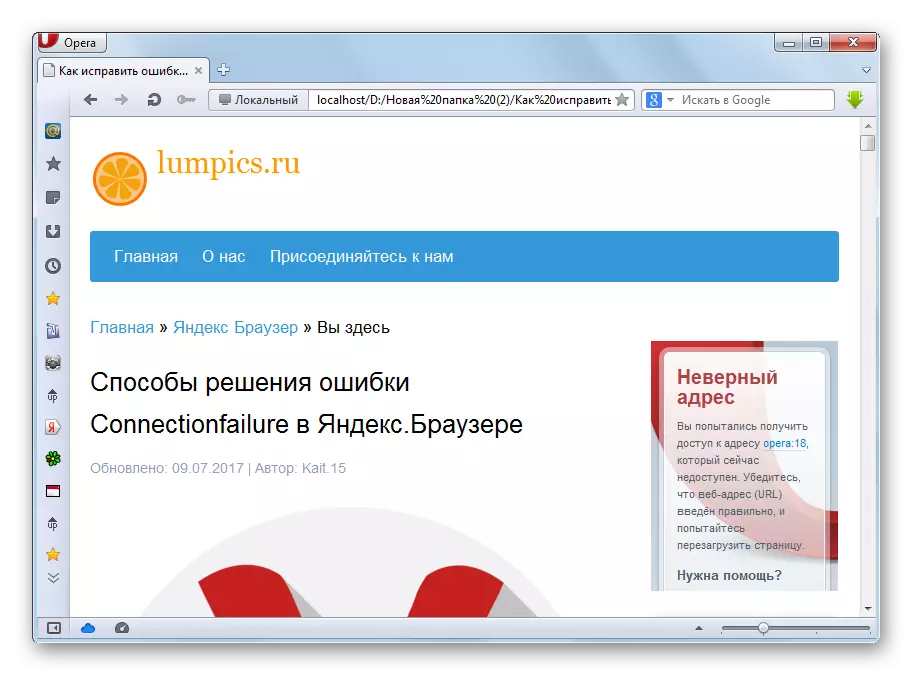
Methode 4: Vivaldi
Je kunt ook MHTML uitvoeren met behulp van een jonge maar populaire Vivaldi-webbrowser.
- Maak de lancering van de Vivaldi-webbrowser. Klik op het logo in de linkerbovenhoek. Selecteer Bestand in de lijst met de lijst. Klik vervolgens op "Bestand openen ...".

Het gebruik van een CTRL + O-combinatie in deze browser werkt ook.
- Het openingsvenster wordt gestart. Daarin moet je daarheen gaan waar MHT is geplaatst. Nadat u dit object hebt geselecteerd, klikt u op "Openen".
- De gearchiveerde webpagina is geopend in Vivaldi.


Methode 5: Google Chrome
Ontdek nu hoe u MHTML opent met de populairste webbrowser in de wereld vandaag - Google Chrome.
- Voer Google Chrome uit. In deze webbrowser, zoals in de Opera, is er geen openingsvenstergesprek in het menu. Gebruik daarom ook een CTRL + O-combinatie.
- Ga na het starten van het opgegeven venster naar het MHT-object dat moet worden weergegeven. Let op, klik op "Openen".
- De inhoud van het bestand is open.

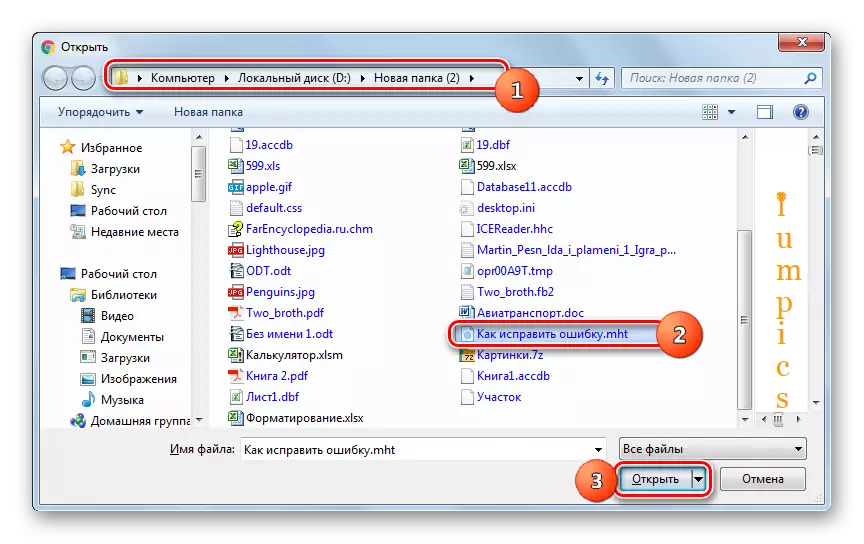

Methode 6: Yandex.Browser
Nog een populaire webbrowser, maar al binnenlands, is yandex.browser.
- Net als bij andere webbrowsers op de knippermotor (Google Chrome en Opera) heeft de Yandex-browser geen apart menu-item om het openingsinstrument te starten. Dial, zoals in de vorige gevallen, kies Ctrl + O.
- Na het starten van de tool, zoals gebruikelijk, vinden we en markeren we het doelwebarchief. Klik vervolgens op "Openen".
- De inhoud van het webarchief staat open op het nieuwe tabblad van de Yandex.bauzer.
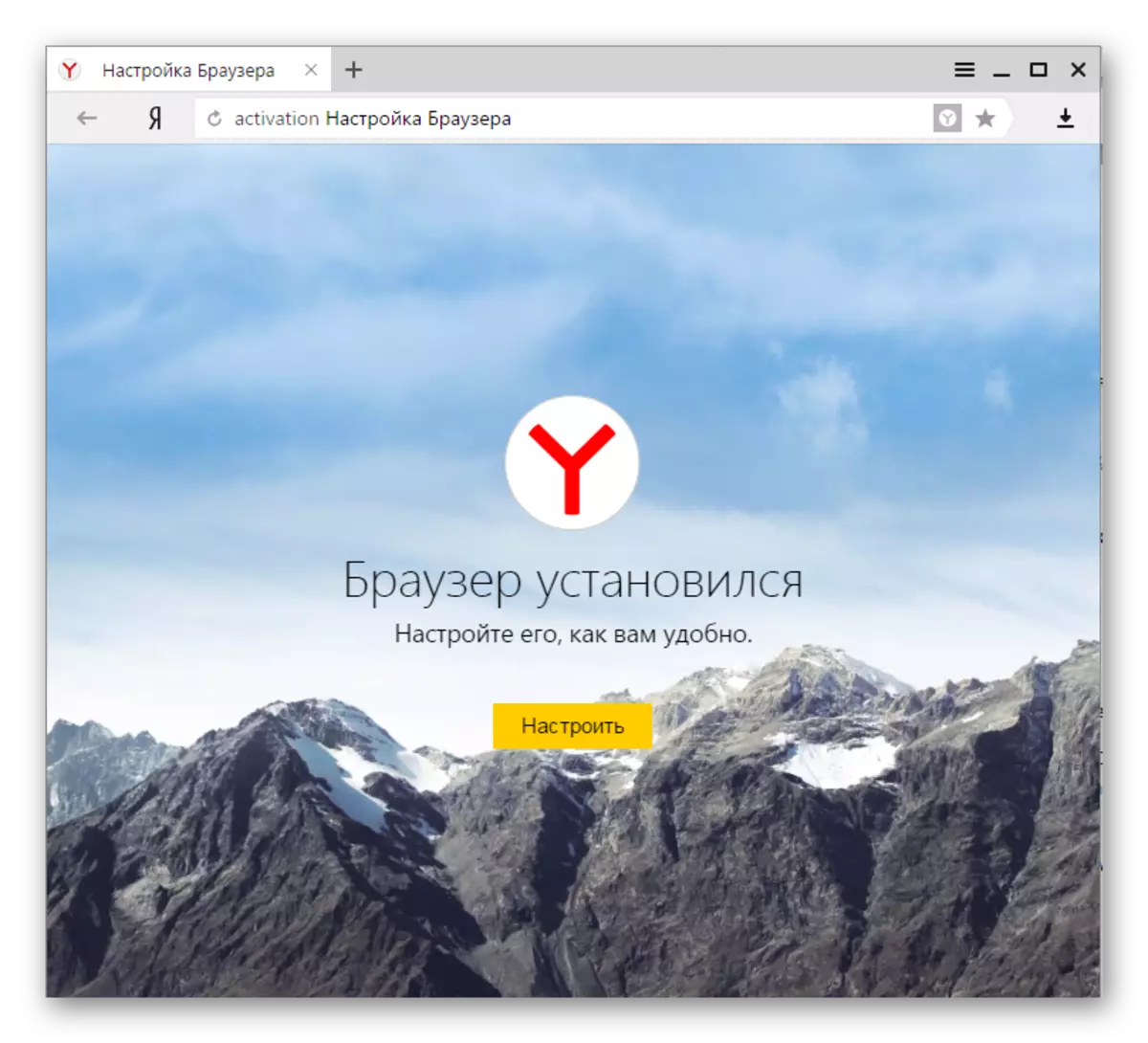


Ook in dit programma wordt de opening van MHTML ondersteund door het te slepen.
- Neem het MHT-object uit de dirigent naar het Yandex.Browser-venster.
- De inhoud wordt weergegeven, maar deze keer op hetzelfde tabblad dat eerder werd onthuld.

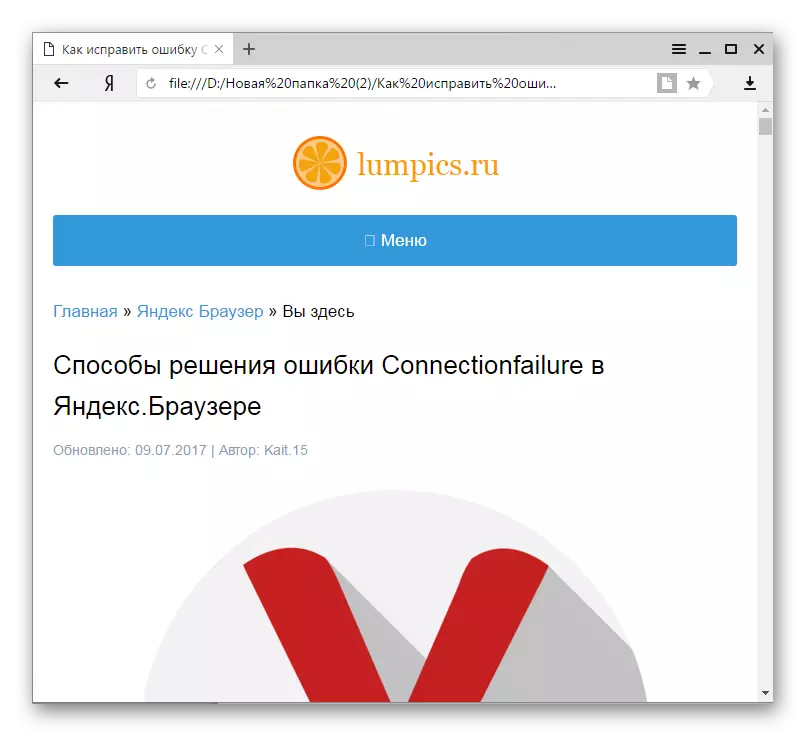
Methode 7: Maxthon
De volgende MHTML-openingsmethode voorziet in de toepassing van de Maxhon-browser.
- Run Maston. In deze webbrowser is de openingsprocedure niet alleen gecompliceerd door het feit dat het geen menu-item heeft dat het openingsvenster activeert, maar de CTRL + O-combinatie werkt niet. Daarom is de enige manier om MHT in Maxthon uit te voeren, is het bestand van de geleider naar het venster Webbrowser slepen.
- Daarna wordt het object geopend op een nieuw tabblad, maar niet actief, zoals het in Yandex.Browser was. Om de inhoud van het bestand te bekijken, klikt u op de naam van het tabblad Nieuwe.
- Dan kan de gebruiker de inhoud van het webarchief door de MACSTONE-interface bekijken.
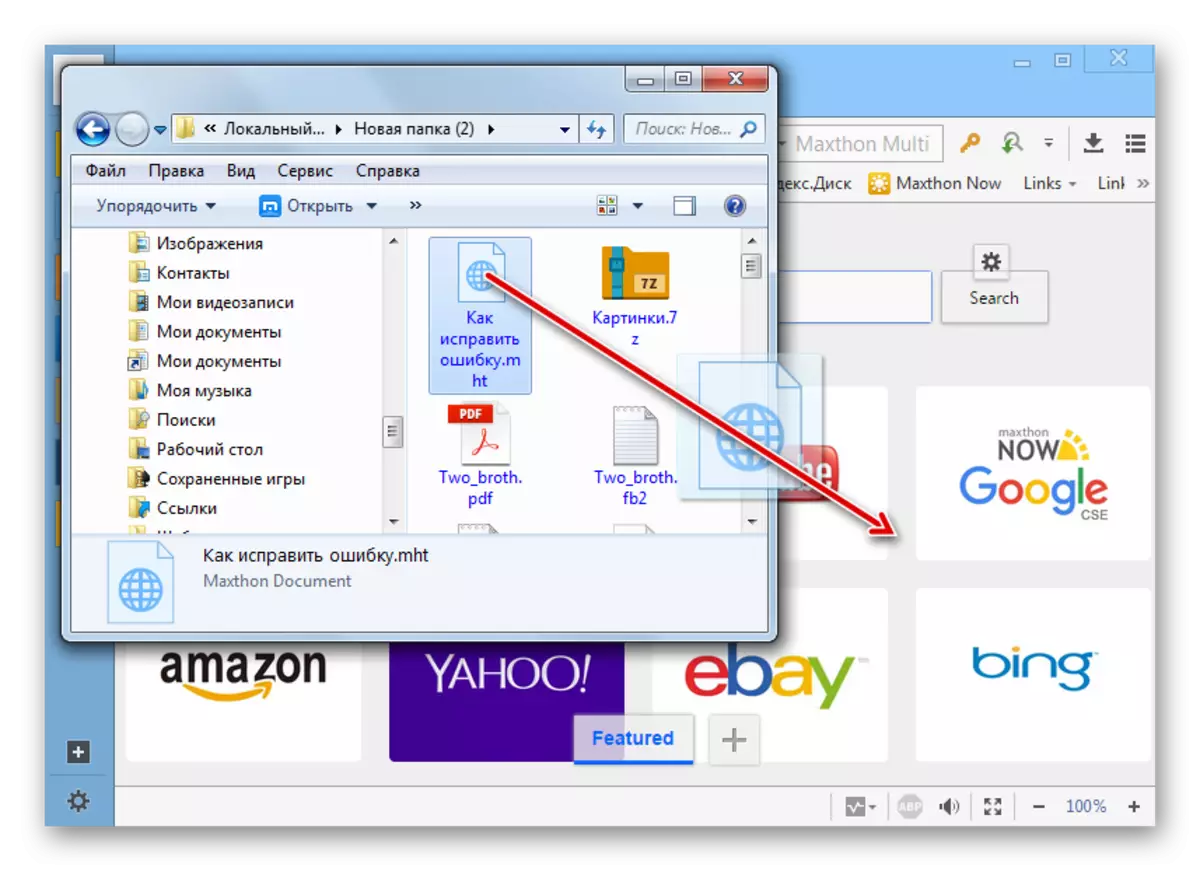


Methode 8: Mozilla Firefox
Als alle vorige webbrowsers de opening van MHTML-interne hulpmiddelen hebben ondersteund, om de inhoud van het webarchief in de Mozilla Firefox-browser te bekijken, moet u speciale toevoegingen installeren.
- Voordat u overschakelt naar het installeren van add-ons, schakelt u het display van het menu in de Firefox in, die standaard ontbreekt. Klik hier om dit te doen op PCM op het bovenpaneel. Selecteer in de lijst "Menu Panel".
- Nu is het tijd om de nodige expansie te installeren. De meest populaire aanvulling op het bekijken van MHT in Firefox is Memht. Om het te installeren, moet u naar het gedeelte Add-ons gaan. Om dit te doen, klikt u op het menu-item Extra en bewegen met de "Supplementen". U kunt ook de CTRL + SHIFT + A-combinatie toepassen.
- Supplementregelvenster wordt geopend. Klik in het menu SON op het pictogram "Verkrijgen van toevoegingen". Hij is de bovenste. Ga daarna naar de onderkant van het venster en klik op "Zie meer add-ons!".
- Er is een automatische overgang naar de officiële uitbreidingssite voor Mozilla Firefox. Voer op deze webresource in het veld "Bijlage Zoeken" entoe "UNMHT" en klikt u op het witte pijlvormige pictogram op een groene achtergrond rechts van het veld.
- Daarna wordt de zoekopdracht gedaan en open vervolgens resultaten. De eerste onder hen zou de naam "Unht" moeten zijn. Ga er doorheen.
- De pagina Pagina Unmht wordt geopend. Hier klikt u op de knop met de inscriptie "Toevoegen aan Firefox".
- Supplement is geladen. Na de voltooiing wordt een informatievenster geopend, waarin wordt voorgesteld om een item te installeren. Klik op "Installeren".
- Daarna verschijnt een ander informatiebericht, waar deze wordt beschreven dat de NMHT-toevoeging met succes is vastgesteld. Klik OK".
- Nu kunnen we de MHTML-webarchieven via de Firefox-interface openen. Om te openen, klikt u op het menu "Bestand". Selecteer hierna "Bestand openen". Of u kunt CTRL + O toepassen.
- Het gereedschap Open bestand is actief. Verplaatsen wanneer het wordt beëindigd waar het object dat u nodig hebt, bevindt. Nadat u het item hebt geselecteerd, klikt u op Openen.
- Daarna wordt de inhoud van MHT met behulp van de UNMHT-add-on weergegeven in de Mozilla Firefox-webbrowser.

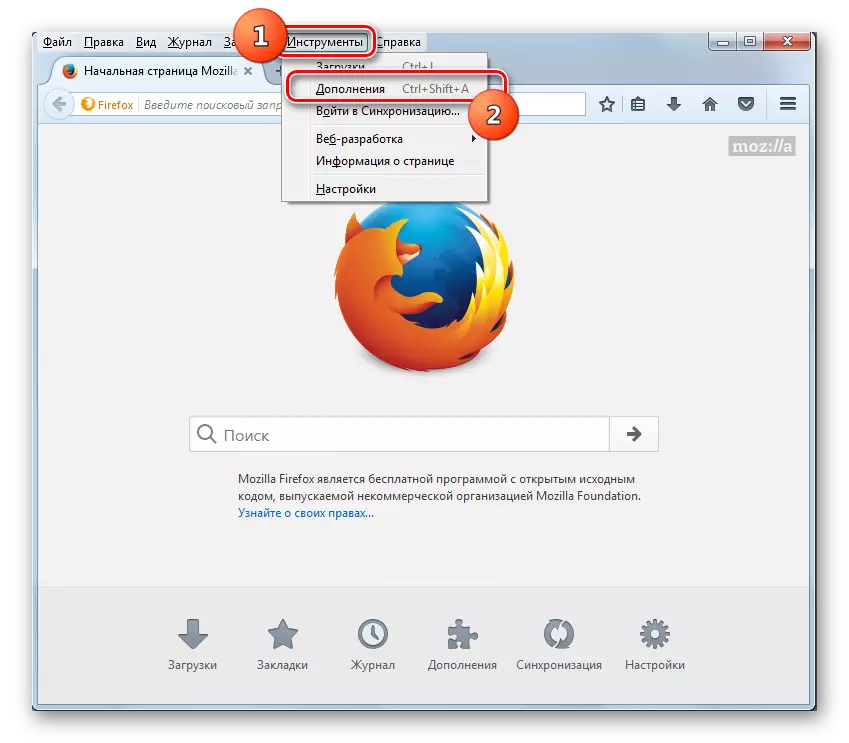


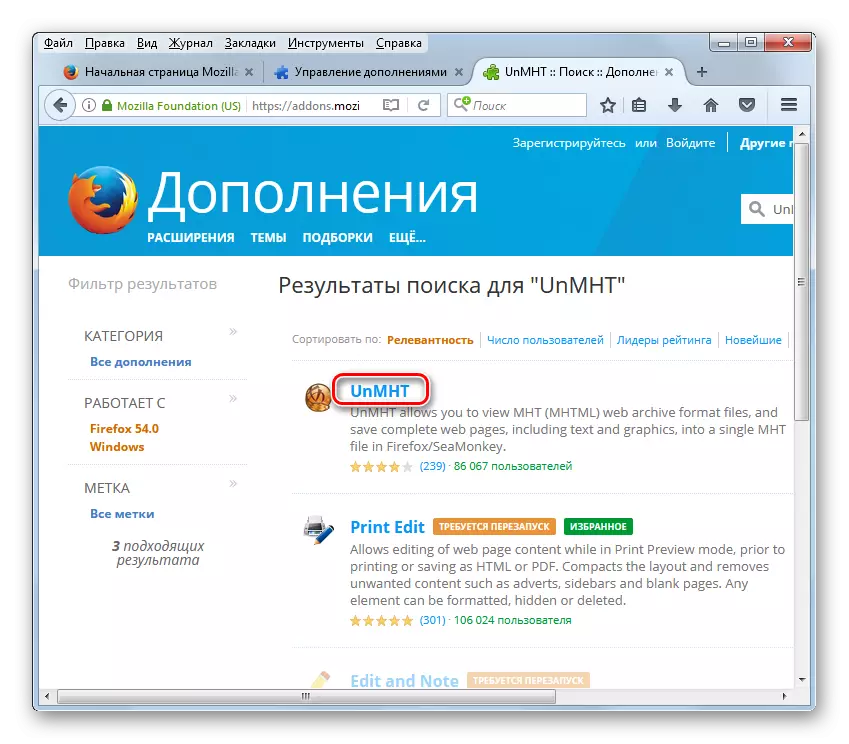


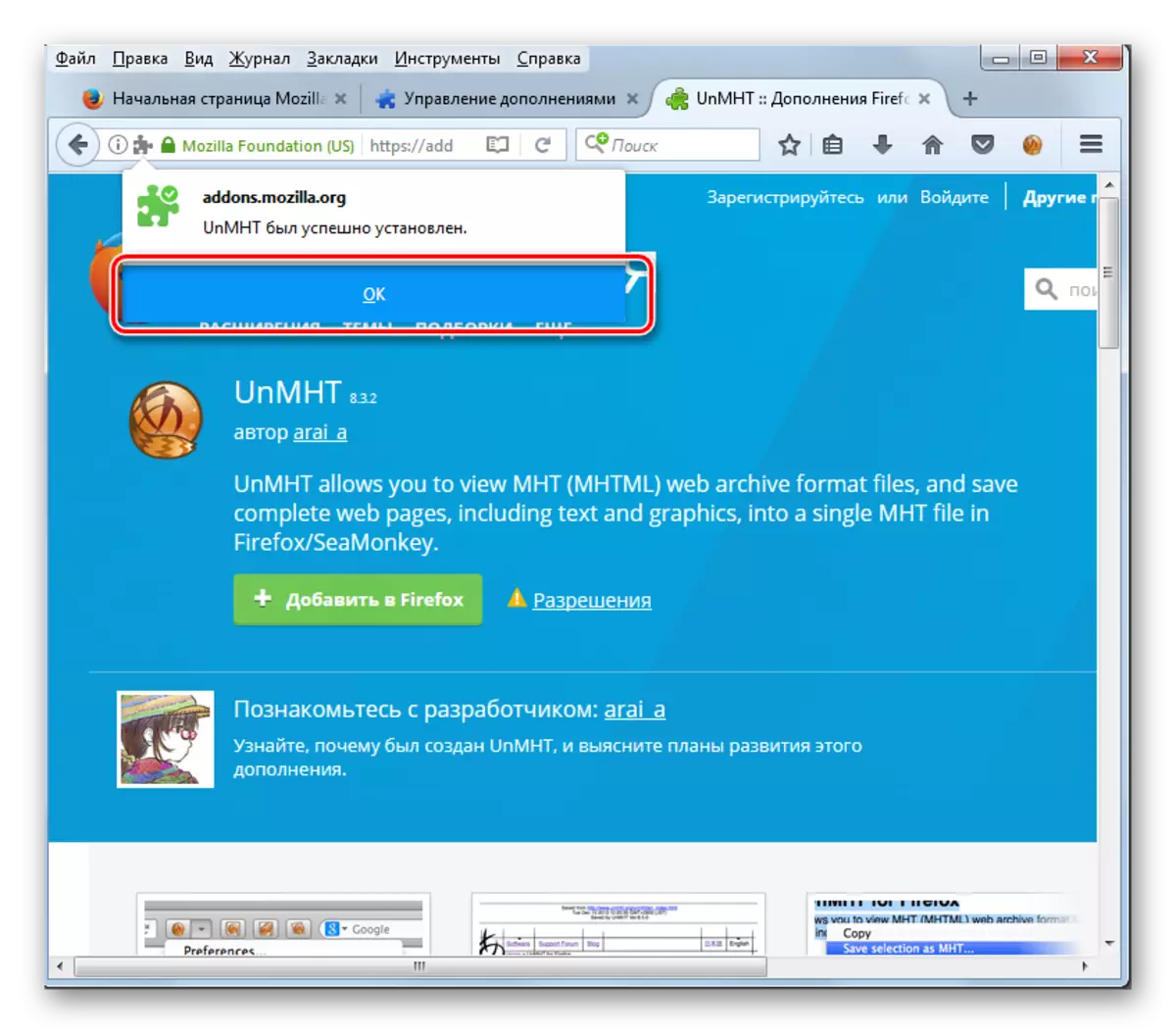



Er is een andere toevoeging voor Firefox, waarmee u de inhoud van webarchieven in dit browser-archiefformaat kunt bekijken. In tegenstelling tot de vorige, werkt het niet alleen met MHTML-formaat, maar ook met een alternatief formaat van MAFF-webarchieven.
- Doe dezelfde manipulaties als bij het installeren van Memht, naar het derde punt van de handleiding. Ga naar de officiële website van de add-ons, lenen het expressie "Mozilla-archiefformaat" in het zoekveld. Klik op een pijlpictogram gericht aan de rechterkant.
- De pagina Search Resultaten wordt geopend. Klik op de naam "Mozilla-archiefformaat, met MHT en Faithful Save", die de eerste in de lijst moet zijn om naar het gedeelte van dit supplement te gaan.
- Klik na het overschakelen naar de pagina Add-on op "Toevoegen aan Firefox".
- Nadat de download is voltooid, klikt u op de inscriptie "SET", die is geopend in het pop-upvenster.
- In tegenstelling tot Unmht, is het complement Mozilla-archiefformaat om te activeren een webbrowser opnieuw op te starten. Dit wordt gerapporteerd in een pop-upvenster dat na de installatie wordt geopend. Klik op "Nu opnieuw opstarten". Als u niet dringend de functies van het geïnstalleerde Supplement Mozilla-archiefformaat nodig hebt, kunt u de herstart uitstellen door op "NOT NU" te klikken.
- Als u een herstart hebt geselecteerd, sluit de Firefox, en begint het opnieuw onafhankelijk. Hiermee wordt het venster Mozilla-archiefindeling instellingen geopend. Nu kunt u de mogelijkheden gebruiken die het opgegeven supplement biedt de kijking MHT. Zorg ervoor dat u de webarchiefbestanden van deze indelingen wilt openen met Firefox in het instellingenblok? " Een vinkje is geïnstalleerd in de buurt van de parameter "MHTML". Dan, om de inwerkingparameters te wijzigen, sluit u het tabblad Mozilla-archiefindeling instellingen in.
- Nu kunt u naar de opening van MHT gaan. Druk op het "Bestand" in het horizontale menu van de webbrowser. Selecteer "Open bestand ..." in de weergegeven lijst. In plaats daarvan kan CTRL + O worden gebruikt.
- Zoek in het openingsvenster in de gewenste map op zoek naar het doelwit MHT. Let op, klik op "Openen".
- Het webarchief wordt geopend in Firefox. Het is opmerkelijk dat wanneer het gebruik van het Mozilla-archiefformaat-add-on, in tegenstelling tot het gebruik van Unht en acties in andere browsers, is het mogelijk om direct over te gaan naar de originele webpagina op internet op het adres dat aan de bovenkant van het venster wordt weergegeven. Bovendien, in dezelfde regel waar het adres wordt weergegeven, is de datum en tijd van de vorming van het webarchief aangegeven.

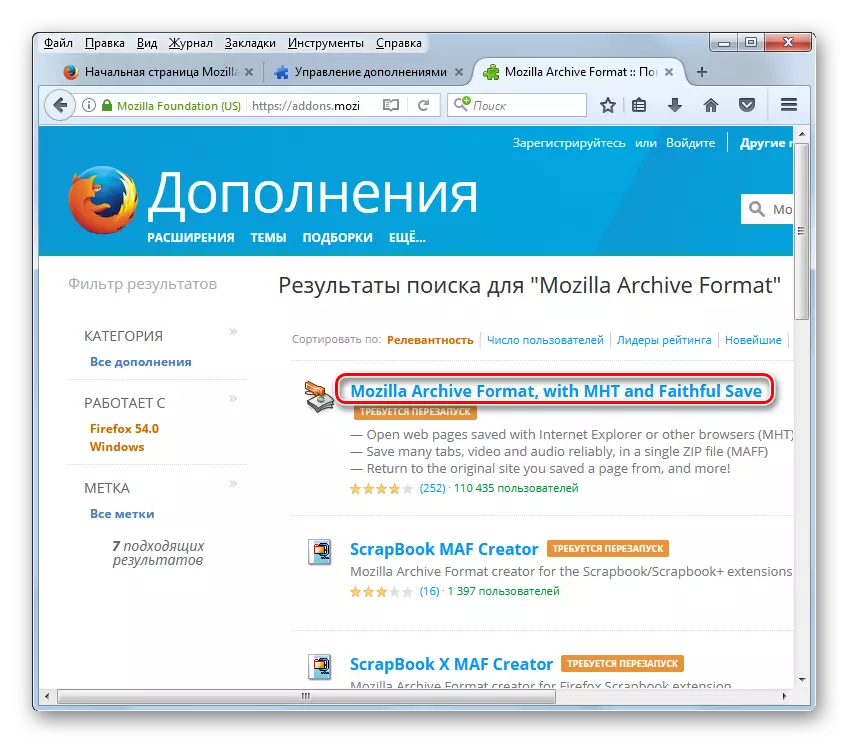
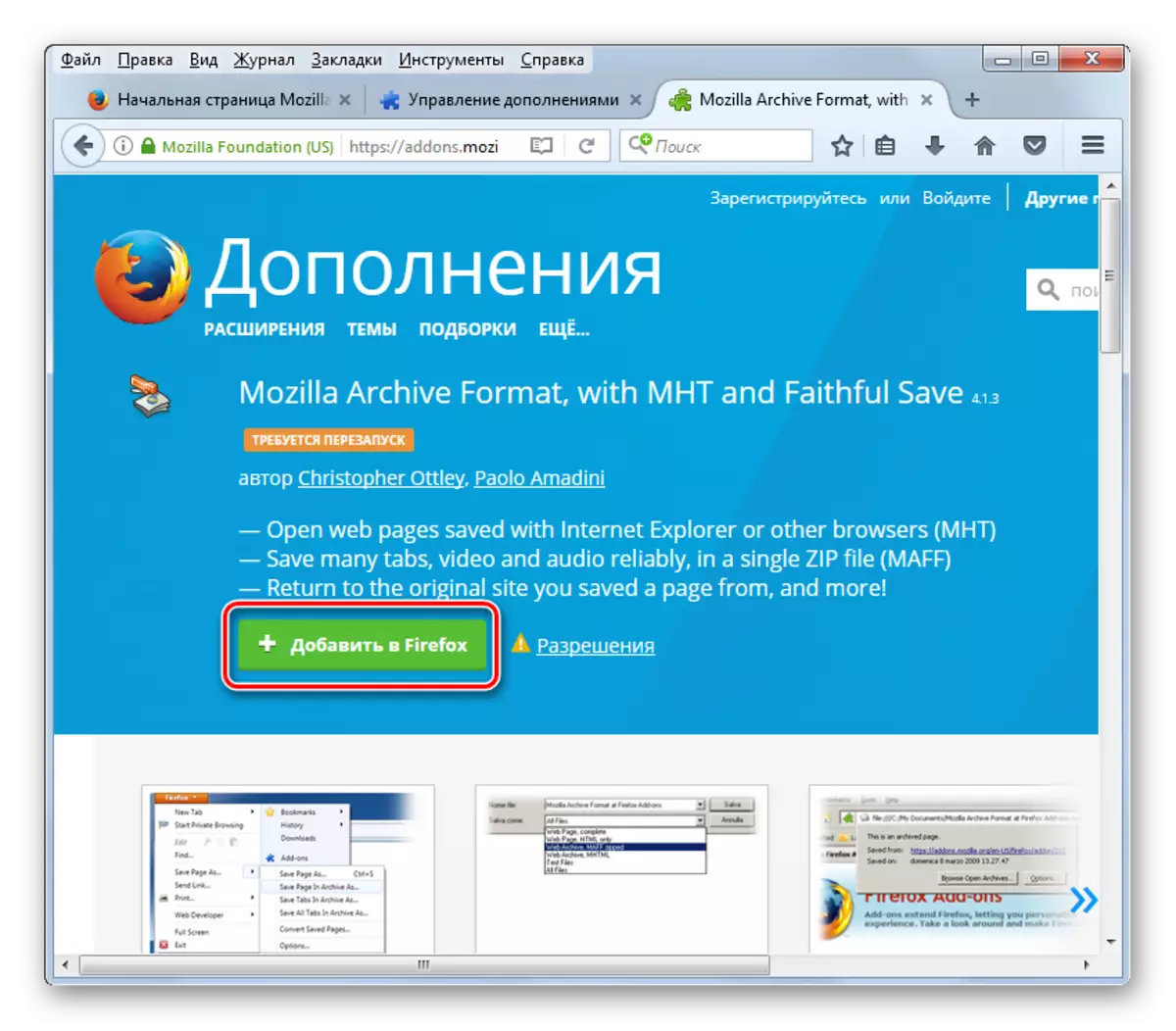
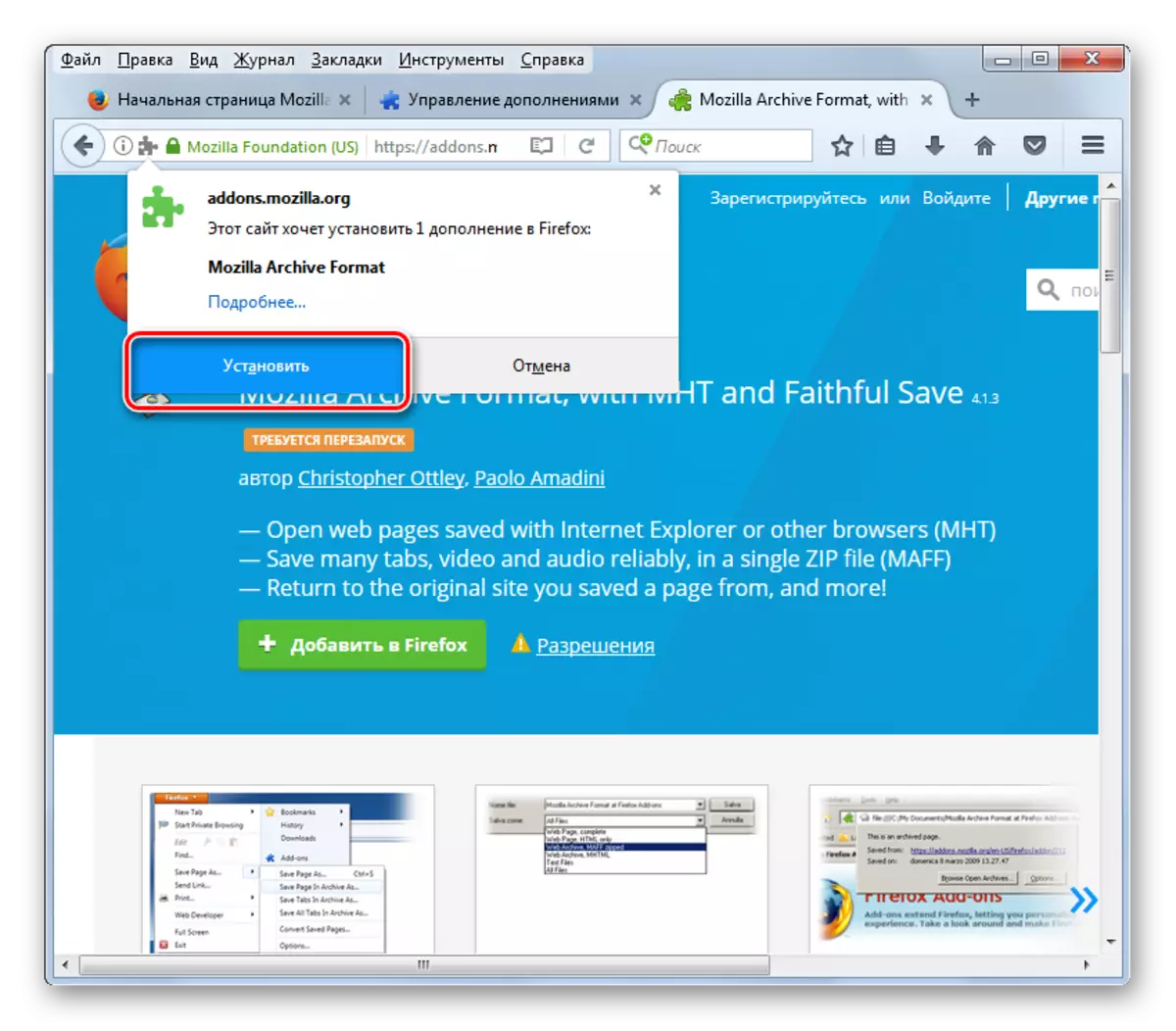





Methode 9: Microsoft Word
Maar niet alleen de webbrowsers kunnen MHTML openen, omdat met deze taak ook met succes de populaire tekstprocessor Microsoft Word, die deel uitmaakt van het Microsoft Office Office-pakket.
Download Microsoft Office.
- Voer het woord uit. Ga naar het tabblad Bestand.
- Druk in het zijmenu van het geopende venster op "OPEN".

Deze twee acties kunnen worden vervangen door op Ctrl + O te drukken.
- Het gereedschap "Openingsdocument" wordt gelanceerd. Verplaats erin naar de MHT-locatiemap, controleer het gewenste object en klik op "Openen".
- Het MHT-document wordt geopend in de beveiligde weergavemodus, aangezien het formaat van het opgegeven object is gekoppeld aan de gegevens die van internet worden verkregen. Daarom gebruikt het standaardprogramma veilige modus bij het werken zonder bewerking. Natuurlijk ondersteunt het woord ver van alle normen voor het weergeven van webpagina's, en daarom wordt de inhoud van MHT niet als correct weergegeven als in de hierboven beschreven browsers.
- Maar in het woord is er een van het ongetwijfeld voordeel voordat MHT in webbrowsers wordt uitgevoerd. In deze tekstprocessor kunt u niet alleen de inhoud van het webarchief bekijken, maar ook om deze te bewerken. Om deze functie in te schakelen, moet u klikken op de inscriptie "Bewerken".
- Daarna wordt de beveiligde weergave uitgeschakeld en kunt u de inhoud van het dossier naar eigen goeddunken bewerken. Waar, de waarschijnlijkheid is groter, dat bij het aanbrengen van wijzigingen door een woord, de juistheid van de weergave van het resultaat in browsers zal afnemen.





Zie ook: Schakel de beperkte functionaliteitsmodus in MS WORD uit
Zoals we zien, zijn de belangrijkste programma's die werken met het formaat van MHT-webarchief browsers. TRUE, NIET ALLE VAN ZE KUNNEN DEZE FORMAT ZIJN DETADSENDRUKKEN. Voor Mozilla Firefox moet u bijvoorbeeld speciale toevoegingen installeren en voor safari is er geen mogelijkheid om de inhoud van het bestand dat we bestudeert weer te geven. Naast webbrowsers kan MHT nog steeds worden gelanceerd in de Microsoft Word-tekstprocessor, zij het met een kleiner beeldvernieuwingsniveau van het display. Met dit programma kunt u niet alleen de inhoud van het webarchief bekijken, maar het zelfs bewerken dat het in browsers onmogelijk is.
