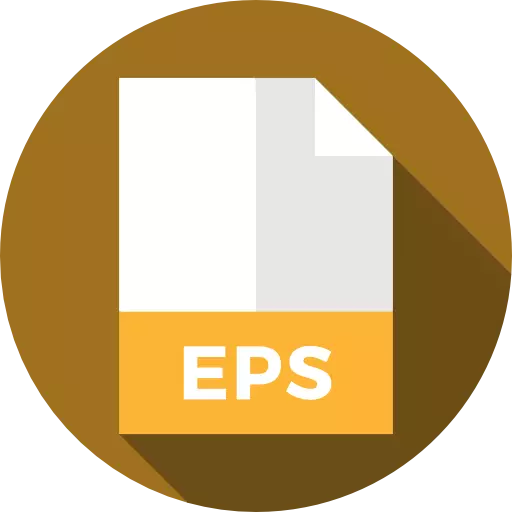
Uitgebreide grafische indeling EPS (ingekapselde PostScript) is bedoeld voor het afdrukken van afbeeldingen en om gegevens uit te wisselen tussen verschillende programma's die bedoeld zijn voor beeldverwerking, zijnde een soort voorganger PDF. Laten we eens kijken welke applicaties bestanden kunnen weergeven met de opgegeven extensie.
Toepassingen voor het werken met EPS
Het is niet moeilijk te raden dat EPS-objecten eerst grafische editors kunnen openen. Bekijk ook objecten met de opgegeven extensie-ondersteuning enkele beeldkijkers. Maar het wordt het meest correct weergegeven via de Adobe Software-interface, die de ontwikkelaar van dit formaat is.Methode 1: Adobe Photoshop
De meest beroemde grafische editor die de weergave-ingekapselde PostScript ondersteunt, is Adobe Photoshop, wiens naam een nominatieve naam is geworden van een hele groep die lijkt op de programmatiefunctionaliteit.
- Voer Photoshop uit. Klik op het menu Bestand. Ga vervolgens naar "Open ...". U kunt ook de combinatie van Ctrl + O gebruiken.
- Deze acties zullen leiden tot de lancering van het venstervenster van het venster. Zoek op de harde schijf en markeer het EPS-object dat u wilt weergeven. Druk op "OPEN".

In plaats van de vermelde acties kunt u ook eenvoudigweg het ingekapselde PostScript slepen in de "Explorer" of andere bestandsbeheer in het venster Photoshop. In dit geval moet de linkermuisknop (LKM) worden ingedrukt.
- Een klein venster "Rastrier EPS-formaat" wordt geopend. Het bevat de importinstellingen van het ingekapselde PostScript-object. Onder deze parameters zijn:
- Hoogte;
- Breedte;
- Toestemming;
- Kleurmodus, enz.
Als u wilt, kunnen deze instellingen worden gecorrigeerd, maar het doen het nog steeds niet noodzakelijk. Het is genoeg om te klikken op "OK".
- De afbeelding wordt weergegeven via de Adobe Photoshop-interface.


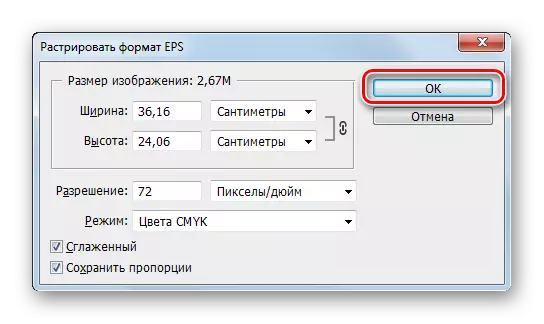

Methode 2: Adobe Illustrator
Een hulpmiddel voor het werken met Adobe Illustrator Vectorafbeeldingen is het eerste programma dat EPS-indeling heeft gebruikt.
- Voer de illustrator uit. Klik op Bestand in het menu. Klik op "Openen". Als u gewend bent aan het gebruik van de "HOT" -knoppen, kunt u aanvragen in plaats van de opgegeven ctrl + o-manipulaties.
- Er wordt een typisch venster openingsvenster gelanceerd. Ga naar waar EPS zich bevindt, selecteer dit item en druk op "Openen".
- Er kan een bericht verschijnen dat er geen ingebouwd RGB-profiel in het document is. In hetzelfde venster waar het bericht verschijnt, kunt u de situatie corrigeren door de nodige instellingen in te stellen en u kunt ook de waarschuwing negeren, onmiddellijk op "OK" drukken. Het heeft geen invloed op de opening van de afbeelding.
- Daarna is de ingekapselde PostScript-afbeelding beschikbaar om door de Interface Illustrator-interface te bekijken.




Methode 3: CorelDRAW
Van grafische redacteuren van derden die niet gerelateerd zijn aan Adobe, opent u het meest correct en zonder fouten de foto's van de EPS-applicatie CorelDRAW.
- Open CorelDRAW. Klik op "Bestand" aan de bovenkant van het venster. Selecteer "Open ..." in de lijst. In dit softwareproduct werkt, evenals in het bovenstaande, CTRL + O werkt.
- Om naar het openingsvenster te gaan, kunt u het pictogram in het mapformulier gebruiken, dat zich op het paneel bevindt of klikt op de "open andere ..." in het midden van het venster.
- Het openingsgereedschap verschijnt. Het moet gaan waar een EPS is en markeert. Vervolgens moet u op "Openen" klikken.
- Het invoervenster verschijnt, waar wordt gevraagd hoe het nodig is om de tekst te importeren: hoe, in feite, tekst of als krommen. U kunt geen wijzigingen in dit venster aanbrengen en druk op "OK".
- Het EPS-beeld is beschikbaar om via CorelDRAW te bekijken.


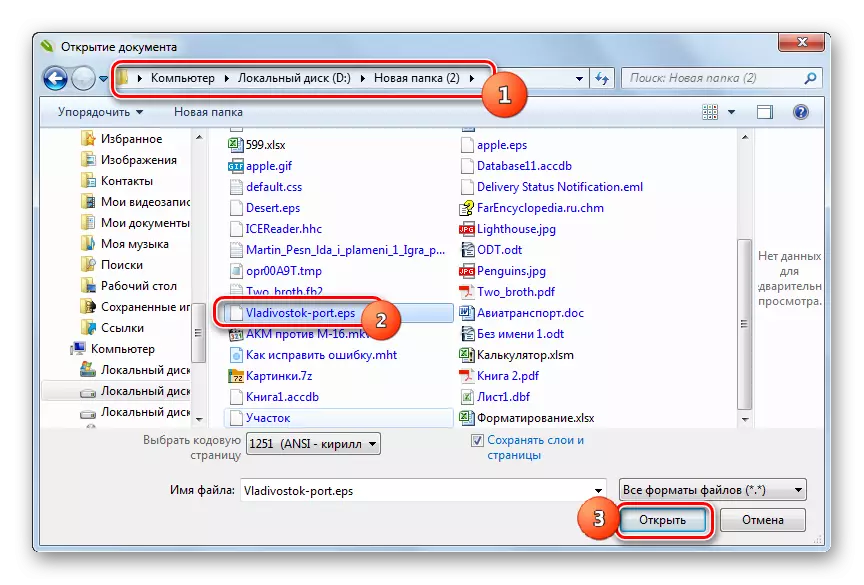
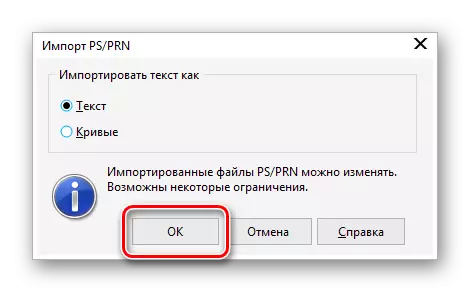

Methode 4: Faststone Image Viewer
Onder de programma's voor het bekijken van afbeeldingen kan de Faststone Image Viewer met EPS worden gemanipuleerd, maar het weergeeft niet altijd de inhoud van het object correct en rekening houdend met alle formaatnormen.
- Krijg de lancering van Fastonene Image Vyver. Op verschillende manieren kan een openingsafbeelding worden ontdekt. Als de gebruiker bijvoorbeeld wordt gebruikt om acties uit te voeren via het menu, moet u op "Bestand" klikken en vervolgens in de lijst die wordt geopend, selecteert u "Openen".

Liefhebbers produceren manipulatie met hete sleutels kunnen Ctrl + O uitvoeren.
Een andere optie omvat de uitvoering van het klikken op het pictogram "Open bestand", dat een catalogusformulier heeft.
- In al deze gevallen wordt het openingsvenster gelanceerd. Bewegen waar EPS zich bevindt. Noting Incapsuled PostScript, klik op "Openen".
- Een overgang naar de map van het vinden van de geselecteerde afbeelding via de ingebouwde bestandsbeheer wordt uitgevoerd. Trouwens, om hierheen te gaan, is het niet nodig om het openingsvenster te gebruiken, zoals hierboven aangetoond, maar u kunt het navigatiegebied gebruiken waarin catalogi zich in boomvorm bevinden. Aan de rechterkant van het programmagvenster, waar de elementen van de geselecteerde map rechtstreeks zijn geplaatst, moet u het gewenste ingekapselde PostScript-object vinden. Wanneer het in de linkerbenedenhoek van het programma is geselecteerd, wordt de afbeelding in de voorbeeldmodus weergegeven. Dubbelklik op het LKM-object.
- De afbeelding wordt weergegeven via de Fastone-interface-afbeelding Vyver. Helaas, zoals bijvoorbeeld, bijvoorbeeld in de afbeelding hieronder, wordt niet altijd de inhoud van de EPS weergegeven in het opgegeven programma correct. In dit geval kan het programma alleen worden gebruikt voor het bekijken van proef.




Methode 5: XNView
Meer correct, EPS-formaatfoto's worden weergegeven via de interface van een andere krachtige beeldviewer - XNView.
- Voer Xanview uit. Druk op "Bestand" en klik vervolgens op "Openen" of Ctrl + O.
- Het openingsvenster verschijnt. Verplaats het waar het gewenste element zich bevindt. Nadat u EPS hebt geselecteerd, klikt u op "Openen".
- De afbeelding wordt weergegeven via de applicatie-interface. Het wordt heel correct weergegeven.
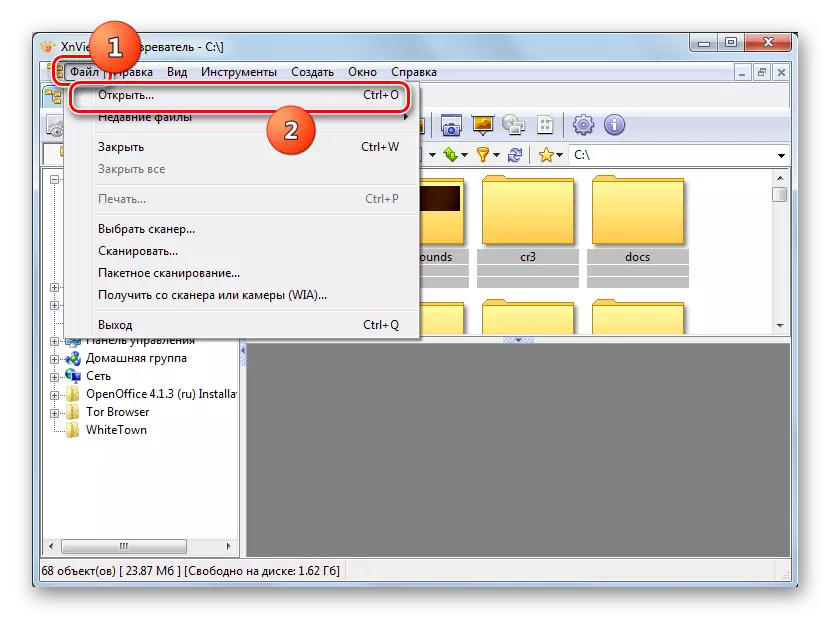
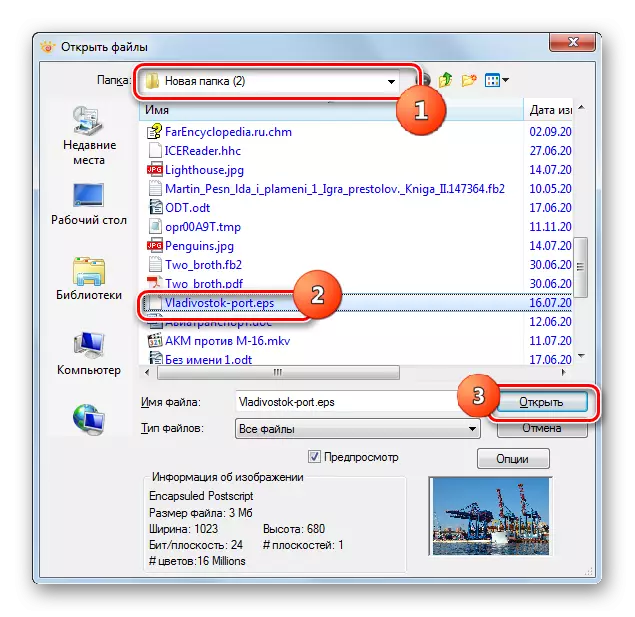

U kunt ook een object bekijken met behulp van de ingebouwde bestandsmanager IKSANVIEW.
- Als u de zijbalk van de navigatie gebruikt, selecteert u de naam van de schijf waarop het gewenste object zich bevindt en klik op het tweemaal de LX.
- Vervolg vervolgens met behulp van de navigatietools in het linkerdeel van het venster naar de map waarin dit patroon is ingesloten. In de rechterbovenhoek van het venster verschijnen de namen van de elementen die deze map bevatten. Na het toewijzen van het gewenste EPS-gehalte, is het te zien in het rechterveld van het venster, dat speciaal is ontworpen om voorwerpen te bekijken. Om een afbeelding op ware grootte te bekijken, dubbelklikt u op LKM op het item.
- Daarna is de afbeelding beschikbaar voor weergave in de volledige grootte.
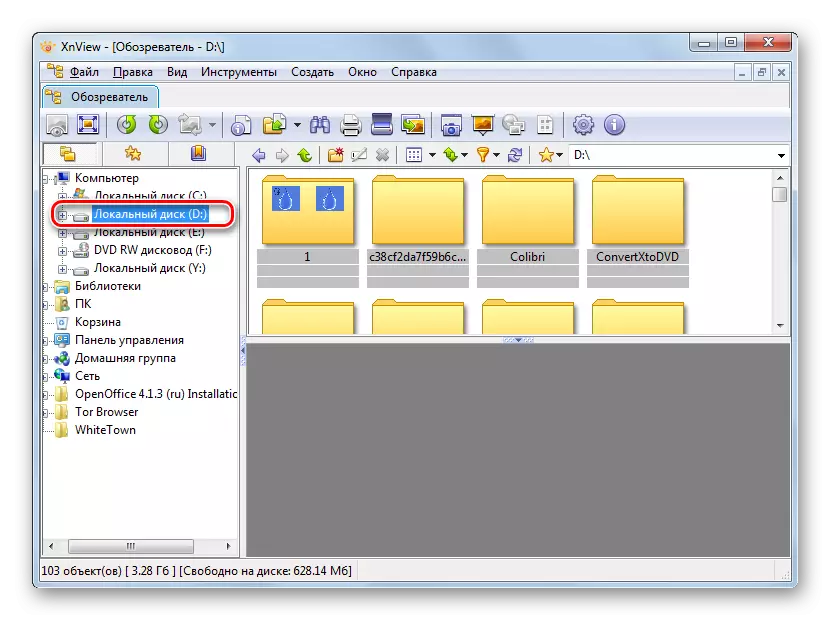


Methode 6: LibreOffice
U kunt ook afbeeldingen bekijken met EPS-extensie, met behulp van het kantoorpakket van LibreOffice Office.
- Start Office Office Office Office. Klik op "Bestand openen" in het menu SUB.
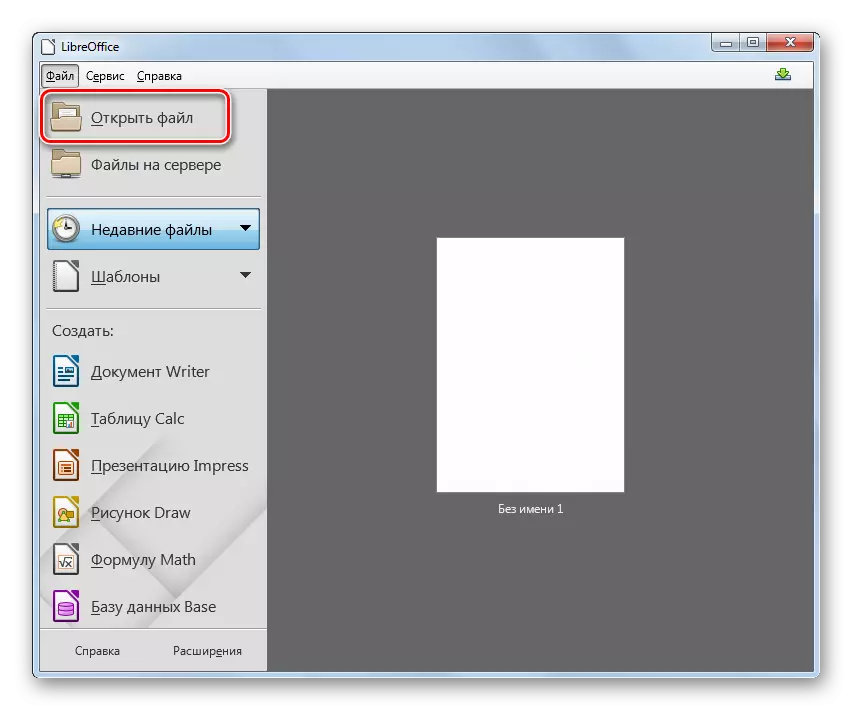
Als de gebruiker het voorkeur geeft aan het standaard horizontale menu, klikt u in dit geval op "Bestand" en vervolgens in de nieuwe lijst, klikt u op "Openen".
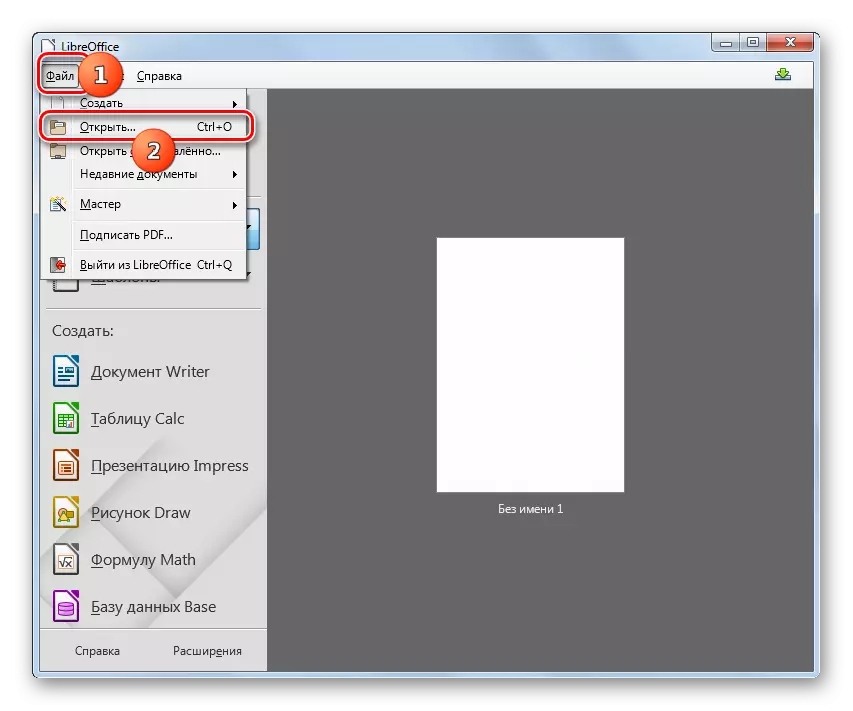
Een andere optie biedt de mogelijkheid om het openingsvenster te activeren door Ctrl + O in te stellen.
- Het opstartvenster is geactiveerd. Ga naar waar het gewenste element zich bevindt, selecteer EPS en klik op "Openen".
- De afbeelding is beschikbaar voor weergave in de LibreOffice Draw-applicatie. Maar niet altijd de inhoud wordt correct correct weergegeven. In het bijzonder ondersteunt het kantoor de kleurenmapping niet bij het openen van EPS.


U kunt de activering van het openingsvenster omzeilen, eenvoudigweg de afbeelding slepen van de "Explorer" naar het elementaire venster van het kantoor. In dit geval wordt de tekening op dezelfde manier weergegeven als hierboven beschreven.
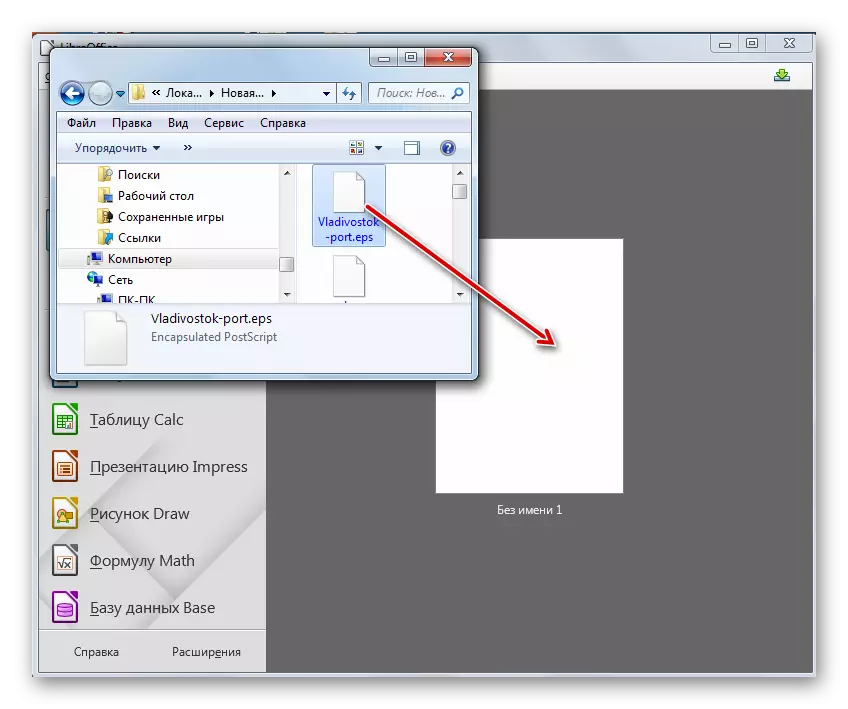
U kunt de foto ook bekijken door acties uit te voeren die niet in het hoofdvenster van Libre Office uitvoeren, maar rechtstreeks in het TOWER-APPLICATIE-venster LibreOffice Draw.
- Na het starten van het hoofdvenster, klikt het kantoor op de inscriptie in het "Create" -blok in het menu Tekenteklepje.
- Het TONE-tool is geactiveerd. Hier nu is er ook verschillende opties voor actie. Allereerst kunt u op het pictogram klikken in het formulier van de map op het paneel.

Er is ook de mogelijkheid om Ctrl + O te gebruiken.
Uiteindelijk kunt u het bestand "Bestand" verplaatsen en klikken vervolgens op de positie van de lijst "Openen ...".
- Het openingsvenster verschijnt. Vind EPS erin, na de selectie waarvan u op "Openen" moet klikken.
- Deze acties zullen leiden tot het feit dat het beeld wordt weergegeven.

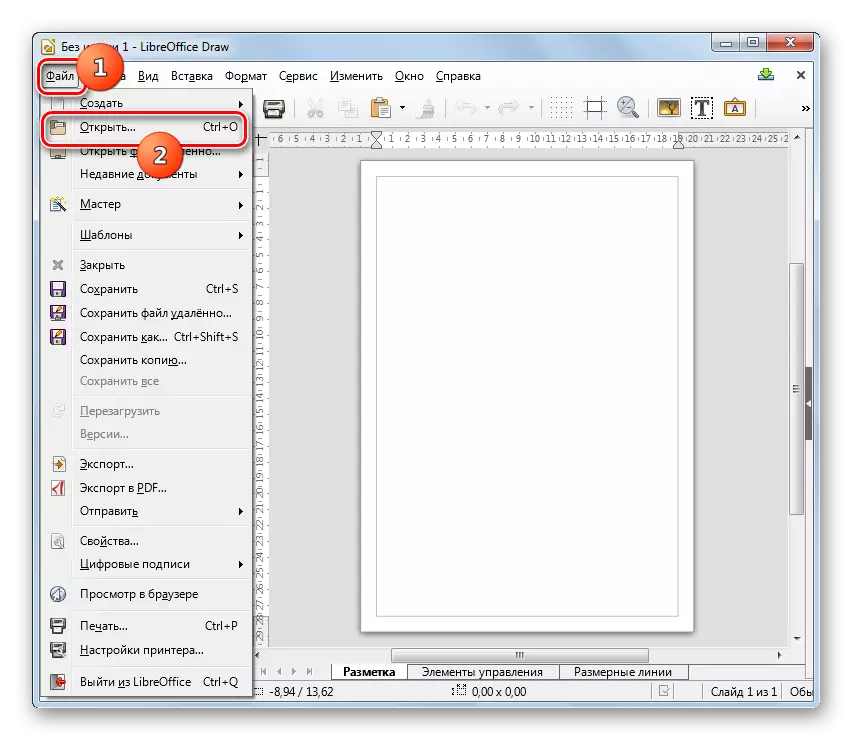


Maar in het Libre-kantoor kunt u ook de afbeelding van het opgegeven formaat bekijken en een andere toepassing gebruiken - schrijver, die allereerst dient om tekstdocumenten te openen. Waar, in dit geval verschilt het algoritme van de acties van het voorgaande.
- In het hoofdvenster, het kantoor in het zijmenu in het "CREATE" -blok op "Schrijver-document".
- Laubs libreOffice schrijver. Klik op de pagina die opent op het pictogram "Image".
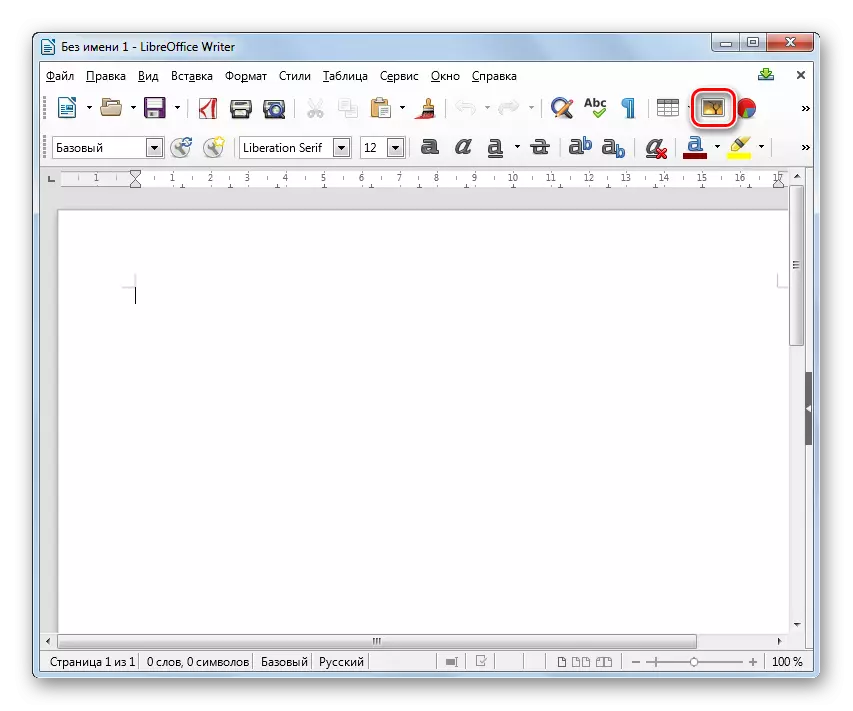
U kunt ook op het item "Invoegen" gaan en de optie "Image ..." selecteren.
- Het apparaat Insert Image wordt gestart. Ga naar waar het ingekapselde PostScript-object zich bevindt. Klik na het selecteren op "Openen".
- De foto wordt weergegeven in LibreOffice-schrijver.


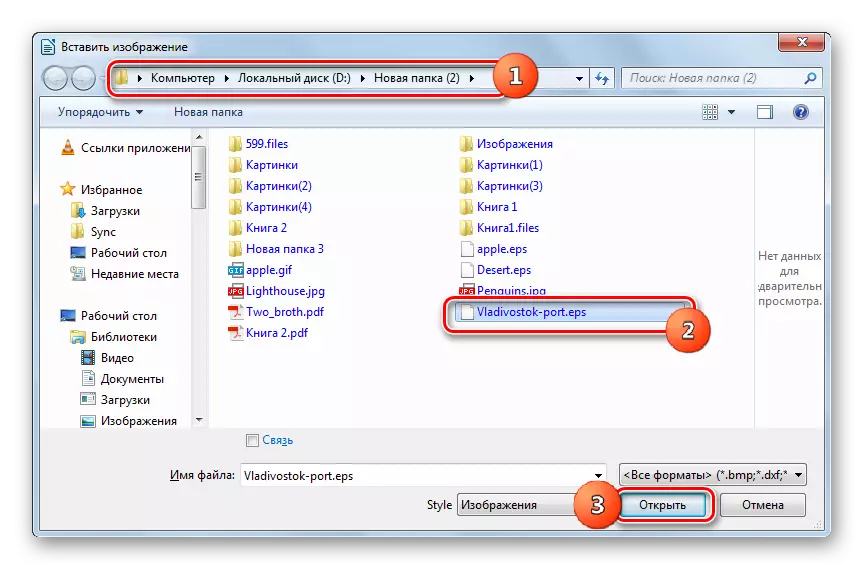

Methode 7: Hamster PDF-lezer
De volgende toepassing in staat om de ingekapselde PostScript-afbeeldingen weer te geven, is het Hamster PDF-lezer-programma, waarvan de primaire taak is om PDF-documenten te bekijken. Maar toch kan ze het hoofd bieden aan de overweging in dit artikel.
Download Hamster PDF-lezer
- Voer Hamster PDF-lezer uit. Vervolgens kan de gebruiker de optie van opening kiezen, die voor zichzelf het meest handig beschouwt. Allereerst kunt u een klik op de inscriptie "Openen ..." maken in het centrale gedeelte van het venster. U kunt het pictogram toepassen en drukken met exact dezelfde naam in de vorm van de map op de werkbalk of op het paneel Snel toegang. Een andere optie voorziet in het gebruik van Ctrl + O.
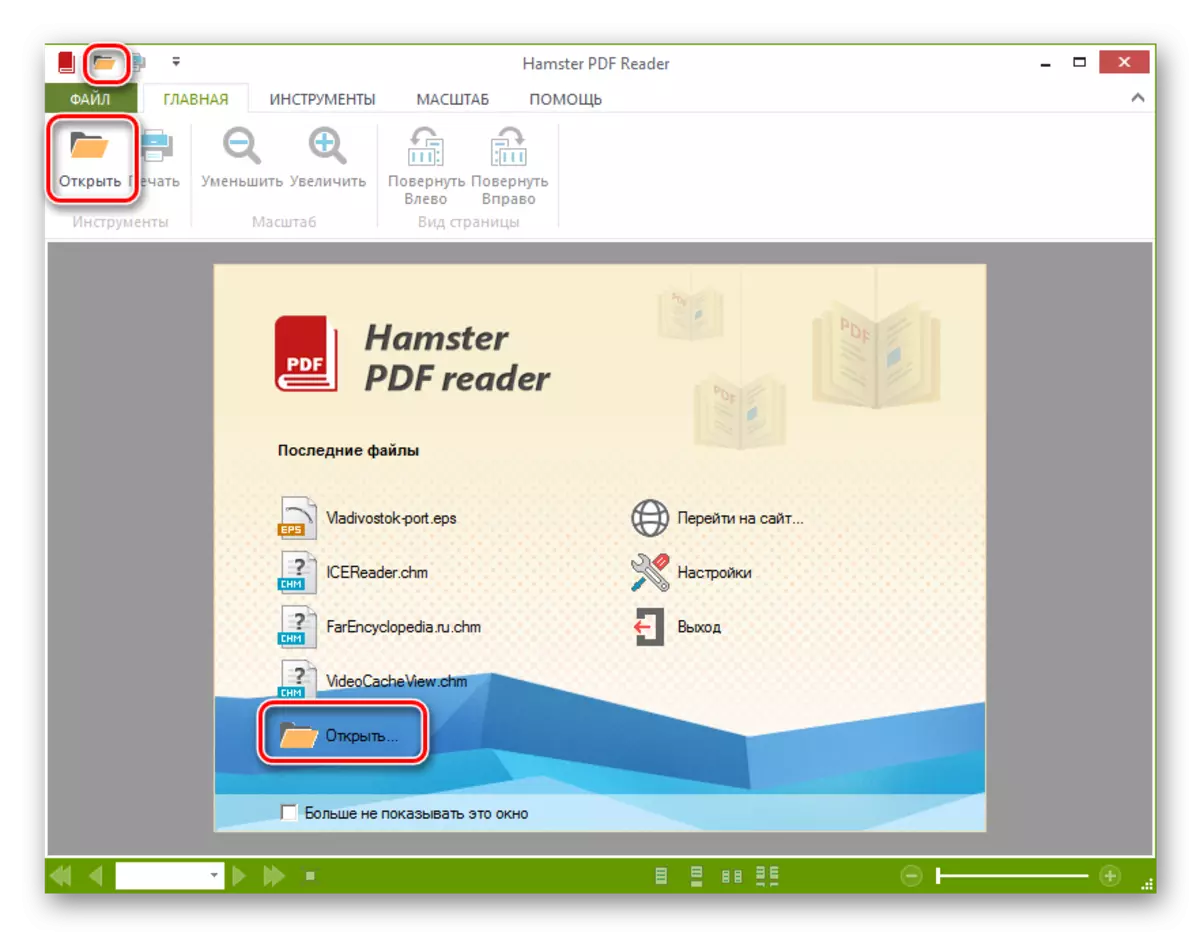
U kunt door het menu handelen. Klik hiervoor op "Bestand" en vervolgens "Openen".
- Het Object Startup-venster is geactiveerd. Ga naar het gebied waar ingekapselde postscripts. Klik na het selecteren van dit item op "Openen".
- Een EPS-afbeelding is beschikbaar voor weergave in PDF-lezer. Het wordt correct en zo dicht mogelijk bij de Adobe-normen weergegeven.

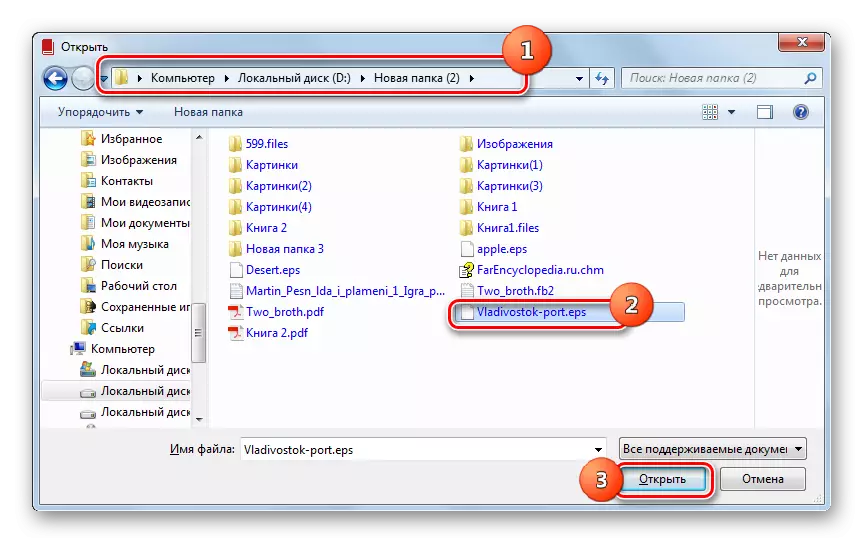

U kunt ook openen door de EPS naar het PDF-lezervenster te slepen. In dit geval wordt de afbeelding onmiddellijk geopend zonder extra vensters.

Methode 8: Universal Viewer
Ingekapseld PostScript kan worden bekeken en met behulp van sommige programma's die Universal File Viewers worden genoemd, met name door universele viewer toe te passen.
- Voer Universal Viewer uit. Klik op het pictogram, dat op de werkbalk in het mapformulier wordt gepresenteerd.

U kunt ook CTRL + O of sequentieel gebruiken door het "Bestand" en "Openen".
- Het openingsvenster verschijnt. Het moet verhuizen naar het object ten opzichte van welke de openingstaak is ingesteld. Als u dit element opmerkt, klikt u op "Openen".
- De afbeelding wordt weergegeven via de Universal Viewer-interface. Waar is er ook geen garantie dat deze op alle normen wordt weergegeven, aangezien Universal Viewer geen gespecialiseerde toepassing is om met dit type bestanden te werken.


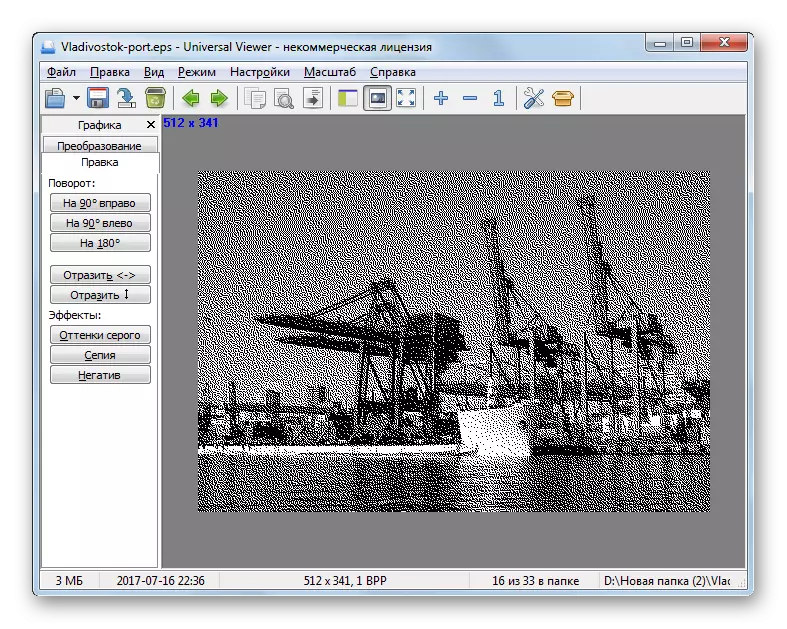
De taak wordt ook opgelost door het eCapsuleerde PostScript-object van de "Explorer" naar de Universele weergave te slepen. In dit geval zal de opening sneller gebeuren en zonder de noodzaak om andere acties in het programma te produceren, zoals het was wanneer het bestand wordt gestart via het openingsvenster.

Zoals men van deze beoordeling kan worden beoordeeld, ondersteunt een redelijk groot aantal programma's van verschillende focus de mogelijkheid om EPS-bestanden te bekijken: grafische editors, software voor het bekijken van afbeeldingen, tekstverwerkers, kantoorpakketten, universele kijkers. Desalniettemin zijn ondanks het feit dat veel van deze programma's ondersteuning zijn verklaard voor ingekapselde PostScript-indeling, niet allen de weergavetaak correct uitvoeren, volgens alle normen. Het krijgt gegarandeerd een kwalitatieve en juiste weergave van de inhoud van het bestand, u kunt alleen Adobe-softwareproducten gebruiken, wat de ontwikkelaar van dit formaat is.
