
Er zijn verschillende gevallen waarin storingen optreden in de computer of in programma's, en dit kan worden weerspiegeld in het werk van een functioneel werk. De video op YouTube is bijvoorbeeld niet geladen. In dit geval moet u aandacht besteden aan de aard van het probleem en alleen dan op zoek naar opties voor de oplossing.
Oorzaken van problemen met video-afspelen op YouTube
Het is belangrijk om te begrijpen wat voor soort probleem je wordt geconfronteerd om de opties niet te proberen die absoluut niet met dit probleem zullen helpen. Daarom zullen we naar de hoofd mogelijke oorzaken kijken en karakteriseren, en u selecteert al wat u betreft en door de instructies te volgen, het probleem op te lossen.De hieronder beschreven methoden zijn bedoeld om problemen met YouTube-video-hosting te corrigeren. Als u geen video's in browsers speelt, zoals Mozilla Firefox, Yandex.bauzer, moet u op zoek naar andere oplossingen, omdat dit kan zijn aan de onschadelijkheid van de plug-in, verouderde versie van de webbrowser en anderen.
Methode 2: Turbo-modus draaien
Als, wanneer u de video probeert af te spelen, krijgt u het bestand "bestand niet gevonden" of "niet geladen", dan helpt het om de turbo-modus uit te schakelen als deze is ingeschakeld. U kunt het in verschillende klikken uitschakelen.
Ga naar "Instellingen" via het menu of door op de Alt + P-combinatie te drukken, opent u het gedeelte "Browser".
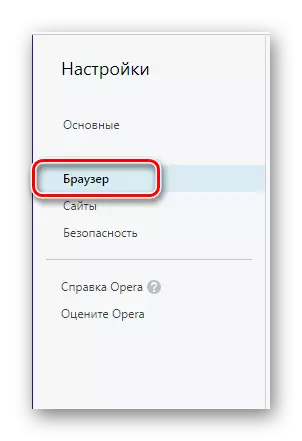
Bron naar de onderkant en verwijder het vinkje van het item "Action Opera Turbo".
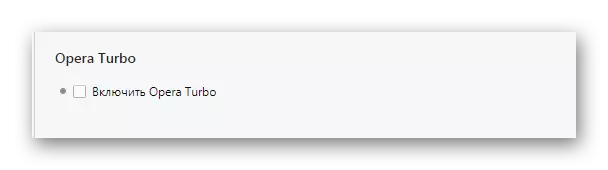
Als deze acties niet hebben geholpen, kunt u proberen de browserversie bij te werken of de instellingen van plug-ins te controleren.
Lees meer: Problemen met videoweergave in Opera-browser
Zwart of ander kleurenscherm bij het bekijken van video
Dit probleem is ook een van de meest voorkomende. Er is geen manier om hier op te lossen, omdat de redenen heel anders kunnen zijn.Methode 1: Windows 7-updates verwijderen
Dit probleem is alleen te vinden voor Windows 7-gebruikers. Het is mogelijk dat de updates kunnen veroorzaken tot uw besturingssysteem en een zwart scherm wanneer u video op YouTube probeert te bekijken. In dit geval moet u deze updates verwijderen. Je kunt het zo doen:
- Klik op "Start" en ga naar het bedieningspaneel.
- Selecteer "Programma's en componenten".
- Selecteer het gedeelte "Weergave Geïnstalleerde updates in het linkermenu bekijken.
- U moet controleren of de updates zijn ingesteld door KB2735855 en KB2750841. Zo ja, moet u ze verwijderen.
- Selecteer de vereiste update en klik op Verwijderen.
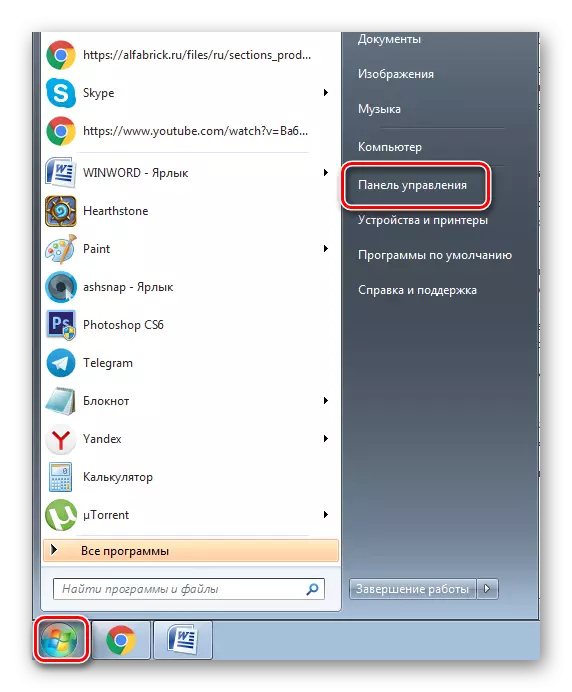
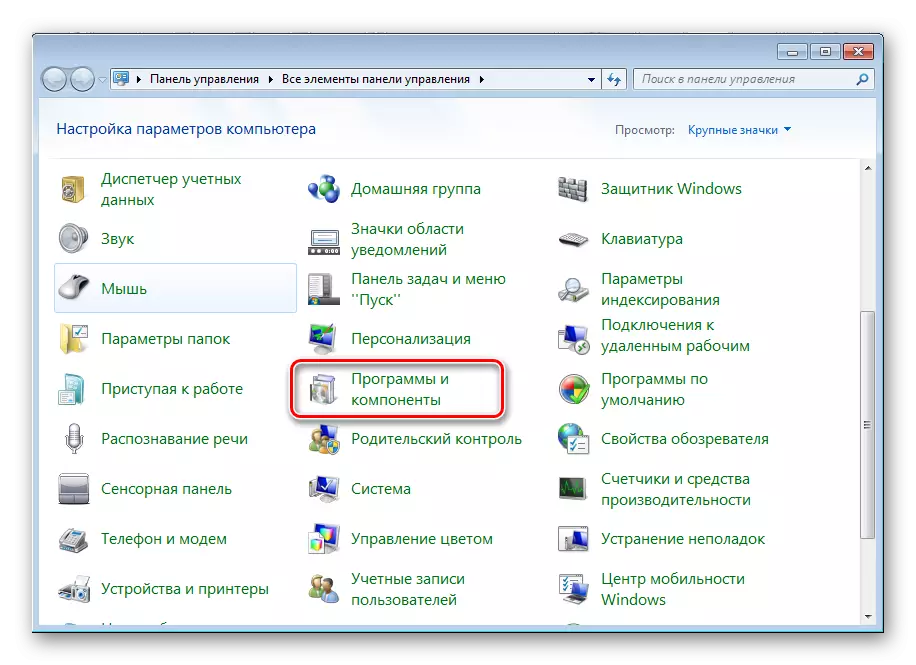
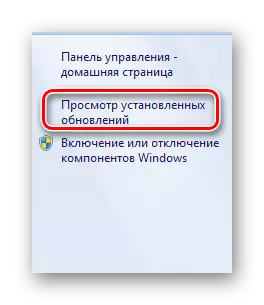
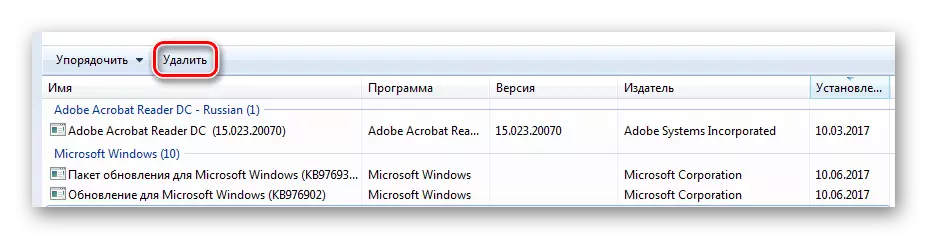
Start de computer nu opnieuw en probeer de video opnieuw uit te voeren. Als het niet helpt, ga dan naar de tweede oplossing voor het probleem.
Methode 2: videokaartstuurprogramma's bijwerken
Misschien zijn uw video-crashes verouderd of hebt u een defecte versie geïnstalleerd. Probeer verse grafische stuurprogramma's te vinden en te installeren. Om dit te doen, moet u het model van uw videokaart definiëren.Lees meer: ontdek welke bestuurder nodig is voor een videokaart
Nu kunt u officiële stuurprogramma's van de ontwikkelaar van uw apparatuur of speciale programma's gebruiken die u helpen bij het kiezen van de juiste. U kunt dit doen, zowel online en downloaden van de offline versie van de software.
Lees meer: de beste programma's voor het installeren van stuurprogramma's
Methode 3: een computer scannen op virussen
Het gebeurt vaak dat de problemen na infectie beginnen met een pc met wat virus of andere "boze geesten". In elk geval zal de computercontrole niet overbodig zijn. U kunt elke handige antivirus gebruiken: Avast gratis antivirus, AVG-antivirusvrij, McAfee, Kaspersky Anti-Virus of een ander.
U kunt ook speciale bijwonende hulpprogramma's gebruiken als u geen programma hebt geïnstalleerd. Ze controleren dezelfde put en snel uw computer, evenals populair, "full-forged" antivirussen.
Lees meer: Een computer controleren op virussen zonder antivirus
Radicale maatregelen
Als er niets van het bovenstaande heeft geholpen, zijn er slechts twee opties voor het oplossen van het probleem. Zoals in de versie met het zwarte scherm, kunt u de nummer 3-weg gebruiken en de computer scannen naar virussen. Als het resultaat niet positief was, moet u het systeem terugbruggen op het moment dat alles voor u werkte.Systeemherstel
Retourneer de instellingen en updates van het systeem naar de staat wanneer alles goed werkte, zal het speciale kenmerk van Windows helpen. Om dit proces te initiëren, is het noodzakelijk:
- Ga naar "Start" en selecteer "Configuratiescherm".
- Selecteer "Restore".
- Klik op "Systeemherstel".
- Volg de instructies in het programma.
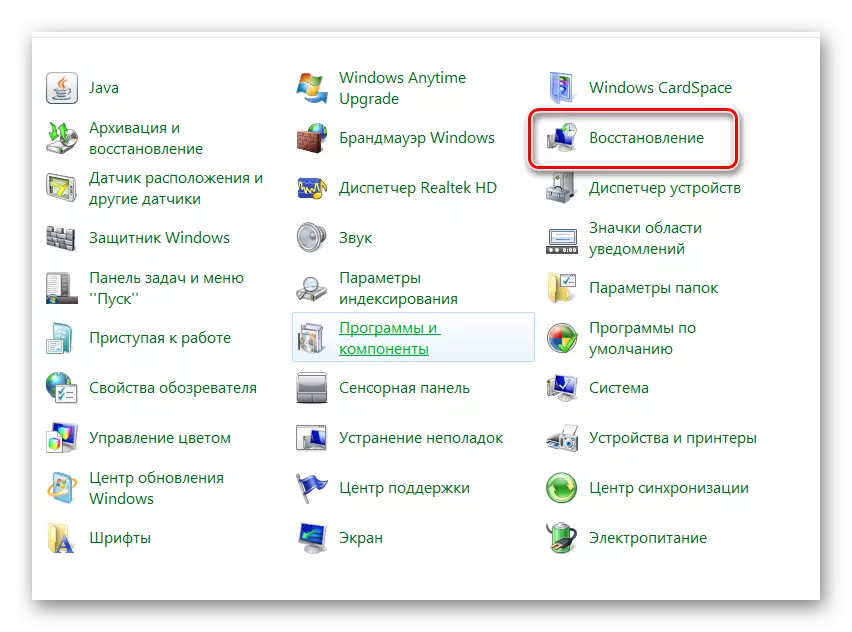
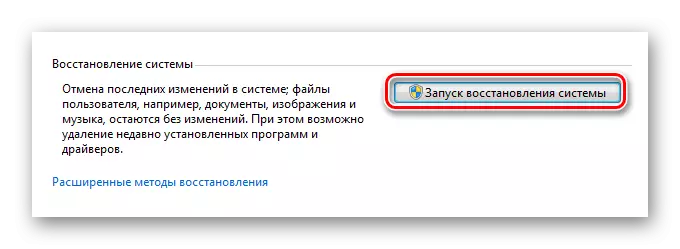
Het belangrijkste is om een datum te selecteren wanneer alles goed werkte, zodat het systeem alle updates zal oprollen die na die tijd waren. Als u een nieuwere versie van het besturingssysteem hebt, is het herstelproces praktisch niet anders. Moeten dezelfde acties uitvoeren.
Zie ook: Hoe Windows 8-systeem te herstellen
Dit waren de belangrijkste oorzaken en probleemoplossing-opties op YouTube. Het is de moeite waard om aandacht te schenken aan het feit dat soms de eenvoudige herstart van de computer soms helpt, zoals het zou worden klinkend. Alles kan, misschien een mislukking in de werking van het besturingssysteem.
