
In sommige gevallen moeten gebruikers het model en de ontwikkelaar van het moederbord achterhalen. Dit kan nodig zijn om zijn technische kenmerken te achterhalen en te vergelijken met de kenmerken van analogen. De naam van het moederbordmodel moet nog steeds bekend zijn om er geschikte stuurprogramma's te vinden. Laten we weten hoe u de naam van het Motherboard-merk kunt bepalen op een computer met Windows 7.
Manieren om de naam te bepalen
De meest voor de hand liggende optie om het modelbordmodel te bepalen, is om de naam op zijn pakket te bekijken. Maar hiervoor moet je de pc demonteren. We zullen erachter komen hoe dit kan worden gedaan met alleen software, zonder de pc-behuizing te openen. Zoals in de meeste andere gevallen, kan deze taak worden opgelost door twee groepen methoden: met behulp van software van derden en het toepassen van alleen de ingebouwde besturingssystemen Toolkit.Methode 1: AIDA64
Een van de meest populaire programma's waarmee u de basisparameters van de computer en het systeem kunt definiëren, is AIDA64. Profiteer daarvan, u kunt ook het merk van het moederbord bepalen.
- Voer AIDA64 uit. Klik in het linker gedeelte van de applicatie-interface op de naam "Systeemvergoeding".
- De lijst met componenten wordt geopend. Klik er ook in op de naam "System Board". Daarna, in het centrale deel van het venster in de groep "Systeemboard-eigenschappen", wordt de zoekopdracht gepresenteerd. Tegenover het item "Systeemkaart", worden het model en de naam van de fabrikant van het moederbord aangegeven. Tegenover de parameter "Systeemkaart-ID", bevindt het serienummer zich.
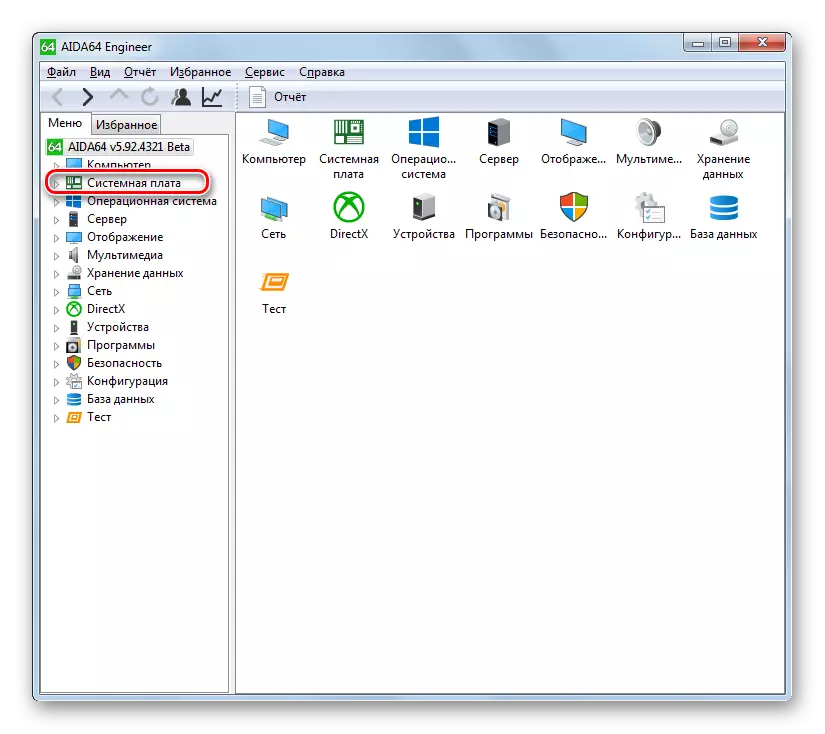
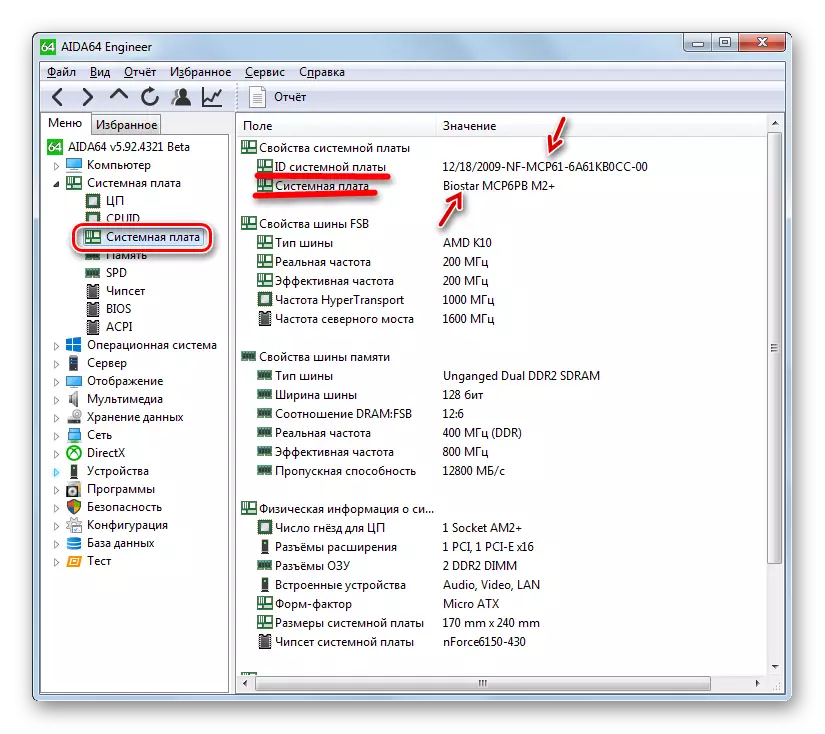
Het nadeel van deze methode is dat het gratis gebruik van AIDA64 beperkt is tot slechts één maand.
Methode 2: CPU-Z
Het volgende programma van derden waarmee u de informatie die u geïnteresseerd bent te vinden, is een klein CPU-Z-hulpprogramma.
- Voer CPU-Z uit. Al tijdens de lancering analyseert dit programma uw systeem. Nadat het toepassingsvenster wordt geopend, verplaatst u het tabblad Hoofdbord.
- Op het nieuwe tabblad in het veld "Fabrikant" wordt de naam van de fabrikant van het systeembord weergegeven en in het veld "Model".
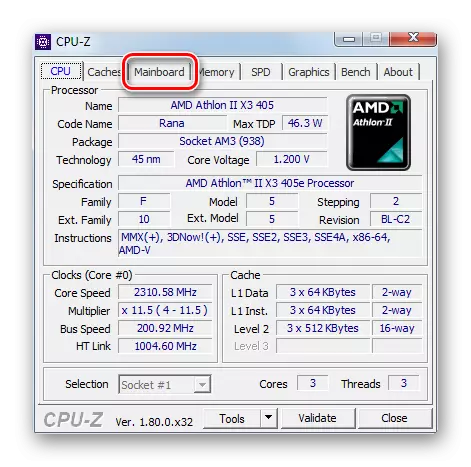
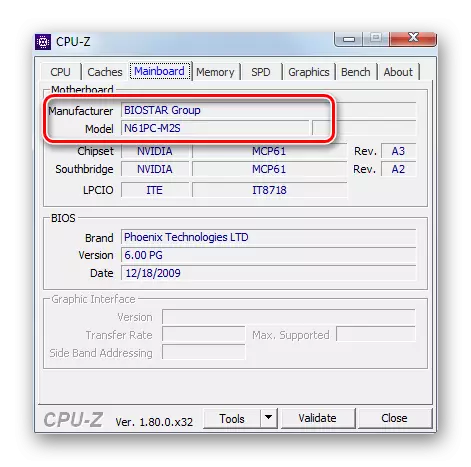
In tegenstelling tot de vorige versie van het probleem is de toepassing van CPU-Z helemaal gratis, maar de applicatie-interface is gemaakt in het Engels, wat lijkt op ongemakkelijke huisgebruikers.
Methode 3: Speccy
Een andere applicatie die informatie kan geven waarin u geïnteresseerd bent, is speccy.
- Activeer speccy. Na het openen van het programmamaam begint de pc-analyse automatisch.
- Na het voltooien van de analyse wordt alle informatie die u nodig heeft weergegeven in het venster MAAD TOEPASSING. De naam van het moederbordmodel en de naam van de ontwikkelaar wordt weergegeven in het gedeelte "Systeemkaart".
- Om meer accurate gegevens op het moederbord te verkrijgen, klikt u op de naam "System Board".
- Meer gedetailleerde informatie over het moederbord wordt geopend. Er is al de naam van de fabrikant en het model is gemaakt in afzonderlijke regels.
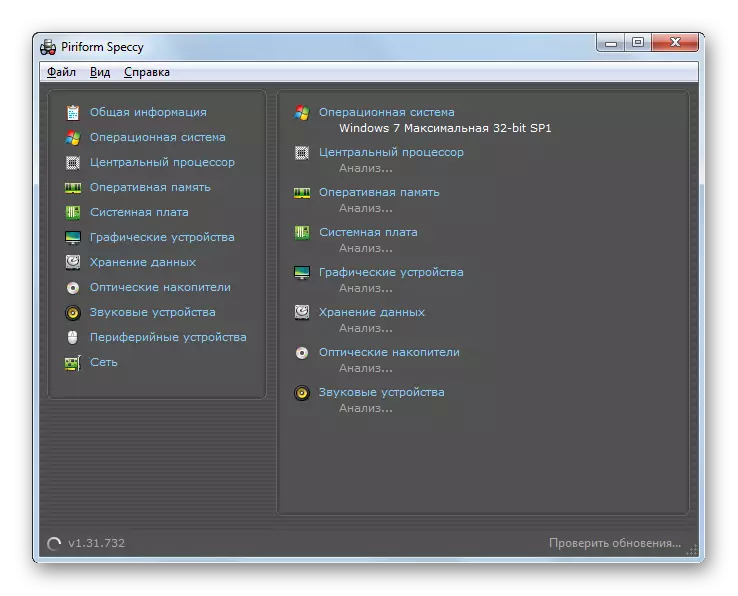
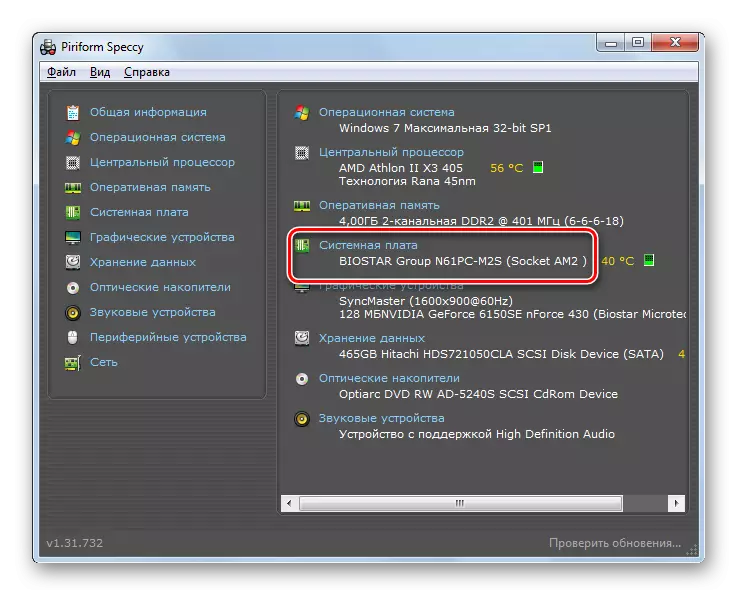
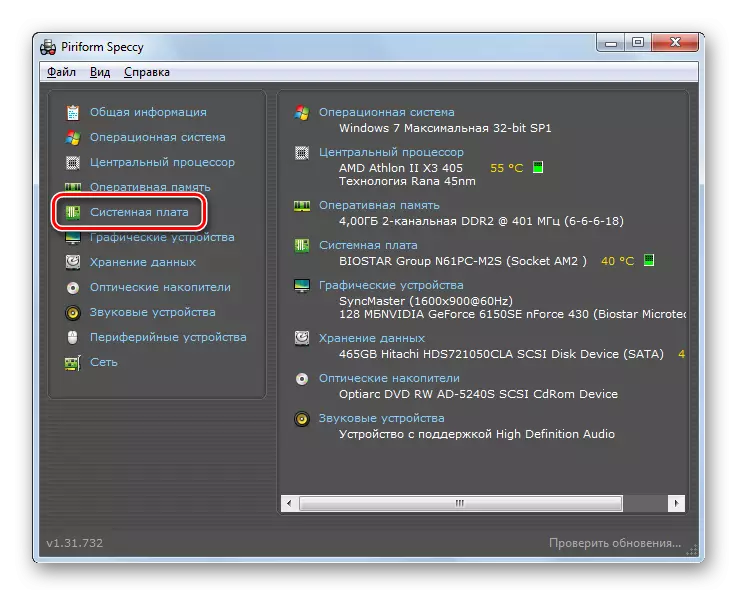
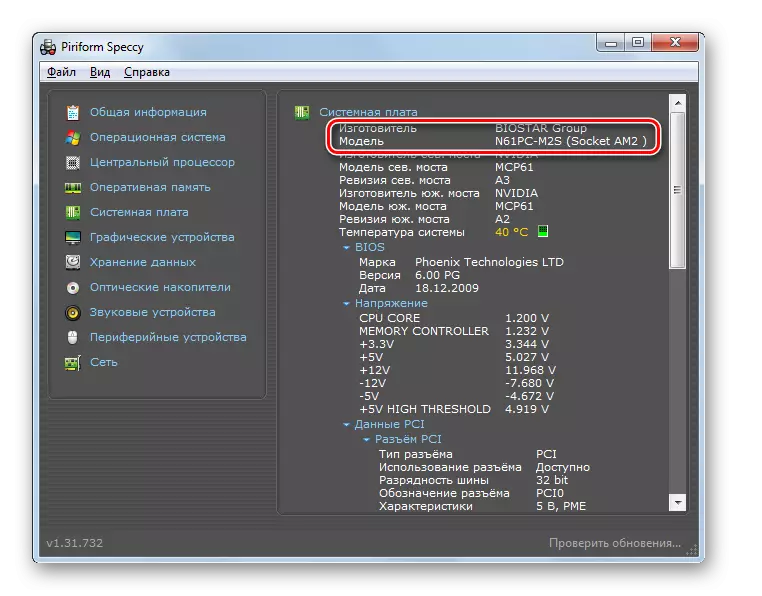
Deze methode combineert de positieve momenten van de twee eerdere opties: de gratis en Russisch-sprekende interface.
Methode 4: "Systeeminformatie"
U kunt ook de gewenste informatie achterhalen met behulp van de "Native" -gereedschappen Windows 7. Allereerst, ontdek hoe u het gebruikt met behulp van het gedeelte Systeeminformatie.
- Klik op "Start" om naar "Systeeminformatie" te gaan. Kies vervolgens "Alle programma's".
- Ga dan naar de map "Standaard".
- Klik vervolgens op de "Service" -catalogus.
- De lijst met nutsbedrijven wordt geopend. Kies erin "Systeeminformatie".
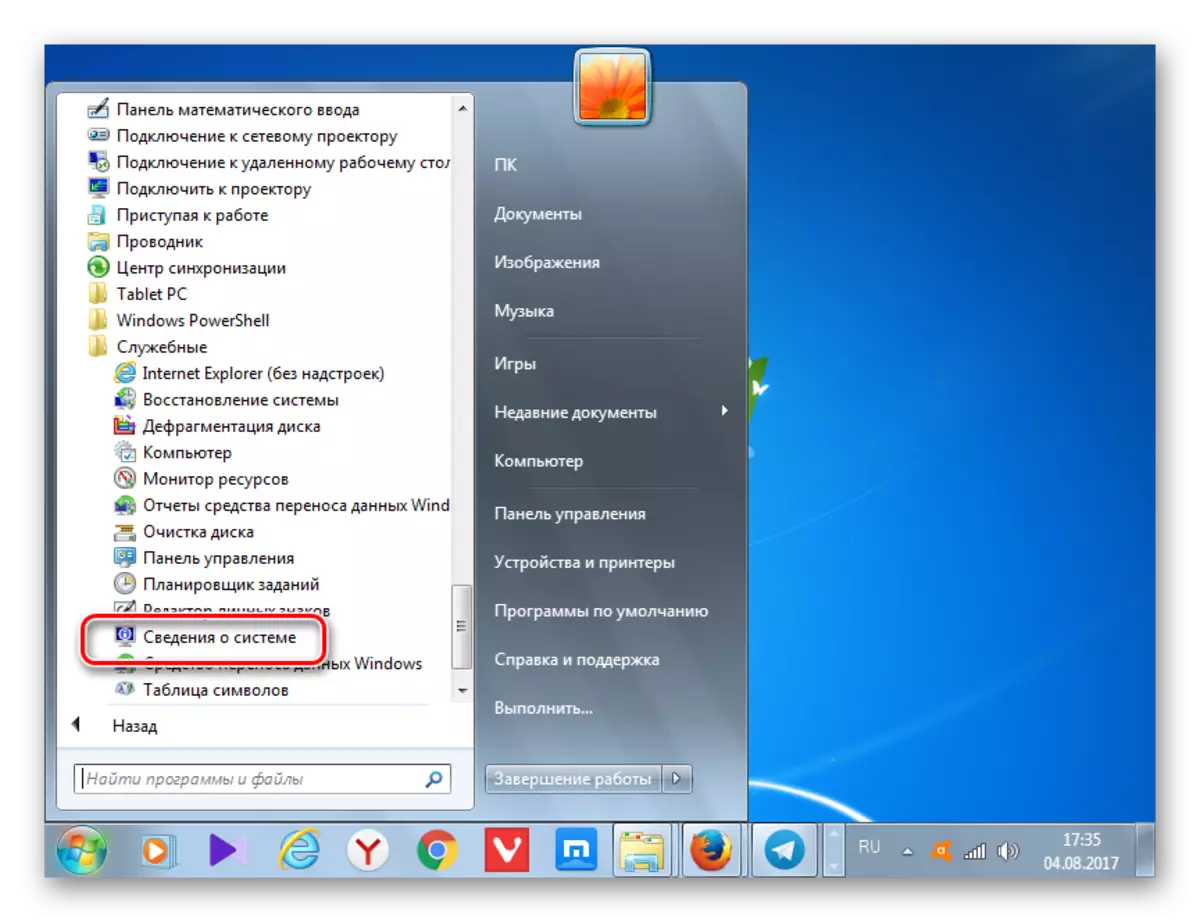
Ook in het gewenste venster kunt u op een andere manier komen, maar hiervoor moet u het de belangrijkste combinatie en de opdracht onthouden. Type Win + R. Voer in het veld "Run" in:
MSINFO32.
Klik op Enter of OK.
- Ongeacht of u de "Start" -knop handelt of het venster "Systeem" gebruiken, begint het venster "Systeeminformatie". Hierin zijn we op zoek naar de parameter "Fabrikant". Het is precies de waarde die overeenkomt met hem en geeft de fabrikant van deze component aan. Tegenover de parameter "Model", is de naam van het model van het moederbord aangegeven.
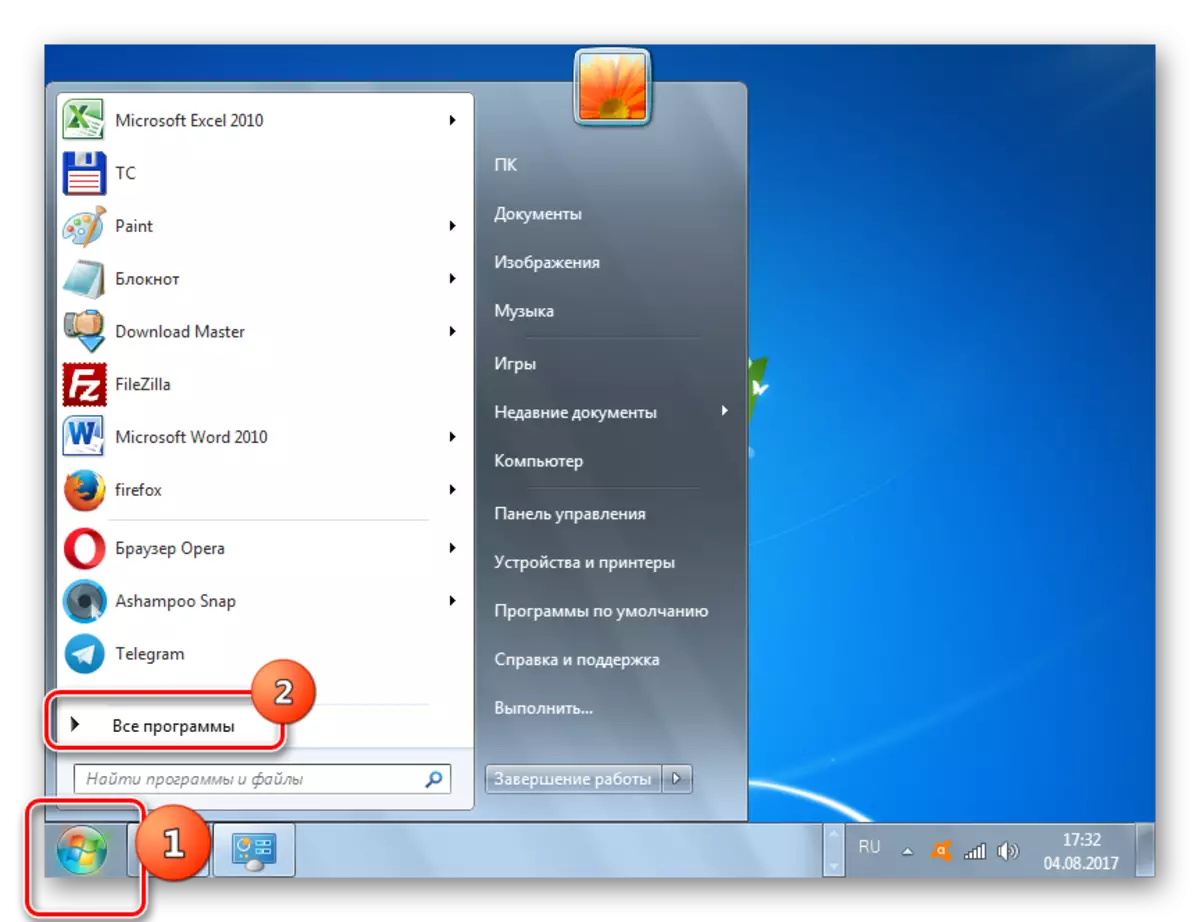
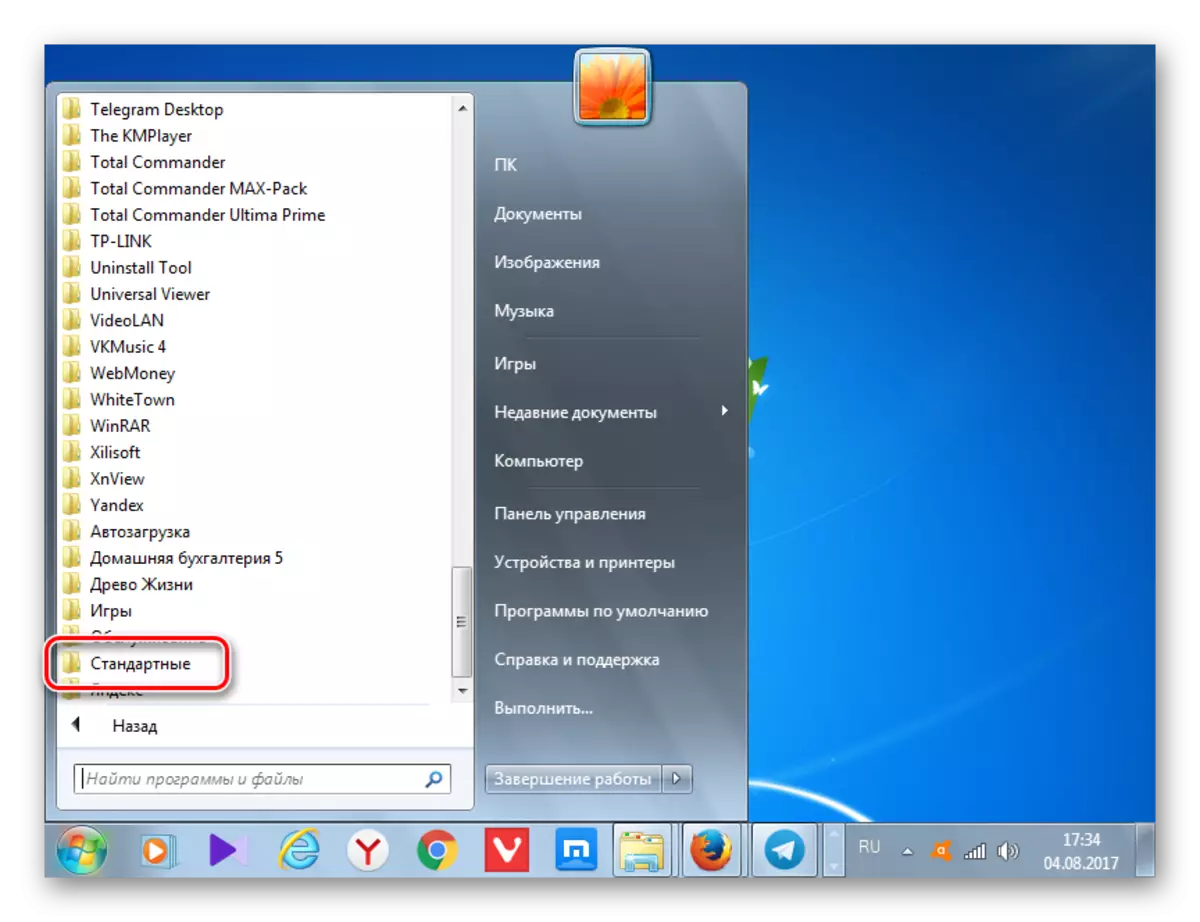
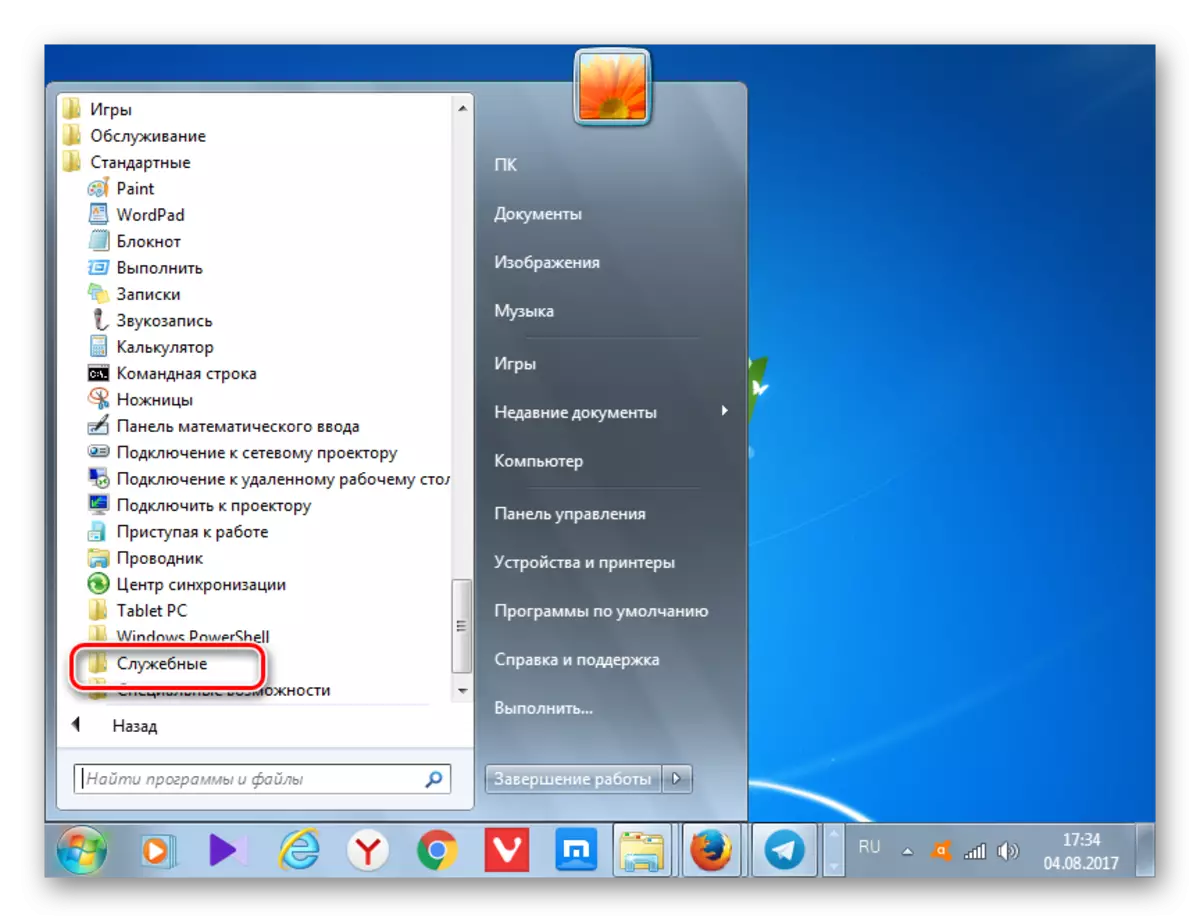
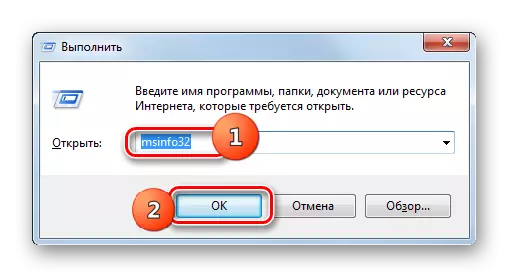
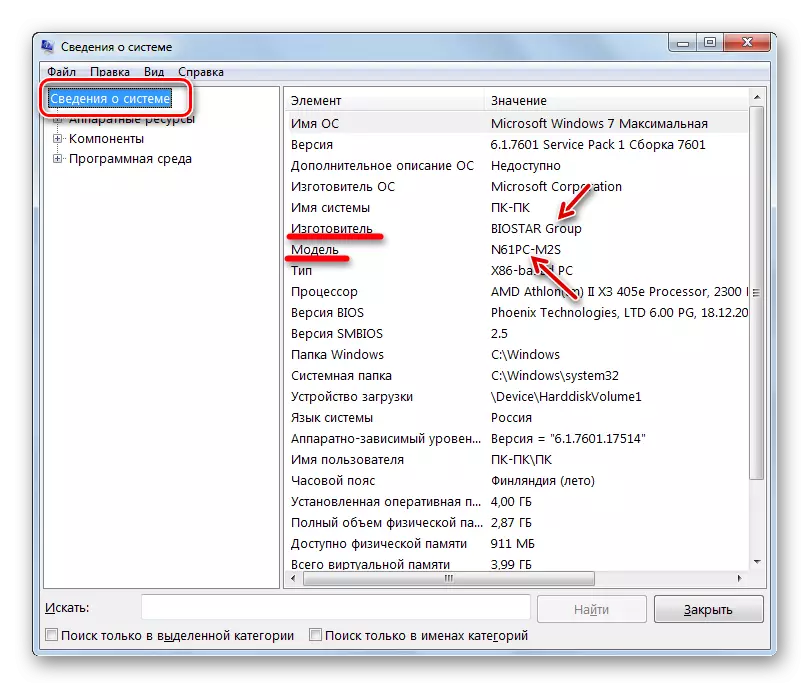
Methode 5: "Command String"
Ontdek de naam van de ontwikkelaar en het model van het onderdeel van belang voor ons en door de uitdrukking in te voeren op de "opdrachtregel". Bovendien kunt u deze uitvoeren door verschillende opdrachtopties toe te passen.
- Om de "opdrachtregel" te activeren, drukt u op "Start" en "Alle programma's".
- Selecteer daarna de map "Standaard".
- Selecteer op het tabblad dat opent de naam "Opdrachtregel". Klik op IT RECHTS MUIS-knop (PCM). Selecteer in het menu "Uitvoeren van de beheerder".
- De interface "Opdrachtregel" is geactiveerd. Om systeeminformatie te krijgen, voert u de volgende opdracht in:
Systeeminformatie.
Klik op Enter.
- De verzameling informatie over het systeem begint.
- Na de voltooiing van de procedure in de "opdrachtregel" wordt een rapport over de basisparameters van de computer weergegeven. We zullen geïnteresseerd zijn in de regels "Systeemfabrikant" en "Systeemmodel". Het is erin dat de naam en het model van de ontwikkelaar van het moederbord worden weergegeven.
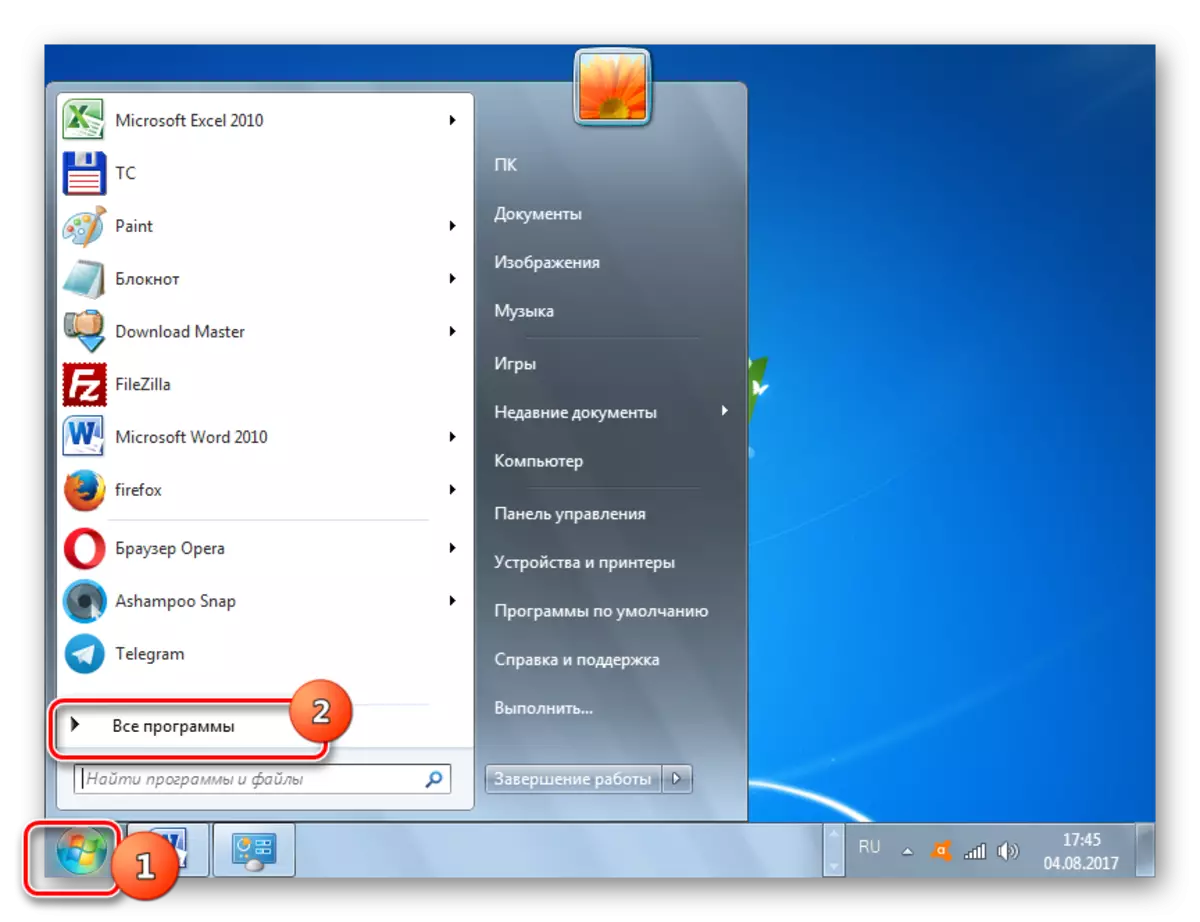
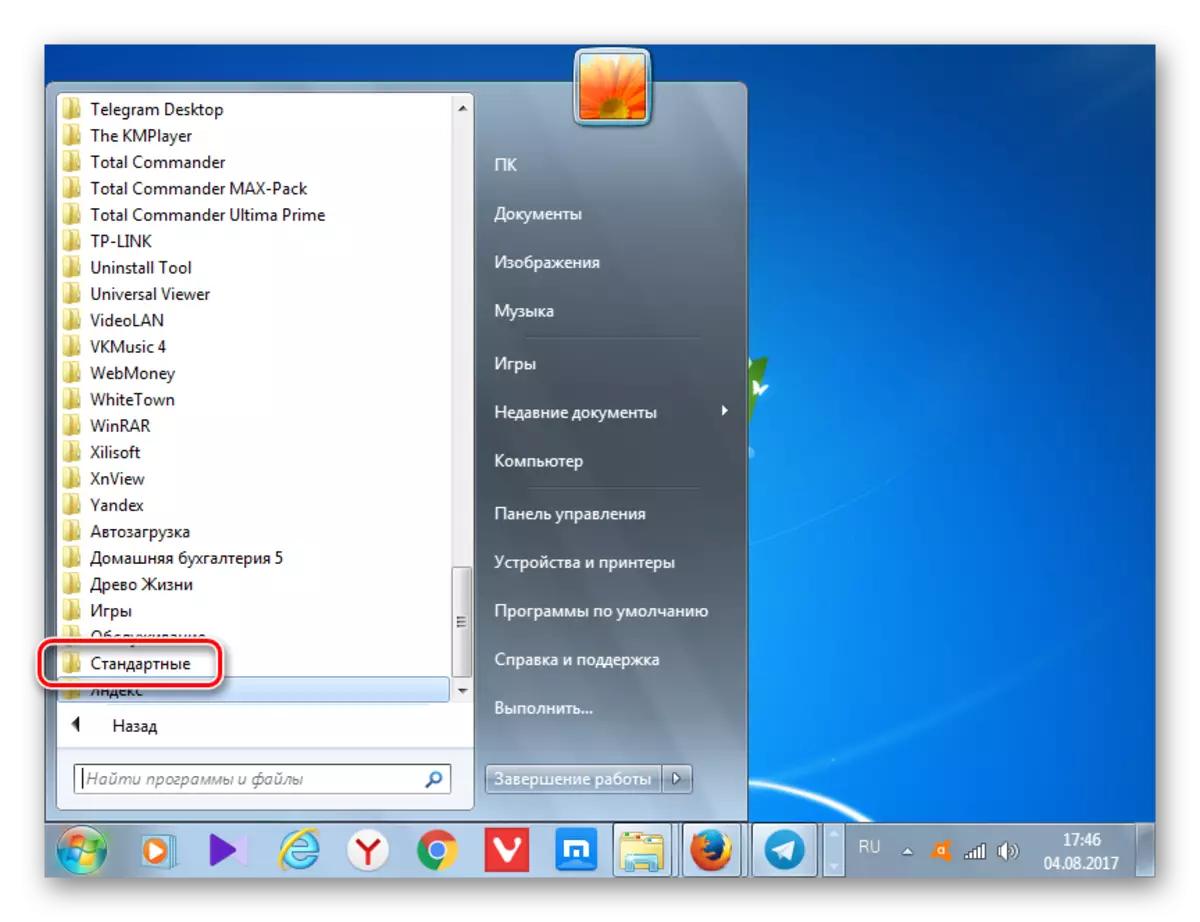
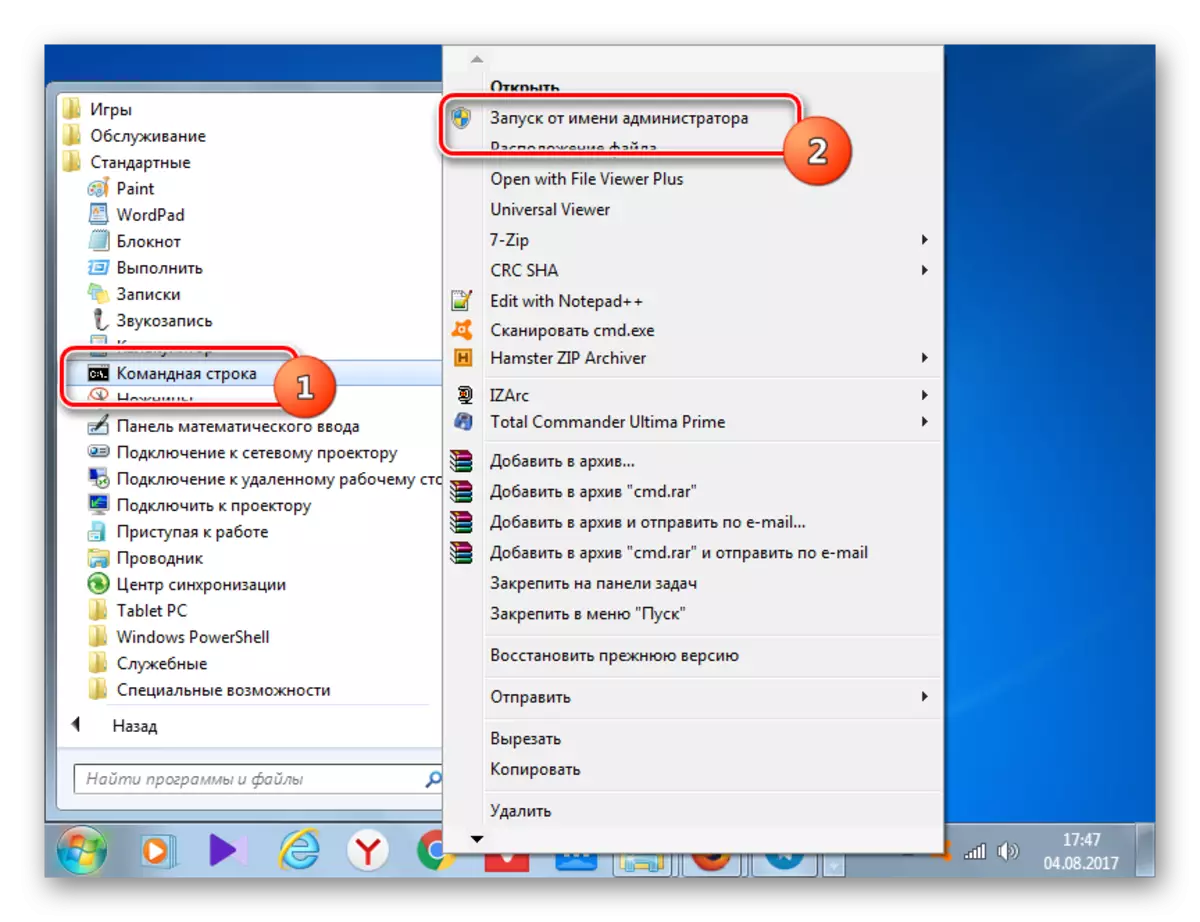

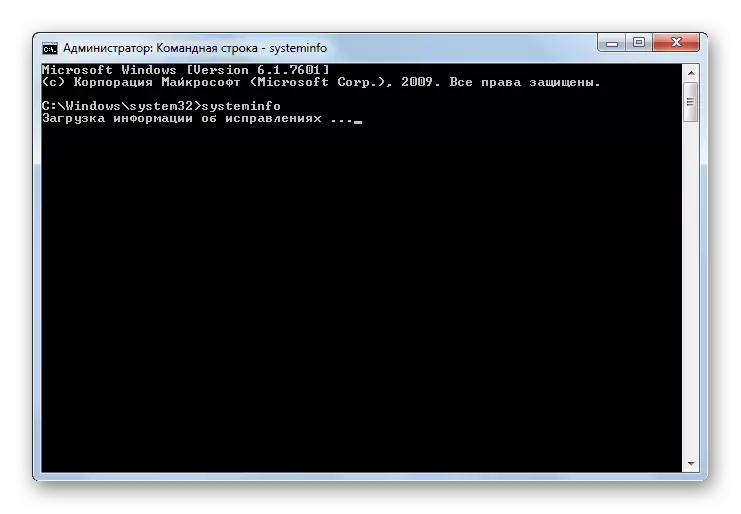
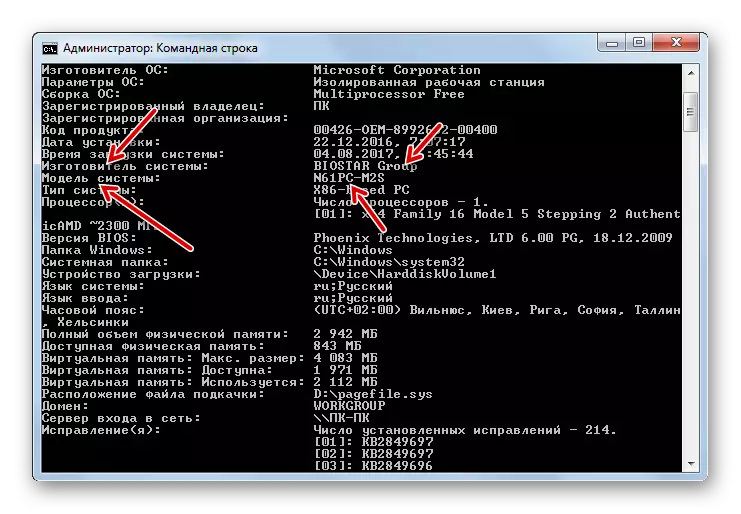
Er is een andere optie om de informatie weer te geven die u nodig hebt via de opdrachtregelinterface. Het is nog relevanter vanwege het feit dat op sommige computers, vorige methoden mogelijk niet werken. Natuurlijk zijn dergelijke apparaten verre van de meeste, maar niettemin, op het pc-gedeelte, bepaalt alleen de volgende optie de vraag die ons geeft met behulp van embedded os-tools.
- Om de naam van de Maternal-ontwikkelaar te verduidelijken, activeert u de "opdrachtregel" en VBE-expressie:
WMIC baseboard Krijg fabrikant
Druk op Enter.
- De "opdrachtregel" geeft de naam van de ontwikkelaar weer.
- Om het model te verduidelijken, voert u de uitdrukking in:
WMIC baseboard krijgt product
Druk nogmaals op ENTER.
- De naam van het model wordt weergegeven in het venster "Opdrachtregel".
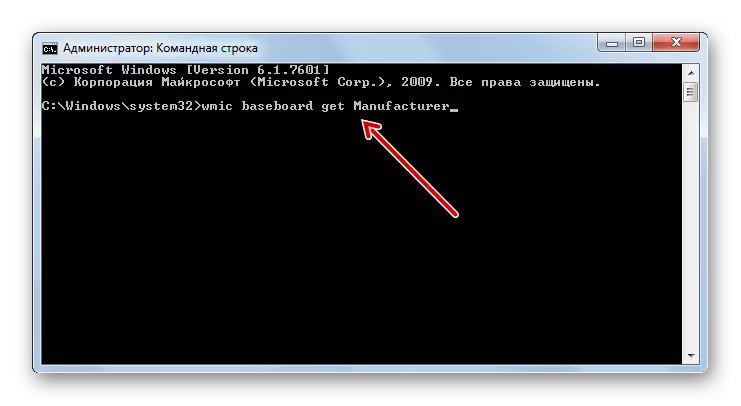
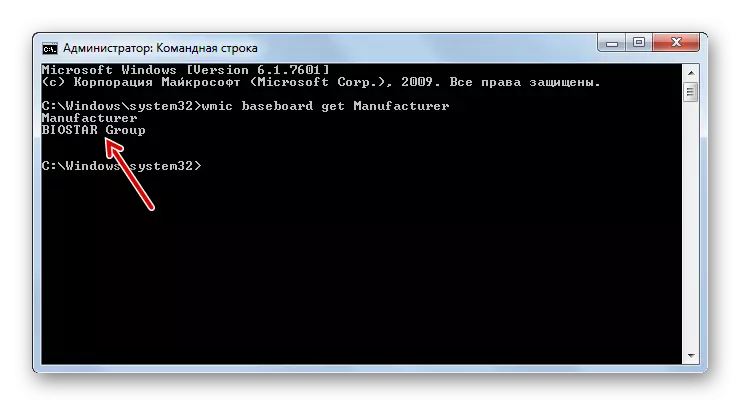
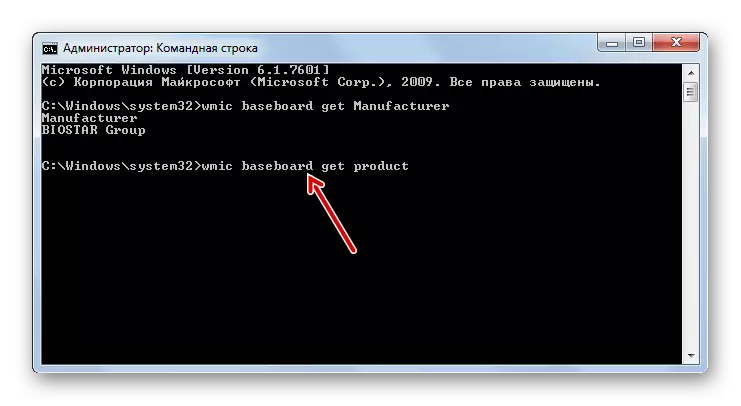
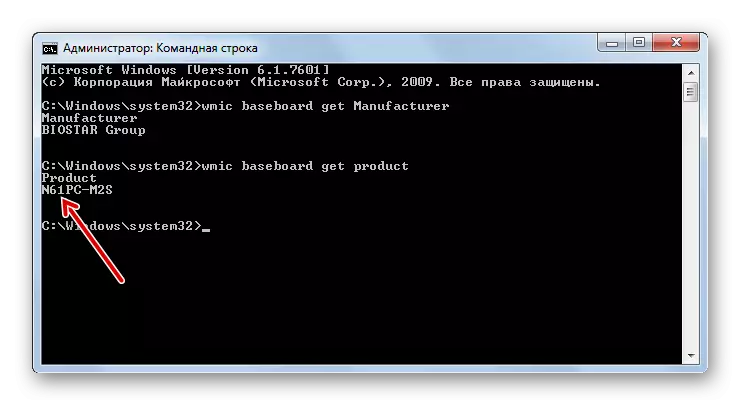
Maar u kunt deze opdrachten niet afzonderlijk invoeren en tegelijk één uitdrukking in de "opdrachtregel" invoegen, die niet alleen het merk en het model van het apparaat bepaalt, maar ook het serienummer.
- Dit team ziet er als volgt uit:
WMIC baseboard Krijg fabrikant, product, serialnummer
Druk op Enter.
- In de "opdrachtregel" onder de parameter "Fabrikant", wordt de naam van de fabrikant weergegeven, de parameter "Product" is het componentmodel en onder de parameter "Serialnummer" - het serienummer.
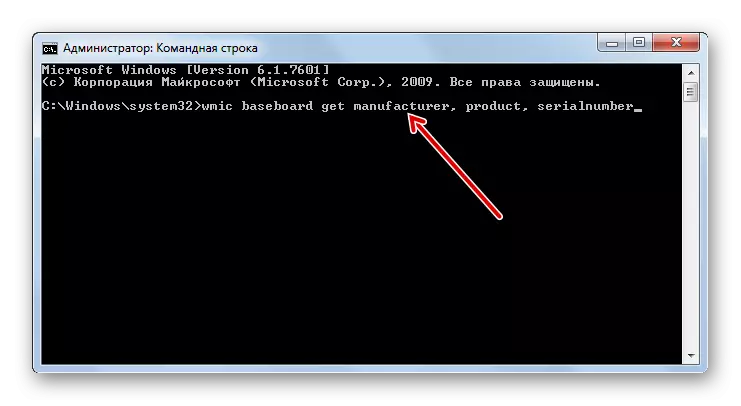
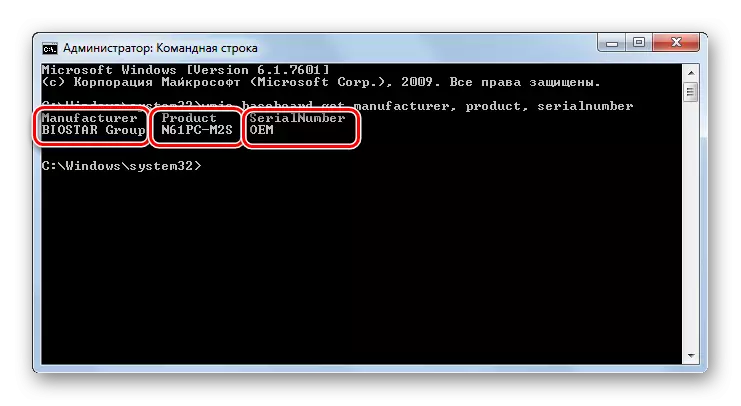
Bovendien kunt u vanuit de "opdrachtregel" het venster "Systeeminformatie" bekend bij ons bellen en de nodige informatie daar zien.
- Voer de "opdrachtregel" in:
MSINFO32.
Klik op Enter.
- Het venster "Systeeminformatie" begint. Waar te zoeken naar de nodige informatie in dit venster, is het al in detail hierboven beschreven.
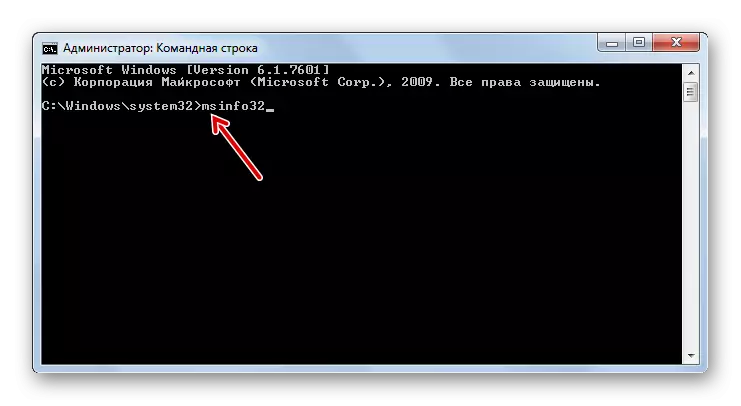
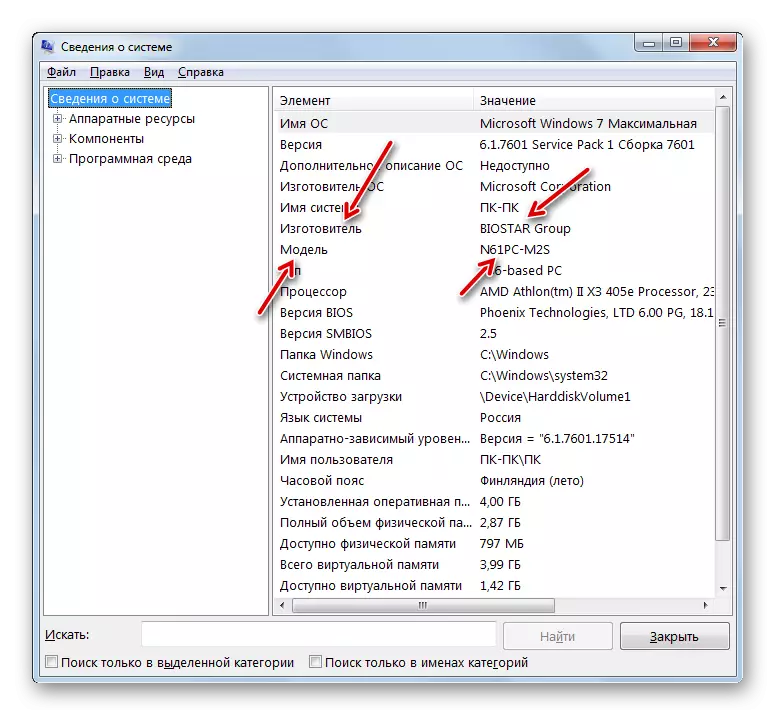
LES: Schakel "Opdrachtregel" in in Windows 7
Methode 6: BIOS
Informatie over het moederbord wordt weergegeven wanneer de computer is ingeschakeld, dat wil zeggen, wanneer het in de zogenaamde post BIOS-staat is. Op dit moment wordt het downloadscherm weergegeven, maar het besturingssysteem zelf start niet. Gezien het feit dat het downloadscherm vrij korte tijd is betrokken, waarna de OS-activering begint, moet u tijd hebben om de nodige informatie te vinden. Als u de post BIOS-status wilt oplossen om het moederbordgegevens rustig te vinden, drukt u vervolgens op de pauzeknop.
Bovendien kan informatie over het merk en het model van het moederbord leren door naar het BIOS zelf te gaan. Om dit te doen, drukt u op F2 of F10 bij het laden van het systeem, hoewel er andere combinaties zijn. Waar moet worden opgemerkt dat u deze gegevens niet in alle versies van het BIOS vindt. Het is mogelijk om ze voornamelijk te vinden in moderne versies van UEFI, en in de oude versies zijn ze vaak afwezig.
In Windows 7 zijn er nogal wat opties om de naam van de fabrikant en het moederbordmodel te bekijken. Hiermee kunt u zowel met diagnostische programma's van derden uitvoeren en exclusief gereedschappen van het besturingssysteem toepassen, met name de "opdrachtregel" of de sectie "Systeeminformatie". Bovendien kunnen deze gegevens worden bekeken in het BIOS of BIOS van de computer. Er is altijd de mogelijkheid om de gegevens te achterhalen en door visuele inspectie van het moederbord zelf, de pc-behuizing af te wijzen.
