
In elk besturingssysteem zijn er speciale tools of methoden waarmee u zijn versie kunt kennen. Geen uitzonderingen en distributies op basis van Linux. In dit artikel zullen we het hebben over hoe we de versie van Linux kunnen achterhalen.
Nadat u op de reeks in de "Terminal" -oploop hebt gedrukt, betekent dit dat het installatieproces begon. Als gevolg hiervan moet je wachten op zijn einde. Bepaal dit dat u kunt door uw bijnaam en pc-naam.

Controleer de versie
Na de installatie kunt u de systeeminformatie controleren door de volgende opdracht in te voeren:
Inxi -s.
Daarna wordt het scherm de volgende informatie weergegeven:
- Host - Computernaam;
- Kernel - systeemkern en zijn ontslag;
- Desktop - Grafisch shell-systeem en de versie;
- Distro is de naam van de distributie en de versie.

Dit is echter niet alle informatie die een INXI-hulpprogramma kan bieden. Voer de opdracht in om alle informatie te achterhalen:
INXI -F.
Als gevolg hiervan wordt absoluut alle informatie weergegeven.
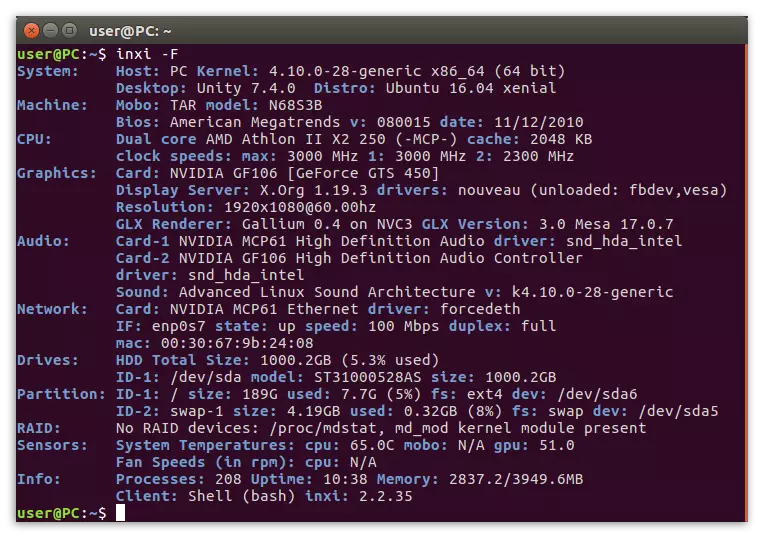
Methode 2: Terminal
In tegenstelling tot de methode, waarover aan het einde wordt verteld, heeft het één onbetwistbaar voordeel - de instructie is gebruikelijk voor alle distributies. Als de gebruiker echter net uit Windows kwam en nog niet weet wat de terminal is, is het voor hem moeilijk om aan te passen. Maar eerst dingen eerst.
Als u de versie van de geïnstalleerde Linux-distributie moet bepalen, dan is er veel commando's. Nu zullen de meest populaire van hen gedemonteerd worden.
- Als alleen informatie over de distributie geïnteresseerd is in geen extra details, is het beter om het team te gebruiken:
Cat / etc / probleem
Na de introductie waarvan de versiegegevens op het scherm verschijnt.
- Als u meer gedetailleerde informatie nodig heeft - voer de opdracht in:
Lsb_release -a.
Het geeft de naam, versie en de codenaam van de distributie weer.
- Het waren de informatie die embedded nutsbedrijven onafhankelijk wordt verzameld, maar er is een mogelijkheid om de informatie die door de ontwikkelaars zelf overblijft te bekijken. Om dit te doen, moeten we het team registreren:
Cat / etc / * - Release
Deze opdracht toont absoluut alle informatie over de afgifte van de distributie.

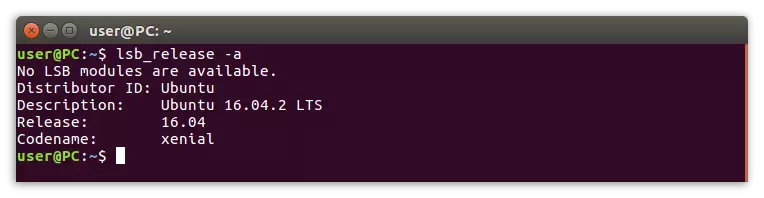
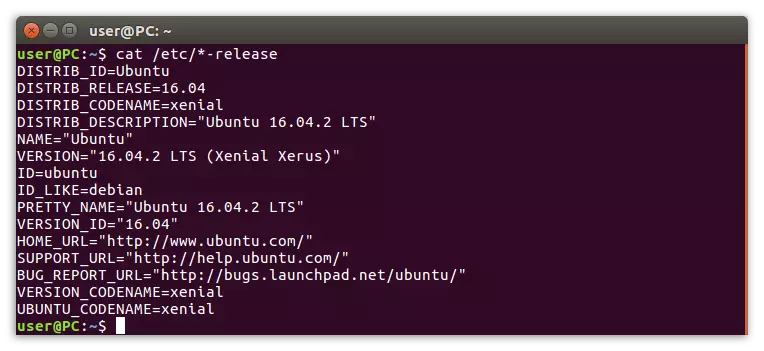
Dit is niet alles, maar alleen de meest voorkomende opdrachten om de versie van Linux te controleren, maar ze zijn genoeg met interesse om alle nodige informatie over het systeem te leren.
Methode 3: Speciaal gereedschap
Deze methode is perfect voor die gebruikers die net begonnen zijn om kennis te maken met het besturingssysteem op basis van Linux en nog steeds naar de "Terminal" verwijzen, omdat het geen grafische interface heeft. Deze methode heeft echter nadelen. Dus, met behulp van het is het onmogelijk om alle details over het systeem onmiddellijk te leren.
- Dus, om informatie over het systeem te vinden, moet u zijn parameters invoeren. Op verschillende distributies gebeurt het op verschillende manieren. Dus in Ubuntu moet u op de linkermuisknop (LKM) klikken op het pictogram "Systeeminstellingen" op de taakbalk.
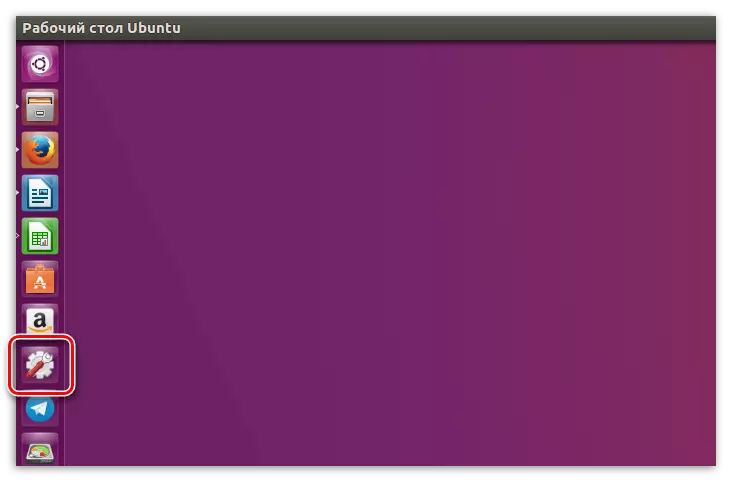
Als u na het installeren van het OS een aanpassingen hebt ingediend en dit pictogram uit het paneel verdween, kunt u dit hulpprogramma gemakkelijk vinden door op het systeem te zoeken. Open gewoon het menu Start en schrijf de "Systeemparameters" naar de zoekreeks.
- Na het inloggen bij de systeemparameters, moet u in het gedeelte "Systeem" van het systeem "Systeeminformatie" -pictogram in Ubuntu of "Details" in Linux Mint en klik erop op.
- Daarna verschijnt er een venster waarin informatie over het geïnstalleerde systeem zal zijn. Afhankelijk van het gebruikte besturingssysteem kan hun overvloed worden gevarieerd. Dus, in Ubuntu, alleen de versie van de verdeling (1), worden de gebruikte grafieken (2) en de grootte van het systeem (3) gespecificeerd.
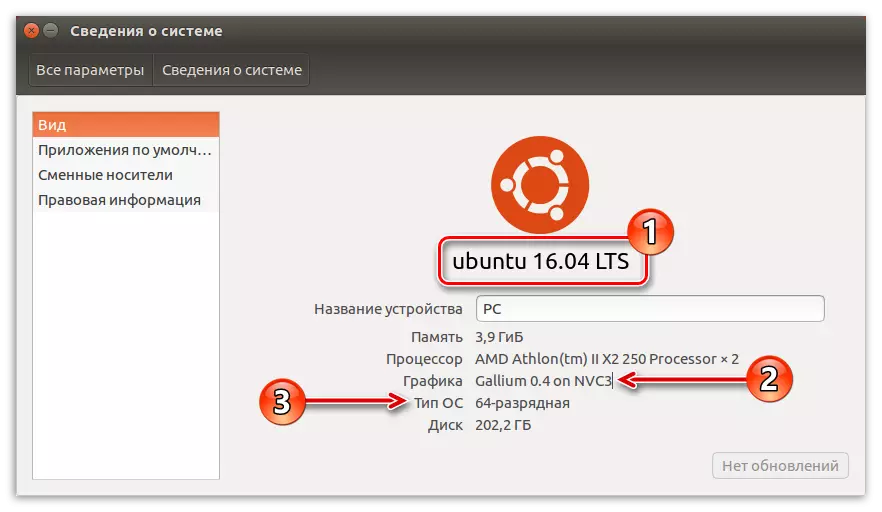
In Linux Mint-informatie Meer:

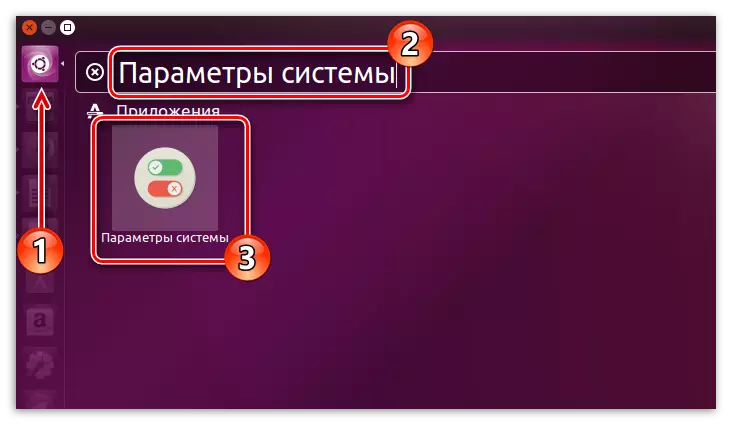
Opmerking: de instructie wordt verstrekt op het voorbeeld van Ubuntu OS, maar de belangrijkste punten zijn vergelijkbaar met andere Linux-distributies, alleen de locatie van sommige interface-elementen verschilt.
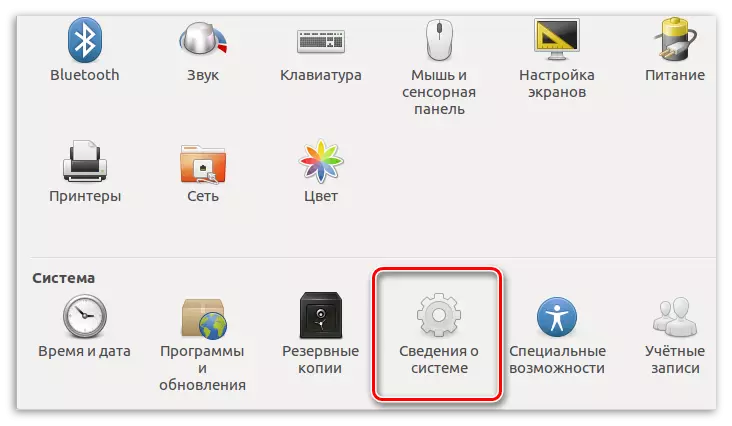
Dus hebben we de versie van Linux geleerd met behulp van de grafische systeeminterface hiervoor. Het is de moeite waard om te herhalen door te zeggen dat de locatie van de elementen in verschillende besturingen kan verschillen, maar de essentie is één: zoek de systeeminstellingen om informatie erover te openen.
Conclusie
Zoals je kunt zien, zijn er veel manieren om Linux-versie te kennen. Hier zijn beide grafische hulpmiddelen voor en bezitten niet zo'n "luxe" hulpprogramma's. Hoe te gebruiken - Kies alleen voor u. Het is alleen belangrijk om het gewenste resultaat te krijgen.
