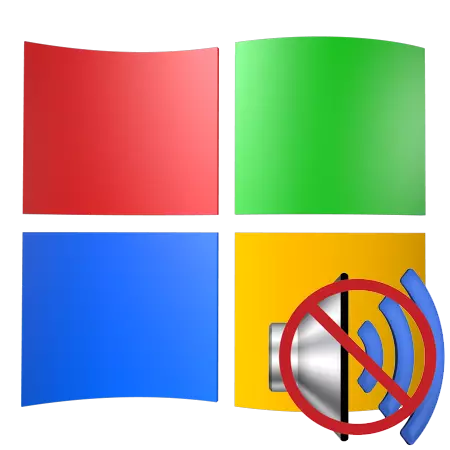
Geen geluid in het besturingssysteem is een vrij onaangenaam ding. We kunnen eenvoudig geen films en video's bekijken op internet of op een computer, luisteren naar uw favoriete muziek. Hoe de situatie te corrigeren met de onmogelijkheid om audio te spelen, zullen we in dit artikel bespreken.
We lossen geluidsproblemen op in Windows XP
Problemen met geluid in het besturingssysteem komen vaak voor als gevolg van verschillende systeemstoringen of storingen van hardwareknopen die verantwoordelijk zijn voor het afspelen van audio. Regelmatige updates, installatie van software, wijzigingen in het Windows-instellingenprofiel - Dit alles kan leiden tot het feit dat, bij het spelen van inhoud, u niets op iets zult horen.Oorzaak 1: Apparatuur
Overweeg, waarschijnlijk, de meest voorkomende situatie is de verkeerde aansluiting van de kolommen naar het moederbord. Als uw luidsprekersysteem slechts twee kanalen heeft (twee luidsprekers - stereo), en op een moederbord of een geluidskaart, is het geluid van 7.1 swingend, dan is het mogelijk om een fout te maken met de selectie van de verbindingen.

De 2.0 kolommen zijn alleen aangesloten door één MINI-aansluiting 3.5 Plug aan de groene connector.

Als het audiosysteem bestaat uit twee kolommen en subwoofer (2.1), is het in de meeste gevallen in de meeste gevallen op dezelfde manier verbonden. Als de plug er twee is, is de tweede meestal verbonden met het oranje nest (subwoofer).
Luidsprekersystemen met six-channel geluid (5.1) hebben al drie kabels. In kleur vallen ze samen met de connectoren: Groen is ontworpen voor de voorluidsprekers, zwart - voor achter, oranje - voor centraal. De laagfrequente kolom, meestal heeft geen afzonderlijke stekker.

Acht-kanaals systemen gebruiken nog een extra connector.

Een andere voor de hand liggende reden is het gebrek aan macht van de uitlaat. Het maakt niet uit hoe zeker in zichzelf, controleer of het audiosysteem is aangesloten op het elektrische netwerk.
Niet uitsluiten en hun gebouw elektronische componenten op het moederbord of in kolommen sluiten. De oplossing hier is standaard - probeer goede apparatuur aan te sluiten op uw computer, en controleer of de kolommen aan de andere kant zullen werken.
Reden 2: Audio-service
De Windows-audioservice is verantwoordelijk voor het beheren van geluidsapparatuur. Als deze service niet actief is, werkt het geluid in het besturingssysteem niet. De service is inbegrepen bij het laden van OS, maar om de een of andere reden kan het niet gebeuren. Wijn alle mislukkingen in de Windows-instellingen.
- U moet het "Configuratiescherm" openen en naar de categorie "Productiviteit en Service" gaan.
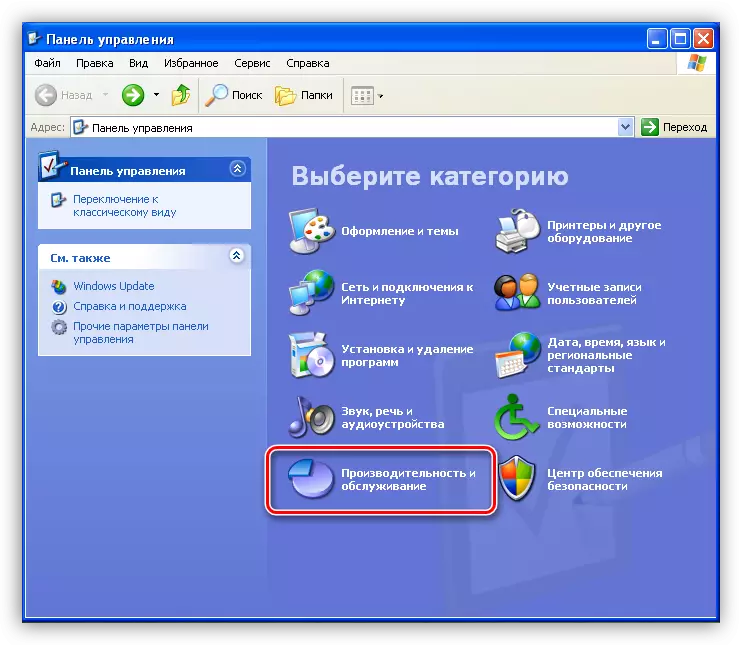
- Dan moet u het gedeelte "Administratie" openen.
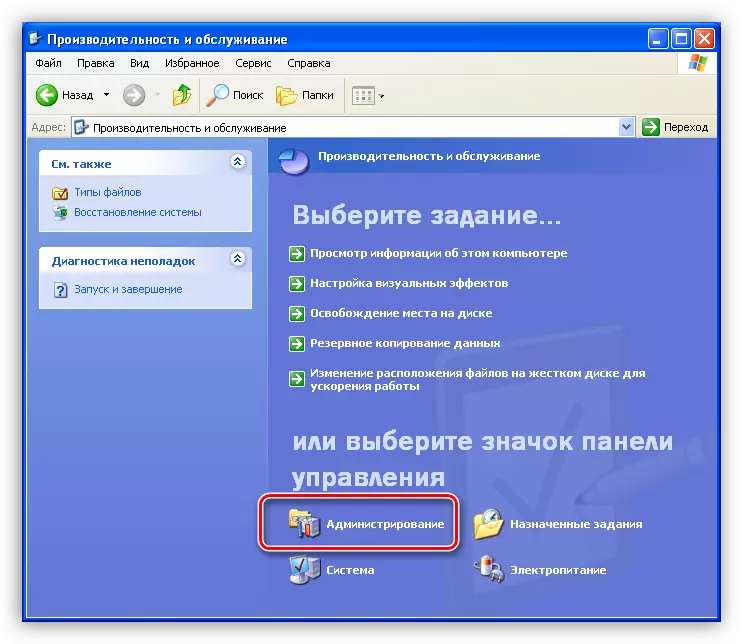
- In dit gedeelte is er een label met de naam "Service", daarmee kunt u het benodigde gereedschap uitvoeren.
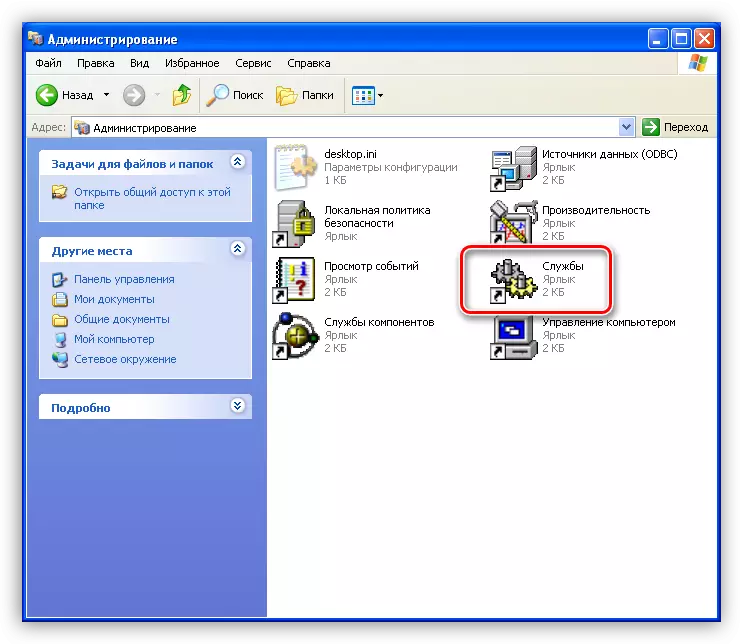
- Hier, in de lijst met diensten, moet u de Windows-audioservice vinden en controleren of deze is ingeschakeld, evenals welke modus is opgegeven in de kolom "Starttype". De modus moet "Auto" zijn.
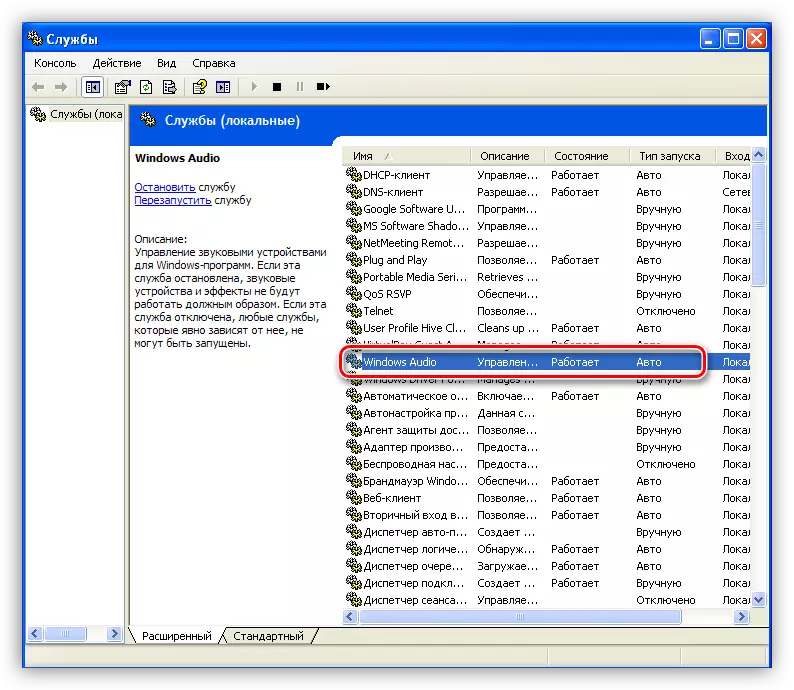
- Als de parameters niet zijn zoals weergegeven in de bovenstaande afbeelding, moet u ze wijzigen. Om dit te doen, klikt u op de PCM in Service en open de eigenschappen ervan.
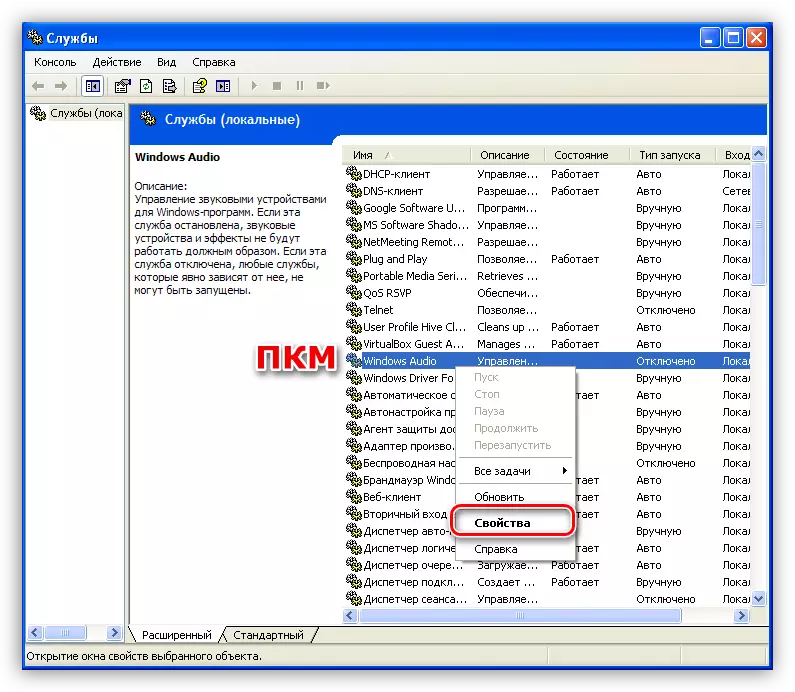
- Allereerst wijzigen we het type opstarten naar "Auto" en klikken op "Toepassen".
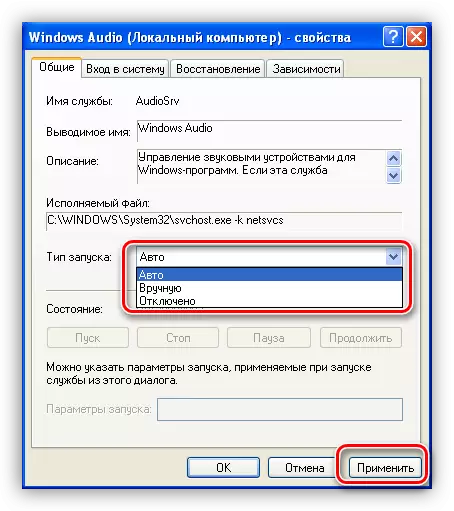
- Na het toepassen van de instelling is de knop "Start" de actieve knop, die niet beschikbaar was als de service een starttype "uitgeschakeld" had. Klik erop.

Windows op onze vereiste omvat de service.

In een situatie waarin de parameters in eerste instantie correct werden geconfigureerd, kunt u proberen het probleem van herstartservice op te lossen, waarvoor u deze in de lijst moet selecteren en op de juiste link aan de linkerkant van het venster klikt.
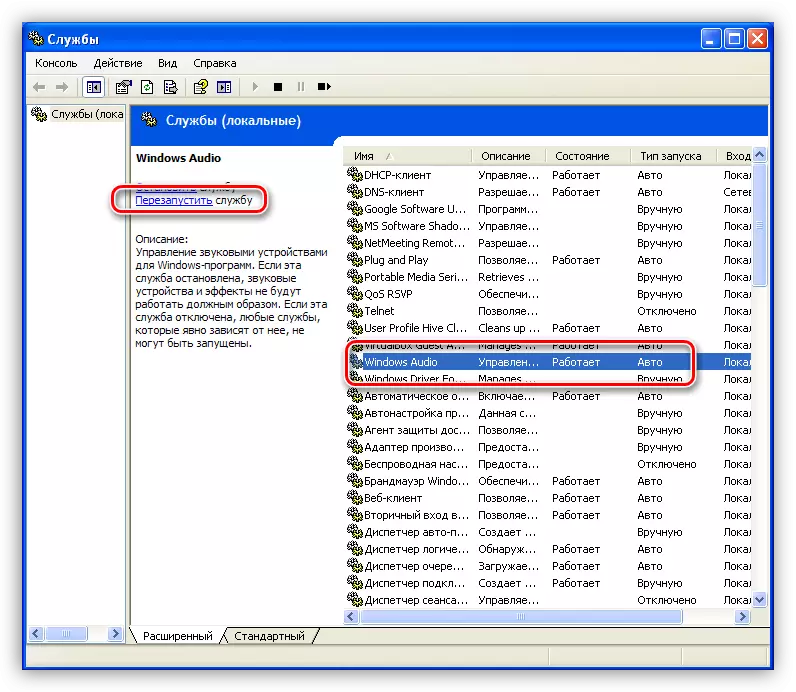
Oorzaak 3: Systeemvolume-instellingen
Veel vaak is de oorzaak van het gebrek aan geluidsbegeleiding de volume-instellingen, of eerder, het niveau gelijk aan nul.
- We vinden het pictogram "Volume" in de systeemlade, klik erop met de rechtermuisknop en selecteer "Open volumeregeling".

- Controleer de positie van de schuifregelaar en de afwezigheid van een selectievakje in selectievakjes hieronder. Allereerst zijn we geïnteresseerd in het totale volume en het volume van pc-luidsprekers. Het gebeurt dat elke software onafhankelijk van het geluid uitdraaide of het niveau naar nul verminderde.
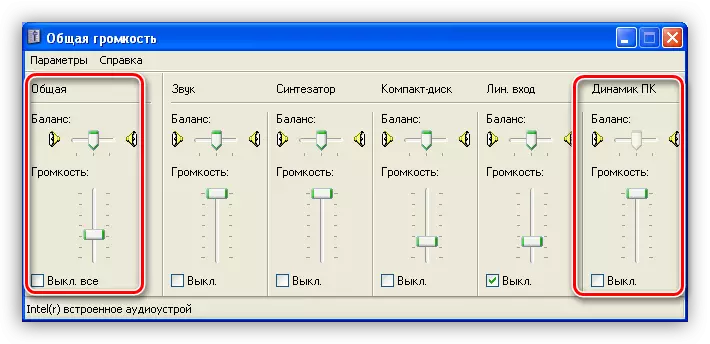
- Als alles in orde is met het volume in het Regulator-venster, bel dan vervolgens "AudioLameters configureren", in de lade.

- Hier, op het tabblad Volume, controleer ook het geluidsniveau en selecteer het selectievakje.

Oorzaak 4: Driver
Het eerste teken van de niet-werkende driver is de inscriptie "Audio Audio" in het venster Systeeminstellingen op het tabblad Volume.
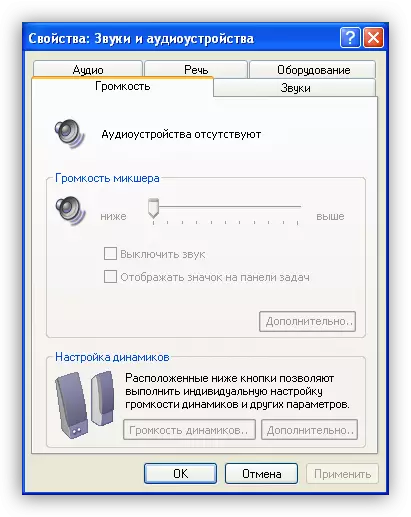
Definieer en elimineer problemen waarin het stuurprogramma van het audioapparaat de schuld is, in de Windows-apparaatbeheerder.
- In het "Configuratiescherm" gaan we naar de categorie "Productiviteit en Service" (zie hierboven) en gaan we naar het systeemgedeelte.
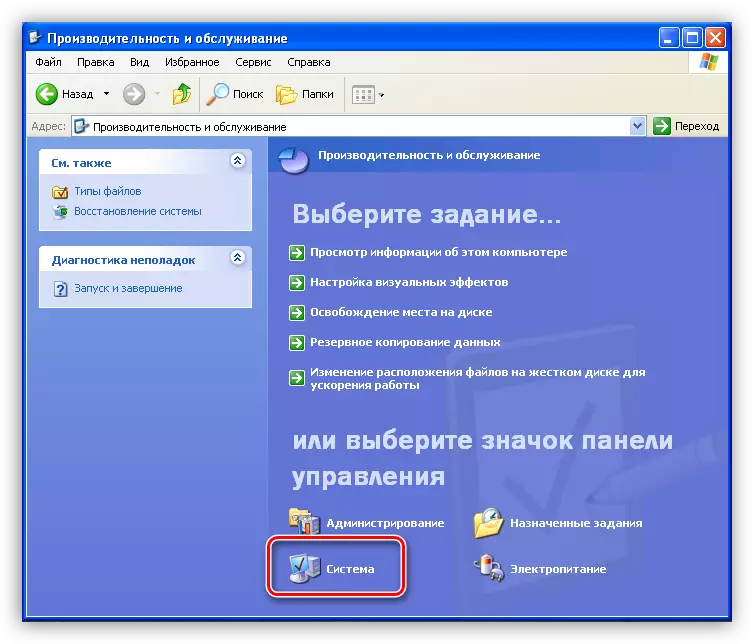
- Open in het venster Eigenschappen het tabblad "Apparatuur" en klik op de knop Apparaatbeheer.
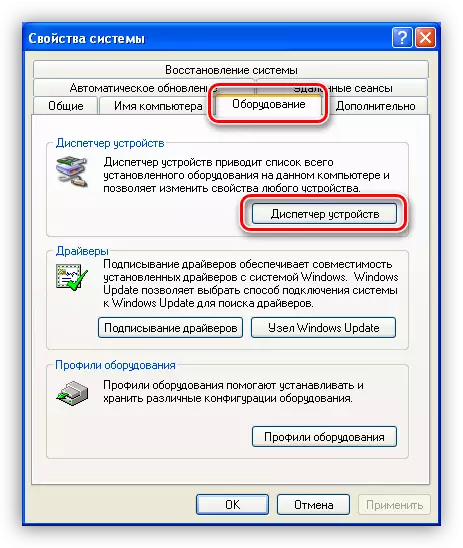
- Verdere twee opties zijn mogelijk:
- In de "Dispatcher", in de tak "Geluid, video- en gamingapparaten", is er geen geluidscontroller, maar er is een "andere apparaten" -tak met een "onbekend apparaat". Ze zijn misschien wel ons geluid. Dit betekent dat het stuurprogramma niet is geïnstalleerd voor de controller.
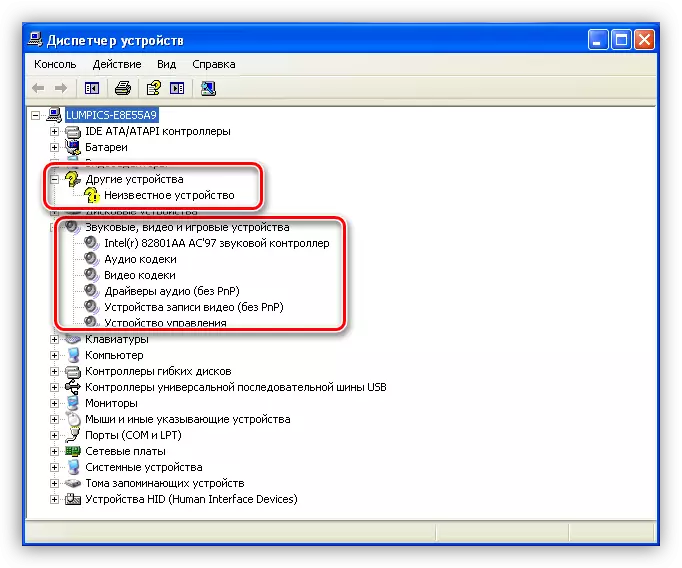
Klik in dit geval op het apparaat op het apparaat en selecteer "Driver Update".
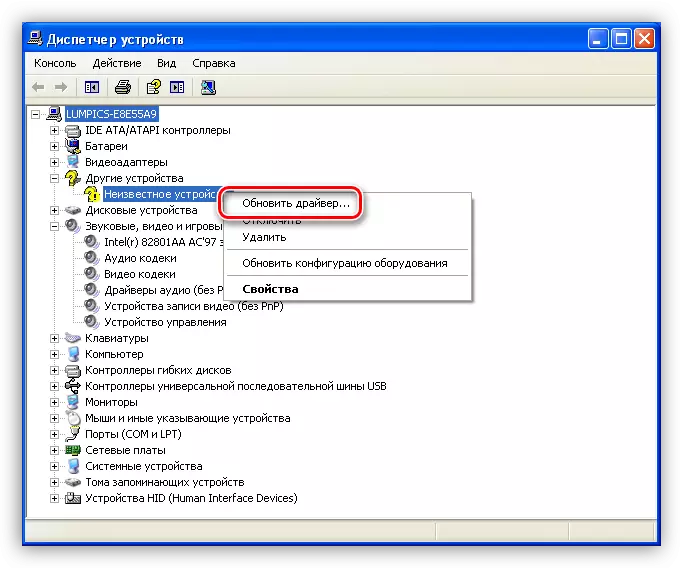
Selecteer "Ja, alleen deze tijd" in het venster "Equipment Update Wizard", zodat het programma kan worden aangesloten op de Windows Update-site.
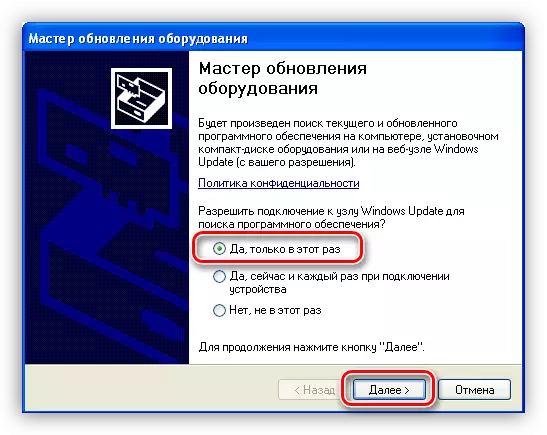
Kies vervolgens een automatische installatie.
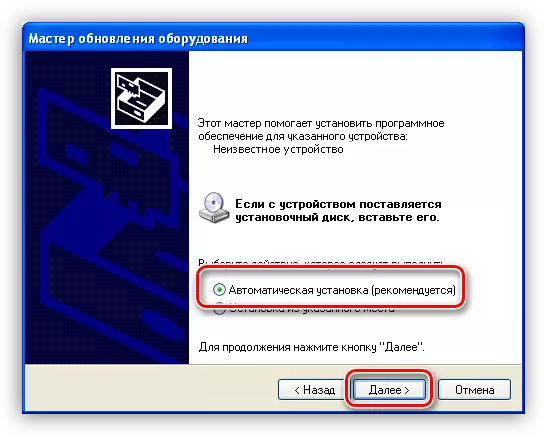
De wizard zoekt automatisch naar software en installatiesoftware. Na de installatie moet u het besturingssysteem opnieuw opstarten.
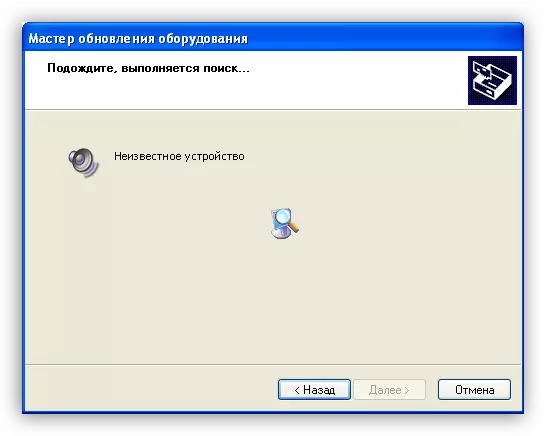
- Een andere optie - de controller wordt gedetecteerd, maar het waarschuwingspictogram in de vorm van een gele mok met een uitroepteken bevindt zich in de buurt. Dit betekent dat de bestuurder faalt.
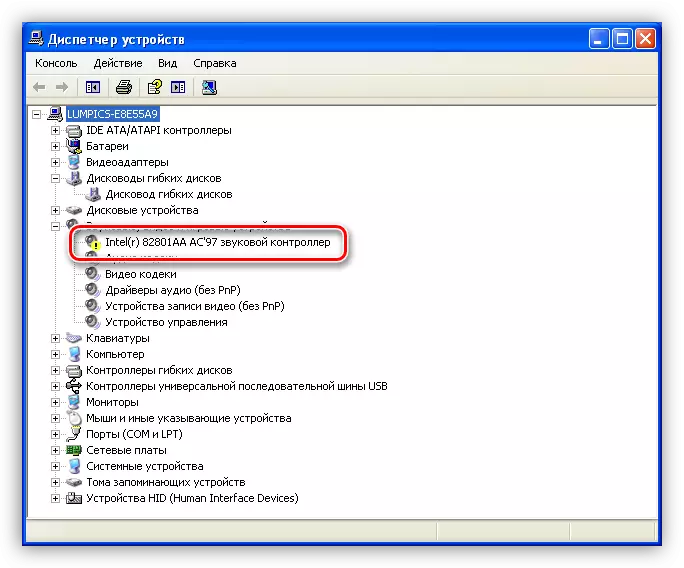
In deze situatie klik ik ook op de PCM op de controller en ga naar de eigenschappen.
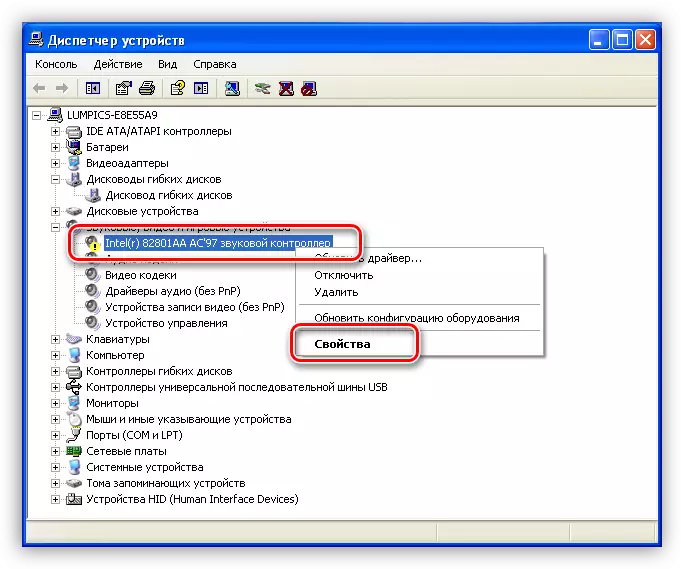
Ga vervolgens naar het tabblad "Driver" en klik op de knop Verwijderen. Het systeem waarschuwt ons dat het apparaat nu is verwijderd. We hebben dit nodig, zijn het ermee eens.
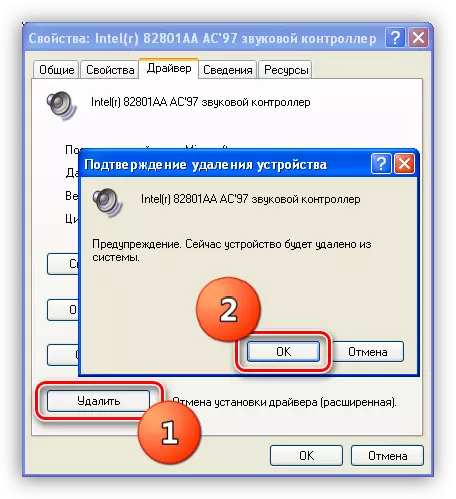
Zoals je kunt zien, verdween de controller uit de tak van geluidsinrichtingen. Nu, na het opnieuw opslaan, wordt de bestuurder geïnstalleerd en opnieuw gestart.
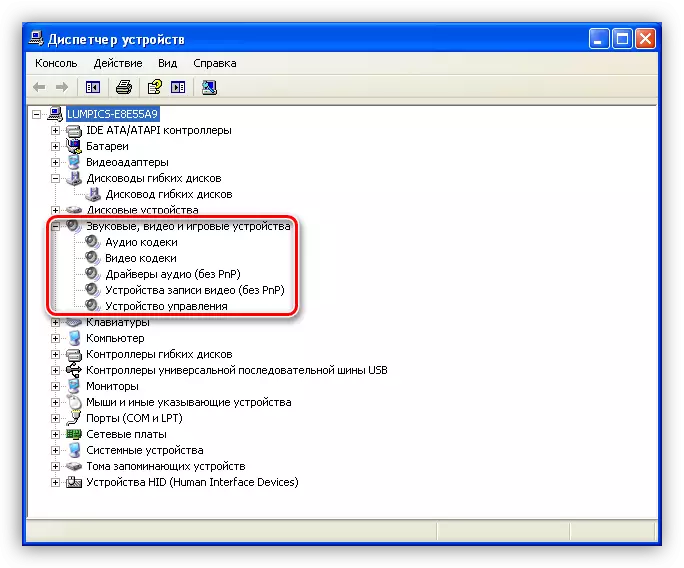
- In de "Dispatcher", in de tak "Geluid, video- en gamingapparaten", is er geen geluidscontroller, maar er is een "andere apparaten" -tak met een "onbekend apparaat". Ze zijn misschien wel ons geluid. Dit betekent dat het stuurprogramma niet is geïnstalleerd voor de controller.
Oorzaak 5: Codecs
Het digitale mediasysteem vóór de verzending is op verschillende manieren gecodeerd en wordt bij het invoeren van de eindgebruiker gedecodeerd. Dit proces is bezig met codecs. Vaak, bij het opnieuw installeren van het systeem, vergeten wij deze componenten en voor normale Windows XP zijn ze noodzakelijk. In ieder geval is het logisch om de software bij te werken om deze factor te elimineren.
- Ga naar de officiële website van de ontwikkelaars van het K-Lite Codec Pack-pakket en download de nieuwste versie. Op dit moment ondersteunde Windows XP-ondersteuning tot 2018, zodat de latere versies later niet worden vastgesteld. Let op de cijfers die in de screenshot worden getoond.
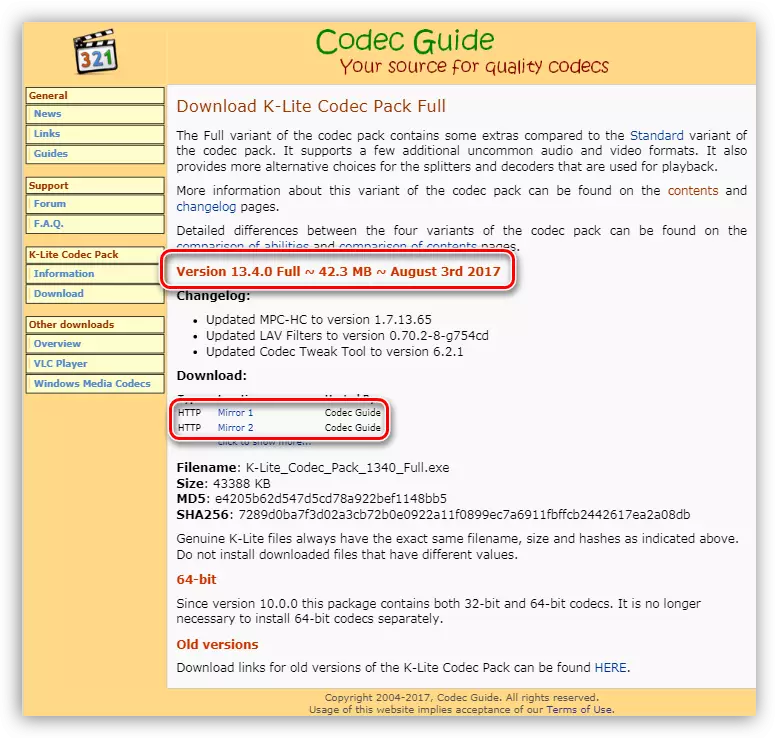
- Open het gedownloade pakket. Kies in het hoofdvenster een normale installatie.
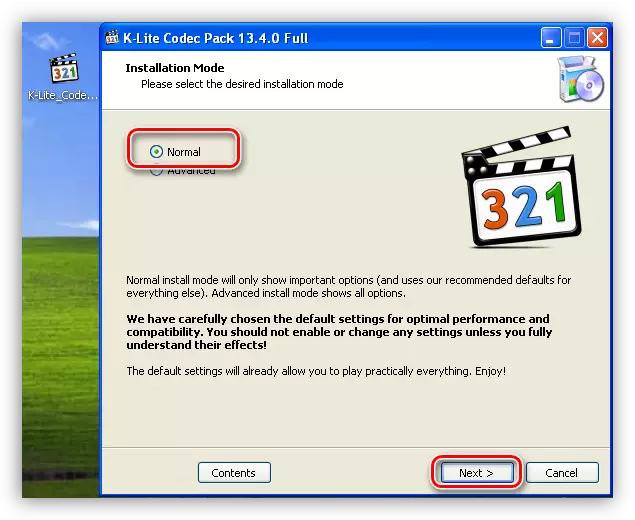
- Selecteer vervolgens de standaard mediaspeler, dat wil zeggen, waarmee de inhoud automatisch wordt afgespeeld.
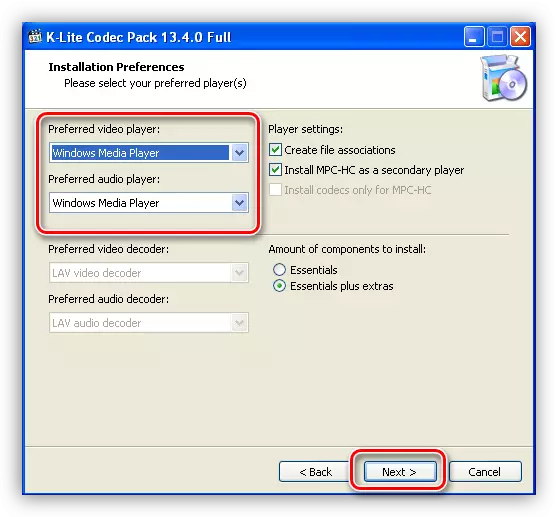
- In het volgende venster verlaten we alles zoals het is.
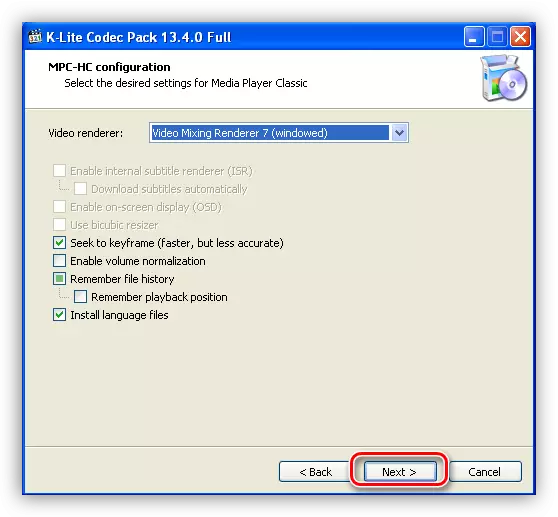
- Kies vervolgens de taal voor namen en ondertitels.
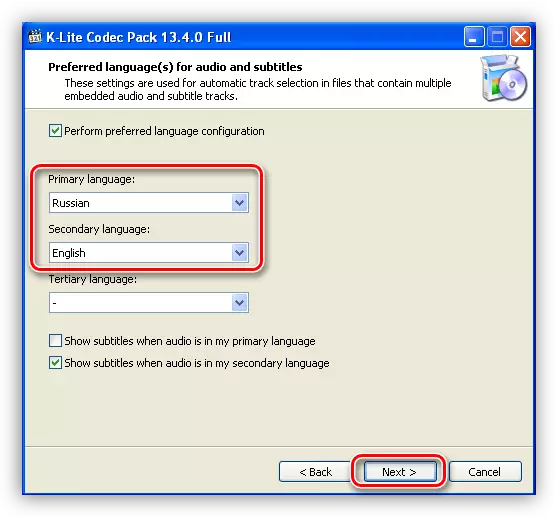
- Het volgende venster stelt voor om uitvoerparameters voor audio-encoders te configureren. Hier is het noodzakelijk om te bepalen wat het adiosysteem dat we hebben, welk aantal kanalen en er is een ingebouwde decoder in audioapparatuur. We hebben bijvoorbeeld een systeem 5.1, maar zonder een ingebouwde of externe ontvanger. We kiezen het overeenkomstige punt aan de linkerkant en wijzen erop dat de decodering op de computer is ingeschakeld.
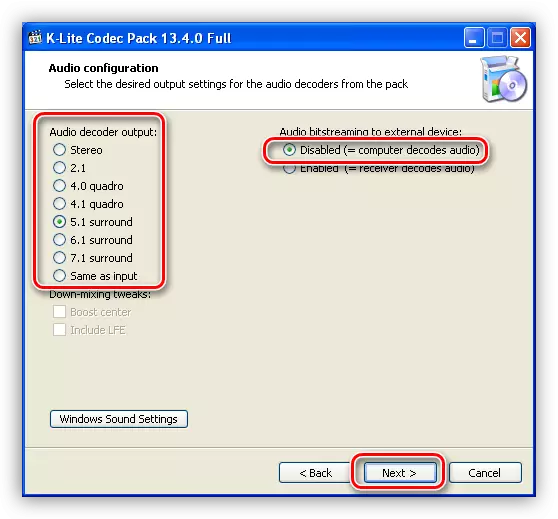
- Instellingen worden gemaakt, klik nu gewoon op "Installeren".
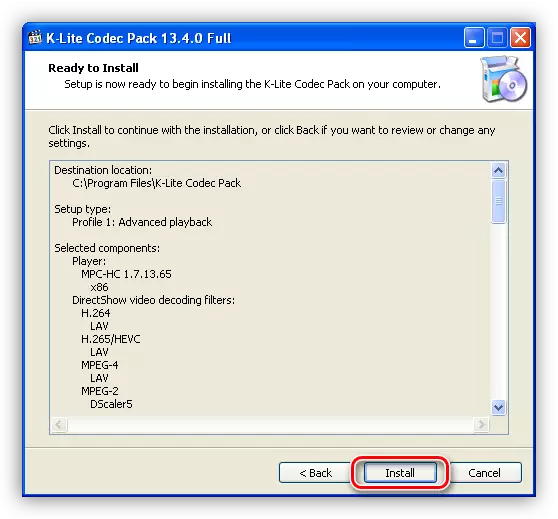
- Na het einde van de installatie van de codecs is het niet overbodig om ramen opnieuw te starten.
Oorzaak 6: BIOS-instellingen
Het kan gebeuren dat de vorige eigenaar (en misschien u, maar vergeten) wanneer het audiopart is aangesloten, de BIOS-parameters van het moederbord veranderden. Deze optie kan "aan boord audio-functie" worden genoemd en om een audiosysteem op te nemen dat is ingebouwd in het moederbord, moet deze worden "ingeschakeld".
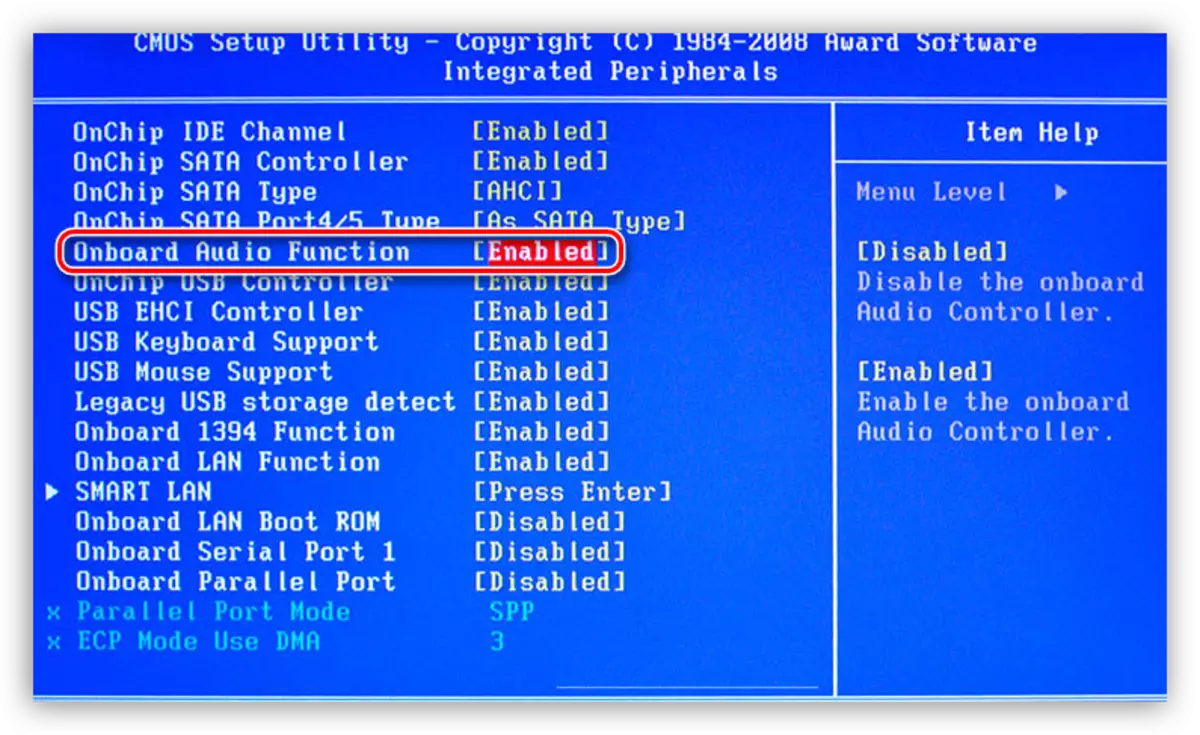
Als na alle acties Audio nooit wordt afgespeeld, wordt de laatste tool misschien Windows XP opnieuw geïnstalleerd. U moet echter niet opschieten, omdat het mogelijk is om het systeem te herstellen.
Lees meer: Windows XP Recovery-methoden
Conclusie
Alle oorzaken van geluidsproblemen en hun oplossingen in dit artikel helpen u om uit de situatie te komen en te blijven genieten van muziek en films. Onthoud dat snelle handelingen zoals het instellen van "nieuwe" stuurprogramma's IL-software die is ontworpen om het geluid van uw oude audiosysteem te verbeteren, kan leiden tot storingen en langdurige handmatige restauratie van functies.
