
Het M4R-formaat, dat is de MP4-container waarin de AAC-audiostream is verpakt, wordt gebruikt als beltonen in Apple iPhone. Daarom is een vrij populaire richting van conversie de conversie van een populair MP3-muziekformaat in M4R.
Werkwijzen voor transformatie
Converteer MP3 in M4R, met behulp van convertersoftware of gespecialiseerde online services die op uw computer zijn geïnstalleerd. In dit artikel zullen we gewoon praten over de toepassingen van verschillende toepassingen voor het converteren in de hierboven aangegeven richting.Methode 1: Formaat fabriek
Los de taak op die de taak mogelijk een Universal Format Converter - Format-fabriek is.
- Activeer factorindeling. Selecteer Audio in het hoofdvenster in de lijst met groepen indelingen.
- Zoek in de lijst met audioformaten die verschijnt naar de naam "M4R". Klik erop.
- Het venster M4R Conversion Setup wordt geopend. Klik op "Bestand toevoegen".
- De objectselectie-shell wordt geopend. Verplaats waar de MP3 wordt geplaatst om te worden geconverteerd. Door het te verkopen, drukt u op "OPEN".
- De naam van het gemarkeerde audiobestand wordt weergegeven in het conversievenster in M4R. Om te specificeren waar het transformeerde bestand met de M4R-extensie moet worden verzonden, klikt u op het veld "Folder bewerken".
- De Shell "Map Review" verschijnt. Ga naar waar de map is waar u een geconverteerd audiobestand wilt verzenden. Markeer deze map en druk op OK.
- Het adres van de geselecteerde map wordt weergegeven in het gebied "Eindmap". Meestal zijn de opgegeven parameters voldoende, maar als u een meer gedetailleerde instelling wilt maken, klikt u op "Instellen".
- Het venster "Sound Setup" wordt geopend. Klik in het veld "Profiel" op het veld met een vervolgkeuzelijst, waarin de standaard de waarde "Topkwaliteit" is.
- Geopend om drie opties te selecteren:
- Hogere kwaliteit;
- Het gemiddelde;
- Laag.
Hoe hoger de hoge kwaliteit wordt gekozen, die wordt uitgedrukt in een hogere bitrate- en bemonsteringsfrequentie, het laatste audiobestand zal meer ruimte innemen en het conversieproces zal een grotere tijdsperiode duren.
- Druk na het selecteren van de kwaliteit op OK.
- Keer terug naar het conversievenster en op het vermelden van de parameters, klik op OK.
- Keert terug naar het venster van het hoofdfactorformaat. De lijst toont de MP3-conversietaak in de M4R, die we hierboven hebben toegevoegd. Als u de conversie wilt activeren, selecteert u deze en drukt u op "Start".
- De transformatieprocedure zal beginnen, waarvan de voortgang wordt weergegeven als percentagewaarden en wordt visueel gedupliceerd door een dynamische indicator.
- Na de conversie van de conversie in de taakreeks in de kolom "Status" verschijnt "Uitgevoerd".
- U kunt een geconverteerd audiobestand vinden in de map die eerder opmerkte om het M4R-object te verzenden. Om naar deze map te gaan, klikt u op de groene pijl in de rij van de voltooide taak.
- "Windows Explorer" wordt geopend in de map waar het getransformeerde object zich bevindt.



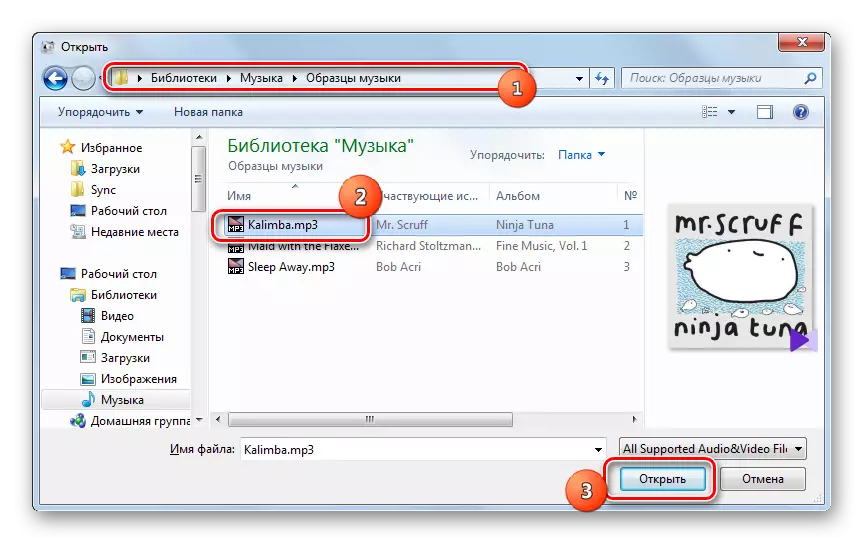









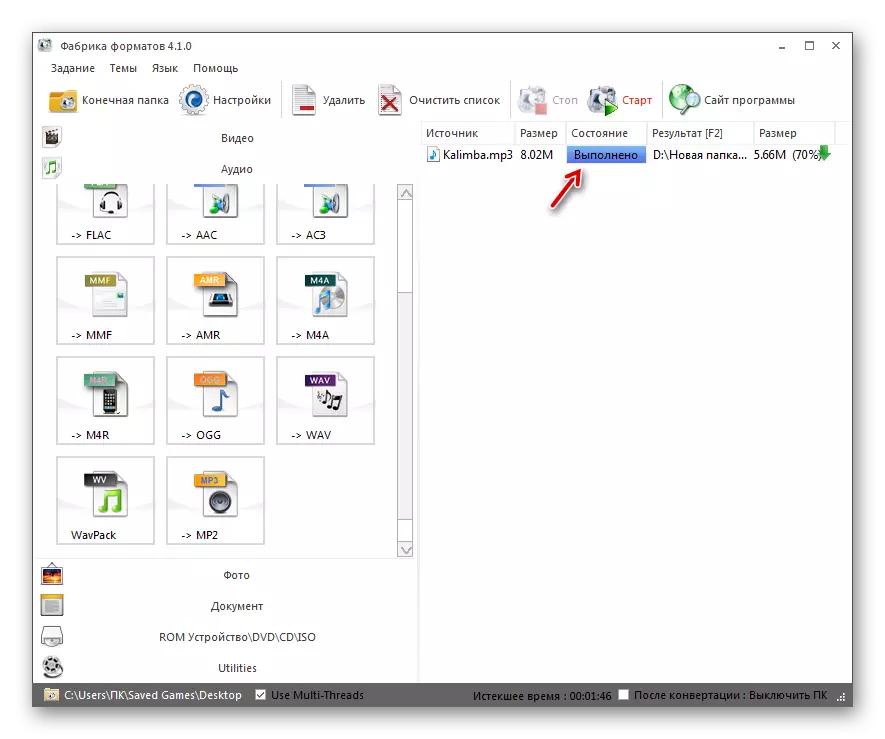


Methode 2: iTunes
Apple heeft een iTunes-applicatie, waarvan de functies gewoon het vermogen hebben om MP3 om te zetten in het M4R Ringtones-formaat.
- Voer iTunes uit. Voordat u overschakelt naar conversie, moet u een audiobestand toevoegen aan de "Mediatka", als het daar niet eerder is toegevoegd. Om dit te doen, klikt u op "Bestand" en selecteert u "Bestand toevoegen aan de bibliotheek ..." of ctrl + O.
- Het toevoegen bestand toevoegen. Ga naar de mapdirectory en markeer het gewenste MP3-object. Klik op "Openen".
- Dan moet je naar de "Mediatka" zelf gaan. Om dit te doen, selecteert u in het veld Content Selection, die zich in de linkerbovenhoek van de programmavelinginterface bevindt, muziek. Klik in het "MediaMatka" -blok aan de linkerkant van de toepassingsschaal op de "SONG".
- Geopend "MediaMatka" met een lijst met nummers die aan haar zijn toegevoegd. Zoek de track in de lijst die u moet converteren. Verdere acties met bewerken van de parameters van de duur van het bestand afspelen is alleen zin als het resulterende M4R-object is van plan om beltonen te gebruiken voor het iPhone-apparaat zoals het is. Als u het voor andere doeleinden wilt gebruiken, dan manipulatie in het venster "Informatie", dat verder zal worden besproken om te produceren. Klik dus op de titel van de track met de rechtermuisknop (PCM). Selecteer in de lijst "Details".
- Het venster "Details" wordt gelanceerd. Ga erin in het tabblad "Parameters". Installeer de ticks tegenover de "Start" en "End" -items. Feit is dat in iTunes-apparaten de beltoon niet langer mag zijn dan 39 seconden. Daarom, als het geselecteerde audiobestand meer dan de opgegeven tijd wordt afgespeeld, moet u vervolgens in de velden "Start" en "eind", de start- en eindtijd van de melodie opgeven, die vanaf het begin van de bestandstation tellen. Starttijd U kunt elk specificeren, maar het segment tussen het begin en het einde mag niet langer zijn dan 39 seconden. Na het uitvoeren van deze instelling drukt u op OK.
- Daarna is de terugkeer naar de tracklijst opnieuw. Wijs het gewenste nummer opnieuw toe en klik vervolgens op "Bestand". Kies in de lijst "Converteren". Klik in de extra lijst op "Een versie maken in AAC-indeling".
- De conversieprocedure wordt uitgevoerd.
- Nadat de conversie is voltooid, klikt u op de PCM op de naam van het geconverteerde bestand. Selecteer in de lijst "Show in Windows Explorer".
- Opent "Explorer", waar het object zich bevindt. Maar als u een verlengdisplay in uw besturingssysteem hebt, ziet u dat het bestand geen M4R-extensie heeft, maar M4A. Als u geen extensies inschakelt, moet deze worden geactiveerd om ervoor te zorgen dat u het bovenstaande feit controleert en de vereiste parameter wilt wijzigen. Het feit is dat de uitbreiding van M4A en M4R in wezen hetzelfde formaat is, maar alleen de doelbestemming die ze anders hebben. In het eerste geval is dit de standaard iPhone-muzikale uitbreiding, en in de tweede - speciaal bedoeld voor beltonen. Dat wil zeggen, we zijn net genoeg om het bestand handmatig te hernoemen door de uitbreiding ervan te veranderen.
Klik op de PCM op het audiobestand met de uitbreiding van M4A. Kies in de lijst "Hernoemen".
- Daarna is de naam van het bestand actief. Markeer de "M4A" -uitbreidingsnaam erin en voer in plaats daarvan "M4R" in. Klik vervolgens op Enter.
- Er wordt een dialoogvenster geopend waarin er een waarschuwing zal zijn die bij het wijzigen van de extensie, het bestand kan ontoegankelijk zijn. Bevestig uw acties door op "Ja" te klikken.
- Een audiobestand in M4R volledig voltooien.











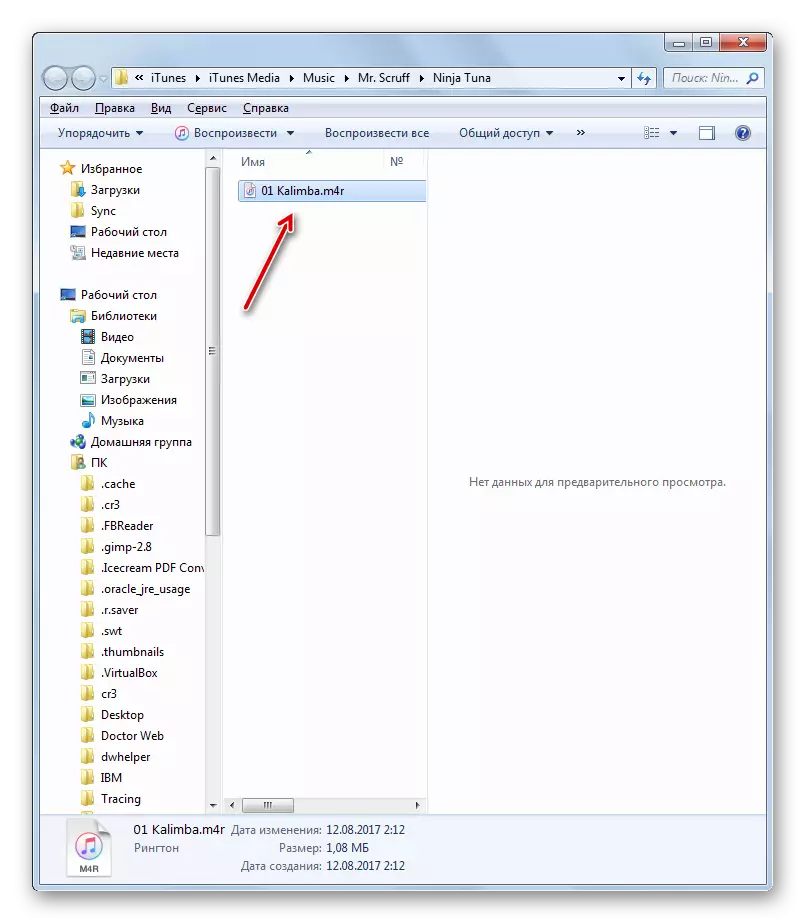
Methode 3: elke video-omzetter
De volgende converter die de beschreven vraag zal helpen oplossen is elke video-omzetter. Net als in het vorige geval is het mogelijk om een bestand van MP3 naar M4A te converteren en vervolgens de uitbreiding op de M4R handmatig te veranderen.
- Voer ANI-videoconverter uit. Klik in het venster dat opent op de knop "Video toevoegen". Laat deze naam verward worden door deze naam, sinds op deze manier kunt u audiobestanden toevoegen.
- Een shell van toevoegen. Verplaats het naar het waar het MP3-audiobestand is gepost, selecteer het en druk op "OPEN".
- De naam van het audiobestand wordt voornamelijk getoond door de ANI-videoconverter. Nu moet u het formaat instellen waarnaar conversie plaatsvindt. Klik op het gebied "Selecteer uitvoerprofiel".
- Lanceert de lijst met indelingen. Klik in het linkerdeel hiervan op het pictogram "Audiobestanden" in de vorm van een muzieknotitie. Een lijst met audioformaten wordt geopend. Klik op "MPEG-4 AUDIO (* .M4A)".
- Ga daarna naar het BLOK van de basisinstellingen. Als u de map instelt waar het geconverteerde object wordt verschoven, klikt u op het pictogram in het mapformulier rechts van het uitgangscatalogusgebied. Natuurlijk, als u niet wilt dat het bestand wordt opgeslagen in de standaarddirectory, die wordt weergegeven in het veld "Uitvoercatalogus".
- Er is al bekend om ons te werken met een van de voorgaande programma's "Map Review" -tool. Markeer de map erin, waar u een object wilt verzenden na de conversie.
- Verder, alles in hetzelfde blok "Basisinstellingen" kunt u de kwaliteit van het uitvoer audiobestand instellen. Klik hier om dit te doen op het veld Kwaliteit en selecteer een van de ingediende opties:
- Laag;
- Normaal;
- Hoog.
Het handelt ook het principe: hoe hoger de kwaliteit, hoe groter het bestand, het bestand en het conversieproces zullen een grotere tijdsduur nemen.
- Als u meer accurate instellingen wilt instellen, klikt u op de naam van het blok "Audio-instellingen".

Hier kunt u kiezen voor een specifieke audio-codec (AAC_LOW, AAC_MAIN, AAC_LTP), geeft de waarde van de bitrate (van 32 tot 320), de bemonsteringspercentage (van 8000 tot 48000), het aantal audiokanalen. Hier, indien gewenst, kunt u het geluid uitschakelen. Hoewel deze functie praktisch niet wordt toegepast.
- Nadat u de instellingen opgeeft, klikt u op "Converteren!".
- De procedure voor het converteren van een MP3-audiobestand in M4A wordt uitgevoerd. Haar vooruitgang wordt als een percentage weergegeven.
- Na het invullen van de conversie wordt de "Explorer" automatisch gestart zonder de gebruikersinterventie waarin het geconverteerde M4A-bestand zich bevindt. Nu zou u de uitbreiding erin moeten wijzigen. Klik op dit PCM-bestand. Kies "Hernoemen" van de beëindigde lijst.
- Verander de expansie van "M4A" naar "M4R" en druk op ENTER met de volgende bevestiging van de actie in het dialoogvenster. Bij de uitgang krijgen we een kant-en-klare audiobestand M4R.


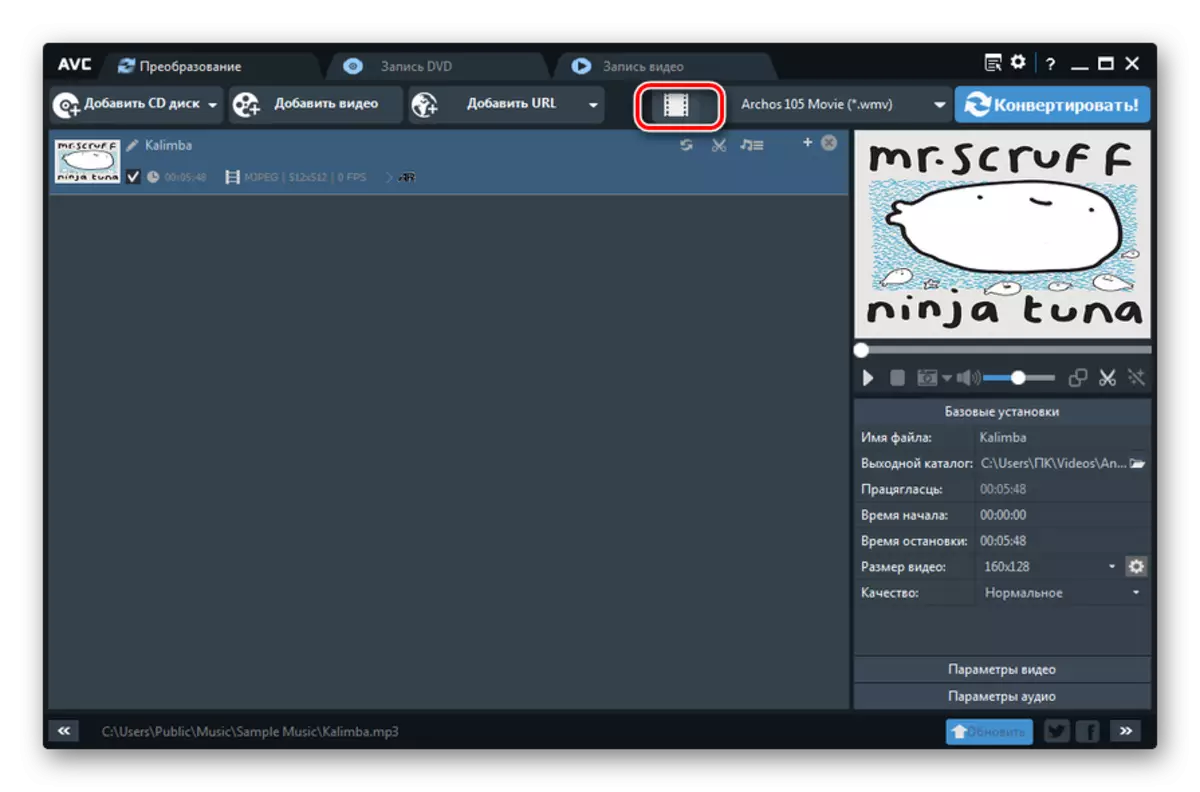









Zoals u kunt zien, zijn er een aantal convertersoftware, waarmee u MP3 naar Ringtone Audio-bestand kunt converteren voor iPhone M4R. Het is waar, meestal voert de toepassing omzetting in M4A, en in de toekomst is het noodzakelijk om de expansie op M4R handmatig te wijzigen door de gebruikelijke hernieuwing in de "Explorer". De uitzondering is de Format Factory Converter, waarin u de volledige conversieprocedure kunt voltooien.
