
XLSX en XLS zijn exsing-spreadsheetformaten. Gezien het feit dat de eerste significant is gemaakt dan de tweede en niet alle programma's van derden die het ondersteunen, verschijnt de noodzaak om XLSX naar XLS te converteren.
Conversiepaden
Alle XLSX-conversiemethoden in XLS kunnen worden onderverdeeld in drie groepen:- Online converters;
- Tabel editors;
- Converter software.
We zullen in detail bespreken over de beschrijving van acties bij gebruik van twee hoofdgroepen van methoden die het gebruik van verschillende software voorstellen.
Methode 1: Batch XLS en XLSX-omzetter
Laten we beginnen met het overwegen van de oplossing van de taak met de beschrijving van het actionalgoritme met behulp van de Conditional Batch XLSX Converter-omzetter, die de conversie maakt, zowel van XLSX in XLS als in de tegenovergestelde richting.
Batch XLS en XLSX-converter downloaden
- Voer de converter uit. Klik op de knop "Bestanden" rechts van het veld "Source".
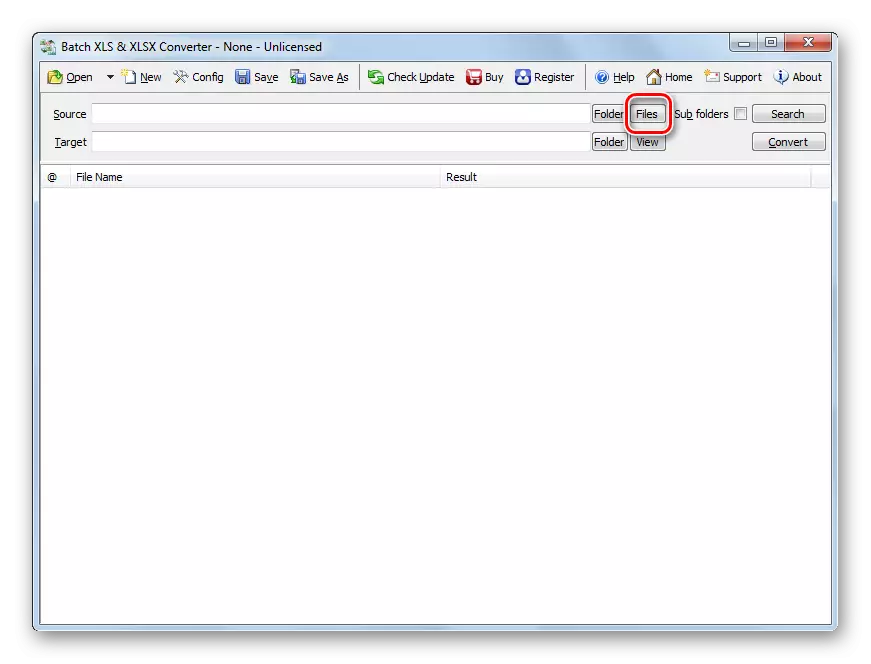
Of klik op het pictogram "Openen" in het mapformulier.
- Een venstervenster wordt gelanceerd. Ga naar het directorisatie waar de bron XLSX zich bevindt. Als u op het venster drukt door op de knop "Openen" te klikken, moet u de schakelaar stoppen in de positie "Batch XLS en XLSX-project" naar de positie "Excel-bestand" en anders wordt het gewenste object eenvoudig niet weergegeven in de raam. Markeer het en klik op "Openen". U kunt indien nodig meerdere bestanden tegelijk kiezen.
- Er is een overgang naar het hoofd-omzettervenster. Het pad naar de geselecteerde bestanden wordt weergegeven in de lijst die is voorbereid om elementen of in het veld "Bron" te converteren. In het doelveld geeft de map aan waar de uitgaande XLS-tabel wordt verzonden. Standaard is dit dezelfde map waarin de bron is opgeslagen. Maar desgewenst kan de gebruiker het adres van deze map wijzigen. Klik hier om dit te doen op de knop "Map" rechts van het doelveld.
- Overzicht van mappen wordt geopend. Ga naar de map waarin u uitgaande XLS wilt opslaan. Markeer het, druk op OK.
- In het venster Converters wordt het adres van de geselecteerde uitgaande map weergegeven in het doelveld. Nu kunt u de conversie uitvoeren. Om dit te doen, drukt u op "Converteren".
- De conversieprocedure wordt gelanceerd. Als u wenst, kan het worden onderbroken of op een pauze wordt geplaatst door op de knoppen "Stop" of "PAUZE" te klikken.
- Nadat de conversie aan de linkerkant van de bestandsnaam is voltooid, verschijnt de lijst groen. Dit betekent dat de conversie van het bijbehorende item is voltooid.
- Om naar de locatie van het geconverteerde object te gaan met de XLS-extensie, klikt u op de naam van het overeenkomstige object in de lijst met de rechtermuisknop. Druk in de lijst Openen op de knop "View-uitvoer".
- De "Explorer" begint in de map waar de geselecteerde XLS-tabel zich bevindt. Nu kunt u er een manipulatie met produceren.
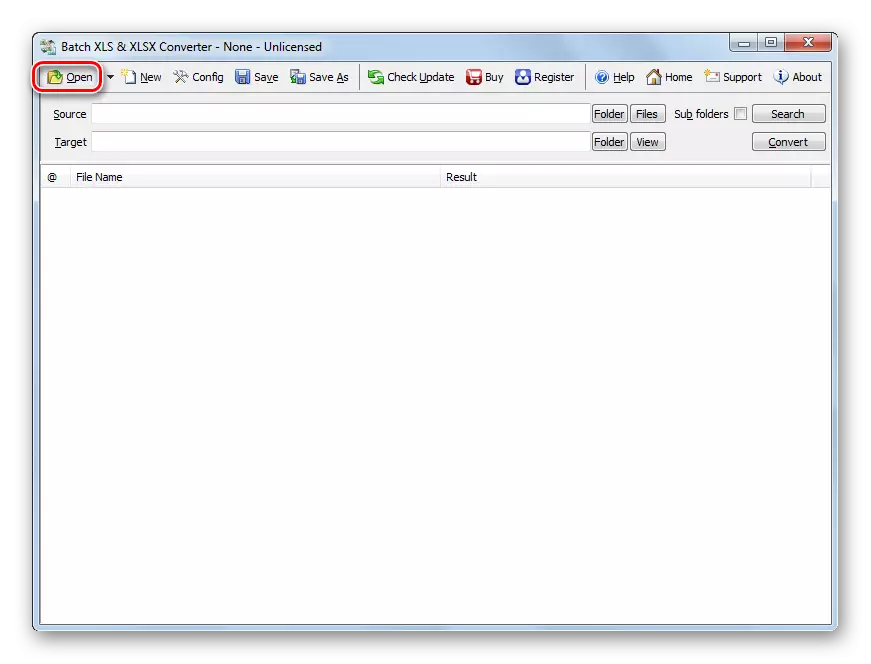
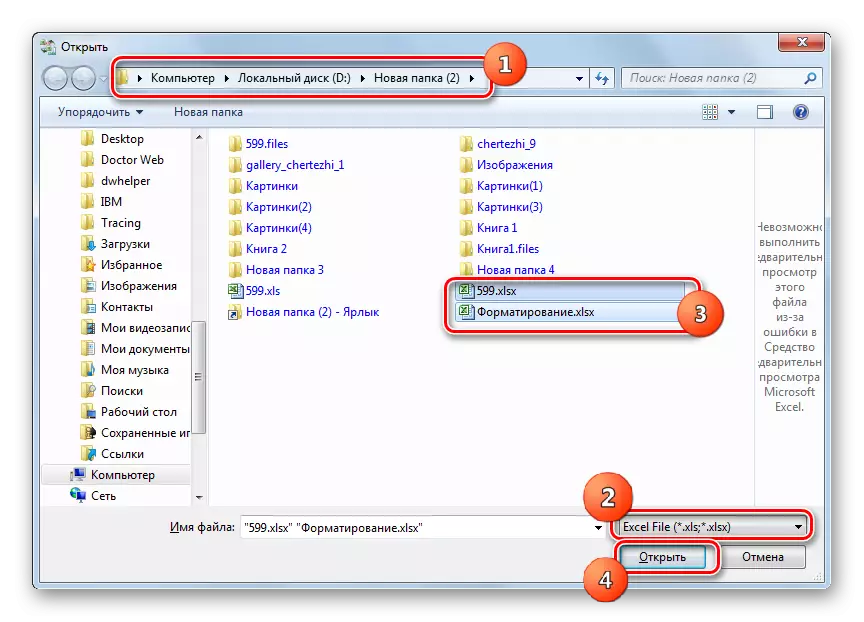
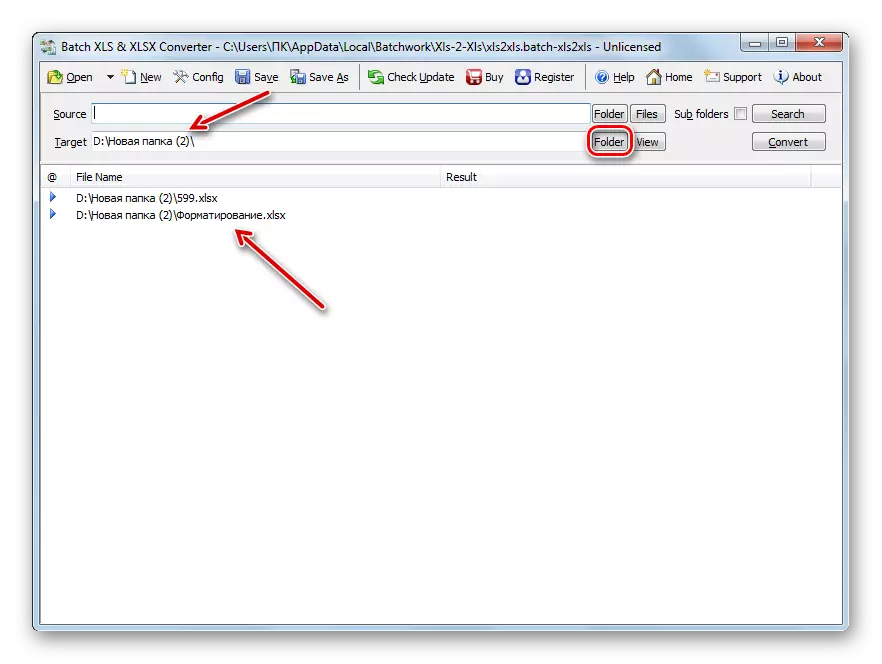
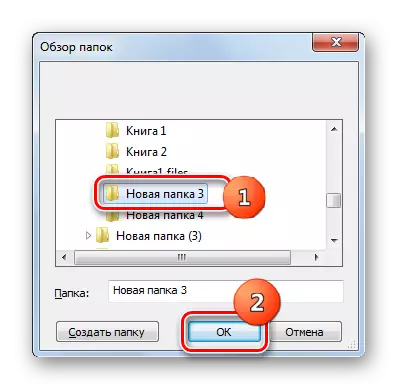
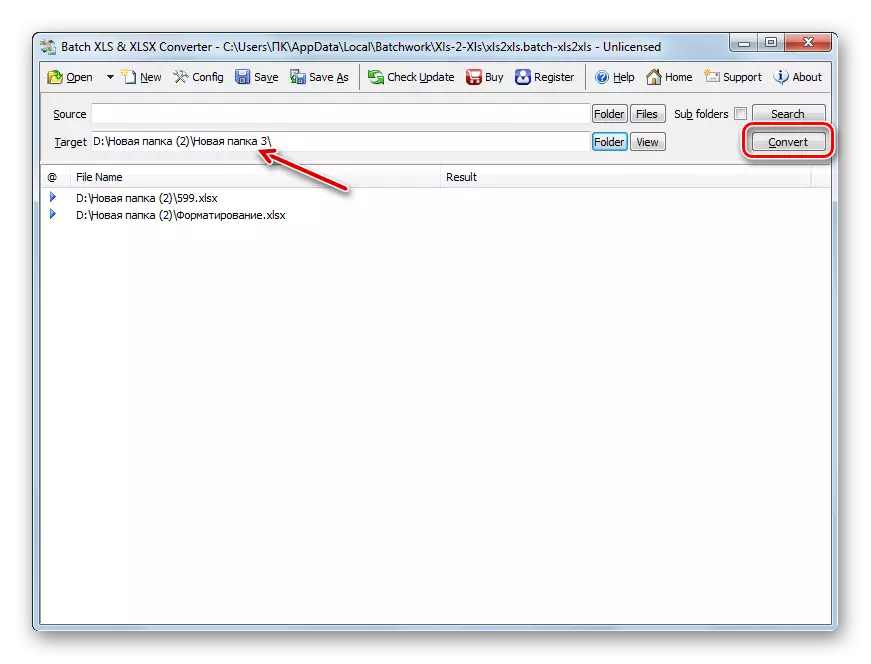

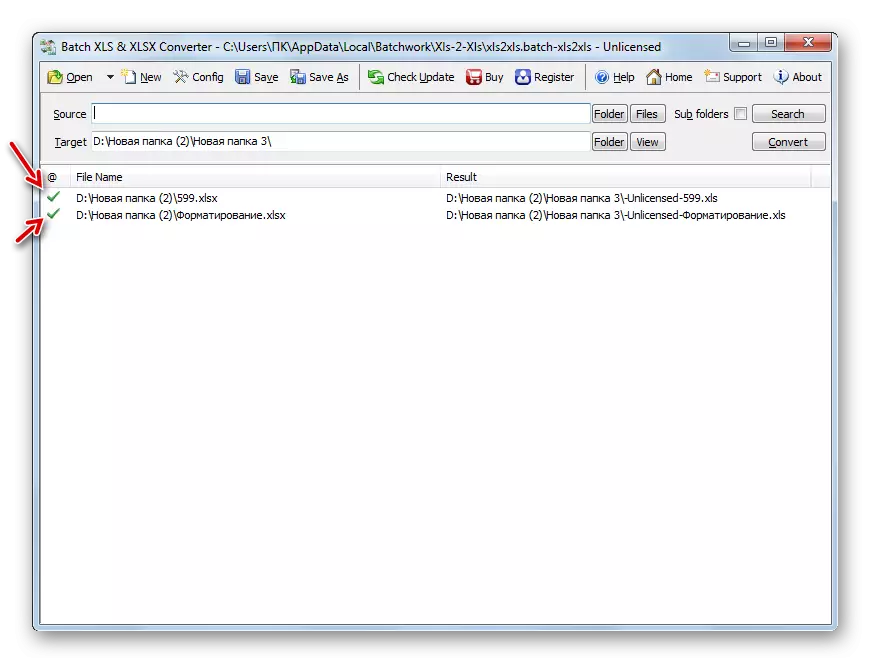
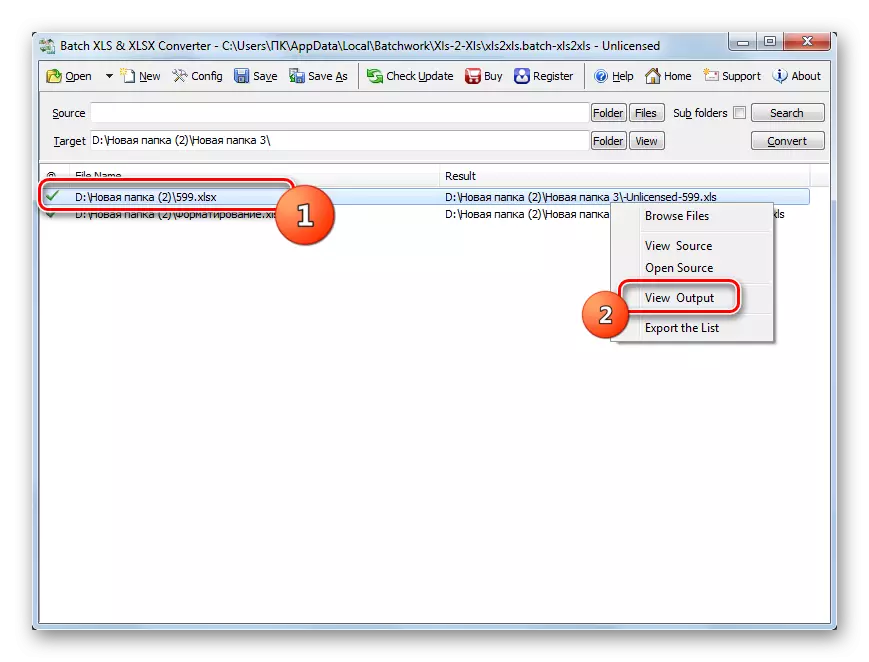
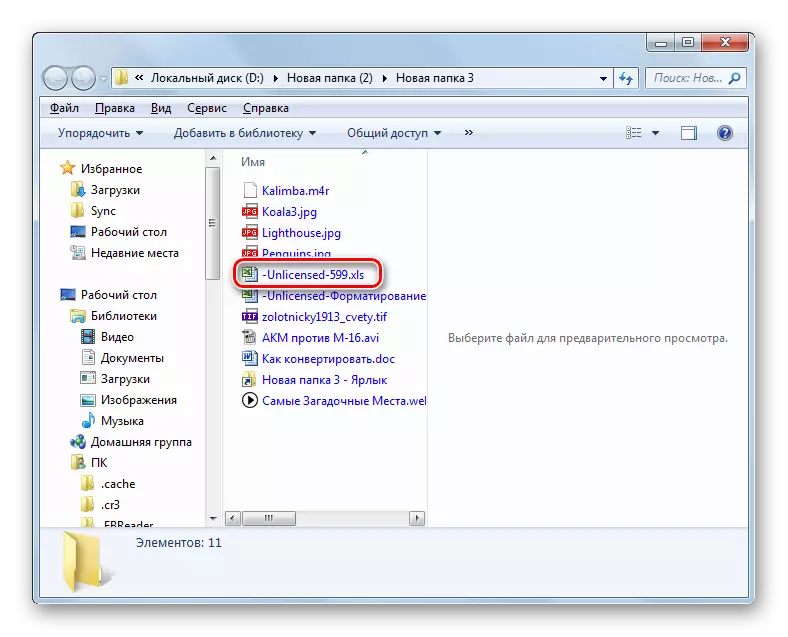
De belangrijkste "minus" van de methode is dat batch XLS en XLSX-converter een betaald programma is, waarvan de vrije optie een aantal beperkingen heeft.
Methode 2: LibreOffice
Converteer XLSX in XLS kan ook een aantal tabelprocessors hebben, waarvan er één Calc is, die is opgenomen in het LibreOffice-pakket.
- Activeer de LibreOffice-startshell. Klik op "Bestand openen".
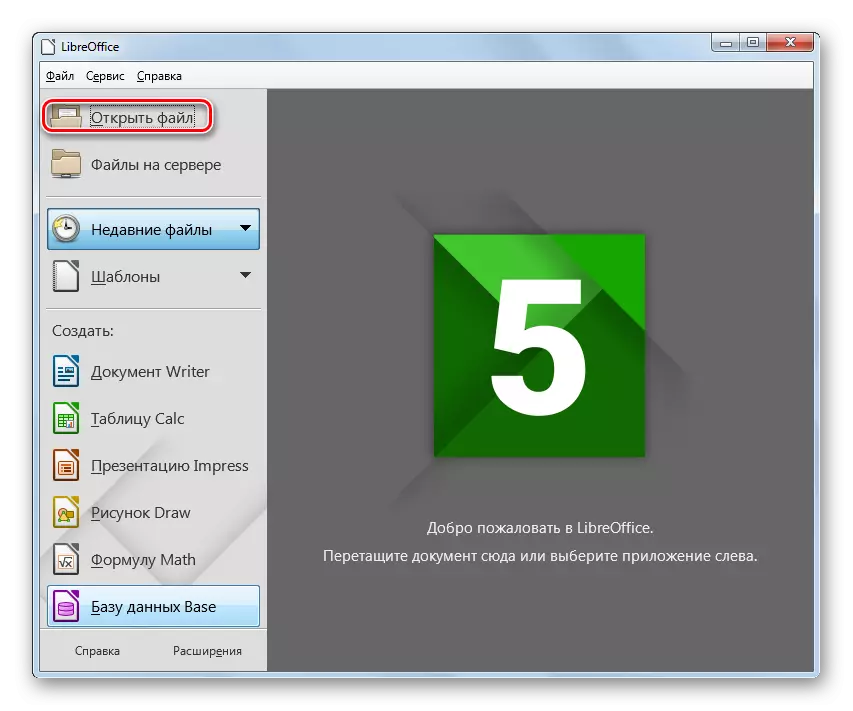
U kunt ook CTRL + O gebruiken of door het menu-items "Bestand" en "..." gaan.
- Het gereedschap voor de opening van de tabel wordt gestart. Verplaats waar het XLSX-object zich bevindt. Markeer het, druk op "OPEN".
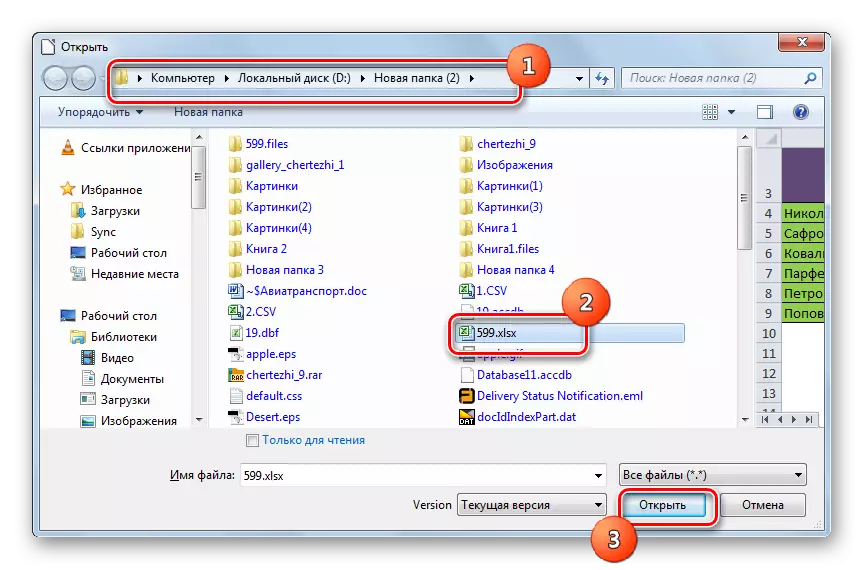
U kunt de opening uitvoeren en het venster "Openen" omzeilen. Om dit te doen, trekt u de XLSX van de "Explorer" naar de LibreOffice-startshell.
- De tabel wordt geopend via de CALP-interface. Nu moet je het naar XLS converteren. Klik op het pictogram in de vorm van een driehoek rechts van de afbeelding in de vorm van een diskette. Kies "Opslaan als ...".
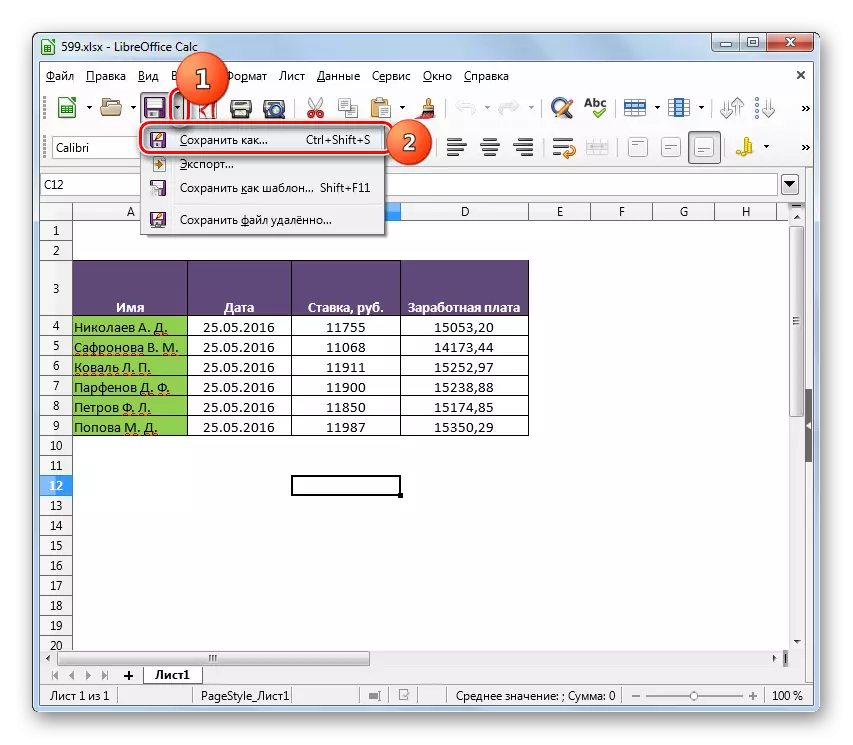
U kunt ook Ctrl + Shift + S of Go gaan naar het menu "Bestand" en "Opslaan als ..." Menu-items.
- Er verschijnt een instandhoudingsvenster. Selecteer een locatie voor het opslaan van het bestand en ga daarheen. Selecteer in het gebied "Bestandstype" in de lijst de optie Microsoft Excel 97 - 2003. Druk op "Opslaan".
- Het formaatbevestigingsvenster wordt geopend. Het moet worden bevestigd dat u de tafel in XLS-indeling echt wilt behouden, en niet in ODF, wat een "native" is voor het Libre Calc Office. Dit bericht wordt ook gewaarschuwd dat het programma mogelijk geen opmaak van elementen in het "vreemde" -bestand voor kan houden. Maar maak je geen zorgen, omdat het vaakst, zelfs als een deel van het formatteren niet correct werkt, heeft het geen invloed op de algemene vorm van de tabel. Druk daarom op "Gebruik Microsoft Excel 97 - 2003" -formaat.
- De tabel wordt geconverteerd naar XLS. Zijzelf zal worden opgeslagen in de plaats die de gebruiker heeft gesteld met behoud.
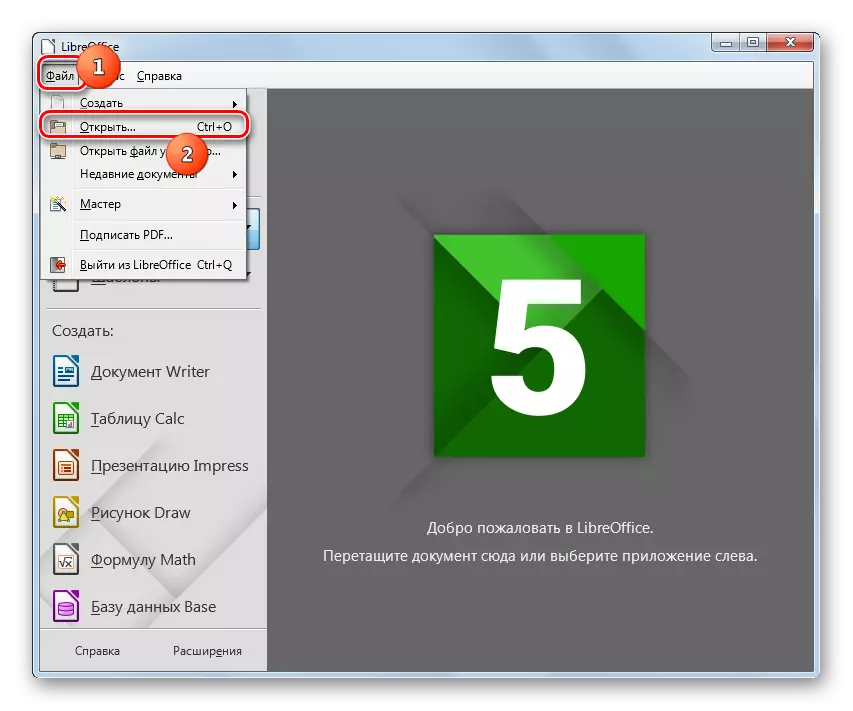
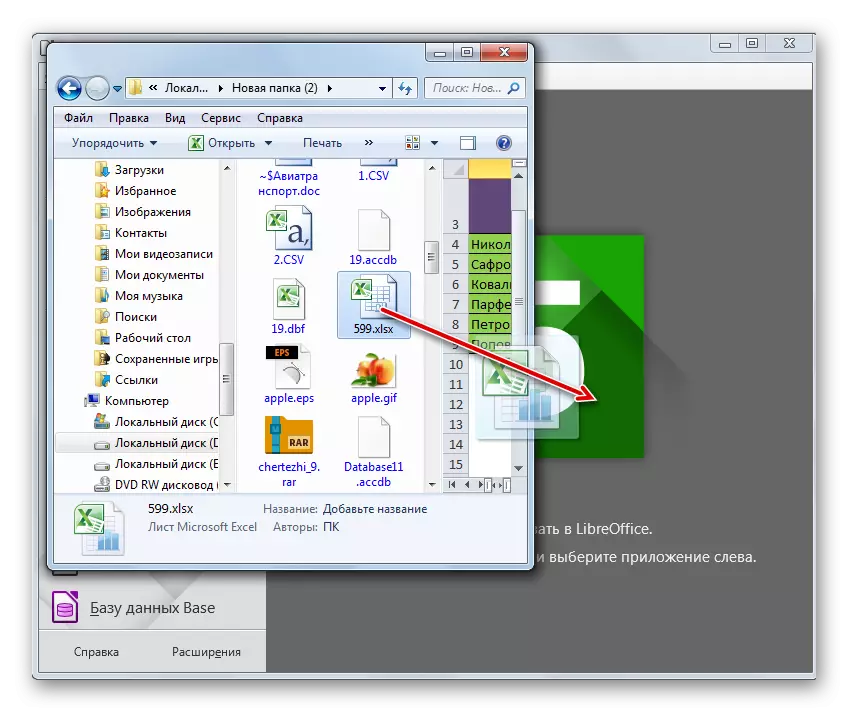
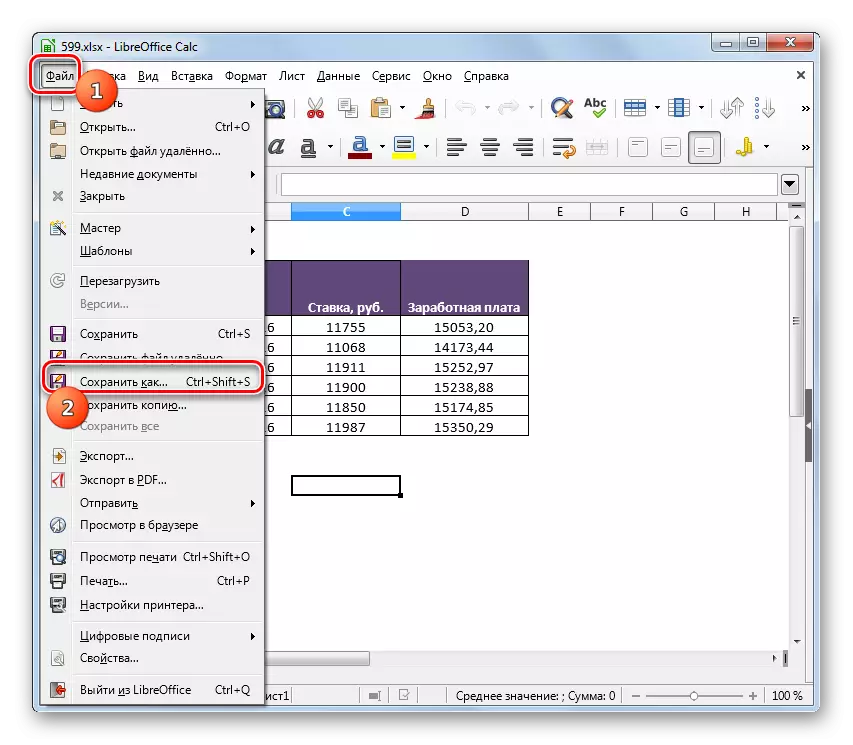
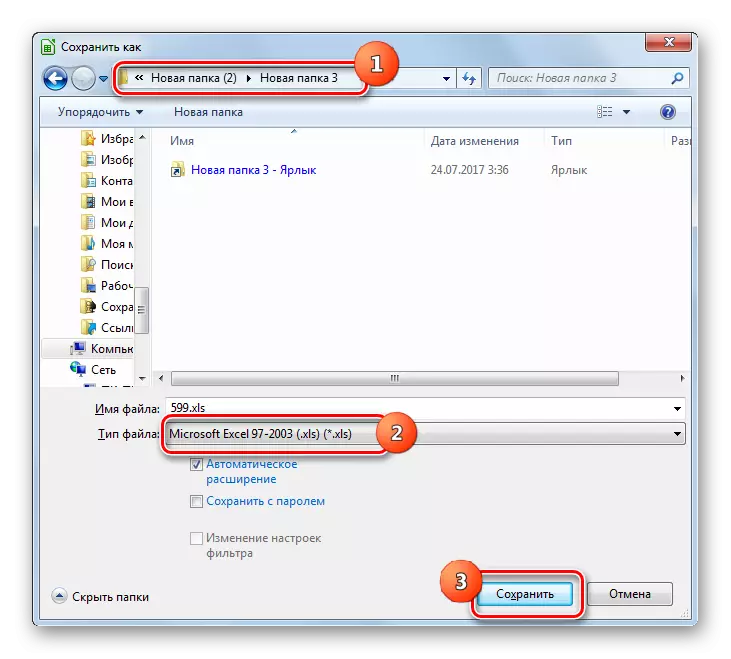

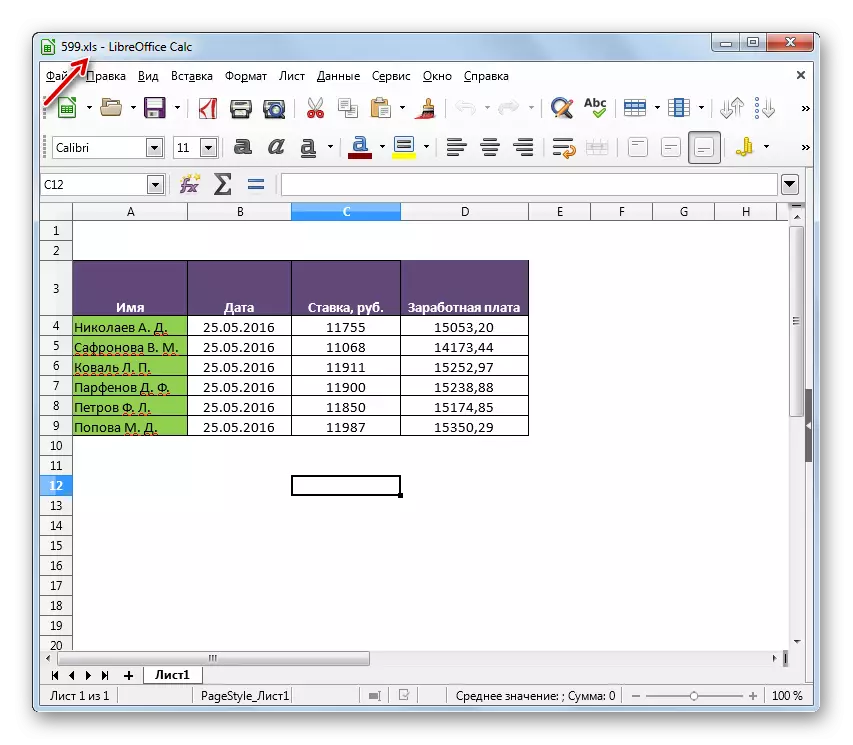
De belangrijkste "minus" in vergelijking met de vorige manier is dat het gebruik van de tabeleditor het onmogelijk is om massaconversie te produceren, omdat het nodig is om elke spreadsheet afzonderlijk te converteren. Maar tegelijkertijd is LibreOffice een absoluut gratis tool die ongetwijfeld een duidelijk "plus" -programma is.
Methode 3: OpenOffice
De volgende tabeleditor, waarmee u de XLSX-tabel in XLS kunt formatteren, is OpenOffice Calc.
- Voer het eerste venster van het kantoor uit. Klik op "Openen".
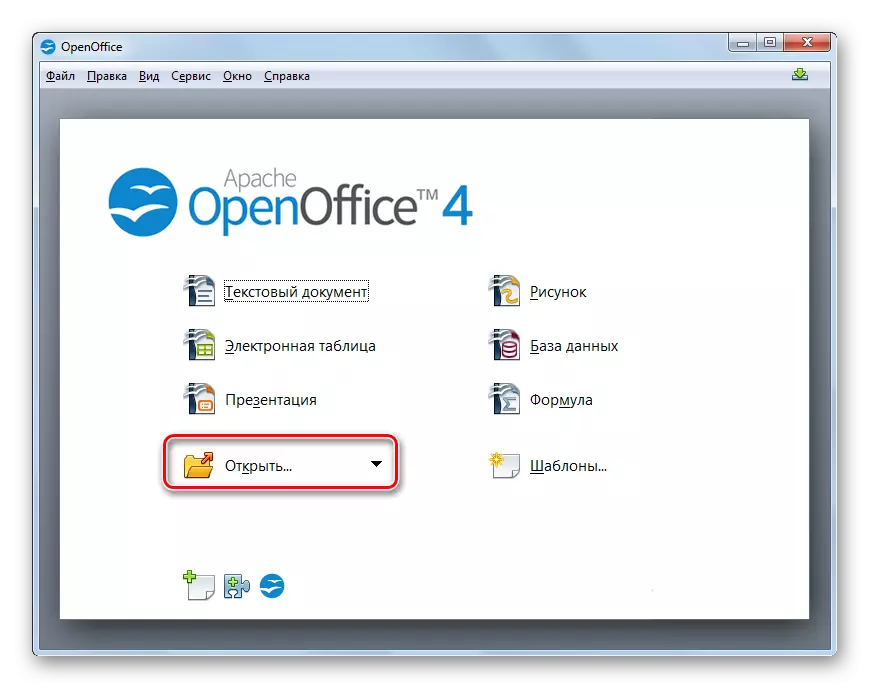
Voor gebruikers die het menu liever toepassen, kunt u de seriële klik van het "bestand" en de items openen "gebruiken. Voor degenen die graag de "Hot" -toetsen gebruiken, wordt een optie om CTRL + O te gebruiken voorgesteld.
- Het venster Objectselectie verschijnt. Bewegen waar XLSX wordt geplaatst. Als u dit e-tabelbestand hebt geselecteerd, drukt u op "OPEN".
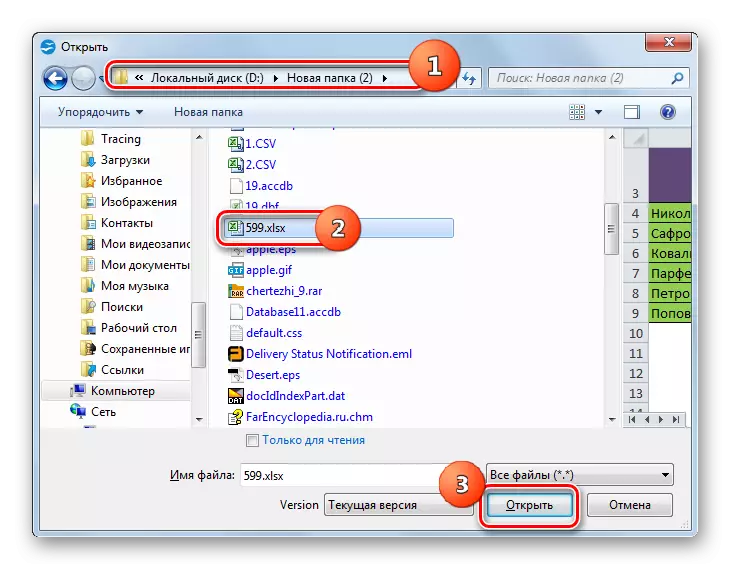
Net als bij de vorige methode kan het bestand worden geopend door deze uit de "dirigent" in de programmaschaal te hebben getrokken.
- Inhoud wordt geopend in OpenOffice Calc.
- Om de gegevens in het gewenste formaat op te slaan, klikt u op "Bestand" en "Opslaan als ...". Het gebruik van CTRL + SHIFT + S hier werkt ook.
- De opslagtool wordt gestart. Verplaats het waar de opnieuw geformatteerde tafel is gepland. Selecteer in het veld Bestandstype de waarde "Microsoft Excel 97/2000 / XP" in de lijst en klik op "Opslaan".
- Een venster wordt geopend met een waarschuwing over de mogelijkheid van verlies van sommige opmaakitems met het handhaven van hetzelfde type in XLS dat we hebben waargenomen in LibreOffice. Hier moet u klikken op "Gebruik het huidige formaat".
- De tabel wordt opgeslagen in XLS-indeling en bevindt zich op de eerder opgegeven locatie op de schijf.
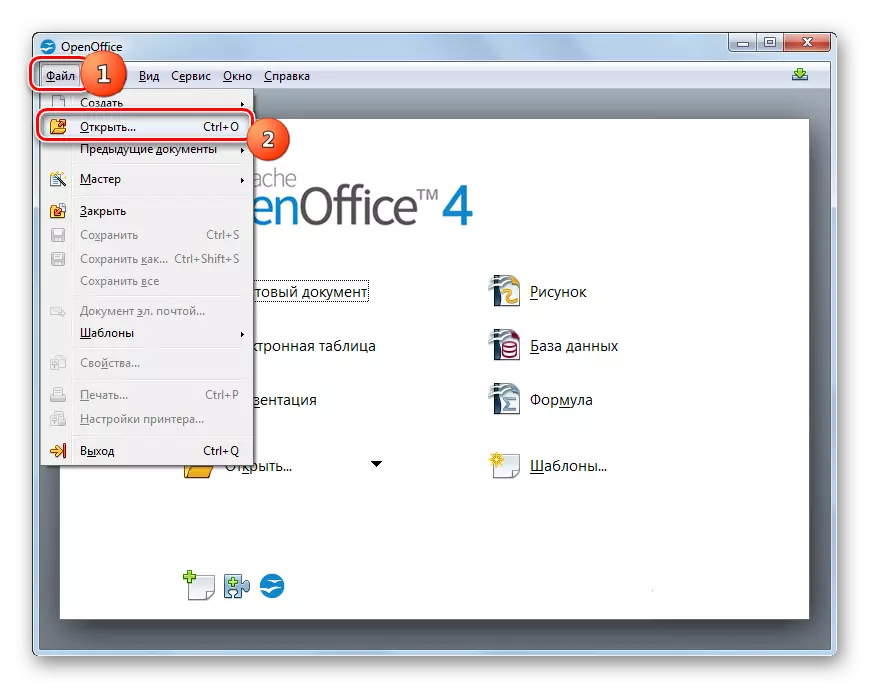
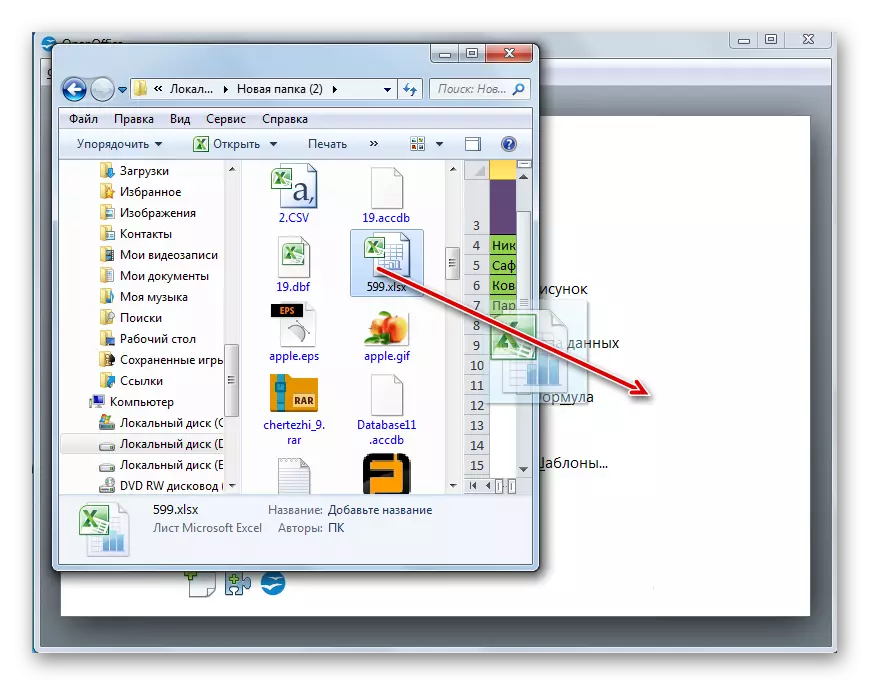
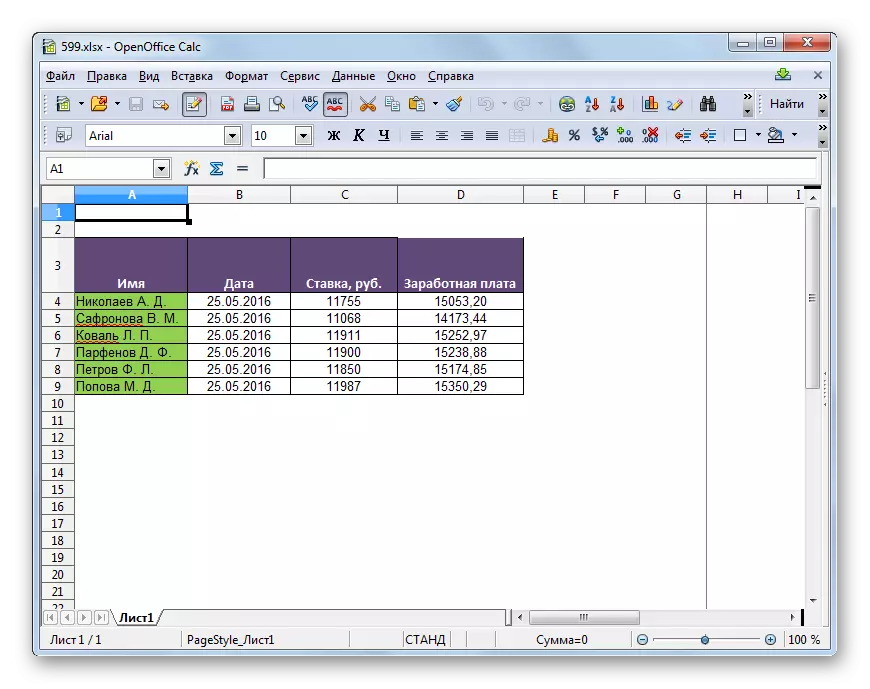
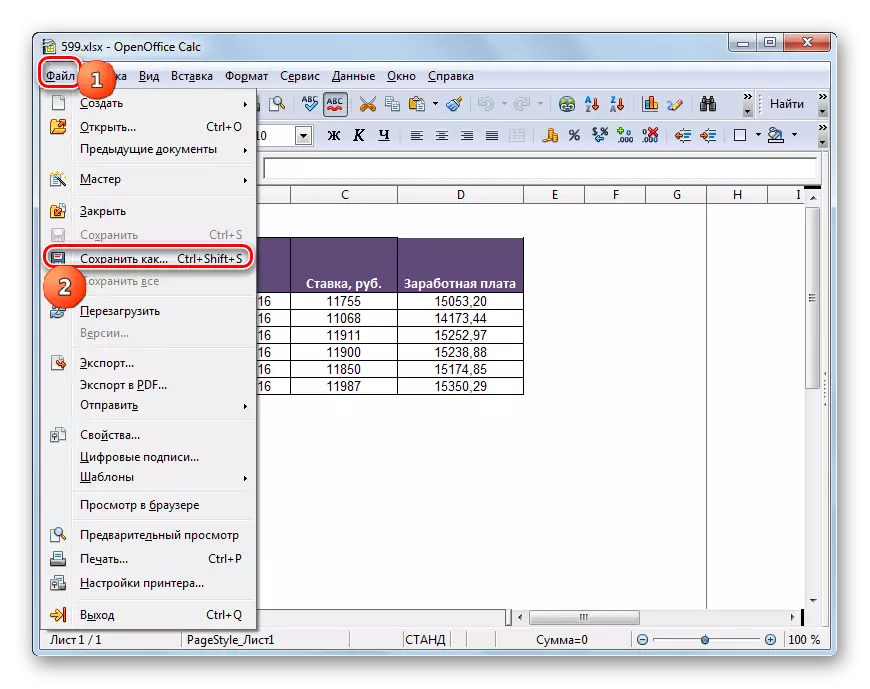
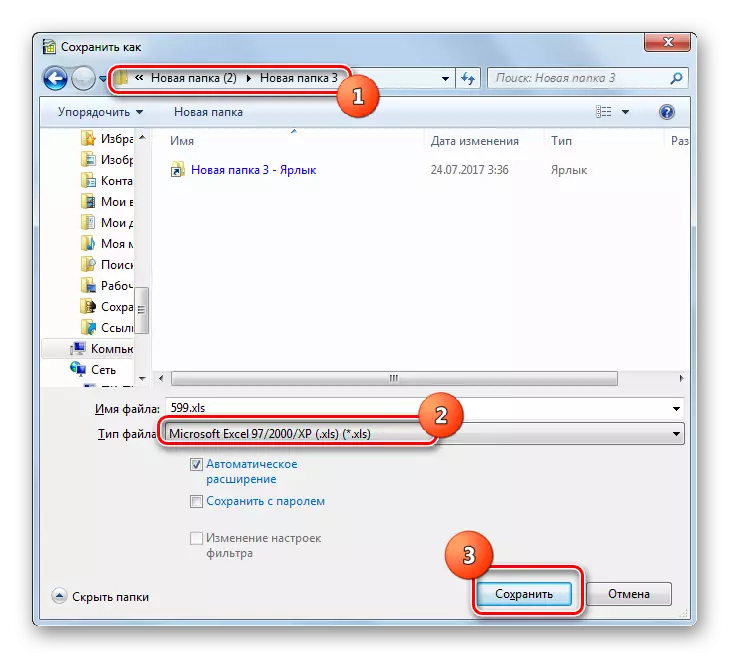
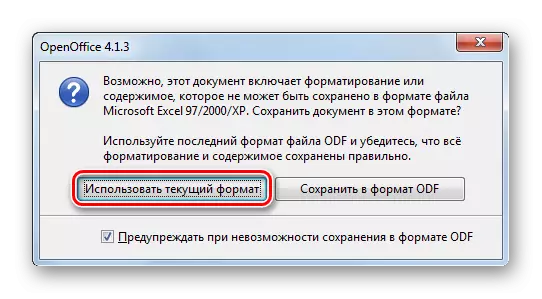
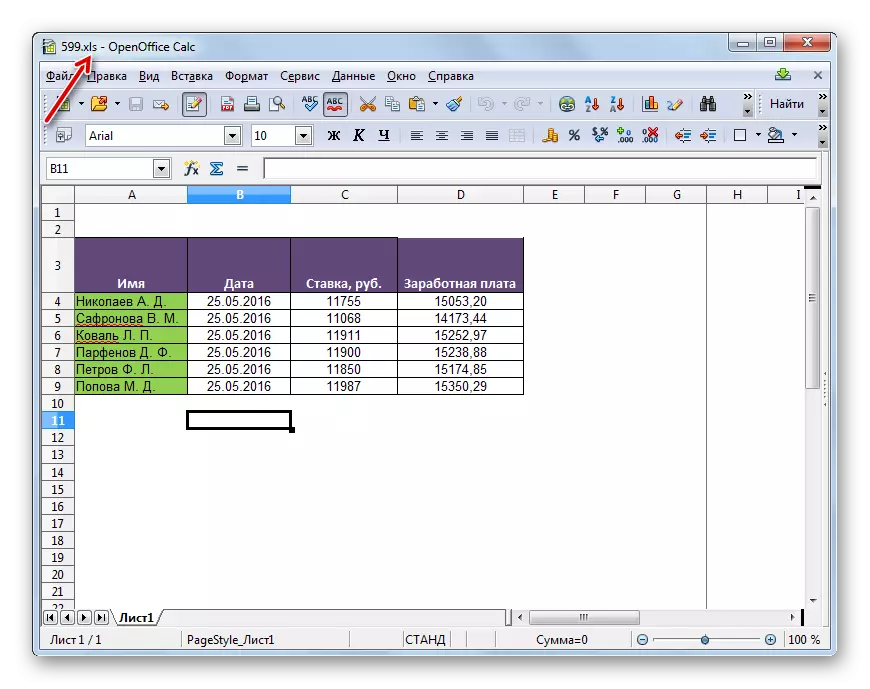
Methode 4: Excel
Natuurlijk kan het converteren van XLSX in XLS de Excel Table-processor, waarvoor beide indelingen "native" zijn.
- Voer Excel uit. Ga naar het tabblad "Bestand".
- Klik vervolgens op "Openen".
- Het venster Objectselectie wordt gelanceerd. Ga naar waar het tafelbestand zich in XLSX-formaat bevindt. Markeer het, druk op "OPEN".
- De tafel wordt geopend in Excele. Ga naar het gedeelte "Bestand" om het in een ander formaat op te slaan.
- Klik nu op "Opslaan als".
- Geactiveerde tool voor opslaan. Verplaats waar u van plan bent een converteerbare tabel te bevatten. Selecteer in het gebied "Bestandstype" uit de lijst "Boek Excel 97 - 2003". Druk vervolgens op "Opslaan".
- Een al bekend venster met een waarschuwing over mogelijke compatibiliteitsproblemen, alleen met een ander uiterlijk. Klik erin "Ga door."
- De tabel wordt geconverteerd en geplaatst op de plaats aangegeven door de gebruiker bij het opslaan.
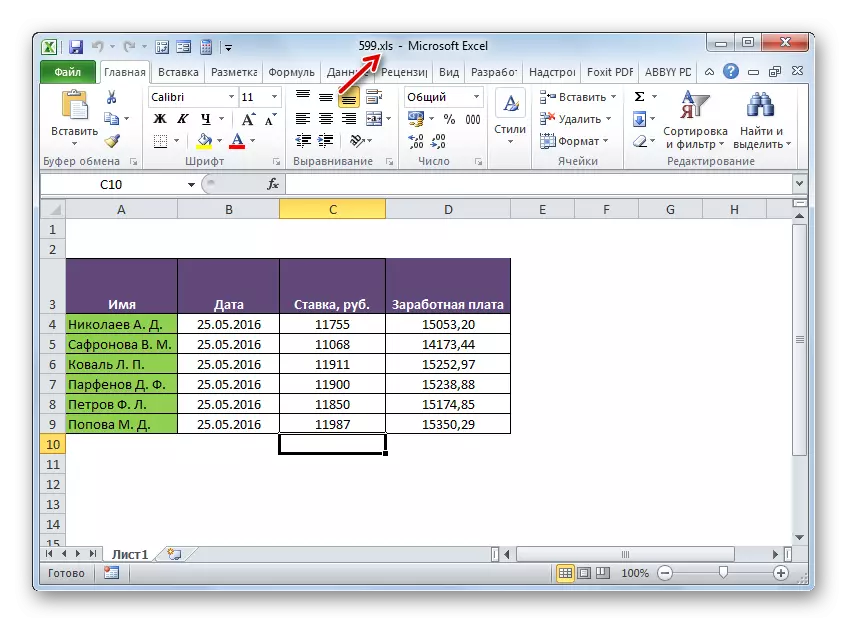
Maar deze actie is alleen mogelijk in Excel 2007 en in latere versies. Vroege versies van dit programma ingebouwde gereedschappen kunnen XLSX niet openen, gewoon omdat op het moment van het creëren van dit formaat nog niet heeft bestaan. Maar het opgegeven probleem is oplosbaar. Dit vereist download en installeer een compatibiliteitspakket van de officiële Microsoft-website.
Download pakketcompatibiliteit
Daarna wordt de XLSX-tabel geopend in Excel 2003 en in eerdere versies zoals gebruikelijk. Het runnen van een bestand met deze extensie kan de gebruiker deze opnieuw formatteren in XLS. Om dit te doen, is het genoeg om door het menu-items "Bestand" en "Opslaan als ..." te gaan, en vervolgens in het venster Opslaan, selecteert u de gewenste plaats en het type formaat.
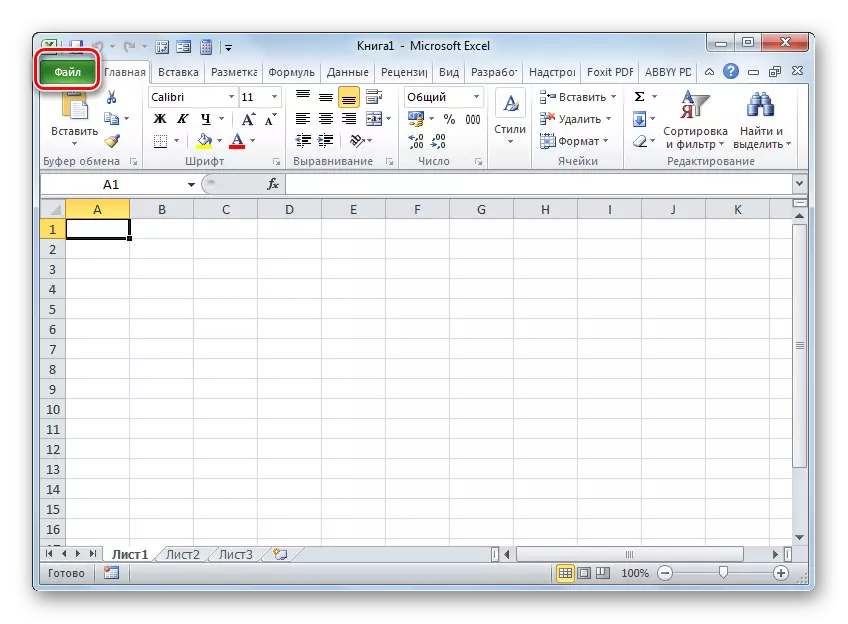

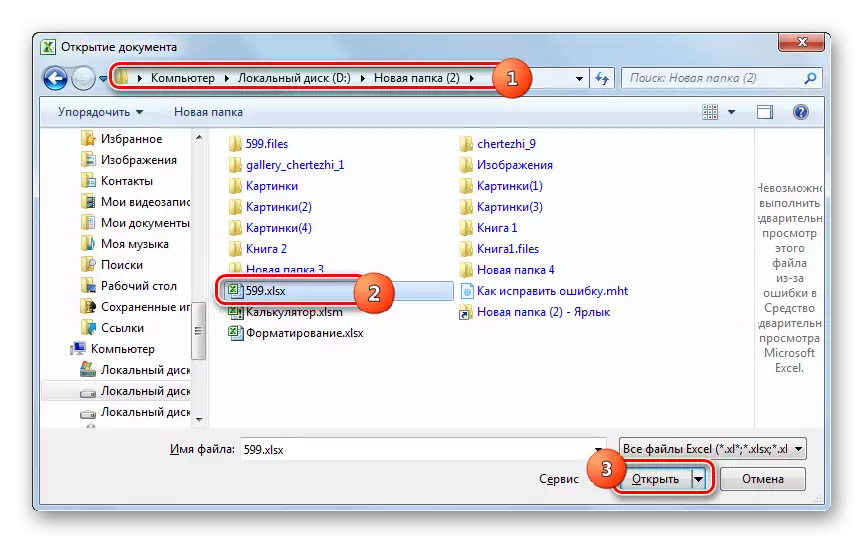
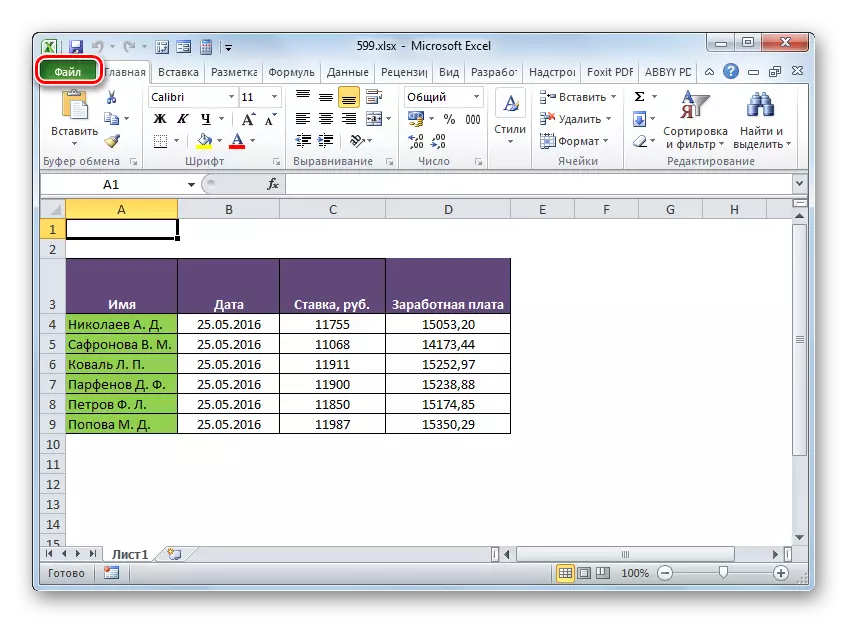
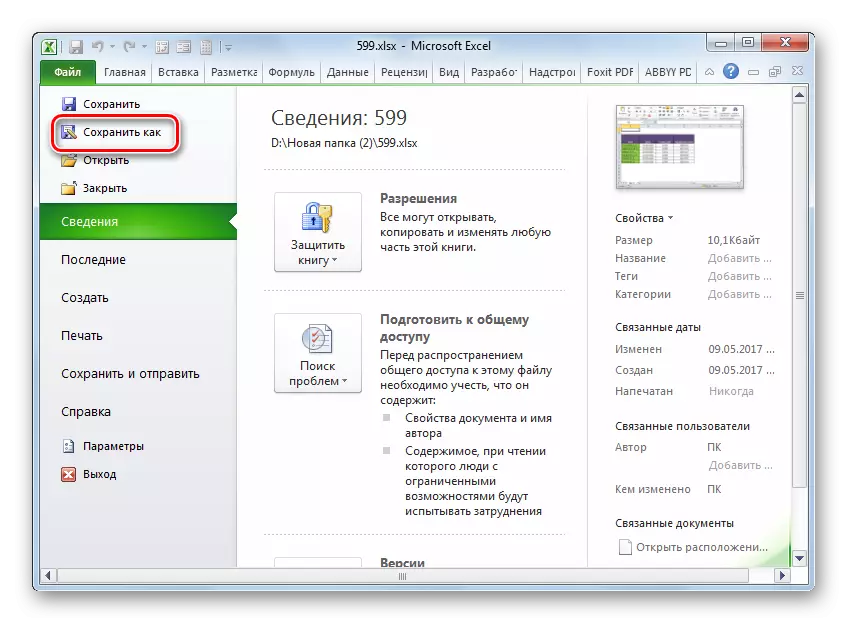
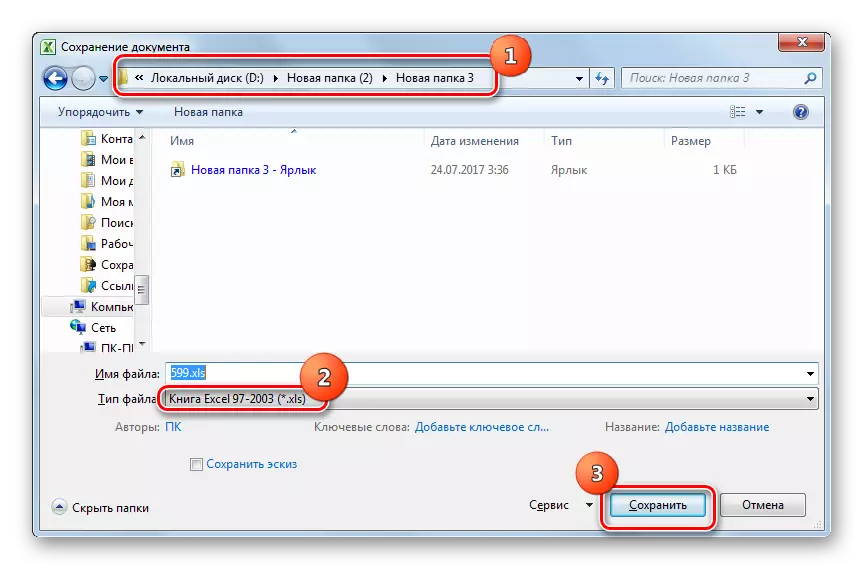
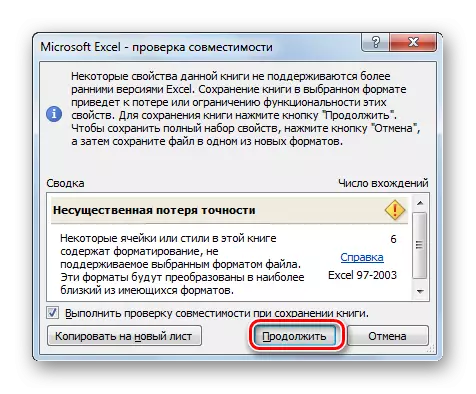
Converteer XLSX in XLS op uw computer met behulp van convertersoftware of tabelprocessors. Converters worden het best gebruikt wanneer u een massa-transformatie moet produceren. Maar helaas, de overweldigende meerderheid van de programma's van dit soort lading. Voor enkele conversie zullen gratis tabelvormen in LibreOffice en OpenOffice-pakketten behoorlijk geschikt zijn voor één conversie. De meest correcte transformatie voert Microsoft Excel uit, wat betreft deze tabelprocessor zijn beide formaten "familieleden". Maar helaas wordt dit programma betaald.
