
Soms is het noodzakelijk om een AMR-audio-formaatconversie in een meer populaire mp3 uit te voeren. Laten we verschillende manieren overwegen om dit probleem op te lossen.
Werkwijzen voor transformatie
Het converteren van AMR in MP3 is in staat om te programmeren omzetters. Laten we de uitvoering van deze procedure in elk van hen afzonderlijk bekijken.Methode 1: MOVAVI-video-omzetter
Overweeg allereerst de AMR-conversie-opties in MP3 met MOVAVI-video-omzetter.
- Open MOVAVI-video-omzetter. Klik op "Bestanden toevoegen". Kies uit de open lijst "Audio toevoegen ...".
- Het audio-toevoegingsvenster wordt geopend. Vind de locatie van de originele AMR. Als u het bestand hebt benadrukt, klikt u op "Openen".
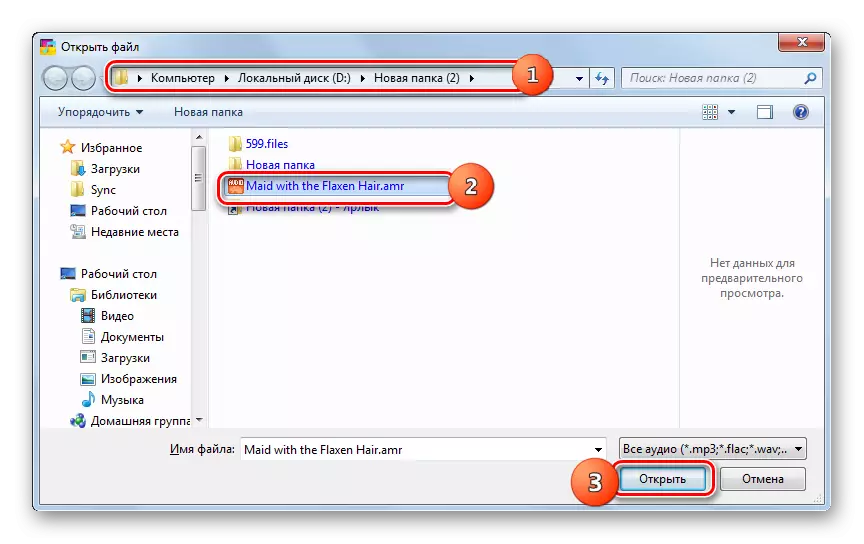
U kunt de ontdekking uitvoeren en het bovenstaande venster omzeilen. Om dit te doen, moet u AMR van de "Explorer" naar het MOVAVI-videocompergebied slepen.
- Het bestand wordt toegevoegd aan het programma, zoals blijkt uit het display in de applicatie-interface. Nu moet u het uitvoerformaat selecteren. Ga naar het gedeelte "Audio".
- Klik vervolgens op het pictogram "MP3". Een lijst met verschillende varianten van de bitrate van dit formaat van 28 tot 320 kbs wordt geopend. U kunt ook de bronbitrate kiezen. Klik op de gewenste optie. Daarna moeten het geselecteerde formaat en bitrate worden weergegeven in het veld "Uitvoerformaat".
- Om de uitgaande bestandsinstellingen indien nodig te wijzigen, drukt u op "Bewerken".
- Er wordt een audio-bewerkingsvenster geopend. In het tabblad "Snijden" kunt u de track snijden vóór de grootte die u nodig hebt.
- In het tabblad "Geluid" kunt u het volume en geluidsniveau aanpassen. Als extra opties kunt u de normalisatie van geluids- en ruisonderdrukking gebruiken door selectievakjes in de buurt van de respectieve parameters te installeren. Na het uitvoeren van alle nodige acties in het venster Bewerken, klikt u op "Toepassen" en "Gereed."
- Om de opslagdirectory van de uitgaande bestand op te geven, als u niet tevreden bent met degene die is opgegeven in het gebied "Opslaan map", klikt u op het logo als een map rechts van het genoemde veld.
- De "Select Folder" is gestart. Ga naar de bestemmingsmap en klik op Folder Select.
- Het pad naar de geselecteerde map wordt ingevoegd in het gebied "Conservation Folder". Begin met het converteren door op "Start" te drukken.
- De conversieprocedure zal worden vervaardigd. Dan wordt de "Explorer" automatisch gelanceerd in de map waarin de uitgaande MP3 wordt opgeslagen.
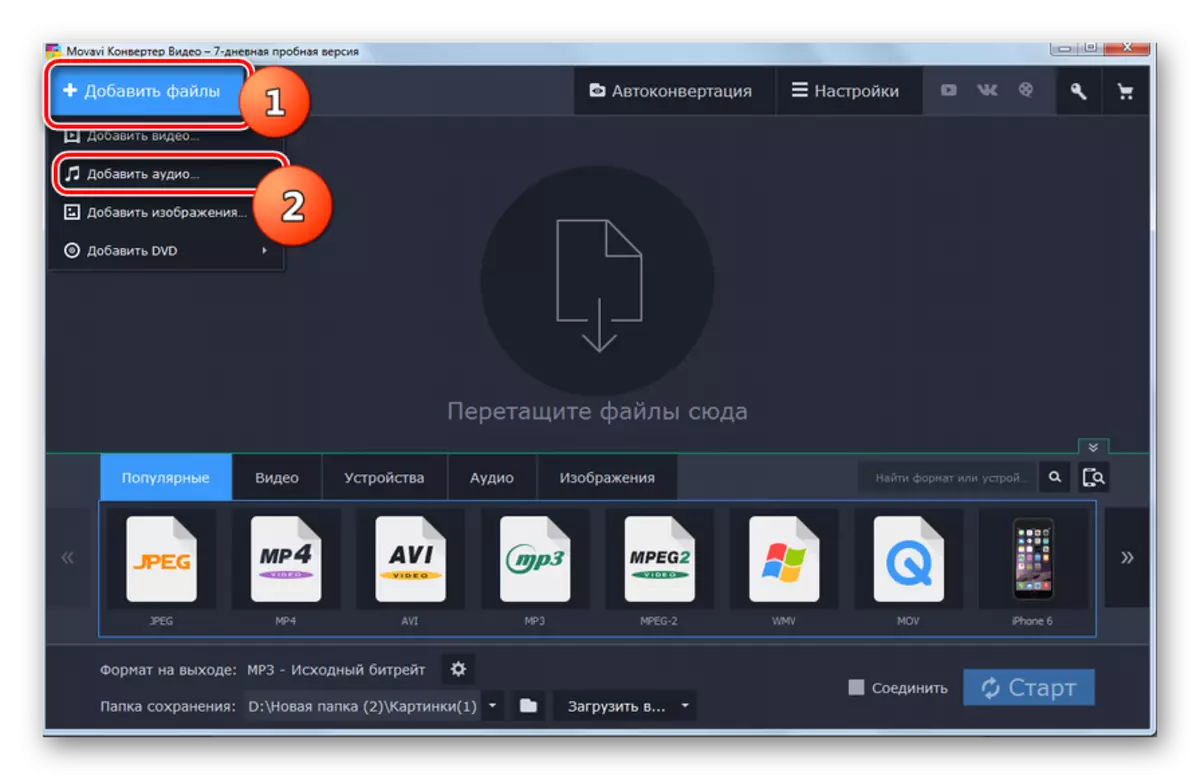
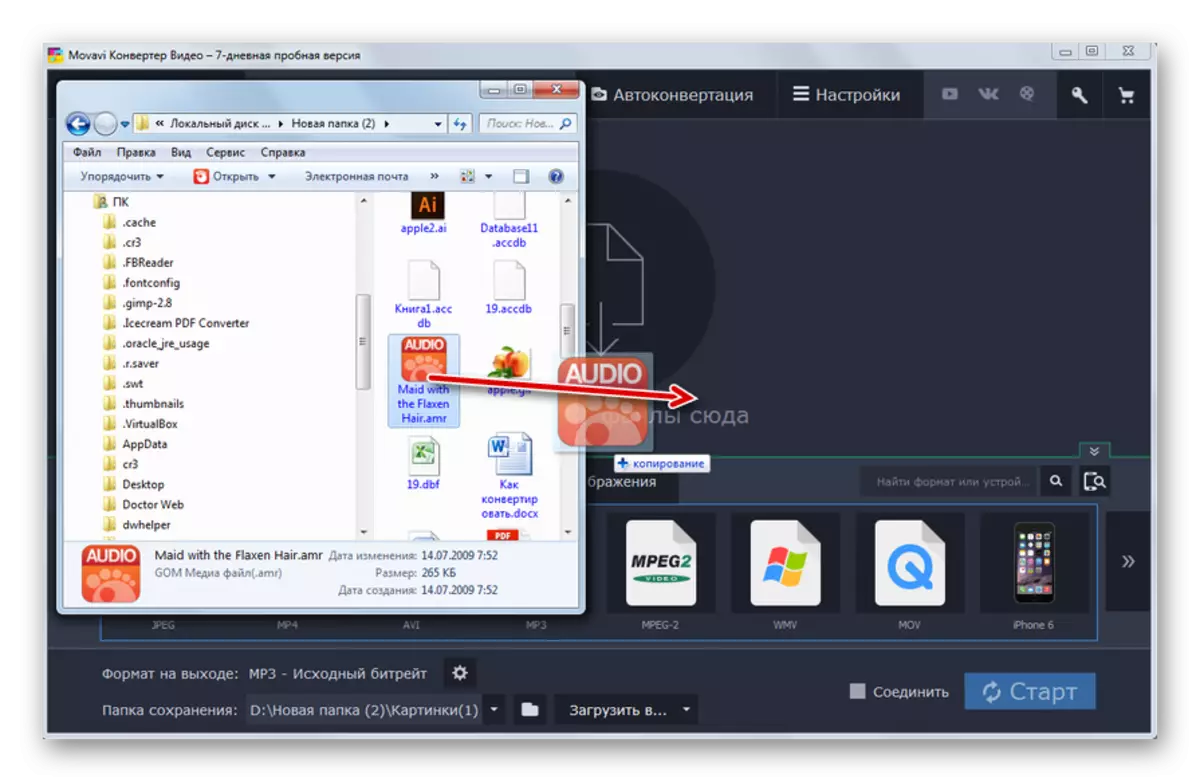
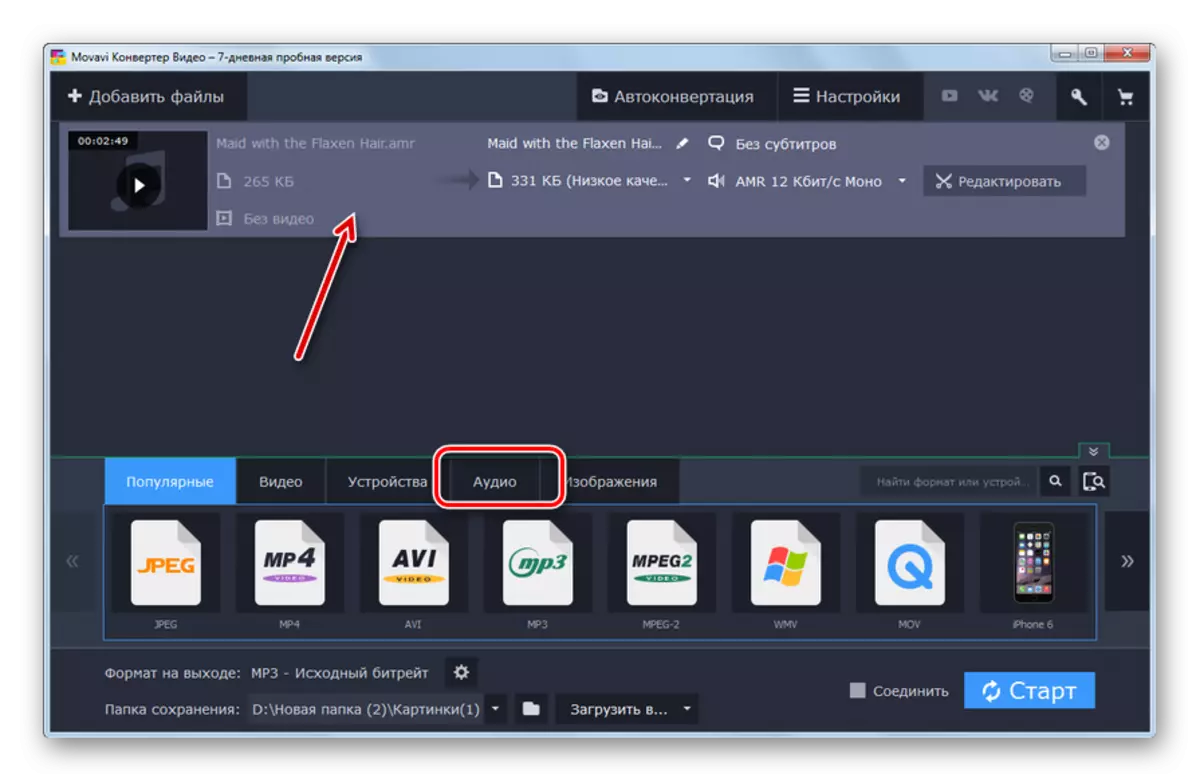
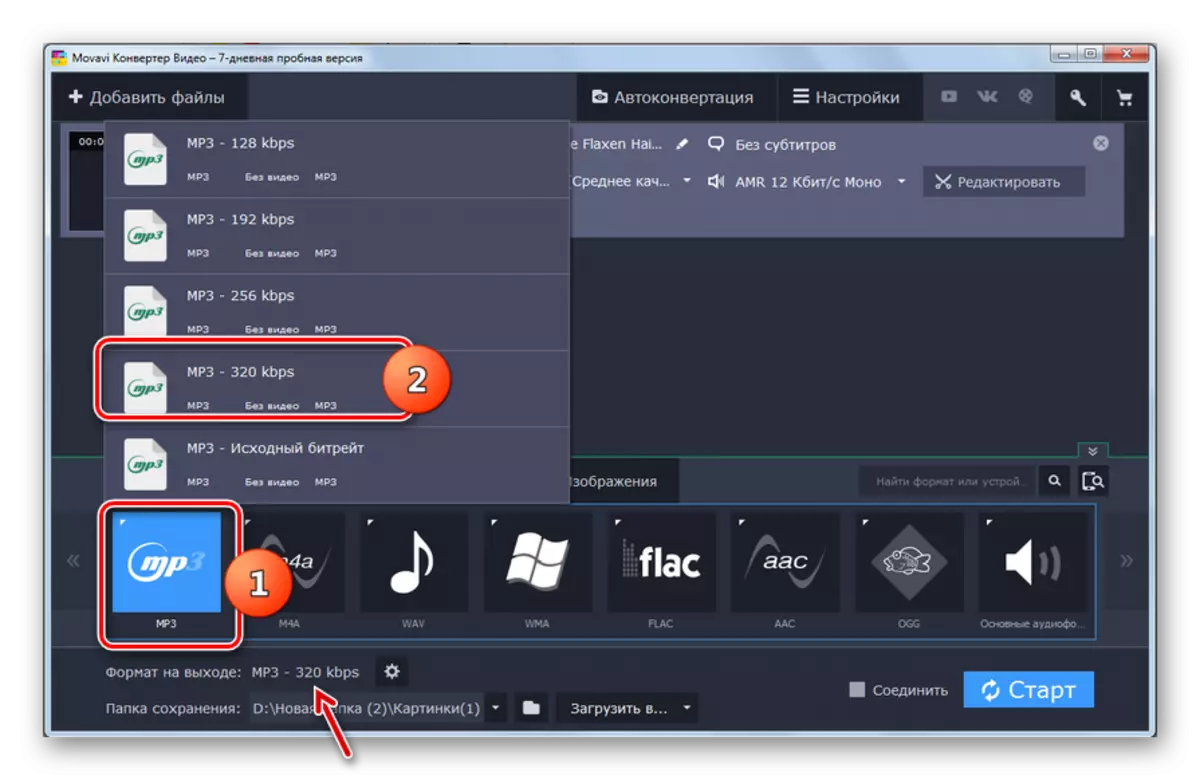

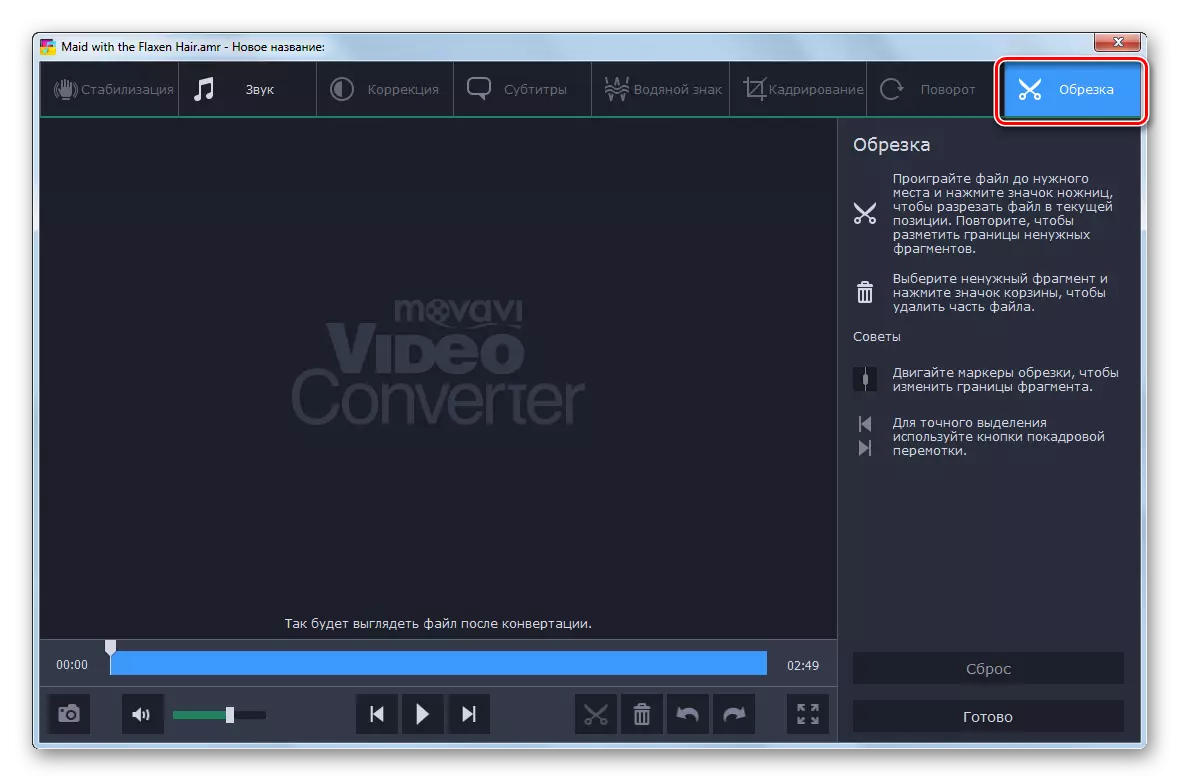
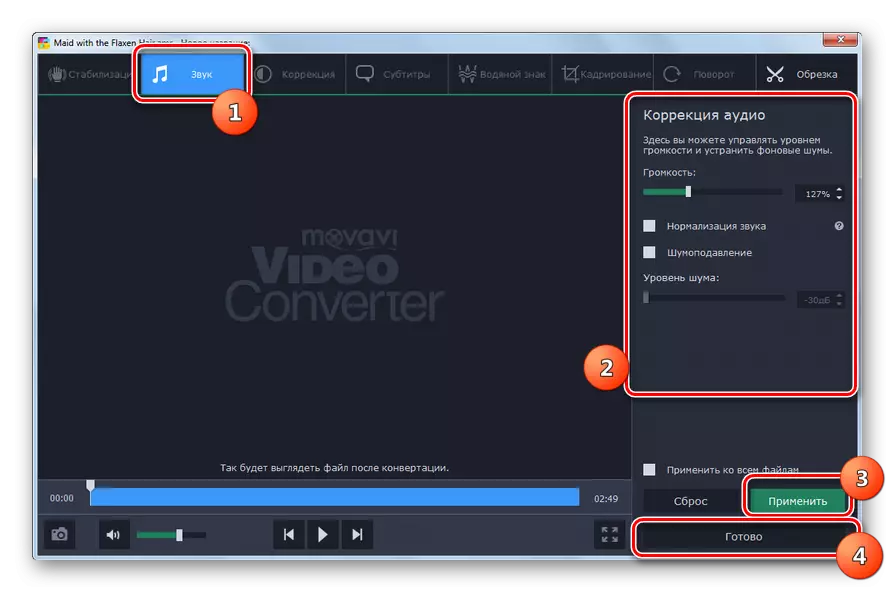
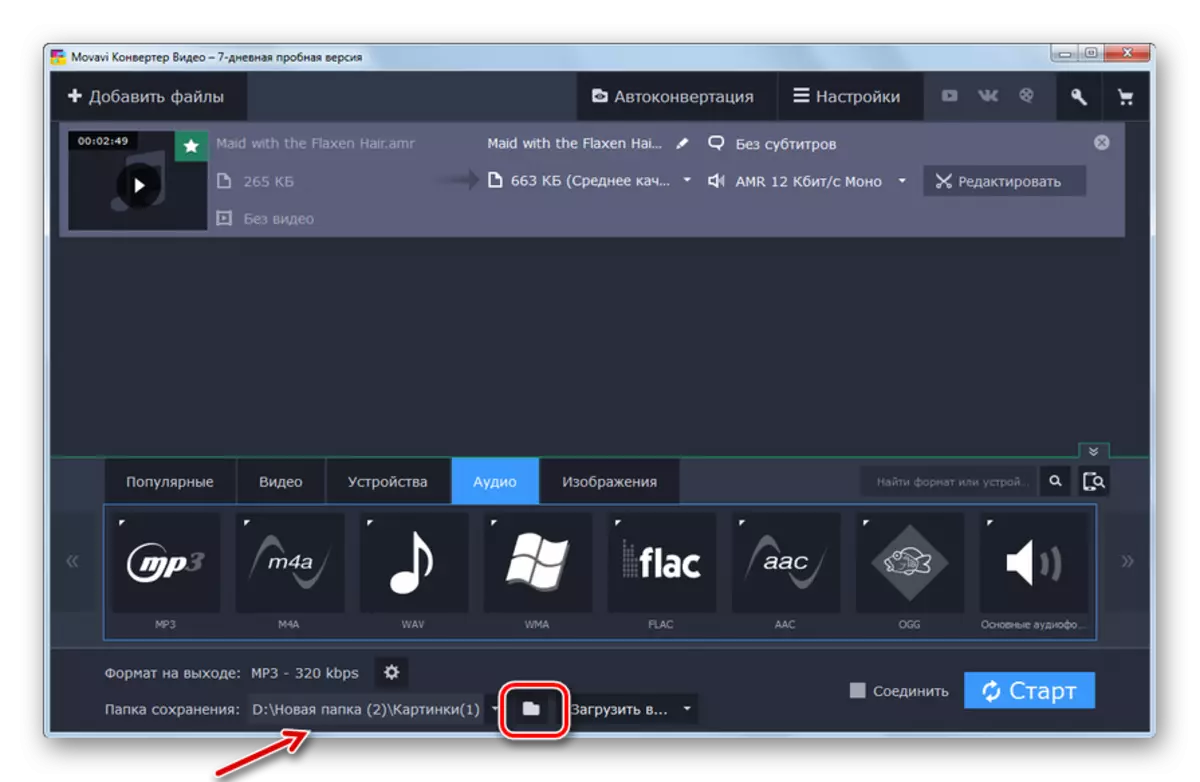
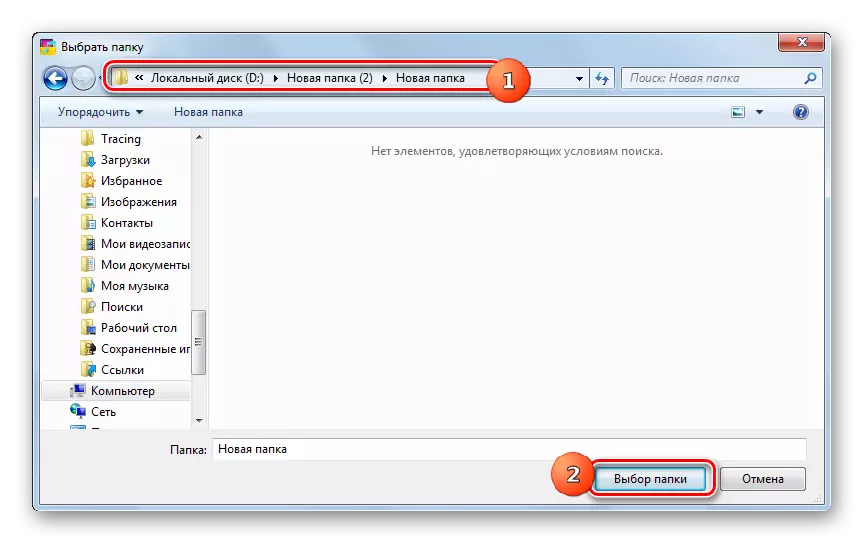
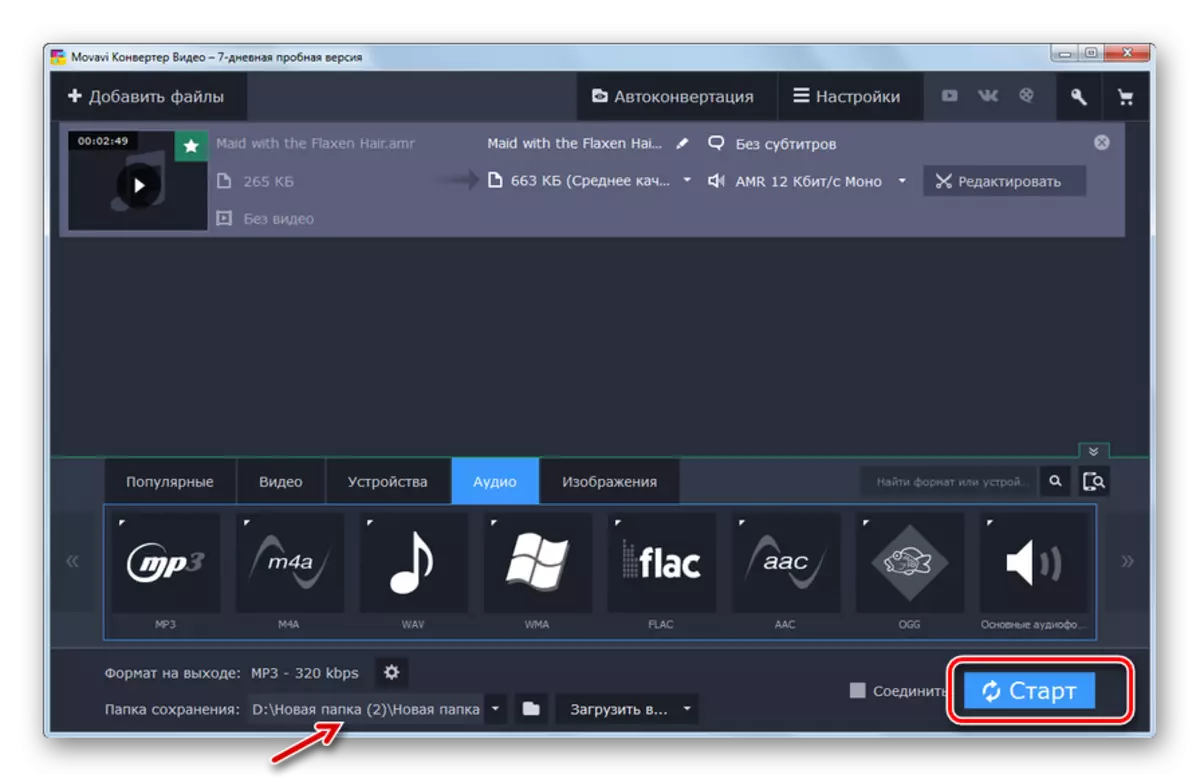
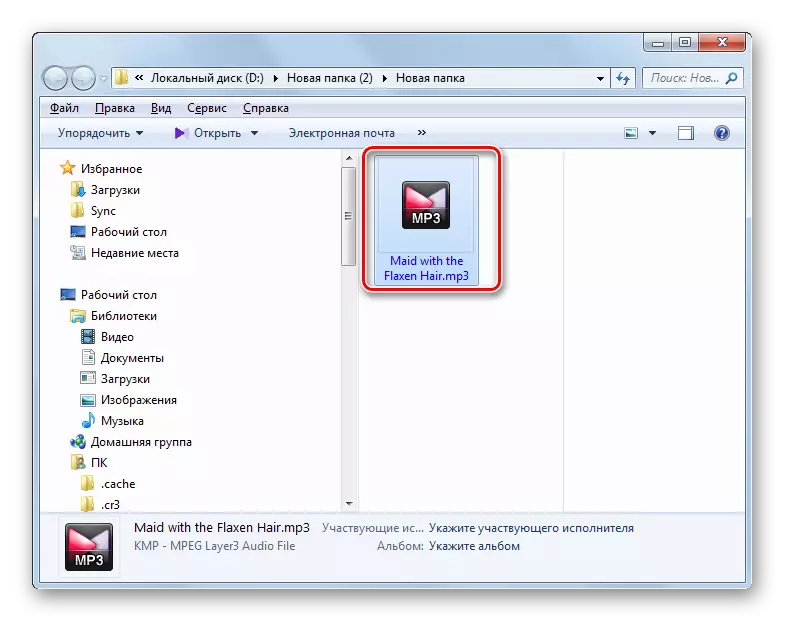
Opgemerkt moet worden dat de meest onaangename toepassing van het MOVAVI-video-omzetterprogramma de meest onaangename toepassing van deze methode is. De proefversie kan slechts 7 dagen worden gebruikt, maar hiermee kunt u slechts de helft van het originele AMR-audiobestand converteren.
Methode 2: fabrieksindelingen
Het volgende programma dat een AMR naar MP3 kan converteren is de Format Factory Converter (Format Factory).
- Activeer de formaatfabriek. Ga in het hoofdvenster naar het gedeelte "Audio".
- Selecteer in de lijst met gepresenteerde audioformaten het pictogram "MP3".
- Een venster met conversie-instellingen in MP3 opent. U moet de bron selecteren. Klik op "Bestand toevoegen".
- Zoek in de geopende shell de map van locatie Amr. Noting Audio-bestand, klik op "Openen".
- De AMR-audiobestandsnaam en het pad verschijnen in het venster Centraal Conversie Instellingen in MP3-indeling. Indien nodig kan de gebruiker aanvullende instellingen aanbrengen. Klik hiervoor op "Instellen".
- Activeert de tool "Sound Setup". Hier kunt u een van de kwaliteitsopties kiezen:
- Hoger;
- Het gemiddelde;
- Laag.
Hoe hoger de kwaliteit, de grote maten van de schijfruimte nemen een uitgaande audiobestand, en hoe langer de conversieprocedure wordt uitgevoerd.
Bovendien kunt u in hetzelfde venster dergelijke instellingen wijzigen:
- Frequentie;
- Bitrate;
- Kanaal;
- Volume;
- VBR.
Klik na het aanbrengen van wijzigingen op "OK".
- Volgens de standaardinstellingen wordt het uitgaande audiobestand verzonden naar dezelfde map waar de bron is geplaatst. Zijn adres is te zien in het gebied "Eindmap". Als de gebruiker van plan is deze map te wijzigen, moet hij op "wijzigen" klikken.
- Het tool van de mapoverzicht wordt gelanceerd. Markeer de gewenste locatiemap en druk op "OK".
- Het adres van de nieuwe plaatsing van het uitgaande audiobestand verschijnt in het gebied "Eindmap". Klik OK.
- We keren terug naar het fabrieksvenster van de centrale indeling. Er wordt al de naam weergegeven van de reformatterende taak van de AMR in MP3 met de opgegeven gebruiker in de voorgaande stappenparameters. Als u het proces wilt starten, selecteert u de taak en drukt u op "Start".
- De AMR-transformatieprocedure in MP3 wordt uitgevoerd, waarvan de voortgang is aangegeven met behulp van een dynamische indicator in percentage.
- Nadat het proces in de status is voltooid, wordt de status "uitgevoerd".
- Als u naar de map Uitgaande MP3-opslag wilt gaan, markeert u de taaknaam en klikt u op de "Eindmap".
- Het venster "Explorer" wordt geopend in de map waar de getransformeerde MP3 is gepost.
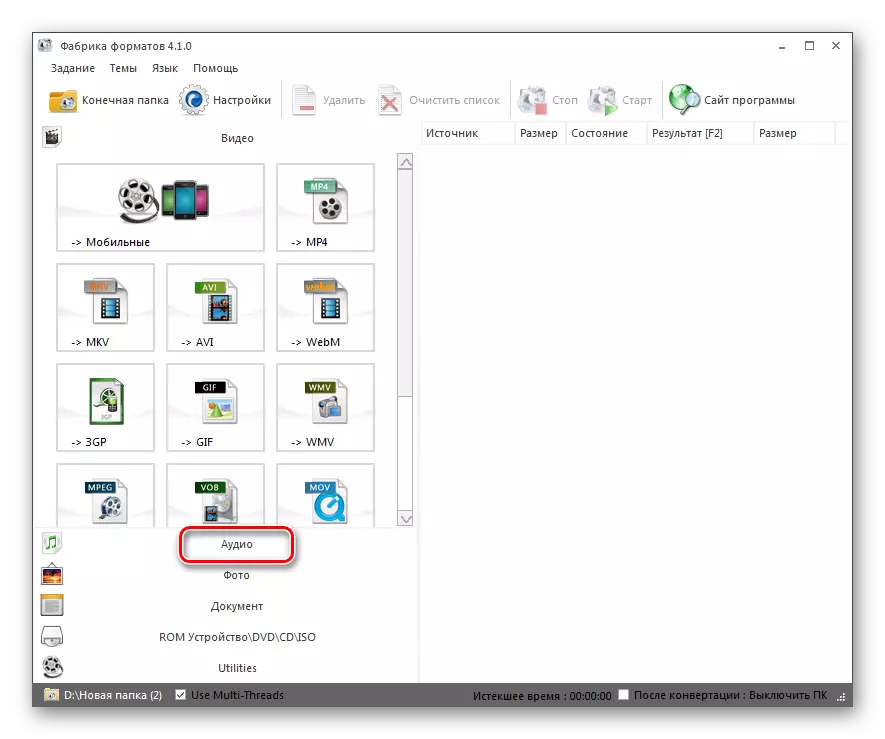
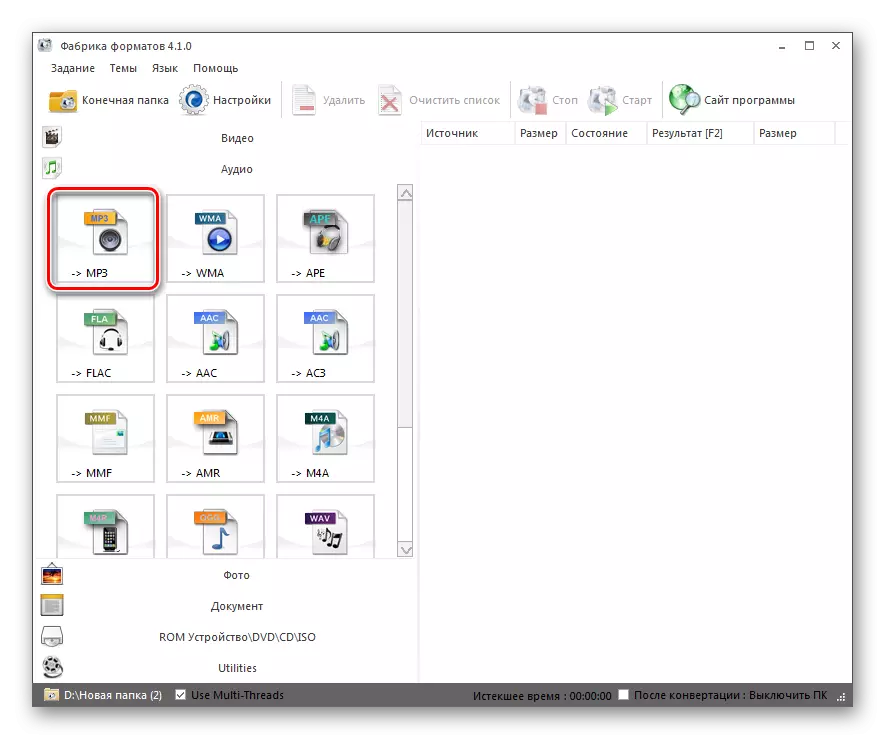
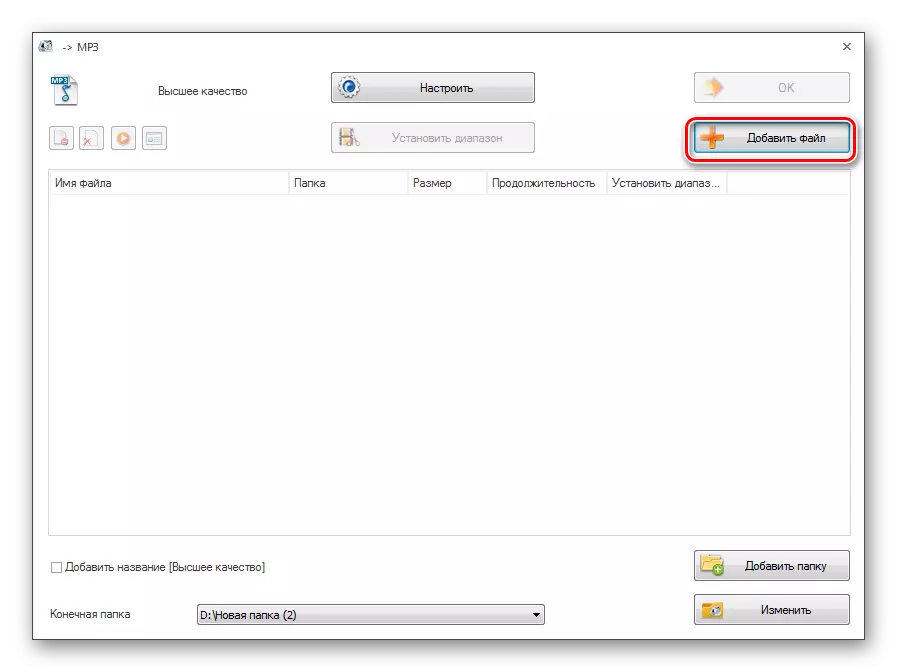
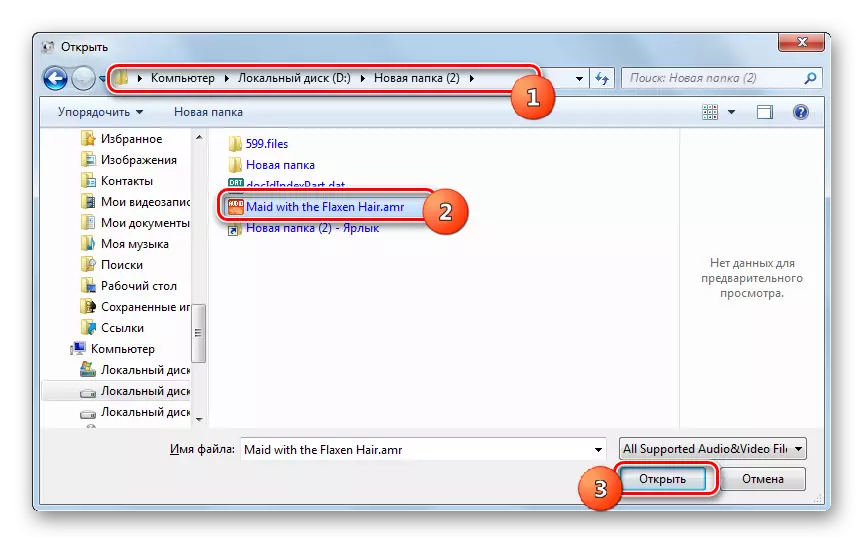
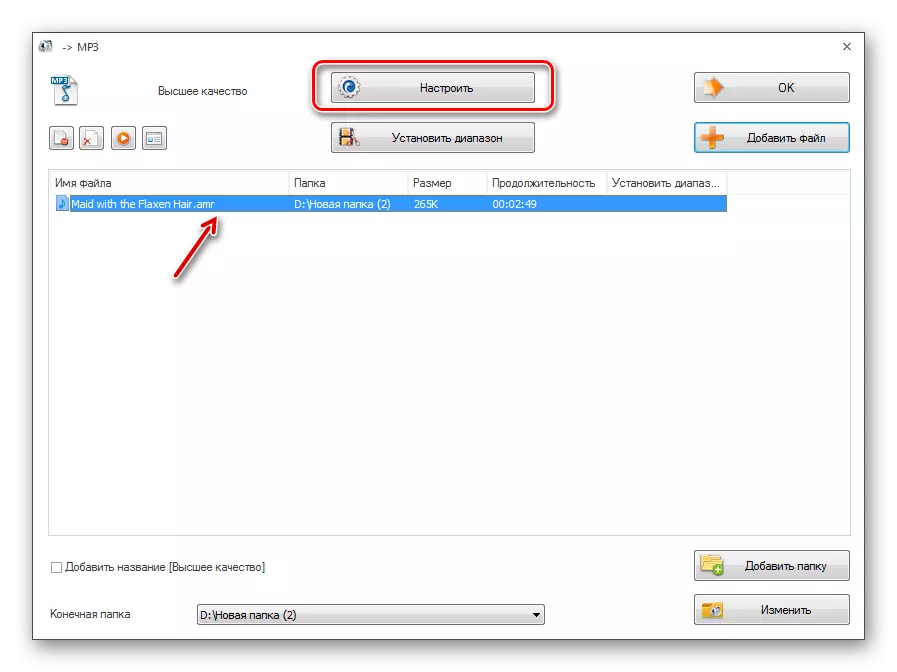
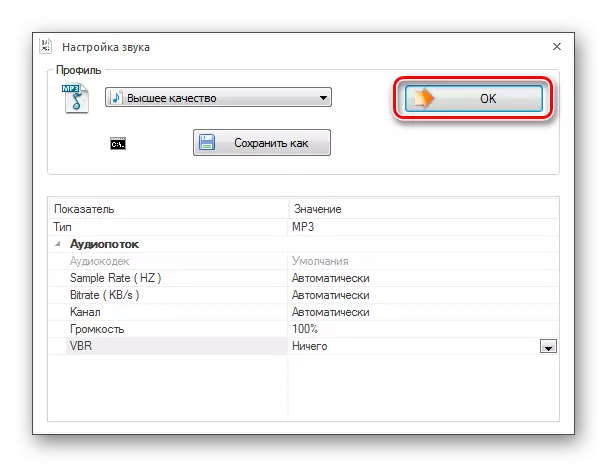
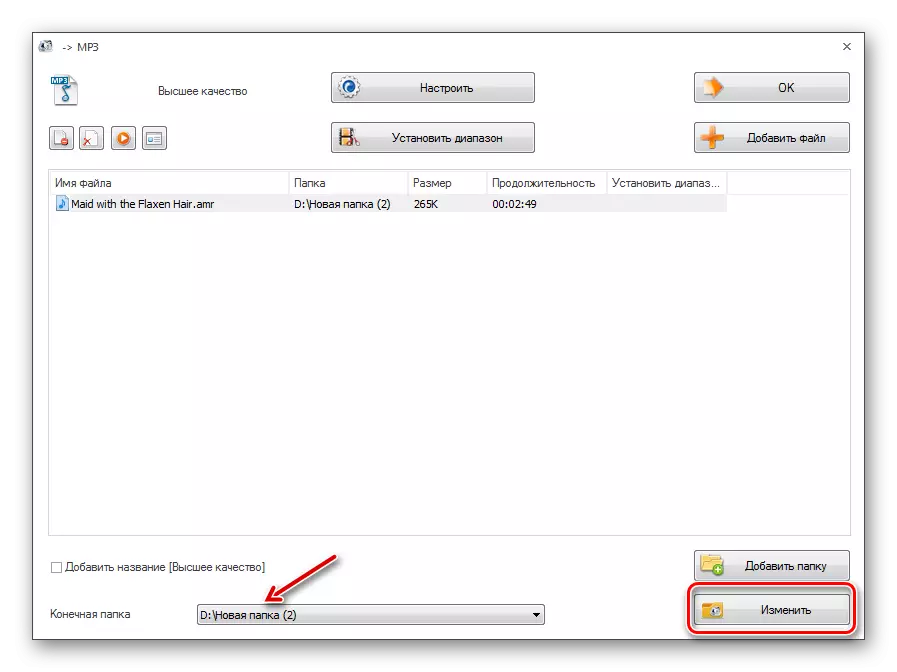
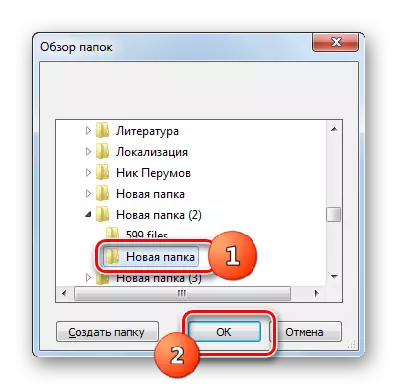
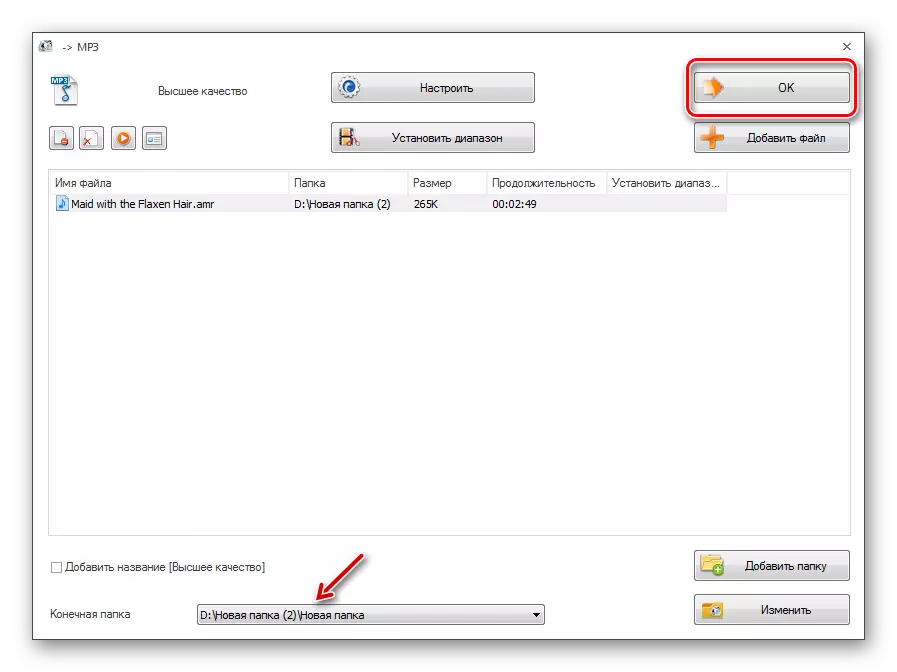
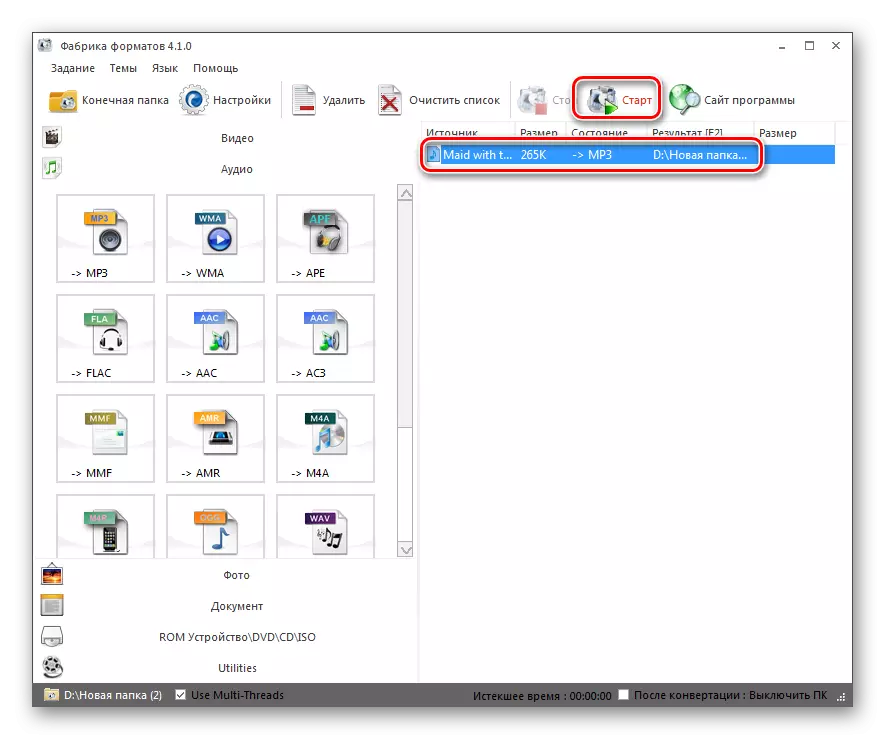
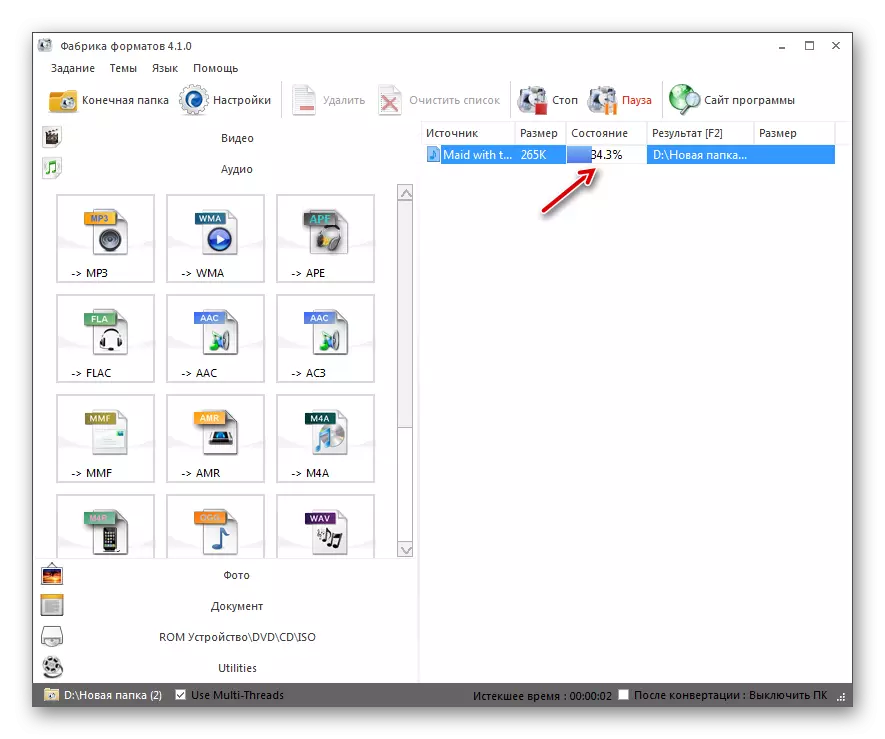
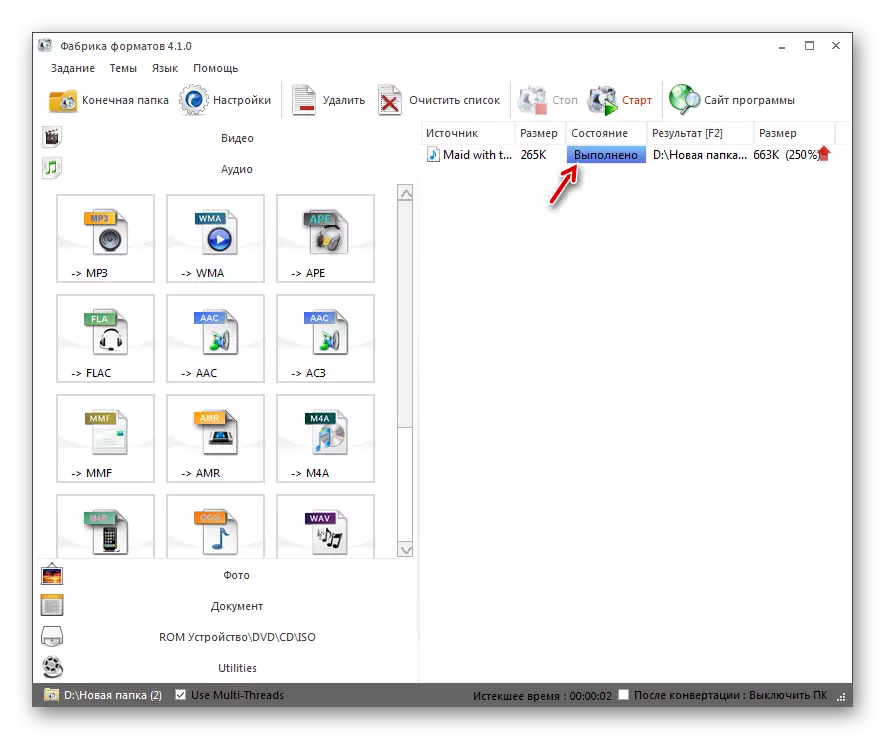
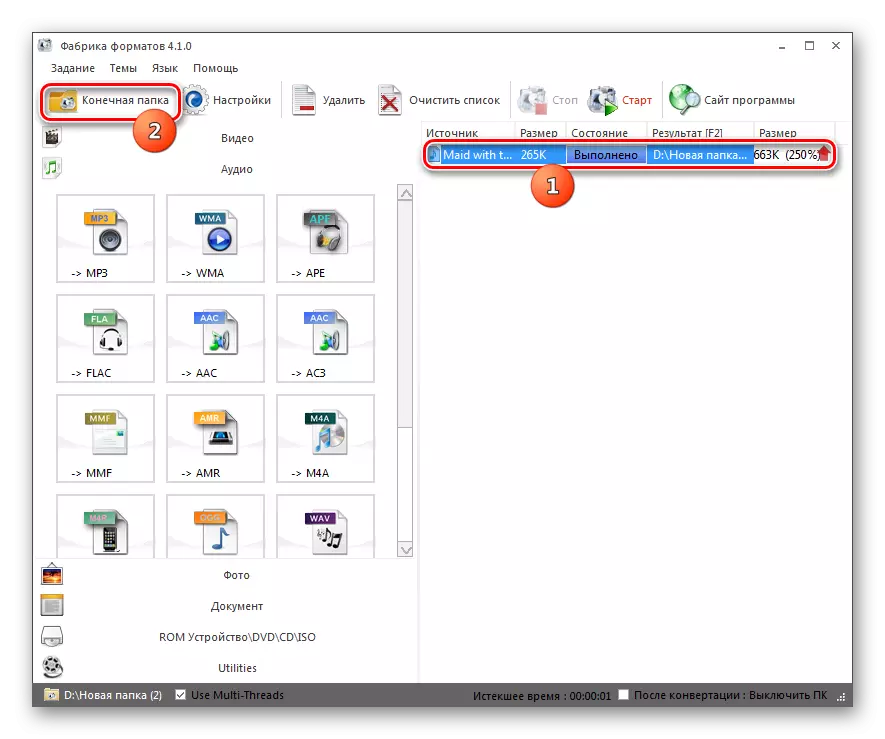

Deze methode is beter dan de vorige bij het uitvoeren van de taak doordat het gebruik van de Format Factory volledig gratis is en geen betaling vereist.
Methode 3: elke video-omzetter
Een andere gratis converter die kan transformeren in de opgegeven richting is elke video-omzetter.
- Activeer Eni Video Converter. Klik in het tabblad "Conversie" op "Video toevoegen" of "Toevoegen of sleepbestanden toevoegen".
- De add-on-envelop wordt gestart. Leg de plaats van opslag van de bron. Markeer het en druk op "Openen".
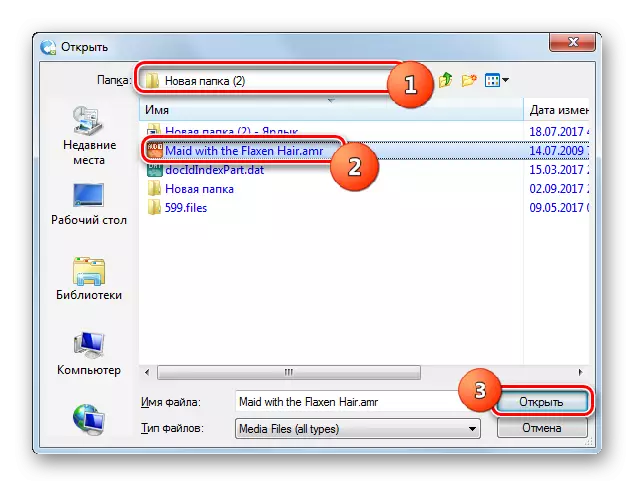
Met de taak om een audiobestand toe te voegen, kunt u het hoofd bieden zonder een extra venster te openen, hiervoor is het voldoende om het te slepen van de "Explorer" aan de rand van de elke video-omzetter.
- De naam van het audiobestand verschijnt in het centrale venster van ENI-video-omzetter. U moet een uitgaansformaat toewijzen. Klik op het veld links van het item "Convert!".
- Een lijst met indelingen opent. Ga naar het gedeelte "Audiobestanden", dat is gemarkeerd in de lijst aan de linkerkant in de vorm van het pictogram in de vorm van notities. Klik in de lijst die opent op MP3-audio.
- Nu in het gebied "Basic Instellingen", kunt u de standaardconversie-instellingen opgeven. Om het directorisatie van het uitgaande bestand in te stellen, klikt u op het veld Map-logo rechts van het veld "Uitvoergids".
- Het mapoverzicht begint. Markeer de gewenste map in de schaal van deze tool en klik op "OK".
- Nu wordt het pad naar de locatie van het uitgaande audiobestand weergegeven in het gebied "Uitvoercatalogus". In de parameters "Basisinstellingen" kunt u nog steeds de geluidskwaliteit instellen:
- Hoog;
- Laag;
- Normaal (standaard).
Direct, als u dat wenst, kunt u de start- en eindtijd van het getransformeerde fragment opgeven als u niet het volledige bestand gaat converteren.
- Als u op de knop "Audio-instellingen" klikt, wordt vervolgens een aantal extra opties voor het wijzigen van parameters geïntroduceerd:
- Audiokanalen (van 1 tot 2);
- Bitrate (van 32 tot 320);
- Bemonsteringssnelheid (van 11025 tot 48000).
Nu kunt u beginnen met opnieuw formatteren. Klik hier om dit te doen op de knop "Convert!".
- Conversie wordt uitgevoerd. De voortgang wordt weergegeven met behulp van een indicator die gegevens in het percentage is afgegeven.
- Nadat het proces is voltooid, wordt de "Geleider" automatisch gelanceerd in het gebied van uitgaande MP3.
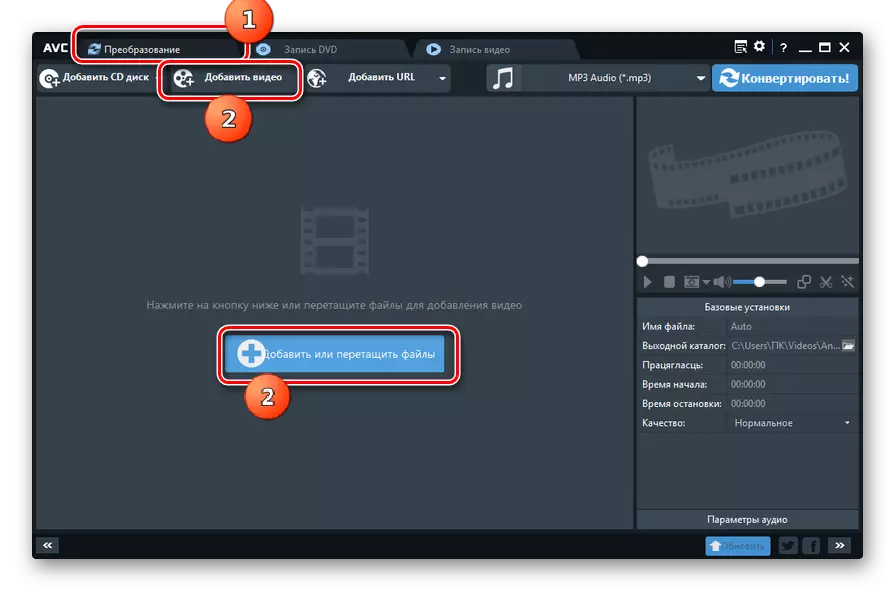
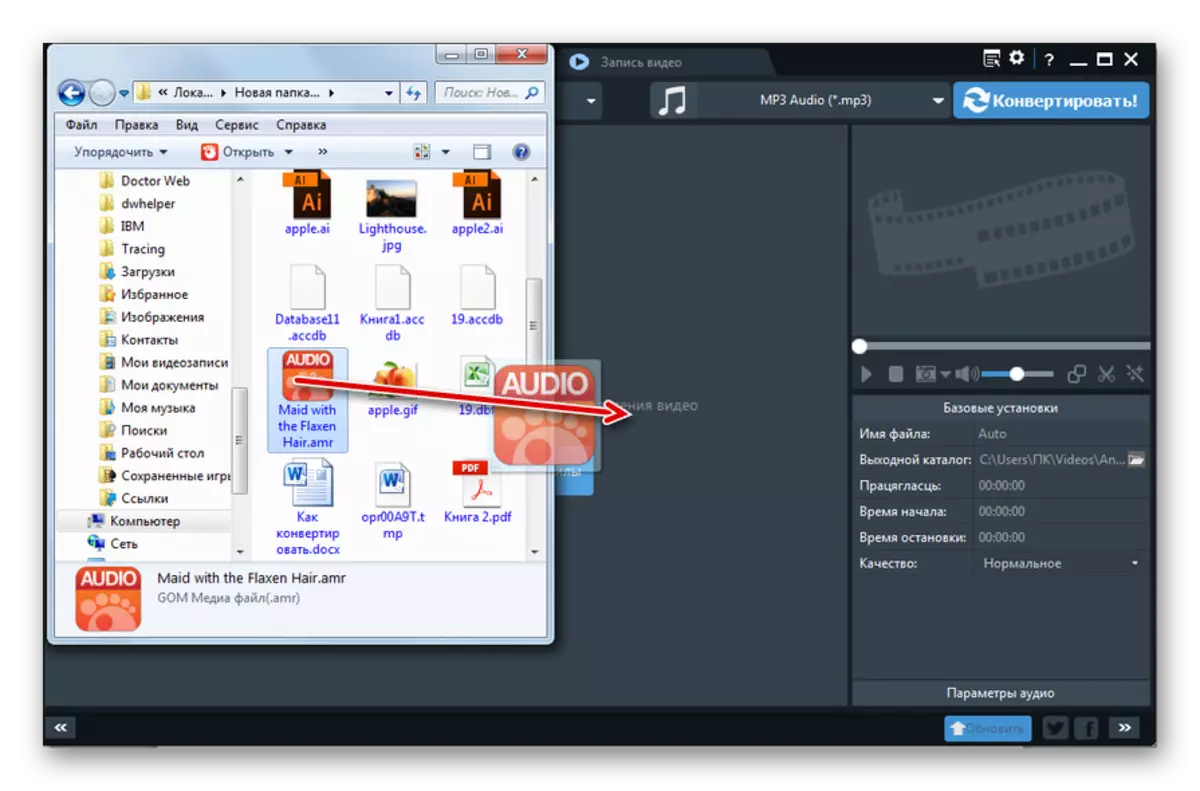
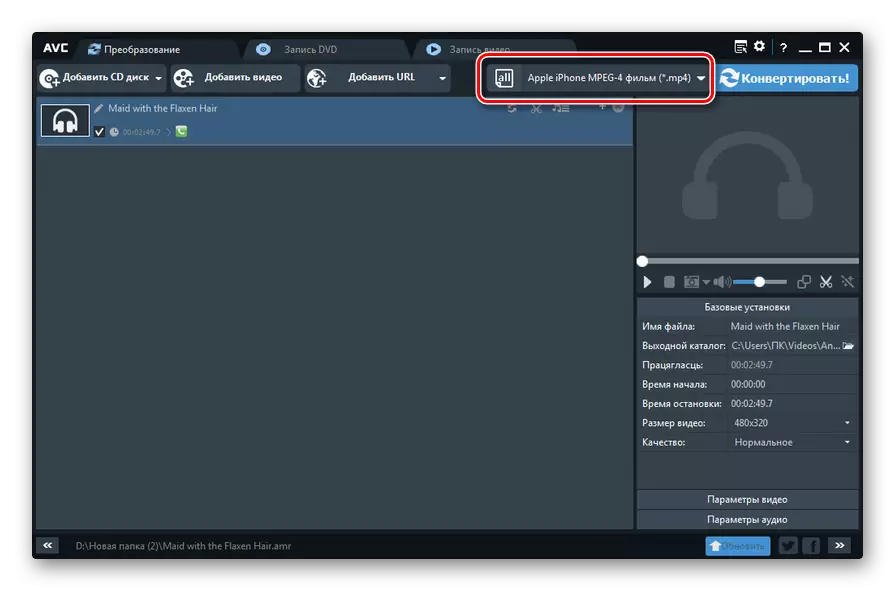
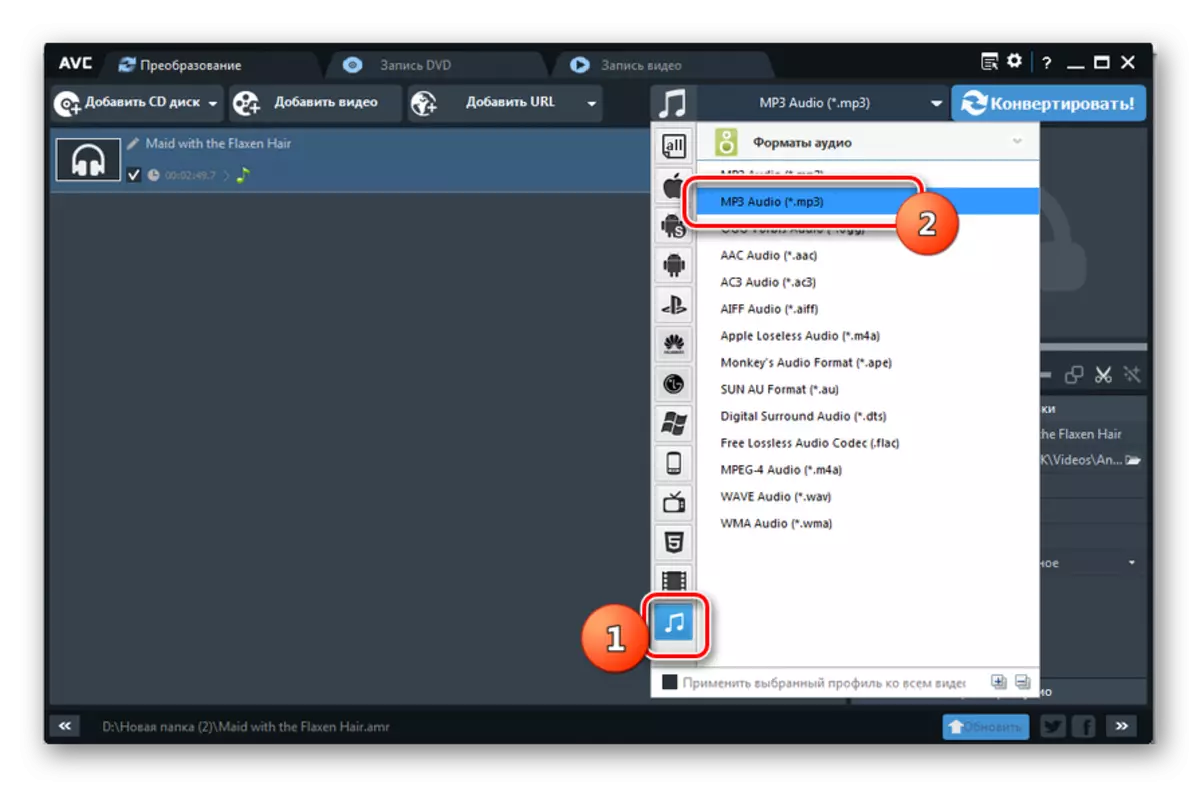
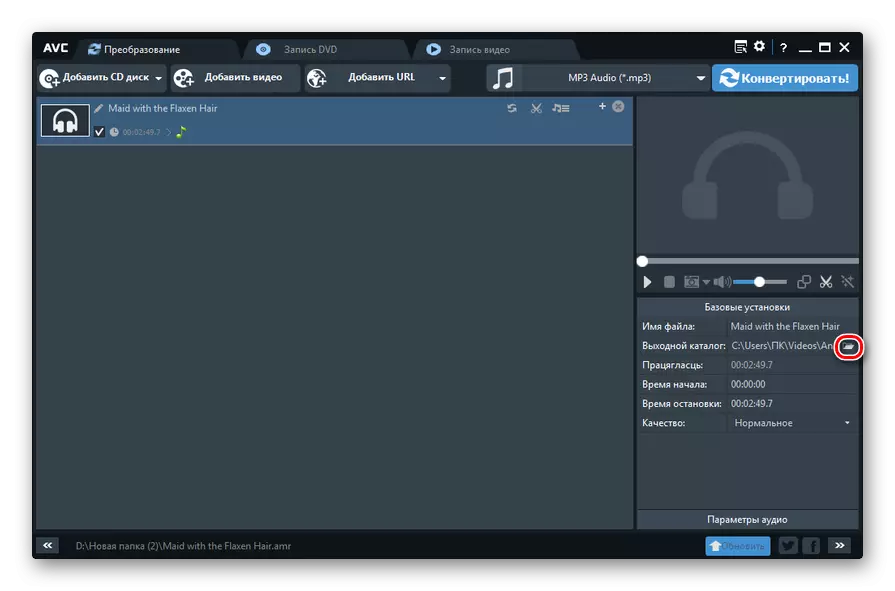
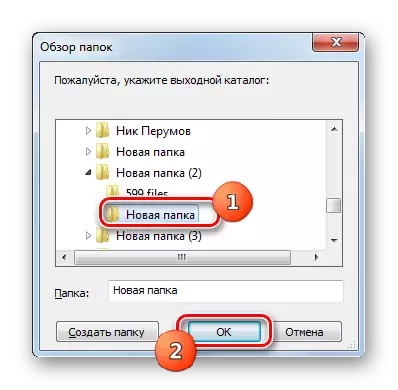
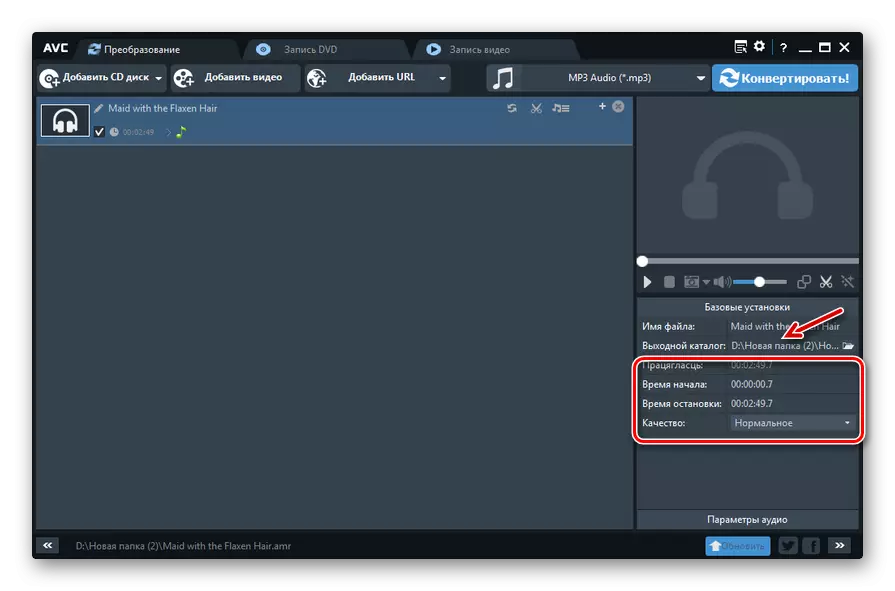
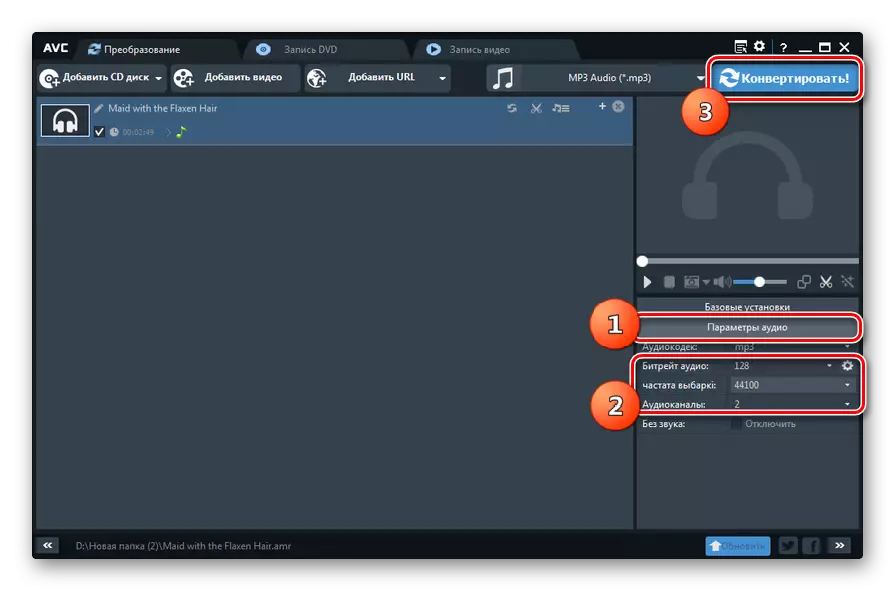
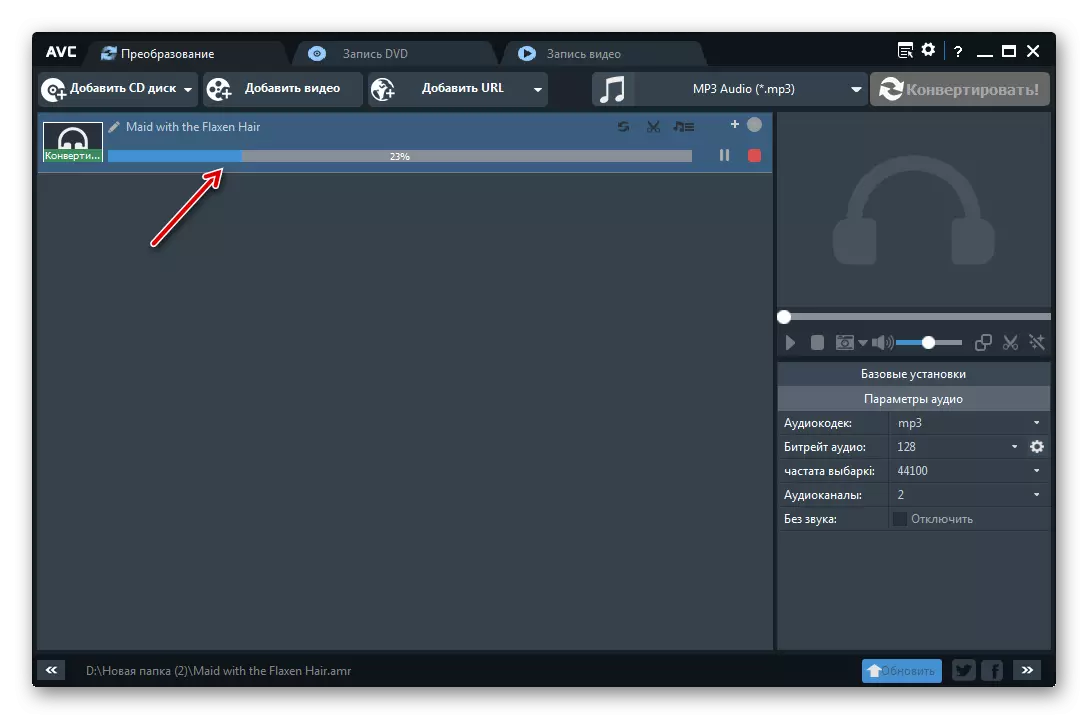

Methode 4: Total Audio Converter
Een andere gratis converter die de taak oplost, is een gespecialiseerd programma voor het converteren van de totale audio-converter audiobestanden.
- Voer de totale audio-omzetter uit. Controleer de map in de linkerzijde van het venster dat het venster heeft geopend waar de AMR-bron is opgeslagen. In het juiste hoofdgedeelte van de programma-interface worden alle bestanden van deze catalogus weergegeven, die totale audio-omzetter ondersteunt. Selecteer het conversieobject. Klik vervolgens op de knop "MP3".
- Als u een proefversie van het programma gebruikt, start dan een klein venster, waarin u 5 seconden moet wachten terwijl de timer het aftellen voltooit. Druk vervolgens op "Doorgaan". In de betaalde versie wordt deze stap overgeslagen.
- Het venster Conversie-instellingen begint. Ga naar de sectie "Waar." Hier moet u opgeven waar het getransformeerde audiobestand zal gaan. Volgens de standaardinstellingen is dit dezelfde map waar de bron wordt opgeslagen. Als de gebruiker van plan is om een andere map in te stellen, moet u op de knop klikken met de afbeelding van de punten rechts van het gebied "Bestandsnaam".
- Het instrument "Opslaan als ..." wordt gelanceerd. Ga naar waar je klaar bent met MP3. Klik op "Opslaan".
- Het geselecteerde adres verschijnt in het gebied "Bestandsnaam".
- In het gedeelte "Part" kunt u het begin van de tijd van het bestand opgeven dat u wilt converteren als u niet van plan bent om het volledige object van het hele object om te zetten. Maar deze functie is exclusief verkrijgbaar in betaalde versies van het programma.
- In het gedeelte "Volume" door de schuifregelaar te verplaatsen, kunt u de volumebalans opgeven.
- In het gedeelte "Frequentie" door de radiobaden te schakelen, kunt u de geluidsweergavefrequentie in het bereik van 800 tot 48000 Hz instellen.
- In het gedeelte "Kanalen" door het keuzerondje te schakelen, wordt een van de drie kanalen geselecteerd:
- Stereo (standaard);
- Quasystero;
- Mono.
- In het gedeelte "Stream" van de vervolgkeuzelijst kunt u een bitsnelheid kiezen van 32 tot 320 Kbps.
- Nadat alle instellingen zijn opgegeven, kunt u de conversie uitvoeren. Om dit te doen, klikt u in het linker verticale menu op "Start Conversion".
- Een venster wordt geopend, dat overzicht geeft over de conversie-instellingen op basis van de gegevens die eerder zijn ingevoerd door de gebruiker of die standaard worden ingesteld als de wijziging niet is uitgevoerd. Als u het met iedereen eens bent, drukt u op "Start" om het proces te starten.
- De AMR-transformatieprocedure wordt uitgevoerd in MP3. De voortgang wordt weergegeven met behulp van een dynamische indicator en percentage.
- Aan het einde van het proces in de "Explorer" wordt de map automatisch geopend, waarin het gemakkelijke audiobestand MP3 zich bevindt.

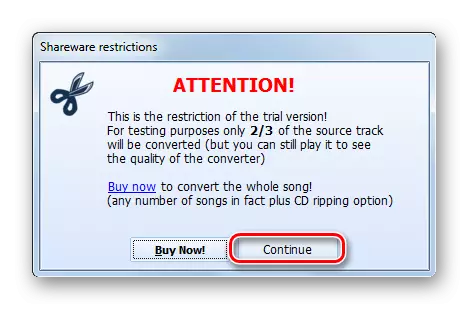
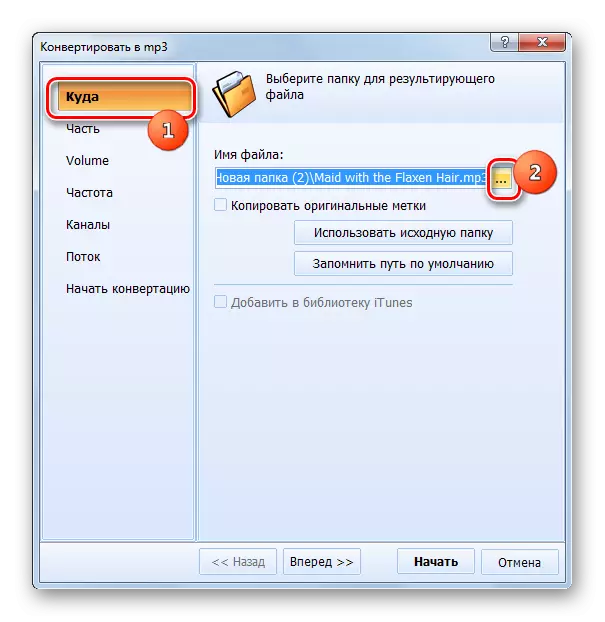
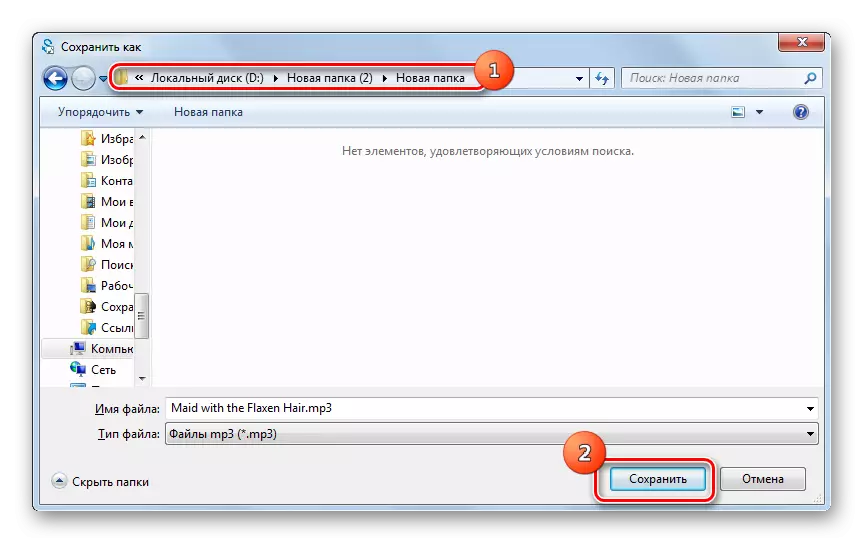
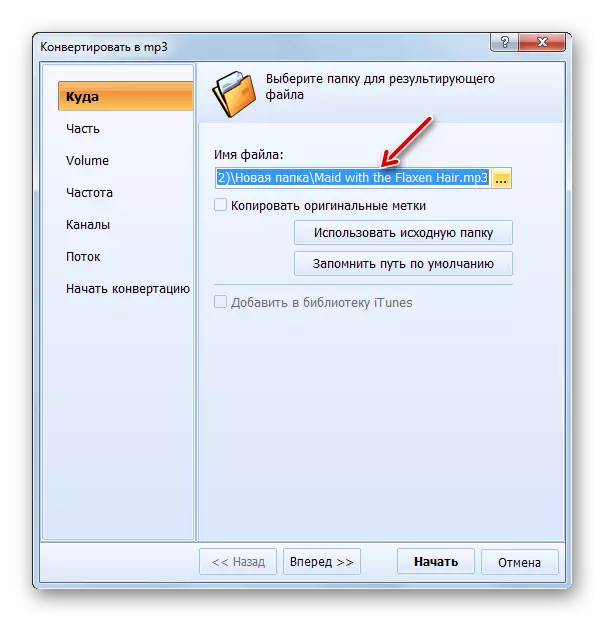
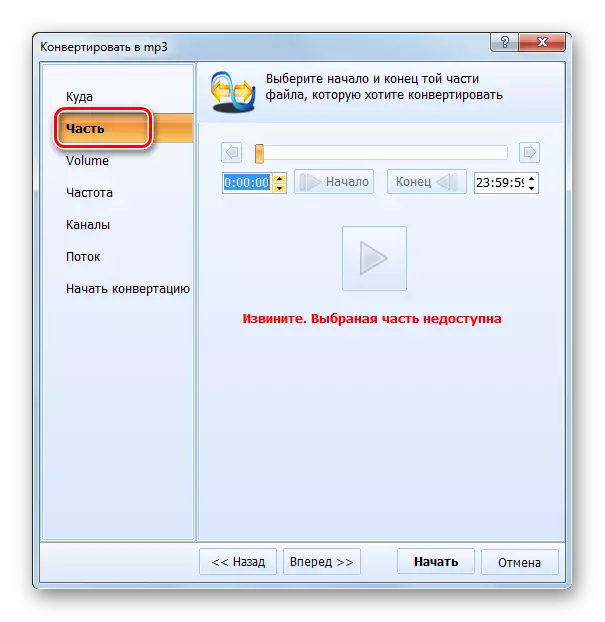
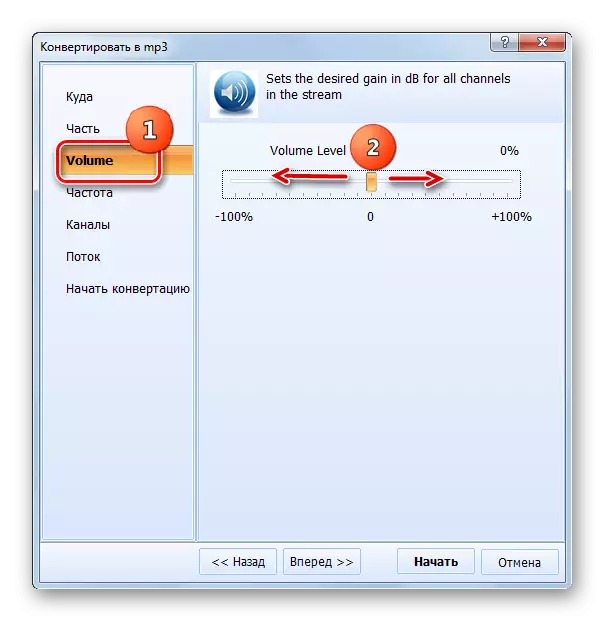
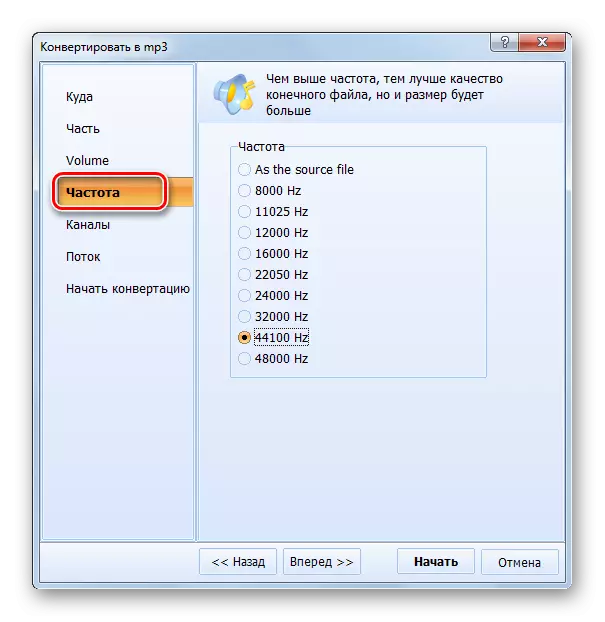


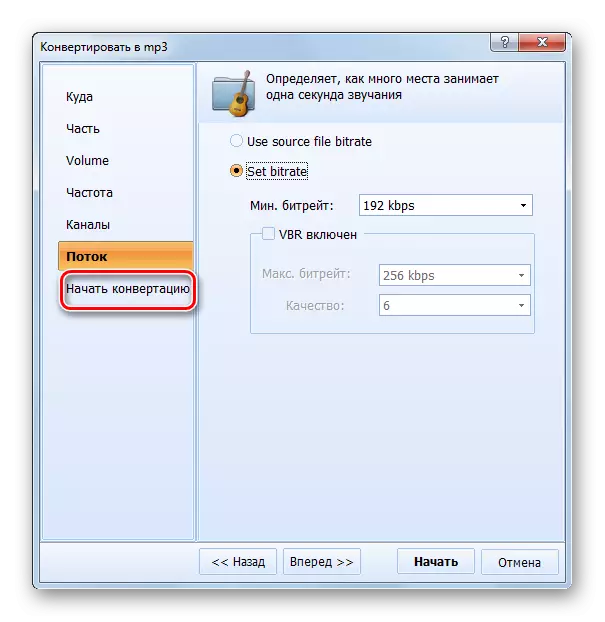
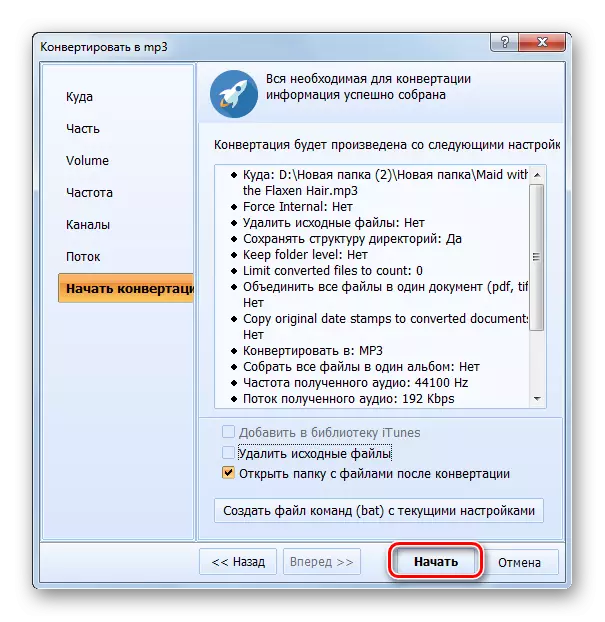
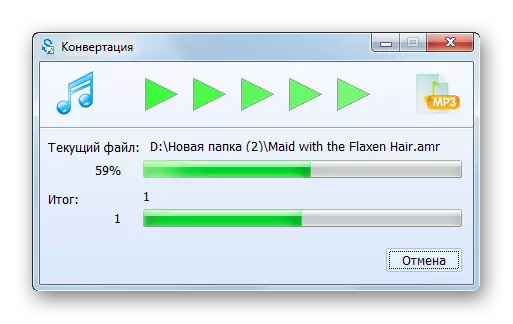
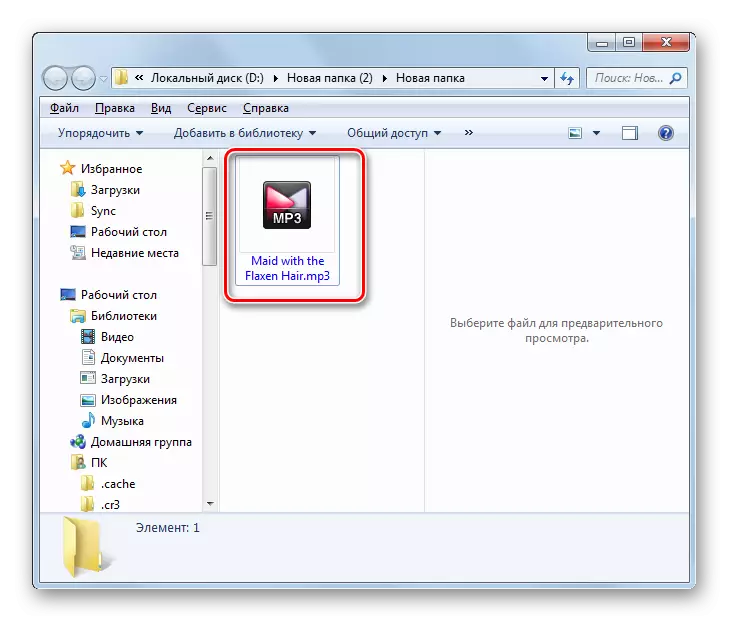
Het nadeel van deze methode is dat de gratis versie van het programma u toestaat om slechts 2/3 van het deel van het bestand te converteren.
Methode 5: Convertilla
Een ander programma dat Amr kan converteren naar MP3 is een omzetter met een eenvoudige interface - convertilla.
- Run Convertilla. Klik op "Openen".
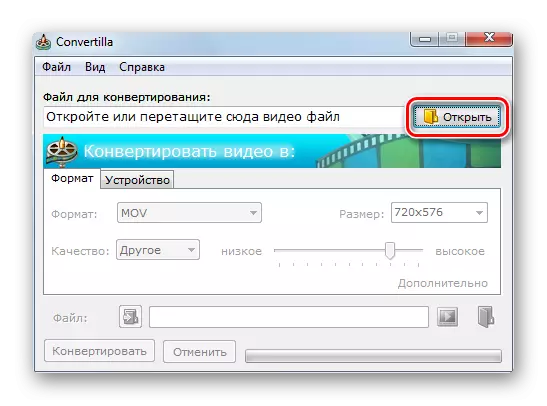
U kunt ook het menu gebruiken door op "Bestand" en "Openen" te klikken.
- Het openingsvenster begint. Zorg ervoor dat u het item "Alle bestanden" selecteert in de lijst met weergegeven formaten, en anders verschijnt het item niet. Zoek de map waar het audiobestand met de AMR-extensie is opgeslagen. Element hebben, drukt u op "OPEN".
- Er is een andere optie om toe te voegen. Het wordt uitgevoerd, het omzeilen van het openingsvenster. Om het te implementeren, sleept u het bestand van de "Explorer" naar het gebied waarin de tekst "Open of sleept hier een videobestand" in Convertilla.
- Bij gebruik van een van de opties voor het openen verschijnt het pad naar het opgegeven audiobestand in het gebied "Bestand voor conversie". Klik in het gedeelte "Formatteren" op de lijst met dezelfde naam. Selecteer "MP3" in de lijst met indelingen.
- Als de gebruiker van plan is de kwaliteit van de uitgaande mp3 te wijzigen, moet dan in het gebied "kwaliteit" worden gewijzigd met het "origineel" tot "anders". Er verschijnt een schuifregelaar. Door het naar links of rechts te slepen, kunt u de kwaliteit van het audiobestand verminderen of verhogen, wat leidt tot een afname of een toename van de eindomvang.
- Standaard gaat het definitieve audiobestand naar dezelfde map waar de bron zich bevindt. Het adres verschijnt in het veld Bestand. Als de gebruiker van plan is de doelmap te wijzigen, klikt u vervolgens op het logo in de vorm van de map met een pijl aan de linkerkant van het veld.
- Ga in het loopvenster naar de gewenste map en klik op "Openen".
- Nu zal het pad in het veld "Bestand" veranderen in degene die de gebruiker zelf heeft gekozen. U kunt reformatteren uitvoeren. Klik op de knop "Converteren".
- Conversie is gemaakt. Nadat het aan de onderkant van de convertillashell is voltooid, verschijnt de status "conversie compleet". Het audiobestand bevindt zich in de map waar de gebruiker eerder is gevraagd. Om het te bezoeken, klikt u op het logo in de vorm van de map rechts van het gebied "Bestand".
- "Explorer" wordt geopend in de map waarin het uitgaande audiobestand is opgeslagen.
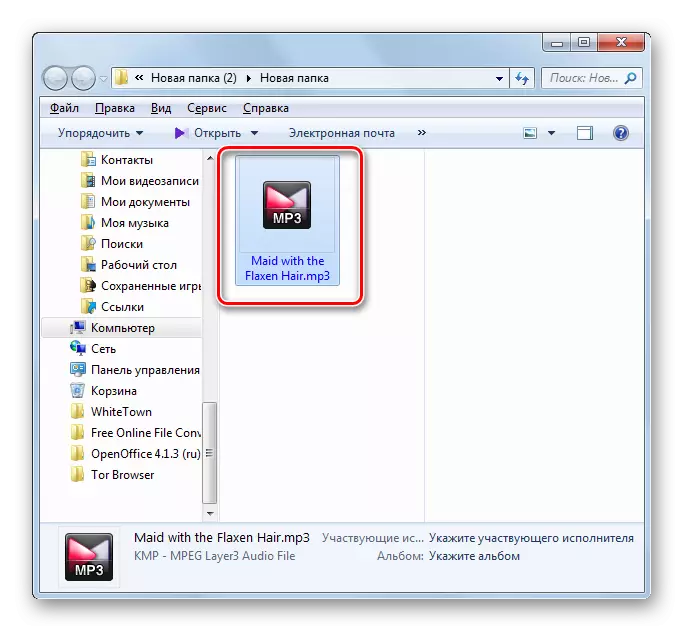
Het minus van de beschreven methode is dat u in staat stelt om slechts één bestand voor één bewerking om te zetten en kan geen groepsverandering uitvoeren, aangezien de eerder beschreven programma's worden gemaakt. Bovendien heeft Convertilla heel weinig uitgaande audiobestandinstellingen.
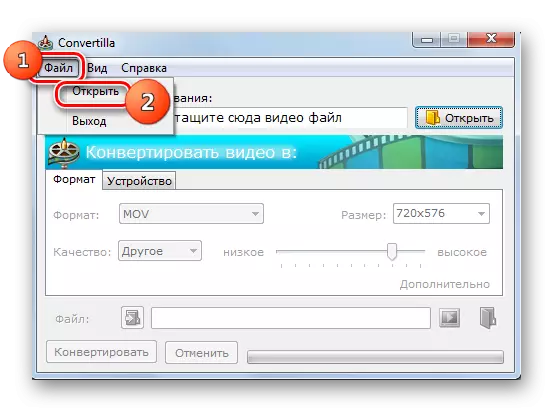
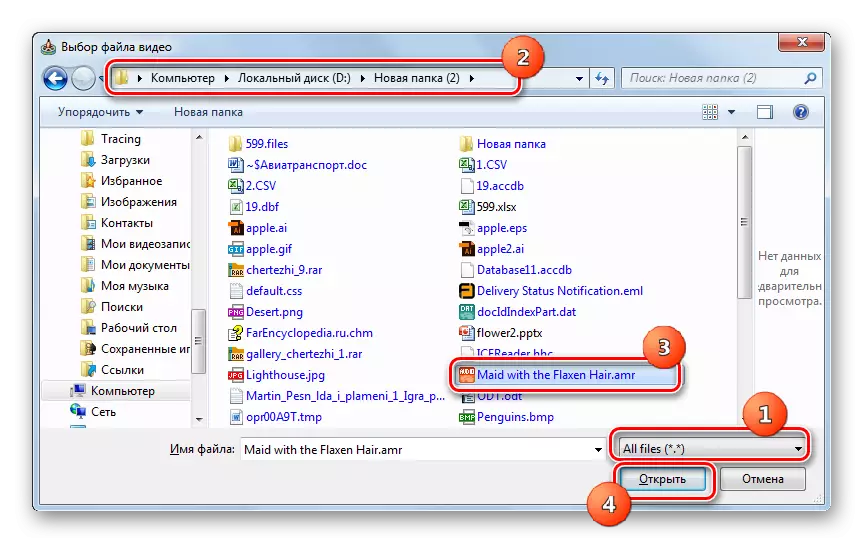
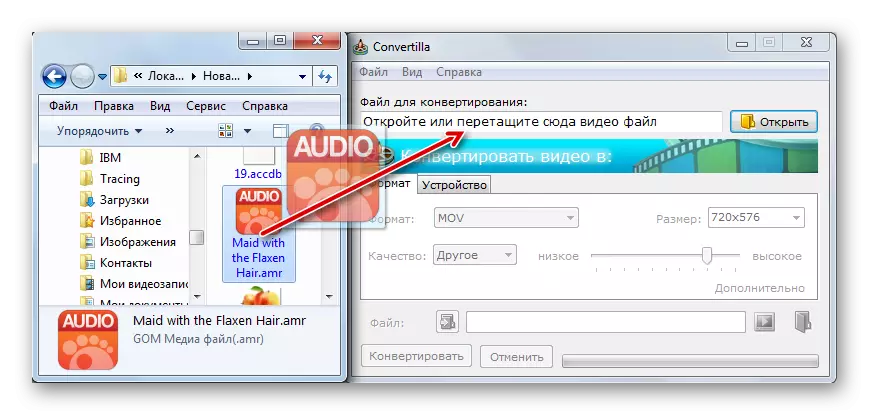
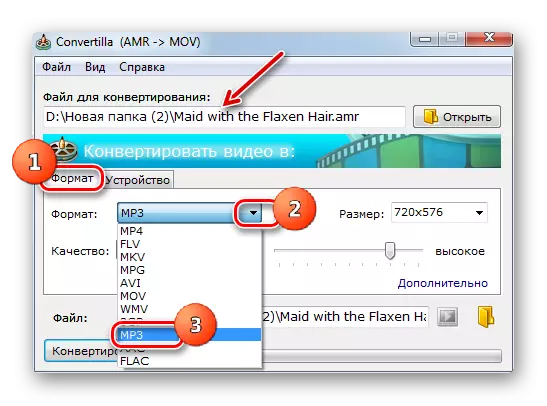
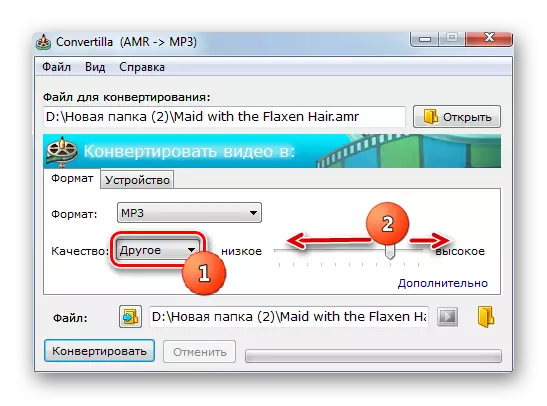
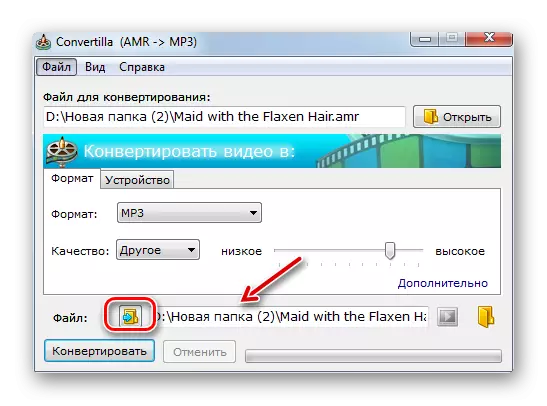
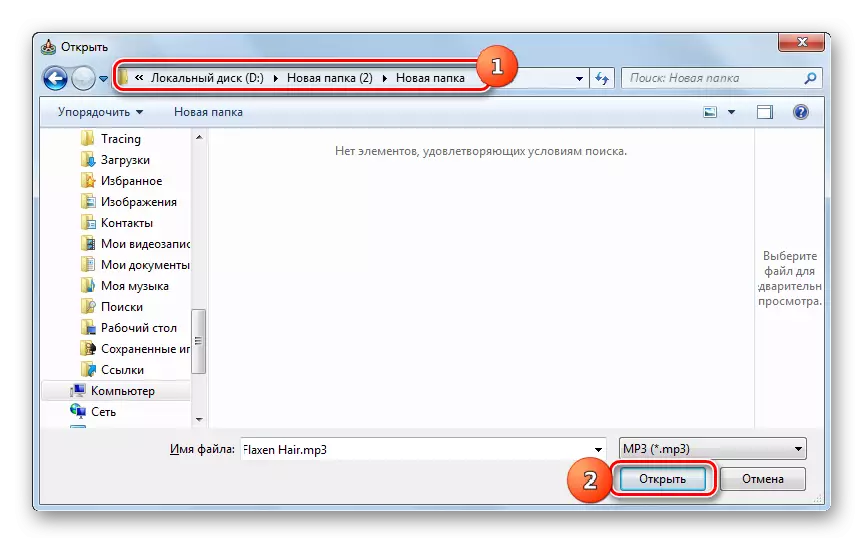
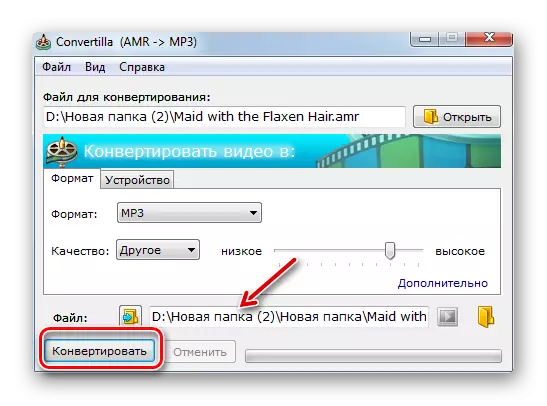
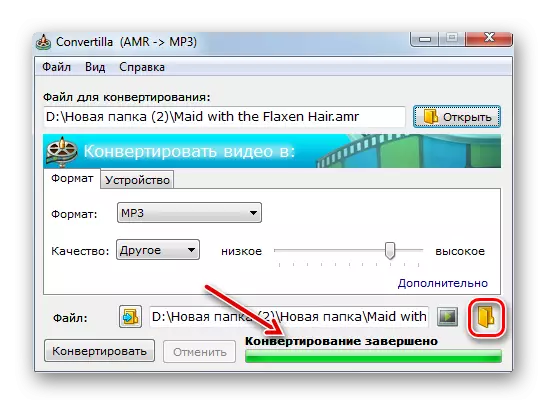
Er zijn nogal wat converters die weten hoe ze Amr naar MP3 moeten converteren. Als u een eenvoudige conversie van een enkel bestand wilt maken met een minimumaantal aanvullende instellingen, dan is het Convertiller-programma in dit geval perfect. Als u een massaconversie wilt uitvoeren of een uitgaande audiobestand wilt instellen, een specifieke grootte, bitrate, geluidsfrequentie of andere nauwkeurige instellingen, gebruikt u dan meer krachtige converters - MOVAVI Video Converter, Format Factory, elke video-omzetter of totale audio-omzetter.
