
Verschillende kleine defecten op het gezicht (acne, mol, vlekken, poriën, enz.) Kan worden verwijderd met behulp van speciale online services. Het enige dat u hoeft te doen is registreren op sommige van hen.
Werkkenmerken Online-editors
Het is de moeite waard om te begrijpen dat online beeld-editors enorm kunnen opleveren aan professionele softwaretype Adobe Photoshop of GIMP. Er zijn niet veel functies in deze services of werken verkeerd, dus het eindresultaat is misschien niet precies degene die u wilt. Bij het werken met afbeeldingen die veel wegen, kan langzame internet- en / of zwakke computer verschillende bugs veroorzaken.Methode 2: Avatan
Dit is nog eenvoudiger service dan de vorige. Al zijn functionaliteit komt neer op primitieve fotoregel en het toevoegen van verschillende effecten, objecten, teksten. Avatan vereist geen registratie, volledig gratis en heeft een eenvoudige begrijpelijke interface. Van de minussen - het is alleen geschikt om kleine defecten te verwijderen, en met meer zorgvuldige behandeling, wordt de huid wazig
De instructie over het gebruik van deze service ziet er als volgt uit:
- Ga naar de site en in het hoofdmenu, dat bovenaan, selecteer "Retoucheren".
- Een fotoselectievenster wordt op de computer geopend. Laad het. U kunt ook foto's selecteren op uw Facebook- of VKONTAKTE-pagina.
- Klik in het linkermenu op "Eliminatie van tekortkomingen". Daar kunt u ook de grootte van de borstel aanpassen. Het wordt niet aanbevolen om te groot formaat te doen, omdat de verwerking van een dergelijke borstel onnatuurlijk kan blijken, plus verschillende defecten kunnen op de foto verschijnen.
- Op dezelfde manier, zoals in de online versie van Photoshop, klikt u gewoon op de probleemgebieden met een borstel.
- Het resultaat kan worden vergeleken met het origineel door op een speciaal pictogram in de rechteronderkant van het scherm te klikken.
- Aan de linkerkant waar het nodig was om het gereedschap te kiezen en te configureren, klik op "Toepassen".
- Nu kunt u de verwerkte afbeelding opslaan met dezelfde knop in het bovenste menu.
- COMEUME De naam van de afbeelding, selecteer het formaat (meestal kunt u de standaardinstelling verlaten) en de kwaliteit configureren. Deze items kunnen niet worden aangeraakt. Vul de bestandsconfiguratie in, klik op "Opslaan".
- Selecteer in de "Explore", selecteert u waar u de afbeelding wilt plaatsen.



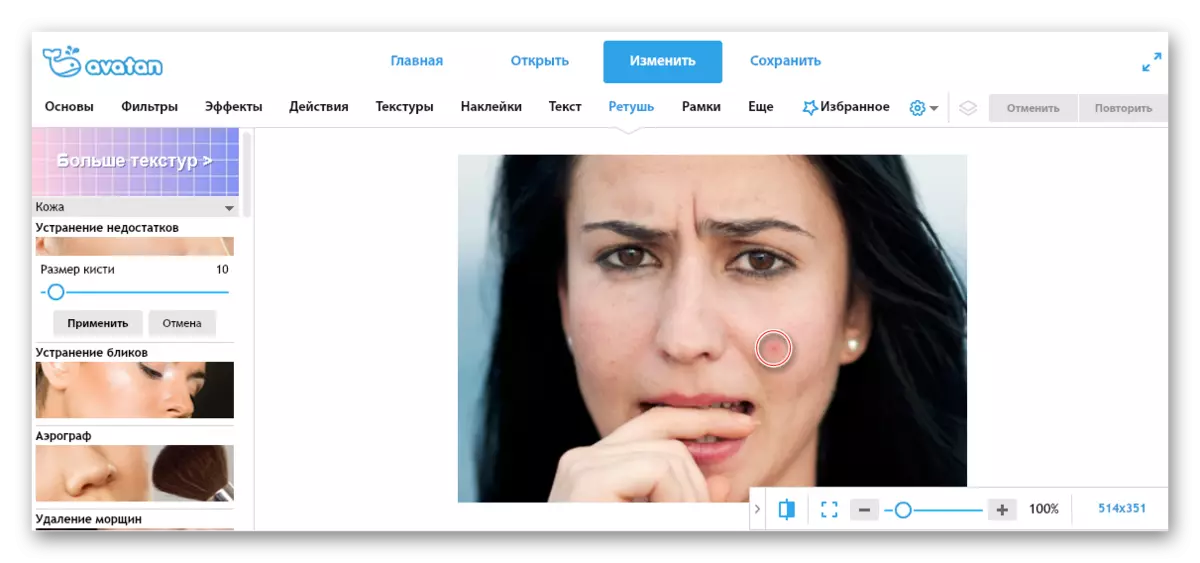

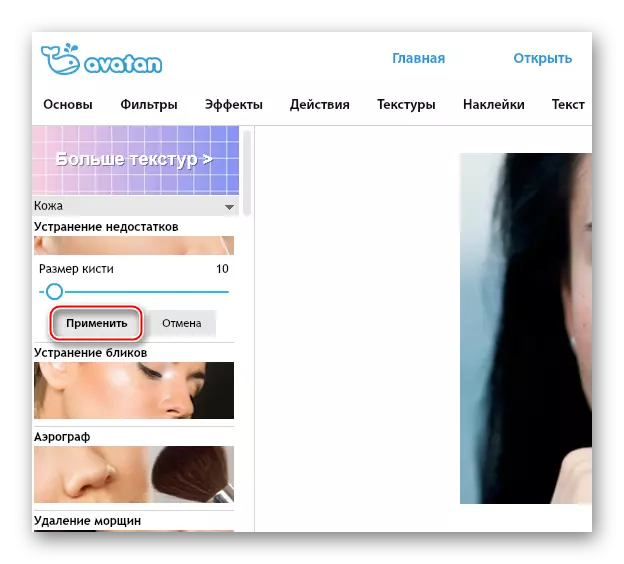


Methode 3: Online foto-editor
Een andere service van de "Photoshop Online" -afvoer, maar de eerste service is alleen als in de naam en beschikbaarheid van enkele functies, de rest van de interface en de functionaliteit verschillen sterk.
De service is gemakkelijk te gebruiken, gratis en vereist geen registratie. Tegelijkertijd zijn de functies alleen geschikt voor de meest primitieve verwerking. Hij verwijdert geen grote gebreken, maar beschrijft ze alleen. Het kan een grote pukkel minder opvallen, maar het ziet er niet erg mooi uit.
Ga online naar de fotoreditor van de site
Ga als volgt te werk om foto's te maken met behulp van deze service:
- Ga naar de service-site. Sleep het gewenste beeld naar de werkruimte.
- Wacht op het downloaden en let op de werkbalk die verschijnt. Daar moet u het "DEFECT" (pictogram van het pleister) kiezen.
- In hetzelfde hoofdmenu kunt u de grootte van de borstel kiezen. Ze zijn er maar een paar stukjes.
- Veeg nu gewoon het penseel op probleemplaatsen. Het is niet nodig om hier hard mee te huilen, omdat er een risico bestaat dat u bij de uitgang een wazig gezicht krijgt.
- Wanneer u de verwerking voltooit, klikt u op "Toepassen".
- Nu op de knop "Opslaan".
- De service-interface met functies zal worden gewijzigd in de initiaal. U moet op de groene knop "downloaden" klikken.
- Selecteer in de "Explorer" een plaats waar de afbeelding wordt opgeslagen.
- Als de knop "Downloaden" niet werkt, klikt u vervolgens eenvoudig op de afbeelding met de rechtermuisknop en selecteer "Afbeelding opslaan".





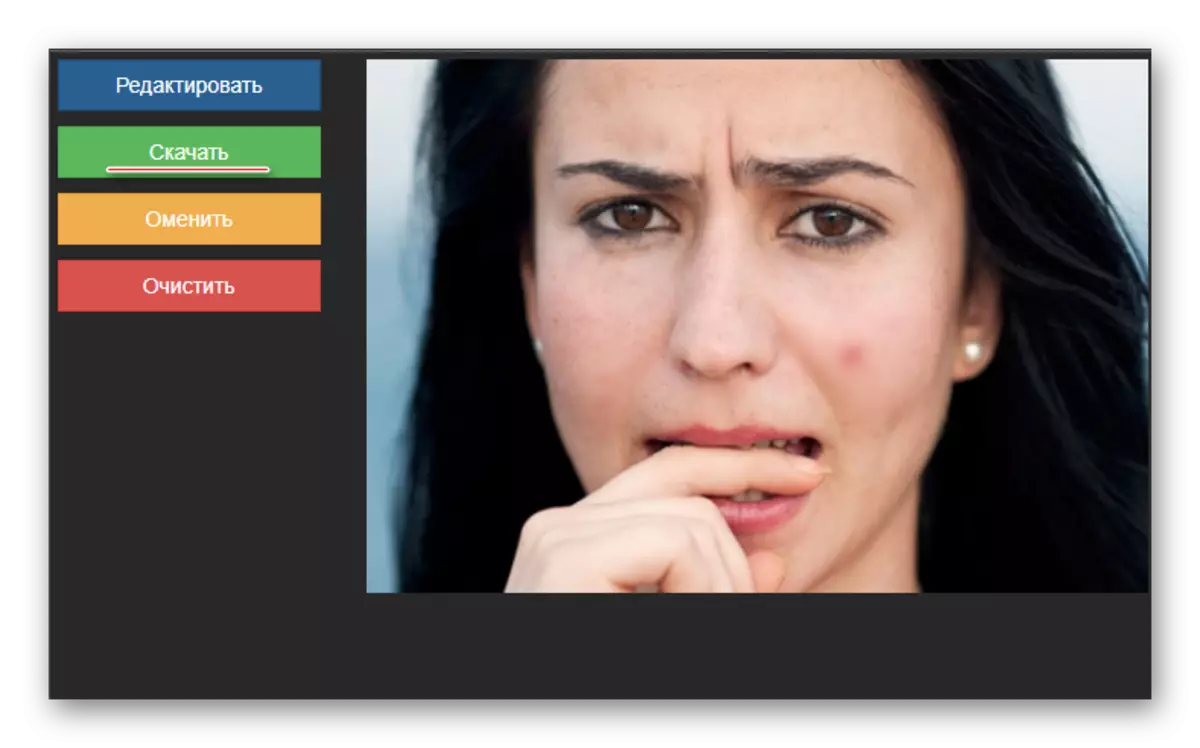

Zie ook: Hoe Acne in een foto in Adobe Photoshop verwijderen
Online services zijn voldoende voor het retoucheren van foto's op een goed amateurniveau. Om echter grote gebreken te corrigeren, wordt het aanbevolen om gespecialiseerde software te gebruiken.
