
Als u een nieuwe printer hebt gekocht, dan is het eerste dat u nodig hebt om het correct te configureren. Anders kan het apparaat niet volledig correct werken en soms niet om helemaal niet te functioneren. Daarom zullen we in het artikel van vandaag kijken naar waar ze moeten downloaden en om stuurprogramma's te installeren voor MFP Epson Stylus TX117.
Installeer de software op Epson TX117
Er is verre van de omweging waarmee u de software voor de opgegeven printer kunt instellen. We zullen kijken naar de meest populaire en efficiënte methoden van installatiesoftware en u kiest al welke het meest geschikt voor u is.Methode 1: Officiële hulpbron
Natuurlijk beginnen we te zoeken naar software van de officiële site, omdat dit de meest effectieve manier is. Bovendien, bij het laden van de site van de fabrikant, riskeert u geen kwaadwillende software.
- Ga naar de hoofdpagina van de officiële website op de aangegeven link.
- Zoek vervolgens in de kop van de pagina die wordt geopend de knop "Ondersteuning en stuurprogramma's".

- De volgende stap moet worden opgegeven, waarvoor apparaat zoekt naar software. Er zijn twee opties zoals dit: u kunt eenvoudig de naam van het printermodel opnemen in het eerste veld of het model opgeven met behulp van een speciaal vervolgkeuzemenu. Klik vervolgens op de knop "Zoeken".

- Selecteer in de zoekresultaten uw apparaat.
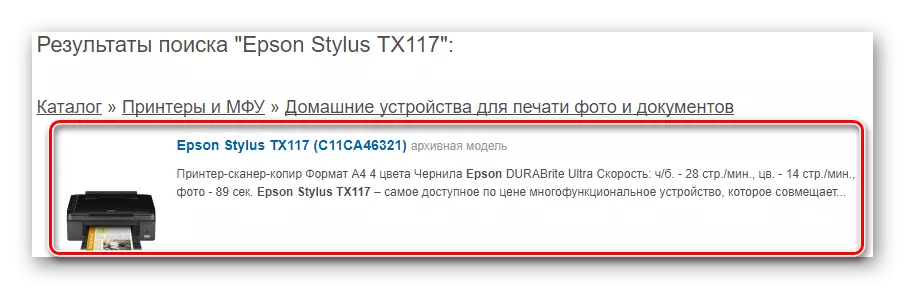
- De pagina Technische ondersteuning van onze MFP wordt geopend. Hier vindt u het tabblad "Drivers, Hulpprogramma's", waarbinnen u het besturingssysteem moet specificeren waarop software wordt geïnstalleerd. Nadat u dit hebt gedaan, verschijnt het beschikbaar voor download. U moet de stuurprogramma's voor zowel de printer als voor de scanner downloaden. Om dit te doen, klikt u op de knop "Downloaden" tegenover elk item.

- Hoe software te installeren, overweeg over het voorbeeld van het stuurprogramma voor de printer. Verwijder de inhoud van het archief in een afzonderlijke map en start de installatie met behulp van de dubbele klik op het bestand * .exe-uitbreidingsbestand. Het startvenster van het installatieprogramma wordt geopend, waar u het printermodel wilt selecteren - EPSON TX117_119-serie en klik vervolgens op OK.
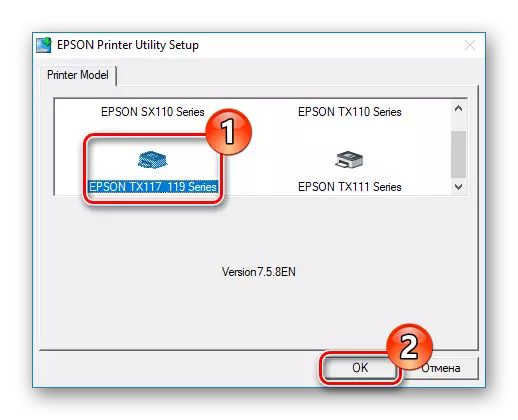
- Selecteer in het volgende venster de installatietaal met een gespecialiseerd vervolgkeuzemenu en klik op "OK".
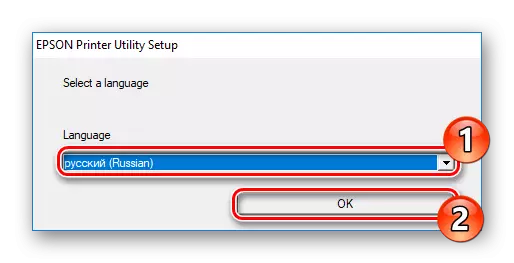
- Dan is het noodzakelijk om de licentieovereenkomst te accepteren door op de overeenkomstige knop te klikken.

Wacht tenslotte op de installatie en start de computer opnieuw op. De nieuwe printer verschijnt in de lijst met aangesloten apparaten en u kunt ermee samenwerken.
Methode 2: Common Software for Driver Search
De volgende methode, die we nadenken, onderscheidt zich door hun veelzijdigheid - daarmee kunt u de software kiezen voor elk apparaat dat moet worden bijgewerkt of stuurprogramma's installeert. Veel gebruikers geven de voorkeur aan deze specifieke optie, aangezien het zoeken naar software volledig automatisch is: een speciaal programma scant het systeem en selecteert de software die geschikt is voor een specifieke versie van het besturingssysteem en het apparaat. U hebt ook slechts één klik nodig, waarna de installatie wordt gestart. Er zijn veel dergelijke programma's en met de populairste u kunt de onderstaande link lezen:
Lees meer: de beste programma's voor het installeren van stuurprogramma's
Een vrij interessant programma van een dergelijk plan is driverbooster. Hiermee kunt u het stuurprogramma kiezen voor elk apparaat en elk besturingssysteem. Het heeft een begrijpelijke interface, dus het gebeurt niet met het gebruik. Laten we eens kijken hoe je ermee kunt werken.
- Op de officiële resource download het programma. U kunt door verwijzing naar de bron gaan die we in het beoordelingsartikel over het programma hebben achtergelaten.
- Voer het gedownloade installatieprogramma uit en klik in het hoofdvenster op de knop "Accepteren en installeren".
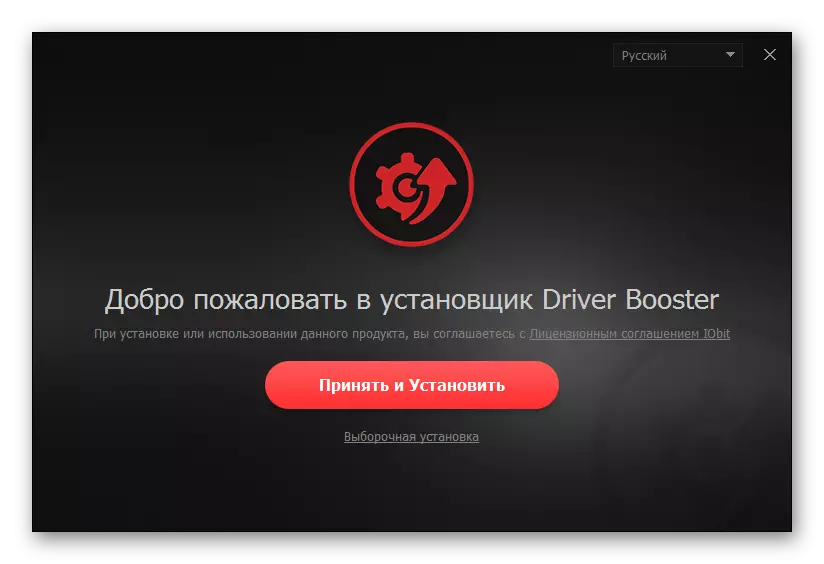
- Na de installatie begint het systeem te scannen, waarbij alle apparaten worden gedefinieerd, behoefte aan bijwerking of installatie van stuurprogramma's.
Aandacht!
Om het programma de printer te detecteren, sluit u deze op de computer aan tijdens het scannen.

- Na voltooiing van dit proces ziet u een lijst met alle stuurprogramma's die beschikbaar zijn voor installatie. Leg het item met uw printer - Epson TX117 - en klik op de knop "Update" integendeel. U kunt ook de software voor alle apparaten tegelijk instellen, eenvoudigweg door op de knop "Alles bijwerken" te klikken.
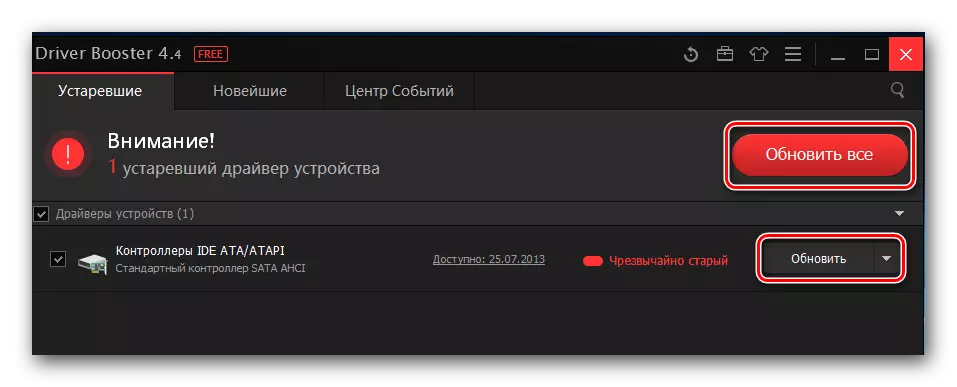
- Lees vervolgens de aanbevelingen over de installatie van software en klik op OK.
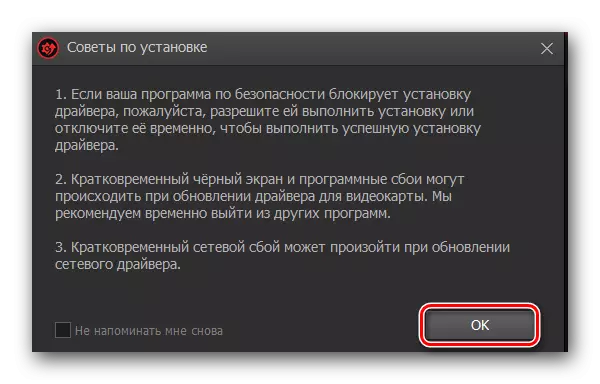
- Wacht op de installatie van het stuurprogramma en start de computer opnieuw op om de wijzigingen in het gevolg te wijzigen.
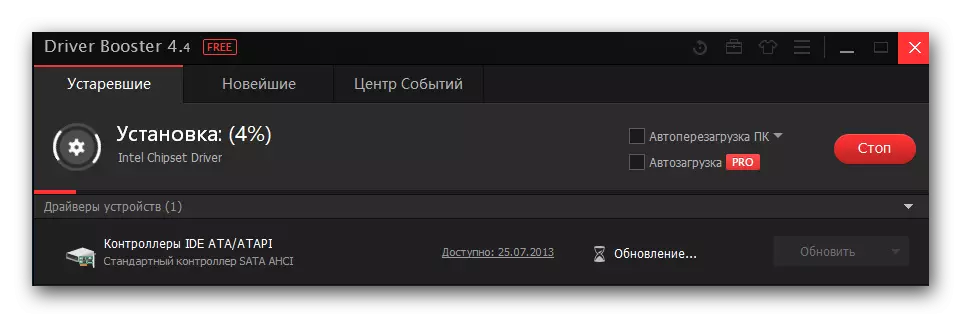
Methode 3: Installatie van software per apparaat-ID
Elk apparaat heeft zijn eigen unieke identifier. Deze methode omvat het gebruik van deze ID om naar software te zoeken. U kunt het gewenste nummer achterhalen dat u de printereigenschappen in de apparaatbeheerder kunt bekijken. Je kunt ook een van de betekenissen nemen die we van tevoren voor u hebben opgehaald:USBPRINT \ EPSONSSON_STYLUS_TX8B5F.
LPTENUM \ EPSONSSON_STYLUS_TX8B5F.
Neem nu deze waarde in het zoekveld op een speciale internetservice, die is gespecialiseerd in het vinden van stuurprogramma's voor apparatuur-ID. Lees zorgvuldig de lijst met software die beschikbaar is voor uw MFP en download de nieuwste versie voor uw besturingssysteem. Hoe software te installeren, we werden op de eerste manier overwogen.
LES: zoek naar stuurprogramma's per apparatuur-ID
Methode 4: Standaard systeemsystemen
En denk tenslotte hoe u software voor EPSON TX117 kunt installeren zonder extra hulpmiddelen te gebruiken. Houd er rekening mee dat deze methode het minst effectief is vanaf alle die vandaag worden besproken, maar het heeft ook een plaats die in het geval kan worden gebruikt wanneer geen van de bovenstaande methoden om welke reden dan ook niet beschikbaar zijn.
- Open het eerste stap "Configuratiescherm" (gebruik de zoekopdracht).
- In het venster dat wordt geopend, vindt u het item "Apparatuur and Sound" en in IT "Link" Apparaten and Printers ". Klik erop.
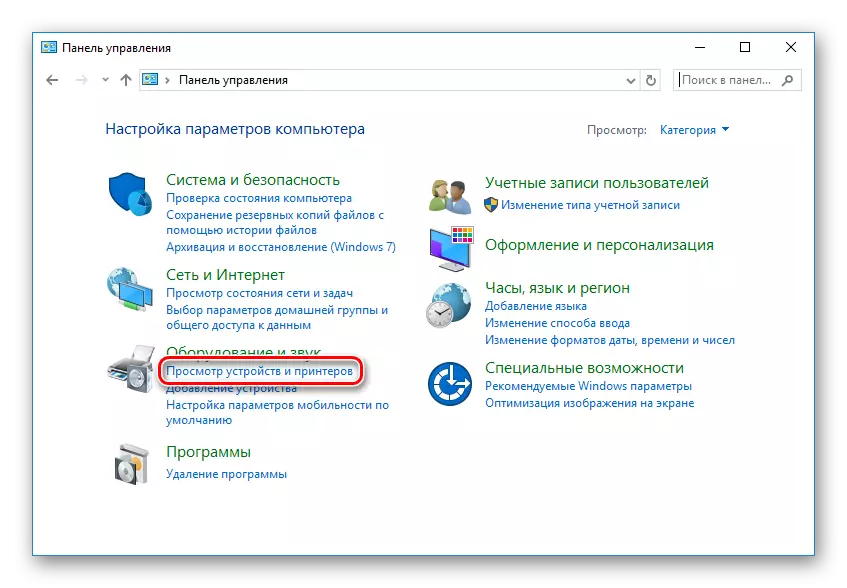
- Hier ziet u alle printers die bekend zijn bij het systeem. Als er geen in de gepresenteerde lijst van uw apparaat is, zoek dan de link "Printer toevoegen" boven tabbladen. En als u uw apparatuur in de lijst hebt gevonden, is alles in orde en zijn alle benodigde stuurprogramma's lang geïnstalleerd en is de printer geconfigureerd.

- De systeemscan begint, waarbij alle beschikbare printers worden gedefinieerd. Als u uw apparaat in de lijst ziet - EPSON STYLUS TX117, klikt u vervolgens op en vervolgens op de knop "Volgende" om de software te installeren. Als u uw printer niet in de lijst hebt gevonden, blijf dan van de link "de vereiste printer ontbreekt in de lijst" en klik erop.

- In het venster dat verschijnt, controleer dan het item "Lokaal printer toevoegen" en klik nogmaals op "Volgende".

- Dan moet u de poort opgeven waarop de MFP is aangesloten. U kunt het maken met een speciaal vervolgkeuzemenu en u kunt ook indien nodig de poort handmatig toevoegen.

- Nu specificeren we, waarvoor we op zoek zijn naar een chauffeur. Maak aan de linkerkant van het venster een fabrikant - respectievelijk, Epson en in het rechtermodel, Epson TX117_TX119-serie. Wanneer u het hoofd hebt, klikt u op "Volgende".

- En voert u ten slotte de naam van de printer in. U kunt de standaardnaam verlaten en u kunt elke waarde invoeren. Klik vervolgens op "Volgende" - de installatie van de software begint. Wacht op haar einde en start het systeem opnieuw op.

We hebben dus 4 verschillende manieren beoordeeld waarmee u software voor het Multifunctionele Inrichting Epson TX117 kunt installeren. Elk van de methoden is effectief en toegankelijk voor iedereen. We hopen dat u geen problemen zult hebben.
