
Het is niet zo zelden een situatie wanneer u MOV-videobestanden moet converteren naar een populairder en ondersteund door een groot aantal verschillende programma's en apparaten AVI-formaat. Laten we eens kijken, met behulp van welke fondsen u deze procedure op de computer kunt implementeren.
Formaat transformatie
Converteer MOV in AVI, zoals de meeste andere bestandstypen, kunt u convertersoftware of online reformatterende services op de computer gebruiken. Ons artikel beschouwt alleen de eerste groep methoden. We beschrijven het conversiealgoritme in detail op de opgegeven richting met behulp van verschillende software.Methode 1: Formaat fabriek
Allereerst analyseren we de procedure voor het uitvoeren van de opgegeven taak in de fabrieksomzetter van de Universele Formaat.
- Open factor-formaat. Selecteer de categorie "Video" als de andere groep standaard is geselecteerd. Om naar de conversie-instellingen te gaan, klikt u op het pictogram in de lijst bij het pictogram, dat de naam "AVI" heeft.
- Het venster Conversie-instellingen in AVI begint. Allereerst is het noodzakelijk om een bronvideo toe te voegen voor verwerking. Klik op "Bestand toevoegen".
- Een hulpmiddel voor het toevoegen van een bestand in de vorm van een venster is geactiveerd. Voer het directorisatie van de originele MOV in. Als u het videobestand hebt benadrukt, drukt u op "OPEN".
- Het geselecteerde object wordt toegevoegd aan de conversielijst in het venster Instellingen. Nu kunt u de locatie van de conversie-uitvoermap opgeven. Het huidige pad naar het wordt weergegeven in het veld "Eindmap". Pas indien nodig het op Klik op "Wijzigen".
- Het tool van de mapoverzicht wordt gestart. Markeer de gewenste map en klik op "OK".
- Het nieuwe pad naar de definitieve map wordt weergegeven in het gebied "Eindmap". Nu kunt u manipulaties voltooien met de conversie-instellingen door op OK te klikken.
- Op basis van de opgegeven instellingen in het hoofdfactor-formaat wordt de conversietaak gemaakt, waarvan de basisparameters worden opgegeven door een afzonderlijke regel in de conversielijst. Deze regel geeft de bestandsnaam, de grootte, conversierichting en de uiteindelijke map aan. Om te beginnen met de verwerking, selecteert u deze lijst met de lijst en drukt u op de start.
- Bestandsverwerking wordt uitgevoerd. De gebruiker heeft de mogelijkheid om de passage van dit proces te bewaken met behulp van een grafische indicator in de kolom "Status" en informatie die wordt weergegeven als een percentage.
- Het einde van de verwerking geeft aan dat het verschijning van de status is gemaakt in de kolom Staat.
- Om de map te bezoeken waarin het resulterende AVI-bestand zich bevindt, markeert u de conversietaakreeks en klikt u op de "Eindmap".
- Voer "Explorer" uit. Het wordt geopend in de map waarin het resultaat van de conversie met de AVI-extensie zich bevindt.











We beschreven het eenvoudigste MOV-conversie-algoritme in AVI in het programma Factor Formaat, maar indien gewenst kan de gebruiker extra uitgaande indelingsinstellingen gebruiken om een nauwkeuriger resultaat te verkrijgen.
Methode 2: elke video-omzetter
Nu zullen we de aandacht vestigen op de studie van het manipulatie-algoritme om MOV naar AVI te converteren met behulp van de video-omzetter van elke convertor.
- Voer de ENI-converter uit. Klik in het tabblad "Conversie" op "Video toevoegen".
- Een videobestand wordt geopend. Log in op de locatiemap van de originele MOV. Na het markeren van het videobestand, drukt u op "OPEN".
- De naam van de roller en het pad naar het zal worden toegevoegd aan de lijst met objecten die zijn opgesteld voor conversie. Nu moet u het definitieve conversieformaat selecteren. Klik op het veld links van het element "Convert!" In de vorm van een knop.
- Een lijst met indelingen opent. Allereerst overstappen naar de modus "Videobestanden" door op het pictogram te klikken in de vorm van een videobedrag van links van de lijst zelf. Selecteer in de categorie "Video-indelingen" de optie "Aangepaste AVI-film".
- Nu is het tijd om een uitgaande map op te geven waar het verwerkte bestand wordt geplaatst. Het adres wordt aan de rechterkant van het venster weergegeven in het gedeelte "Uitvoercatalogus" van de instellingen van de basisinstellingen. Als u het opgegeven stroomadres wilt wijzigen, klikt u op de afbeeldingsmap rechts van het veld.
- Geactiveerde "map review". Selecteer de doelmap en klik op OK.
- Het pad in het uitgangsdirectorygebied wordt vervangen door het adres van de geselecteerde map. Nu kunt u beginnen met het verwerken van een videobestand. Klik op "Converteren!".
- Het verwerken begint. Gebruikers hebben de mogelijkheid om de snelheid van het proces te volgen met behulp van grafische en interessante informor.
- Zodra de verwerking is voltooid, wordt de "Explorer" automatisch geopend in de plaats die een opnieuw geformatteerde AVI-video bevat.



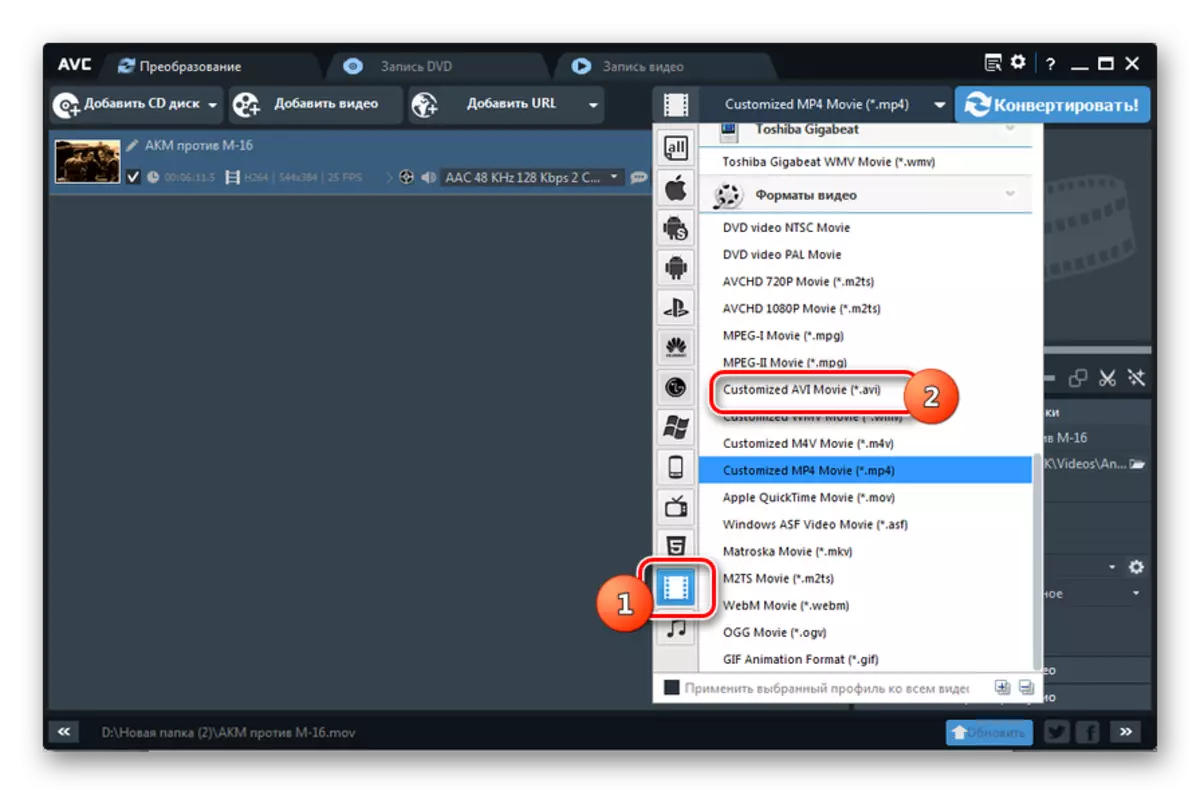

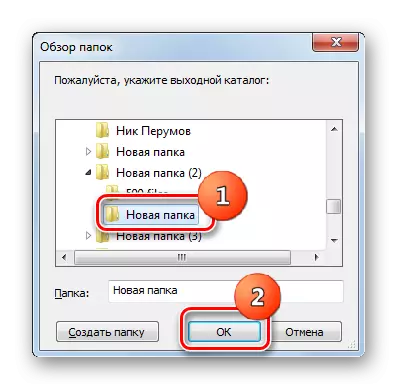



Methode 3: Xilisoft Video Converter
Laten we nu zien hoe de ondervraagde bediening uitvoert door de Xilisoft-videoconvertor toe te passen.
- Voer XilSoft Converter uit. Klik op "Toevoegen" om door te gaan met de selectie van de originele video.
- Het selectievenster wordt gelanceerd. Voer de map MOV in en markeer het juiste videobestand. Klik op "Openen".
- De videaam wordt toegevoegd aan de reformatteerlijst van het hoofdvenster Xylsoft. Kies nu het conversieformaat. Klik op het gebied "Profiel".
- De indelingsselectielijst wordt gelanceerd. Klik in de eerste plaats op de naam "Multimedia-formaat", die verticaal wordt geplaatst. Klik vervolgens in het centrale blok met de naam van de groep "AVI". Eindelijk, ook aan de rechterkant van de lijst, selecteert u ook "AVI" -inschrijving.
- Nadat de parameter "AVI" wordt weergegeven in het veld "Profiel" onder aan het venster en in de kolom met dezelfde naam op een rij met de naam van de roller, moet de volgende stap de toewijzing van de plaats zijn waar het Resulterende video wordt verzonden na verwerking. Het huidige adres van de locatie van deze map is geregistreerd in het gebied "Purpose". Als u dit moet wijzigen, klikt u vervolgens op het element "Overzicht ..." rechts van het veld.
- De open catalogusgereedschap wordt gestart. Voer de map in waar u de resulterende AVI wilt opslaan. Klik op "Mapkeuze".
- Het adres van de geselecteerde map is geregistreerd in het veld "Doel". Nu kunt u de verwerking uitvoeren. Klik op "Start".
- De verwerking van de bronvideo wordt gestart. De dynamiek weerspiegelt grafische indicatoren onderaan de pagina en in de kolom Status in de rollernaamlijn. Weergegeven ook informatie over de laatste keer sinds het begin van de resterende procedure, evenals het percentage van de voltooiing van het proces.
- Na de voltooiing van de verwerking wordt de indicator in de kolom Status vervangen door het selectievakje Groen. Het is wie getuigt van het einde van de operatie.
- Om naar de locatie van de voltooide AVI te gaan, die we zelf eerder hebben gedefinieerd, drukt u op "Openen" rechts van het "DOEL" en het "Overzicht ...".
- Een gebied van videocement in het venster "Explorer" wordt geopend.





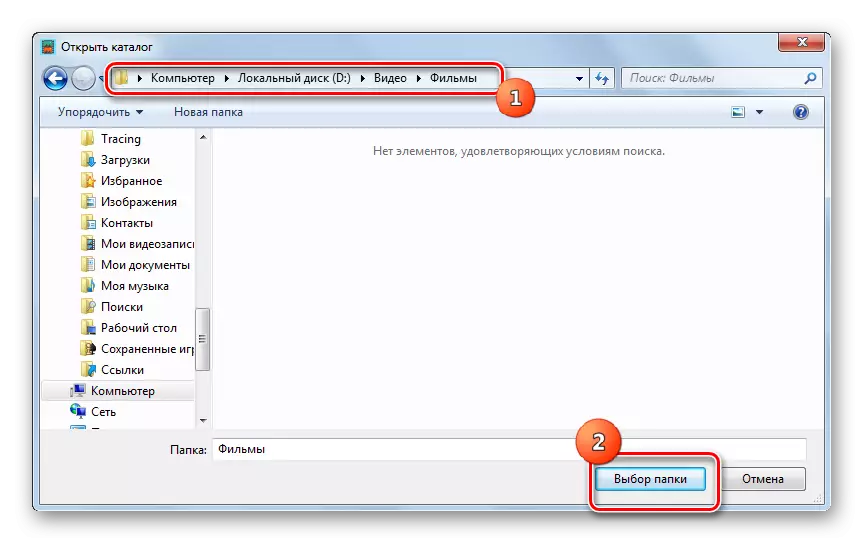





Net als alle vorige programma's, als u wenst of nodig hebt, kan de gebruiker veel extra uitgaande indelingsinstellingen in Xilicof instellen.
Methode 4: Convertilla
Ten slotte zullen we aandacht besteden aan de procedure voor het uitvoeren van acties voor het oplossen van de beschreven taak in een klein softwareproduct om multimedia-objecten convertilla te converteren.
- Open convertilla. Om naar de selectie van de originele video te gaan, drukt u op "OPEN".
- Voer het geopende gereedschap in op de map MOV-bronlocatie. Sta het videobestand toe, klik op Openen.
- Nu is het adres naar de geselecteerde video geregistreerd in het gebied "Bestand voor conversie". Vervolgens moet u het type uitgaande object selecteren. Klik op het veld "Formaat".
- Selecteer "Avi" in de uitgebreide lijst met indelingen.
- Nu de gewenste optie is geregistreerd in het gebied van het formaat, blijft het alleen om de definitieve hervormingsmap te specificeren. Het huidige adres bevindt zich in het veld Bestand. Voor de verschuiving, indien nodig, klik op de afbeelding als een map met de pijl aan de linkerkant van het opgegeven veld.
- De selectie wordt gestart. Open hiermee de map waar u de ontvangen video wilt opslaan. Klik op "Openen".
- Het adres van de gewenste map voor het opslaan van de video is geregistreerd in het veld Bestand. Ga nu naar de lancering van de verwerking van het Multimedia-object. Klik op "Converteren".
- De verwerking van de videobestanden wordt gestart. Over de cursus van de gebruiker informeert de indicator, evenals het uitvoeren van het niveau van uitvoering van de taak in percentage.
- De voltooiing van de procedure wordt bewezen door het uiterlijk van de inscriptie "conversie voltooid" net boven de indicator, die volledig is gevuld met groen.
- Als de gebruiker onmiddellijk de map wil bezoeken waarin de geconverteerde video zich bevindt, volgt u hiervoor de afbeelding in de vorm van de map rechts van het bestandsgebied met het adres van deze map.
- Zoals je waarschijnlijk al hebt geraden, begint de 'dirigent', het openen van het gebied waar Avi-roller is geplaatst.

In tegenstelling tot eerdere converters is Convertilla een heel eenvoudig programma met een minimale instellingen. Het past bij de gebruikers die de gebruikelijke conversie willen uitvoeren zonder de basisparameters van het uitgaande bestand te wijzigen. Voor hen is de selectie van dit programma optimaal dan het gebruik van toepassingen waarvan de interface door verschillende opties oververzadigd is.





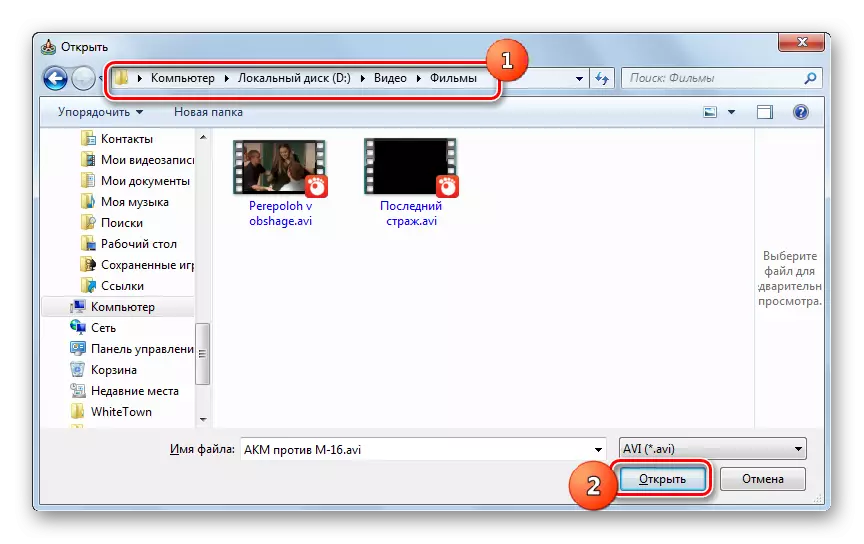




Zoals je kunt zien, zijn er een aantal converters die zijn ontworpen om MOV-video's naar AVI-formaat te converteren. Onder hen is het landhuis convertilla, dat een minimum aan functies heeft en past bij die mensen die de eenvoud waarderen. Alle andere gepresenteerde programma's hebben een krachtige functionaliteit, die nauwkeurige instellingen van het uitgaande formaat mogelijk maakt, maar in het algemeen, in het vermogen om de reformatratie te formatteren, verschillen ze weinig van elkaar.
