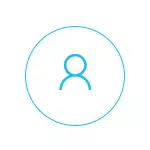
Naar mijn mening wordt Ouderlijk toezicht (Family Security) Windows 10 enigszins minder handig geïmplementeerd dan in de vorige versie van het OS. De belangrijkste beperking die wordt weergegeven, is de noodzaak om Microsoft-accounts te gebruiken en verbinding te maken met internet, terwijl in de 8-KE, de besturings- en tracking-functies beschikbaar waren in de offline-modus. Maar dit is mijn subjectieve mening. Zie ook: Beperkingen voor lokale account installeren Windows 10. Nog twee functies: Windows 10 Kiosk-modus (gebruikersbegrenzer met slechts één toepassing), gastaccount in Windows 10, hoe Windows 10 te blokkeren wanneer u het wachtwoord probeert te raden.
Een kinderaccount maken met de standaardinstellingen ouderlijk toezicht
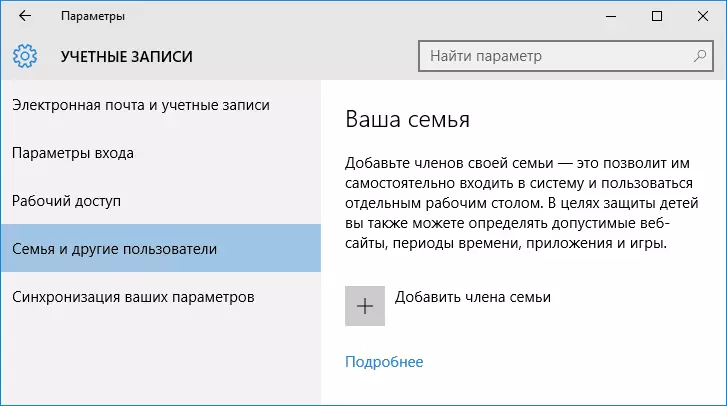
De eerste actie bij het configureren van ouderlijk toezicht in Windows 10 - een account van uw kind maken. U kunt dit doen in het gedeelte "Parameters" (u kunt de WIN + I-sleutels bellen) - "Accounts" - "Familie en andere gebruikers" - "Voeg een familielid toe".
Selecteer in het volgende venster "Een kinderaccount toevoegen" en geef het e-mailadres op. Als er niemand is, klikt u op "Geen e-mailadressen" (u wordt gevraagd om deze in de volgende stap te maken).
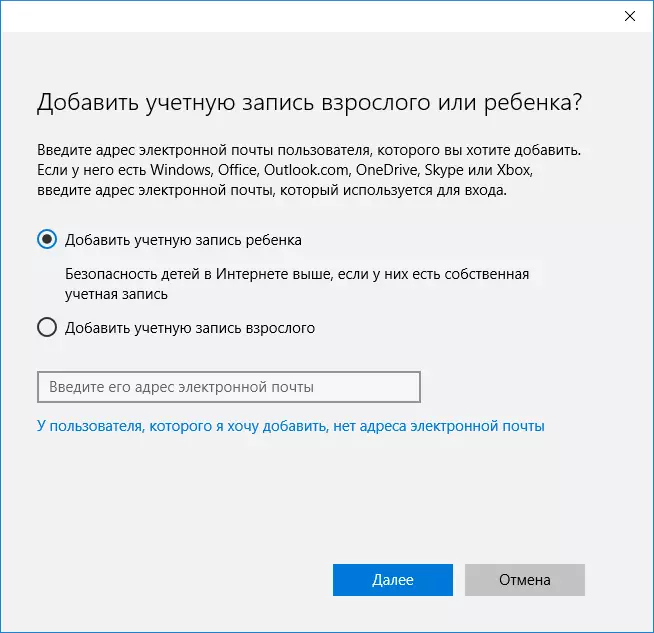
De volgende stap is om de naam en de naam op te geven, bedenkt het e-mailadres (als deze niet is opgegeven), specificeer het wachtwoord, het land en de geboortedatum van het kind. Let op: als uw kind minder dan 8 jaar oud is, worden verbeterde beveiligingsmaatregelen automatisch opgenomen voor zijn rekening. Als hij ouder is - is het noodzakelijk om de gewenste parameters handmatig te configureren (maar dit kan in beide gevallen worden gedaan wat als volgt wordt geschreven).
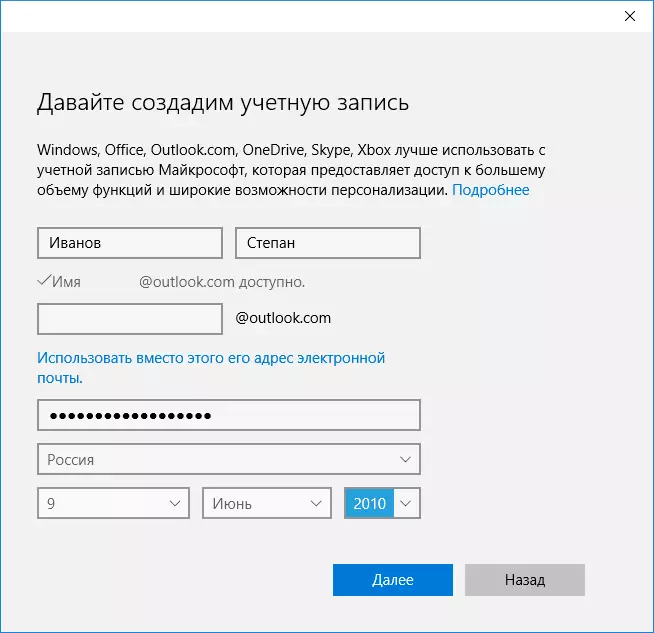
In de volgende stap wordt u gevraagd om het telefoonnummer of het e-mailadres in te voeren voor de noodzaak om het account te herstellen - het kan uw gegevens zijn en er zijn gegevens aan uw kinderen, naar eigen goeddunken. In de laatste fase wordt u aangeboden om machtigingen voor Microsoft-advertentiediensten mogelijk te maken. Ik schakel dergelijke dingen altijd uit, ik zie geen speciaal voordeel van mezelf of een kind dat informatie erover wordt gebruikt om reclame weer te geven.
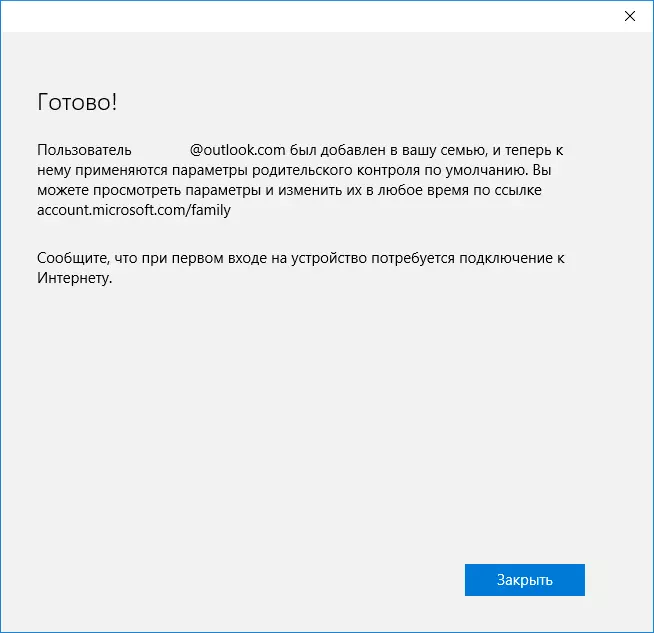
Klaar. Nu heeft uw computer een nieuw account, waaronder een kind kan invoeren, maar als u een ouder bent en de ouderlijke bediening van Windows 10 instelt, raadt u aan om de eerste aanmelding uit te voeren (door te klikken op de naam van de gebruikersnaam (met u) U hebt mogelijk aanvullende instellingen nodig voor de nieuwe gebruiker (op het niveau van Windows 10 zelf, niet gerelateerd aan ouderlijk toezicht) Plus, bij de eerste ingang, lijkt een melding dat "volwassen familieleden rapporten over uw acties kunnen bekijken.

Op hun beurt wordt het bewerkte management voor het kinderaccount online uitgevoerd bij het invoeren van het bovenliggende account op Account.microsoft.com/family (snel om deze pagina te krijgen, kan ook vanuit Windows via parameters - Accounts - familie en andere gebruikers - Family-instellingen door het internet).
Kinderaccountbeheer
Na het inloggen op de familie-instellingen van Windows 10 op de Microsoft-website, ziet u een lijst met uw familierekeningen. Selecteer het gemaakte kinderaccount.
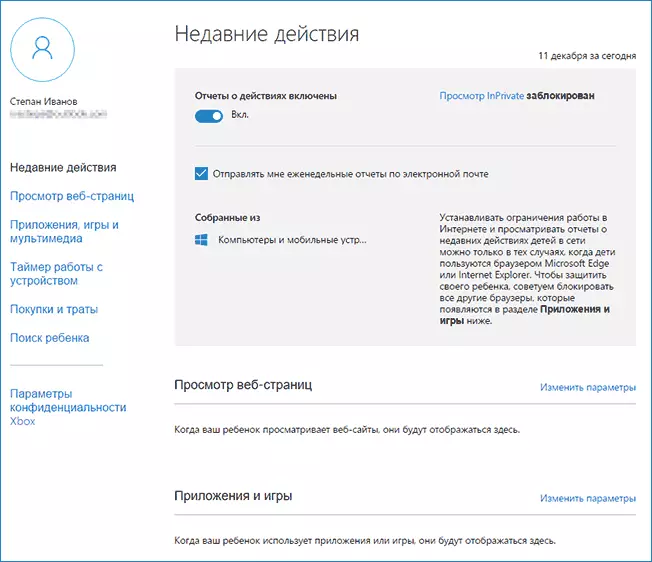
Op de hoofdpagina ziet u de volgende instellingen:
- Actie-rapporten - De standaardinstelling is inbegrepen, de verzendfunctie naar e-mail is ook inbegrepen.
- InPrivate bekijken - Bekijk Ingunito-pagina's zonder informatie over bezochte sites te verzamelen. Voor kinderen jonger dan 8 jaar is de standaard geblokkeerd.
Hieronder (en aan de linkerkant) - een lijst met individuele instellingen en informatie (informatie verschijnt nadat het account is begonnen te gebruiken) met betrekking tot de volgende acties:
- Bekijk webpagina's op internet. Standaard worden ongewenste sites automatisch vergrendeld, bovendien is een veilige zoekopdracht ingeschakeld. U kunt ook handmatig de sites die u hebt opgegeven, handmatig blokkeren. Belangrijk: Bijna informatie voor Microsoft Edge en Internet Explorer-browsers worden verzameld, sites zijn ook alleen geblokkeerd voor deze browsers. Dat wil zeggen, als u beperkingen ter plaatse wilt vaststellen, moet u ook andere browsers voor een kind blokkeren.
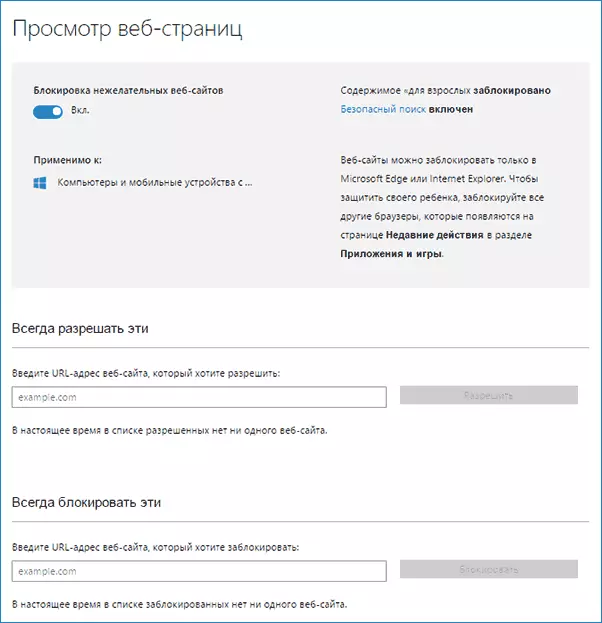
- Toepassingen en games. Het toont informatie over de gebruikte programma's, waaronder Windows 10-applicaties en reguliere software en games voor het bureaublad, inclusief informatie over het gebruik van gebruik. U hebt ook de mogelijkheid om de lancering van bepaalde programma's te blokkeren, maar pas nadat ze in de lijst voorkomen (d.w.z. al in het account van het kind zijn uitgevoerd), of op leeftijd (alleen voor inhoud in de Windows 10-toepassingswinkel).
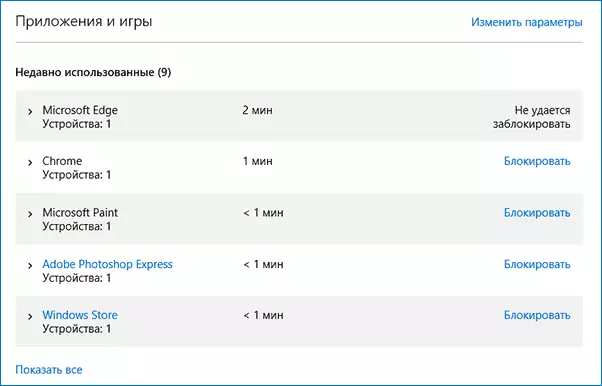
- Timer die werkt met een computer. Toont informatie over wanneer en hoeveel het kind op de computer zat en stelt u in staat om de tijd te configureren, in welke tijdsperioden kan worden gedaan, en wanneer het in aanmerking is niet mogelijk is.
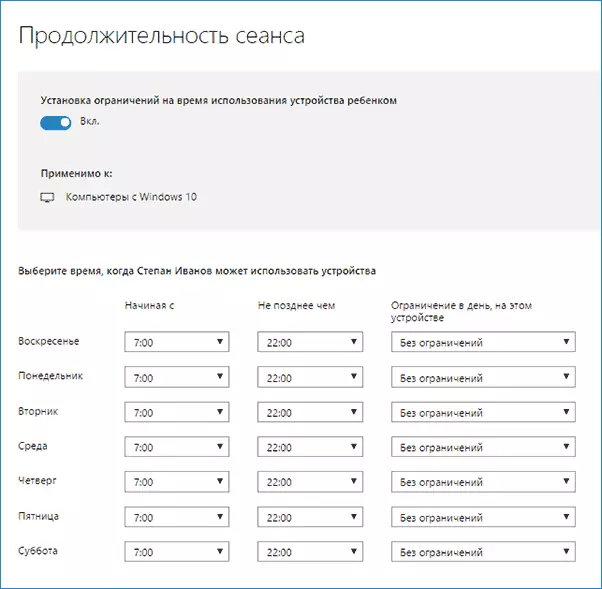
- Winkelen en uitgaven. Hier kunt u de aankoop van een kind volgen in de Windows 10-winkel of in de toepassingen, evenals "Zet" geld op hem op het account zonder toegang te geven tot uw bankkaart.
- KIND ZOEKEN - Gebruikt om te zoeken naar de locatie van een kind bij het gebruik van draagbare apparaten op Windows 10 met locatiekuncties (smartphone, tablet, sommige laptopmodellen).
In het algemeen zijn alle parameters en instellingen van ouderlijk toezicht vrij begrijpelijk, het enige probleem dat kan optreden - de onmogelijkheid om toepassingen te blokkeren voordat ze al in het account van het kind zijn gebruikt (d.w.z. vóór hun uiterlijk in de lijst met acties).
Ook, tijdens mijn eigen verificatie van de functies van ouderlijk toezicht, werd het geconfronteerd met het feit dat de informatie op de pagina Family-instellingen wordt bijgewerkt met de vertraging (deze verder aangeraakt).
Ouderlijk toezicht in Windows 10
Na het opzetten van het account van het kind, besloot ik het al enige tijd te gebruiken om het werk van verschillende functies van ouderlijk toezicht te controleren. Hier zijn enkele opmerkingen die zijn gemaakt:
- Sites met volwassen inhoud zijn succesvol geblokkeerd in EDGE en Internet Explorer. Google Chrome wordt geopend. Bij het blokkeren is er een mogelijkheid om een volwassen verzoek om toegang toe te sturen.
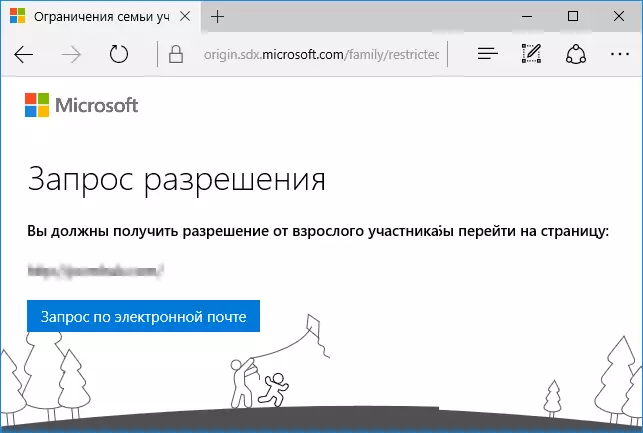
- Informatie over de uitvoeringsprogramma's en het gebruikstijd van de computer in het beheer van ouderlijk toezicht verschijnt met een vertraging. In mijn cheque leken ze niet nog twee uur na het einde van het werk onder het mom van het kind en verlaat het account. De volgende dag werd de informatie weergegeven (en dienovereenkomstig was het mogelijk om de lancering van programma's te blokkeren).
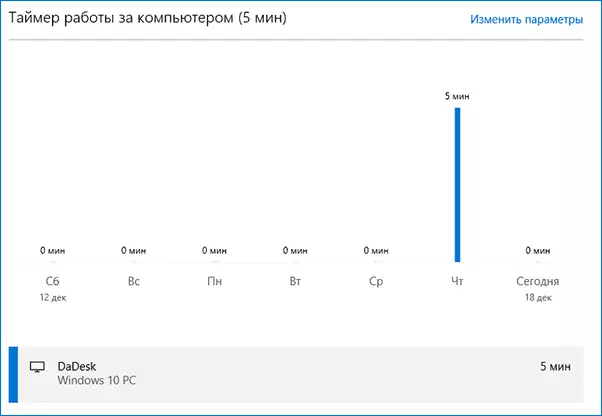
- Informatie over bezochte sites is niet weergegeven. Ik weet niet de redenen - er waren geen functies van het volgen van Windows 10, de sites bezochten via de randbrowser. Als aanname - alleen die sites verschijnen alleen op welke meer dan een bepaalde hoeveelheid tijd (ik nergens anders uitstelden).
- Informatie over de gratis applicatie die uit de winkel is geïnstalleerd, verscheen niet in aankopen (hoewel het wordt geacht te worden gekocht), alleen in informatie over het uitvoeren van toepassingen.
Welnu, het belangrijkste, waarschijnlijk, het belangrijkste punt is een kind, zonder toegang te krijgen tot het account van de ouder, het kan eenvoudig al deze beperkingen op Ouderlijk toezicht uitschakelen, zonder toevlucht te nemen aan speciale trucs. Waar, het zal niet onopgemerkt werken. Ik weet niet of ik hier moet schrijven over hoe het te doen. Update: ik schreef kort in het artikel over het beperken van lokale accounts die aan het begin van deze instructie worden vermeld.
