
In deze handleiding kunnen verschillende manieren een opstartschijf van Windows 10 maken van een ISO-afbeelding, inclusief videoformaat, evenals informatie over waar en hoe u het officiële systeemafbeelding wilt downloaden en welke fouten bij het schrijven van een schijf Beginner-gebruikers kunt beginnen. Zie ook: Windows 10 opstartflits.
Download ISO-afbeelding om naar schijf te schrijven
Als u al een OS-afbeelding hebt, kunt u dit gedeelte overslaan. Als u ISO met Windows 10 moet downloaden, kunt u het op absoluut officiële manieren doen, waarbij u de originele distributie van Microsoft hebt ontvangen.
Alles wat hiervoor nodig is, is om naar de officiële pagina https://www.microsoft.com/ru-ru/software-download/windows10 te gaan, waarna het onderaan staat, klik op de "Download Tool nu" knop. Het hulpprogramma Media Creation Tool wordt geladen, uitgevoerd.
In het lopende hulpprogramma moet u aangeven dat u van plan bent om een station te maken om Windows 10 naar een andere computer te installeren, selecteert u de gewenste versie van het besturingssysteem en geeft u aan dat u het ISO-bestand wilt downloaden om naar een dvd-schijf te downloaden , geef de locatie ervan op en wacht op de einddownloads.
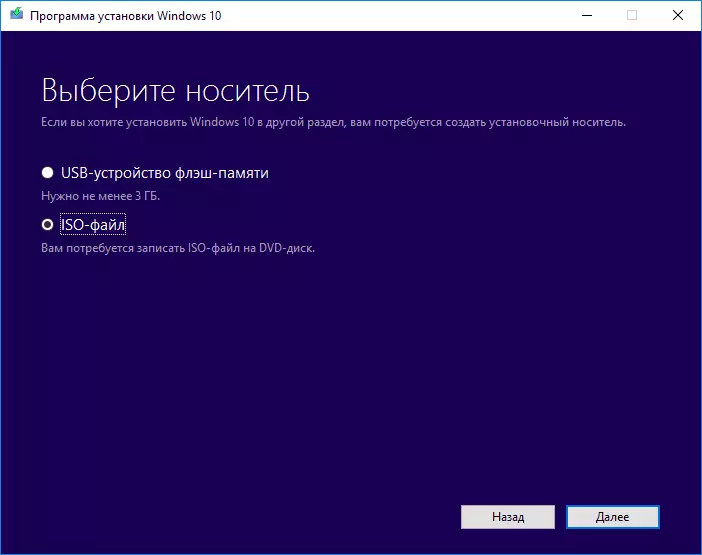
Als deze methode om een of andere reden niet komt, zijn er extra opties, zie hoe u ISO Windows 10 van Microsoft downloadt.
Record Windows 10 opstartschijf van ISO
Beginnend met Windows 7, kunt u een ISO-afbeelding in een dvd-schijf verbranden zonder programma's van derden te gebruiken en als eerste zal ik u precies deze methode laten zien. Dan - ik zal voorbeelden geven van opname met behulp van gespecialiseerde programma's voor opnameschijven.
Opmerking: een van de frequente fouten van beginnende gebruikers - ze schrijven het ISO-beeld naar de schijf als een gewone bestand, d.w.z. Het resultaat is een CD, die een bestand bevat met een ISO-extensie. Dus maak het verkeerd: als u een opstartschijf van Windows 10 nodig heeft, moet u de inhoud van de schijfafbeelding op schrijven - "Uitpakken" de ISO-afbeelding op een DVD DAWK.
Om gedownloade ISO op te nemen, betekent in Windows 7, 8.1 en Windows 10, de ingebouwde schijfafbeelding-opname, kunt u op het ISO-bestand klikken met de rechtermuisknop en het item "Schrijfschijf afbeelding" selecteert.
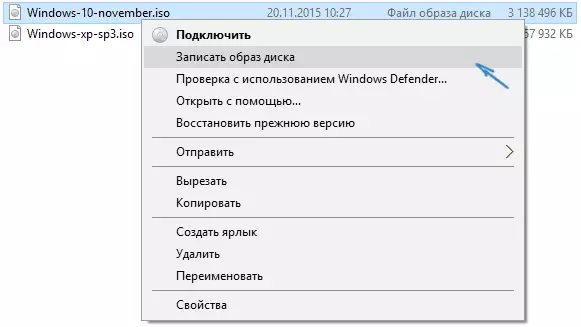
Een eenvoudig hulpprogramma wordt geopend waarin u de drive kunt opgeven (als u er meerdere hebt) en klik op "Noteren".

Daarna wordt alleen gewacht wanneer de schijfafbeelding wordt opgenomen. Aan het einde van het proces ontvangt u een kant-en-klare Windows 10-opstartschijf (een eenvoudige manier om van een dergelijke schijf op te starten, wordt beschreven in het artikel hoe u naar het opstartmenu op een computer of laptop kunt gaan).
Video-instructie - Hoe een Windows 10-opstartschijf te maken
En nu is hetzelfde visueel. Naast de methode voor het opnemen van ingebouwde gereedschappen van het systeem, wordt het gebruik van programma's voor derden voor dit doel getoond, die ook in dit artikel hieronder wordt beschreven.Een opstartschijf maken in Ultraiso
Een van de meest populaire programma's voor het werken met schijfafbeeldingen in ons land is Ultraiso en daarmee kunt u ook een opstartschijf maken om Windows 10 op een computer te installeren.
Het is heel eenvoudig gedaan:
- Selecteer in het hoofdmenu van het programma (bovenaan) "Tools" - "Registreer de CD-afbeelding" (ondanks het feit dat we een dvd schrijven).
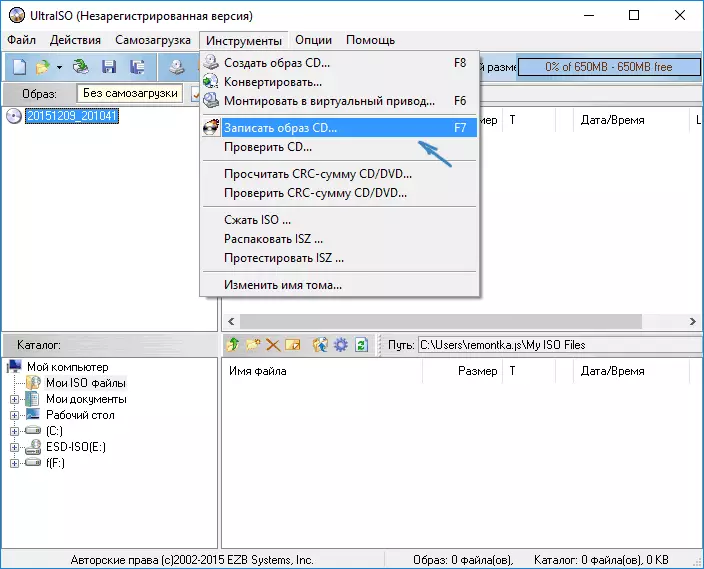
- Geef in het volgende venster het pad op naar het Windows 10-bestand, de schijf, evenals de opnamesnelheid: wordt geoordeeld dat hoe kleiner de gebruikte snelheid, des te waarschijnlijk de probleemloze lezing van de opgenomen schijf op verschillende computers. De resterende parameters mogen niet worden gewijzigd.
- Klik op "Wrijven" en wacht op het opnameproces.
Trouwens, de belangrijkste reden voor welke externe nutsbedrijven worden gebruikt om optische schijven op te nemen - alleen de mogelijkheid om de opnamestelheid en de andere parameters in te stellen (die in dit geval niet vereist zijn).
Met behulp van andere gratis programma's
Er zijn veel andere programma's voor het opnemen van schijven, bijna allemaal (en misschien allemaal) hebben een schijfregistratie-functies van de afbeelding en zijn geschikt voor het maken van een Windows 10-distributie naar DVD.
Bijvoorbeeld, Ashampoo Burning Studio Free, een van de beste (naar mijn mening) vertegenwoordigers van dit soort programma's. Het is ook genoeg om "Disk Image" te kiezen - "Een afbeelding verbranden", waarna de eenvoudige en handige ISO-recordwizard start. Met andere voorbeelden, dergelijke hulpprogramma's kunt u kennis maken met de beste gratis programma's voor opnameschijven.
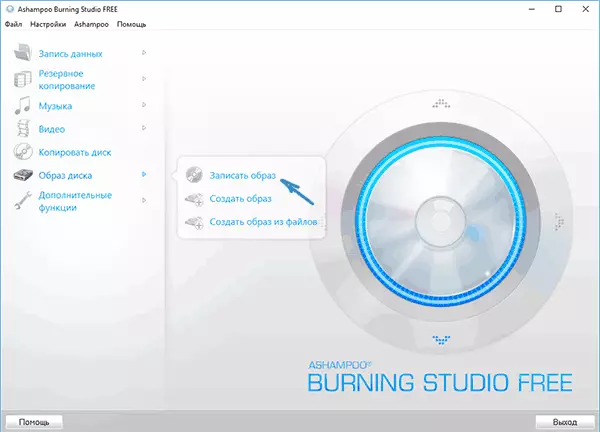
Ik probeerde deze instructie zo duidelijk mogelijk te maken voor een beginnende gebruiker, maar als je vragen hebt of iets niet werkt, schrijf dan opmerkingen met een beschrijving van het probleem, en ik zal proberen te helpen.
