
POP-art is de stilering van afbeeldingen onder bepaalde kleuren. Om uw foto's in deze stijl te maken, is het niet nodig om een PhotoShop Guru te zijn, omdat speciale online services het mogelijk maken om POP-houding te produceren in slechts een paar klikken, die op de meeste foto's van zeer hoge kwaliteit blijkt.
Kenmerken van online services
Hier hoeft u geen speciale inspanningen te doen om het gewenste effect te bereiken. In de meeste gevallen is het voldoende om een afbeelding te uploaden, selecteert u de POP-kunststijl van belang, waardoor u misschien nog steeds een aantal instellingen kunt aanpassen en kunt u de geconverteerde afbeelding downloaden. Als u echter een andere stijl wilt toepassen die zich niet in de redactie bevindt of de stijl in de editor ingebracht, kunt u dit niet doen, kunt u dit niet doen vanwege de beperkte functionaliteit van de service.Methode 1: PopartStudio
Deze service geeft een grote selectie van verschillende stijlen van verschillende tijdperken - van 50 tot het einde van de jaren 70. Naast het gebruik van de reeds gelegde sjablonen, kunt u ze bewerken met behulp van de instellingen voor uw behoeften. Alle functies en stijlen zijn volledig gratis en toegankelijk voor gebruikers die niet zijn geregistreerd.
Om de kant-en-klare foto in goede kwaliteit te downloaden, zonder een watermerk van de service, moet u zich registreren en een maandelijks abonnement betalen ter waarde van 9,5 euro. Bovendien wordt de service volledig in het Russisch vertaald, maar op sommige plaatsen laat zijn kwaliteit veel te wensen over.
Ga naar Pophartstudio.
Stapsgewijze instructie heeft de volgende vorm:
- Op de hoofdpagina kunt u alle beschikbare stijlen bekijken en de taal wijzigen indien nodig. Als u de taal van de site wilt wijzigen, vindt u het "English" in het bovenpaneel en klikt u erop. Selecteer "Russisch" in het contextmenu.
- Nadat u de taal hebt ingesteld, kunt u doorgaan naar de selectie van de sjabloon. Het is de moeite waard om te onthouden dat, afhankelijk van de geselecteerde lay-out zal worden gebouwd.
- Zodra de keuze wordt geproduceerd, wordt u met de instellingen naar de pagina verzonden. In eerste instantie moet u de foto uploaden waarmee u van plan bent om te werken. Om dit te doen, klikt u op het veld Bestand door "Bestand selecteren".
- De "Explorer" wordt geopend, waar u het pad naar de afbeelding moet specificeren.
- Na het laden van de afbeelding op de site moet u klikken op de knop "Download", die tegenover het veld Bestand is. Het is noodzakelijk dat de foto die in de editor staat, altijd standaard is, is veranderd in de uwe.
- Let in eerste instantie op het bovenpaneel in de editor. Hier kunt u het beeld weerspiegelen en / of draaien tot een bepaalde graadwaarde. Om dit te doen, klikt u op de eerste vier pictogrammen aan de linkerkant.
- Als u niet tevreden bent met de waarden van geavanceerde standaardinstellingen, maar ik wil niet met hen rommelen, gebruik dan de knop "Willekeurige waarden", die is weergegeven als een spelbot.
- Om alle standaardwaarden terug te sturen, let op het pijlenpictogram in het bovenpaneel.
- U kunt ook onafhankelijk kleuren, contrast, transparantie en tekst (de laatste twee, opgesteld, op voorwaarde dat ze door uw sjabloon zijn voorzien). Om kleuren te veranderen, let op de onderkant van de werkbalk van de linker de aandacht aan kleurvierkanten. Klik op een van deze met de linkermuisknop, waarna het palet Kleuren selecteert.
- In het palet wordt het kantoor een beetje ongemakkelijk geïmplementeerd. U hoeft in eerste instantie op de gewenste kleur te klikken, nadat deze in het venster linksonder van het palet verschijnt. Als hij daar verscheen, klik dan op het pijlpictogram, dat klinkt. Zodra de gewenste kleur in de rechteronderkant van het palet staat, klikt u op het pictogram Toepassen (het lijkt op een witte vink op een groene achtergrond).
- Bovendien kunt u "spelen" met de contrast- en opaciteitsparameters, indien aanwezig in de sjabloon.
- Om de wijzigingen door u te zien, klikt u op de knop "Update".
- Als alles bij u past, moet u uw werk opslaan. Helaas is er geen normale functie "opslaan" op de site, dus de muis over de voltooide afbeelding, klik op de rechtermuisknop en selecteer "Bewaar de afbeelding als ...".
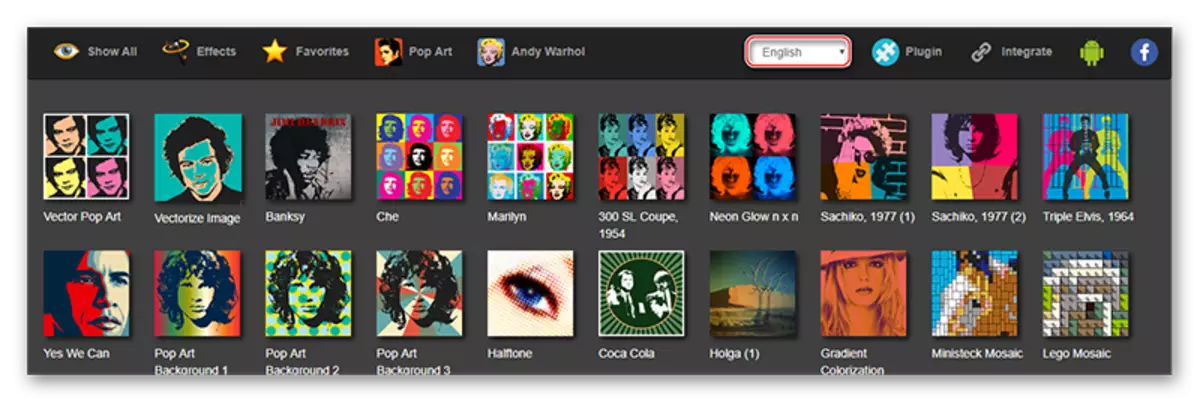
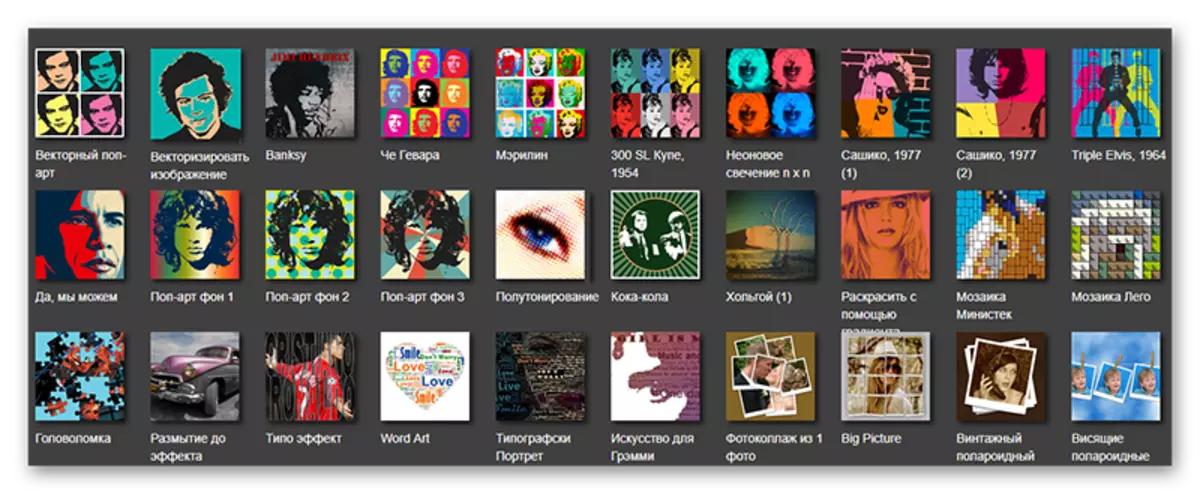
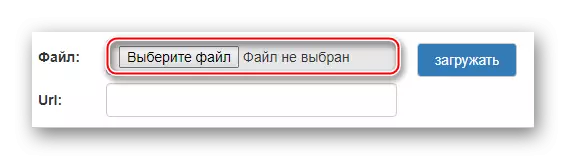
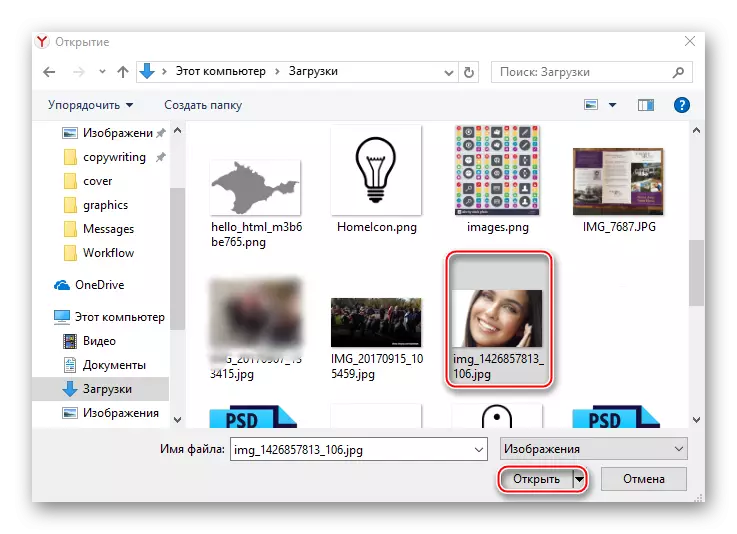
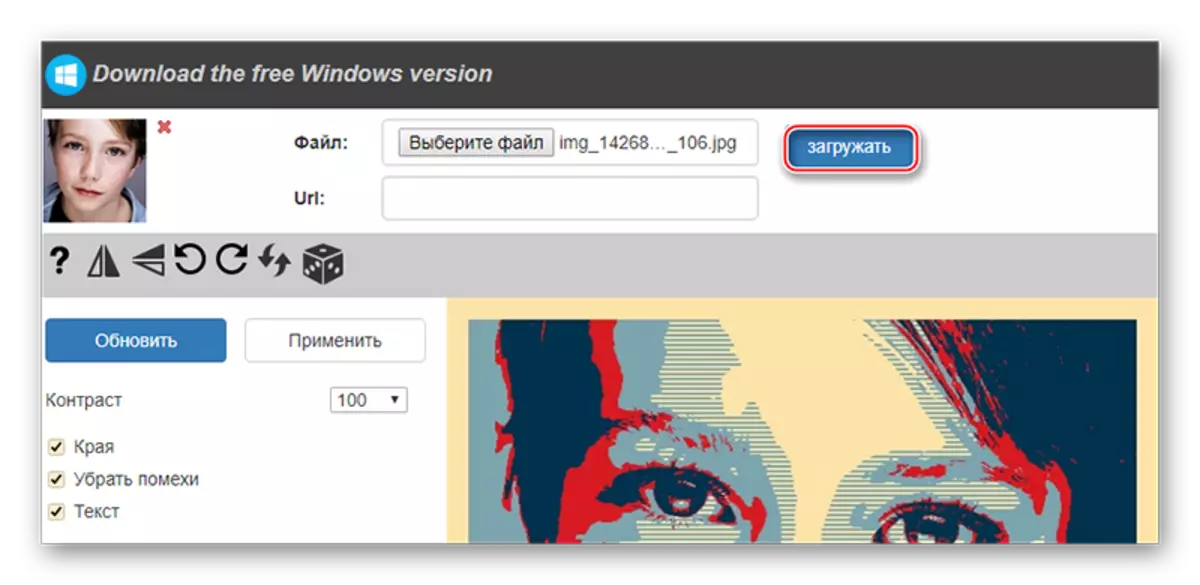
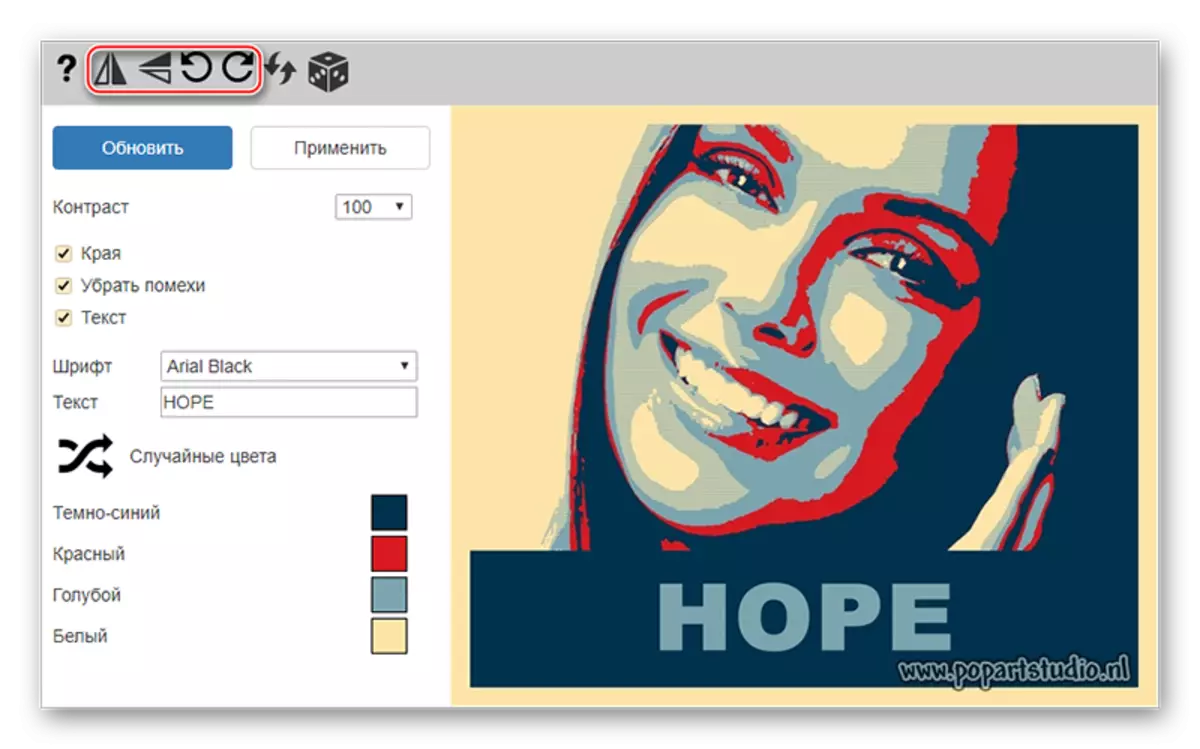
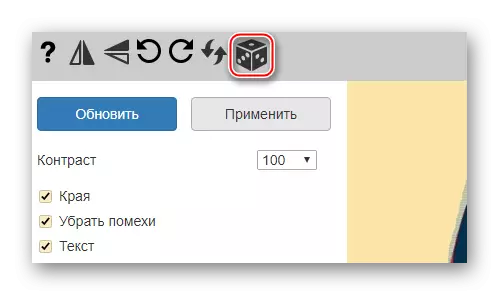
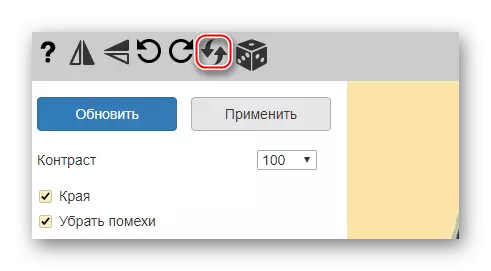
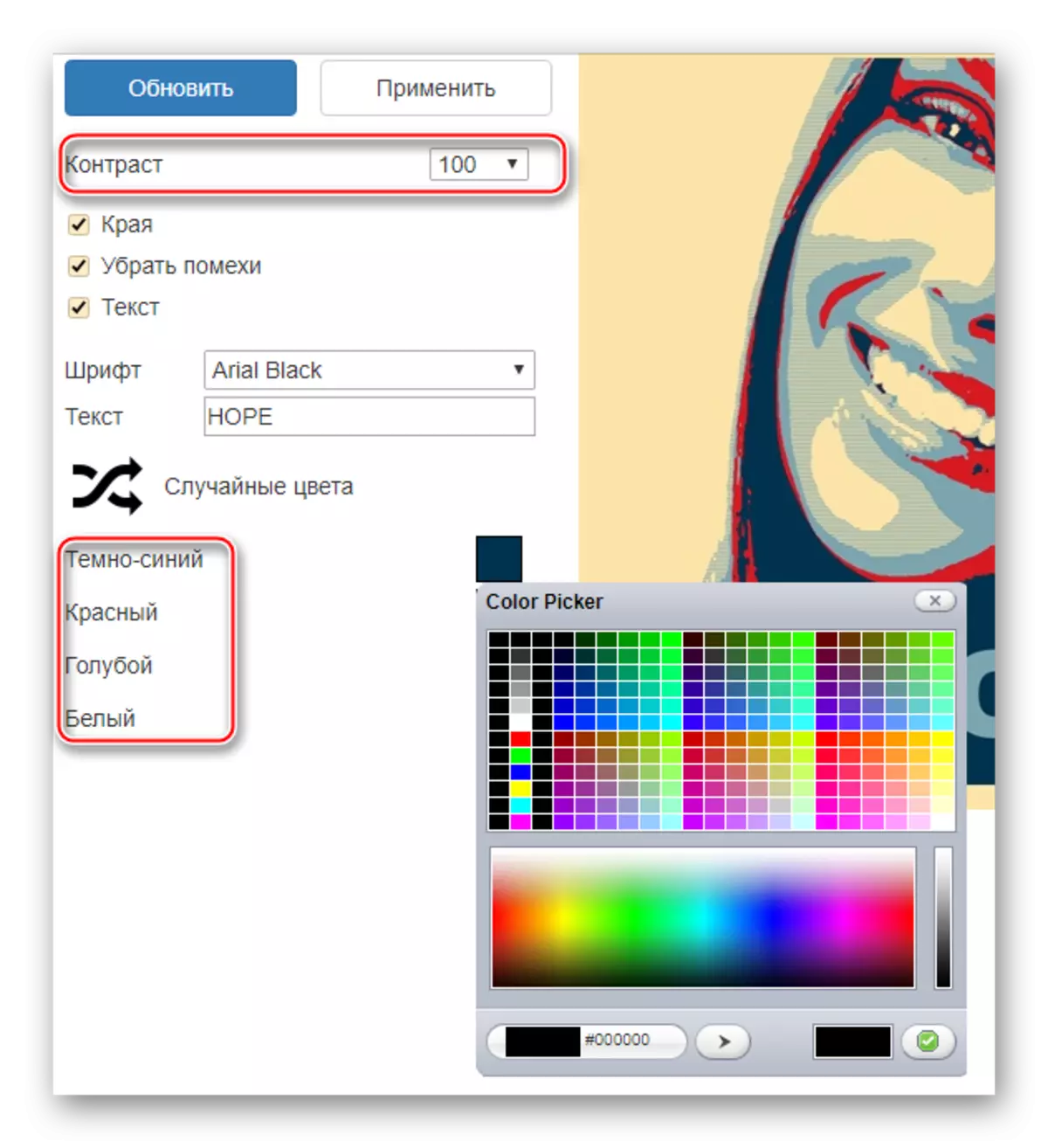
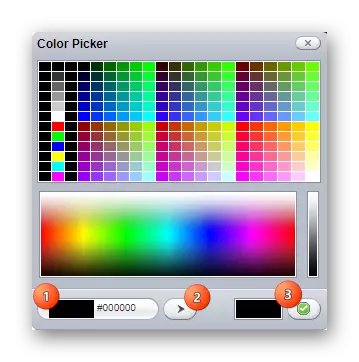
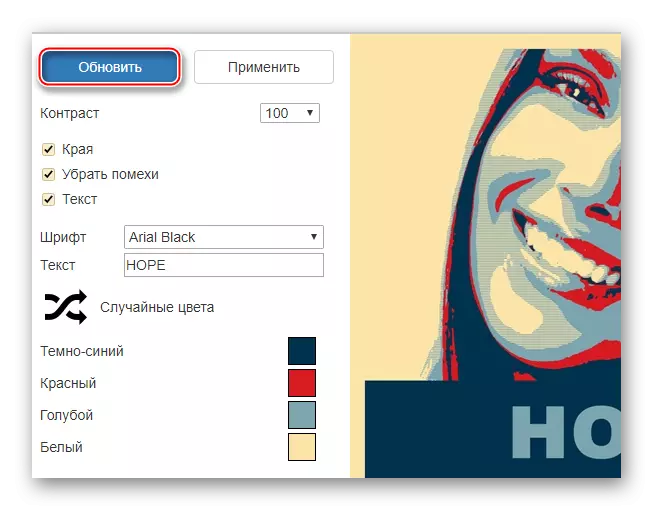
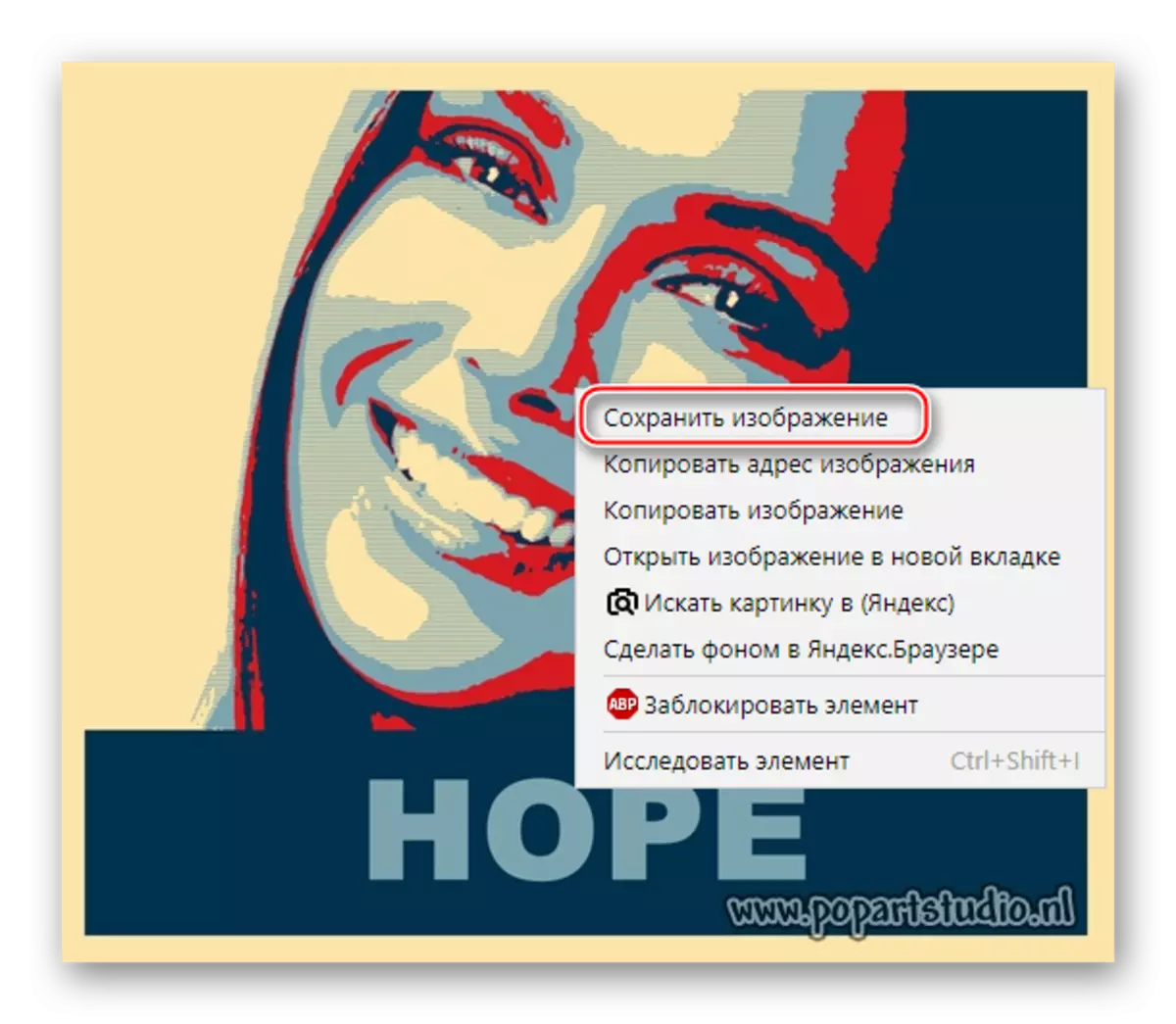
Methode 2: Photoofoot
Deze service heeft een zeer magere, maar volledig gratis functionaliteit voor het maken van pop-art, behalve, voor het downloaden van het voltooide resultaat zonder een watermerk dat je niet betrapt hebt om te betalen. De site is volledig in het Russisch.
Ga naar PhotoFany
Een kleine stapsgewijze instructie heeft de volgende vorm:
- Klik op de pagina waar u wordt gevraagd om een POP-kunst te maken, klikt u op de knop "Selecteer een foto".
- Opties voor het downloaden van foto's De site wordt door verschillende gepresenteerd. U kunt bijvoorbeeld een afbeelding vanaf uw computer toevoegen, om die al eerder zijn toegevoegd, een foto maken via een webcam of download van externe services, zoals sociale netwerken of cloudopslag. De instructie wordt herzien op de foto's van de computer, dus het tabblad "Downloads" wordt hier gebruikt en vervolgens de knop "Downloaden van de computer".
- In de "Explorer" geeft het pad naar de foto aan.
- Wacht op de foto's en snijd het om de randen, indien nodig. Klik op de knop "Trim" om door te gaan.
- Kies POP-kunstgrootte. 2 × 2 speer- en stylistenfoto tot 4 stuks, en 3 × 3 tot 9. Helaas is het onmogelijk om de standaardmaat hier te verlaten.
- Nadat alle instellingen zijn opgegeven, klikt u op "CREATE".
- Het is de moeite waard om te onthouden dat hier bij het maken van pop-art, willekeurige kleuren op de foto worden aangebracht. Als u de gamma die gegenereerde niet leuk vindt, klikt u op de knop "Terug" in de browser (de meeste browsers zijn een pijl in de buurt van de adresstring) en herhaalt u alle stappen opnieuw totdat de service een acceptabel kleurenpalet genereert.
- Als alles bij u past, klikt u op "Downloaden", die zich in de rechterbovenhoek bevindt.
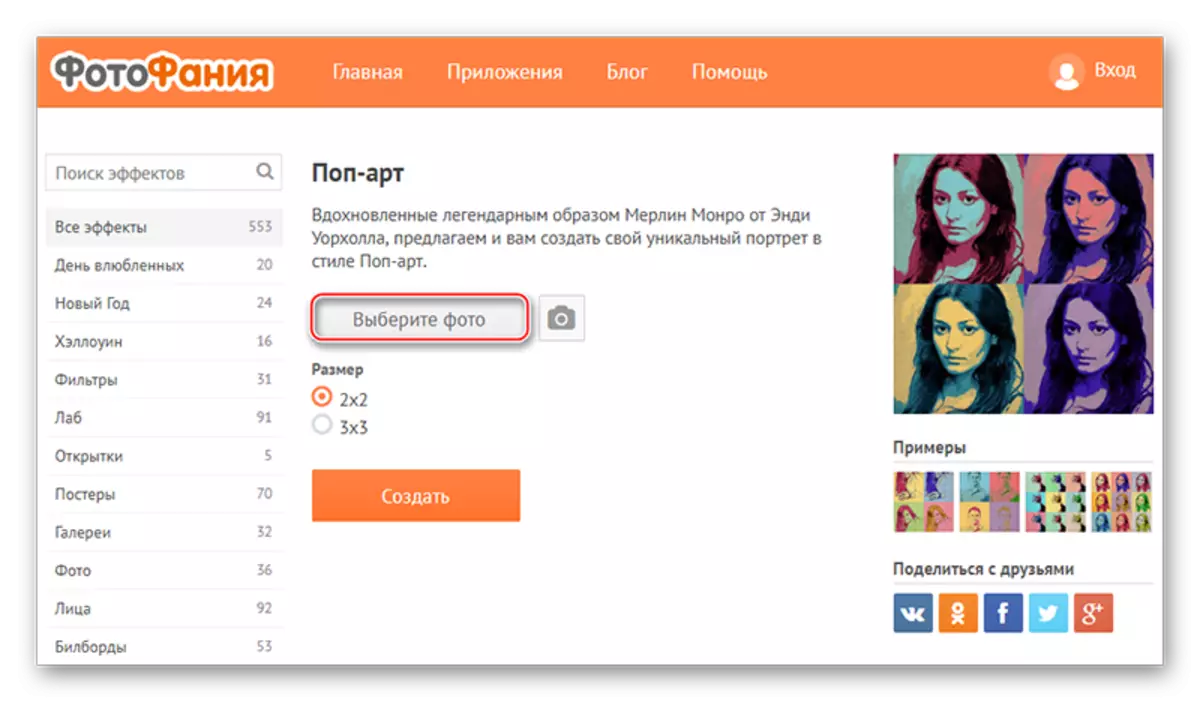
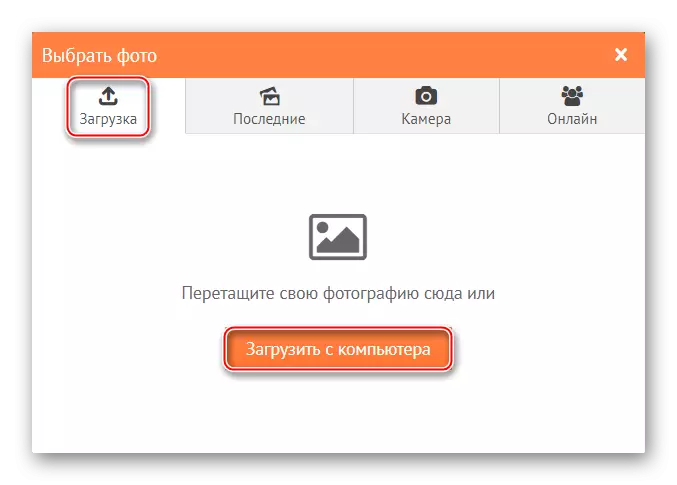
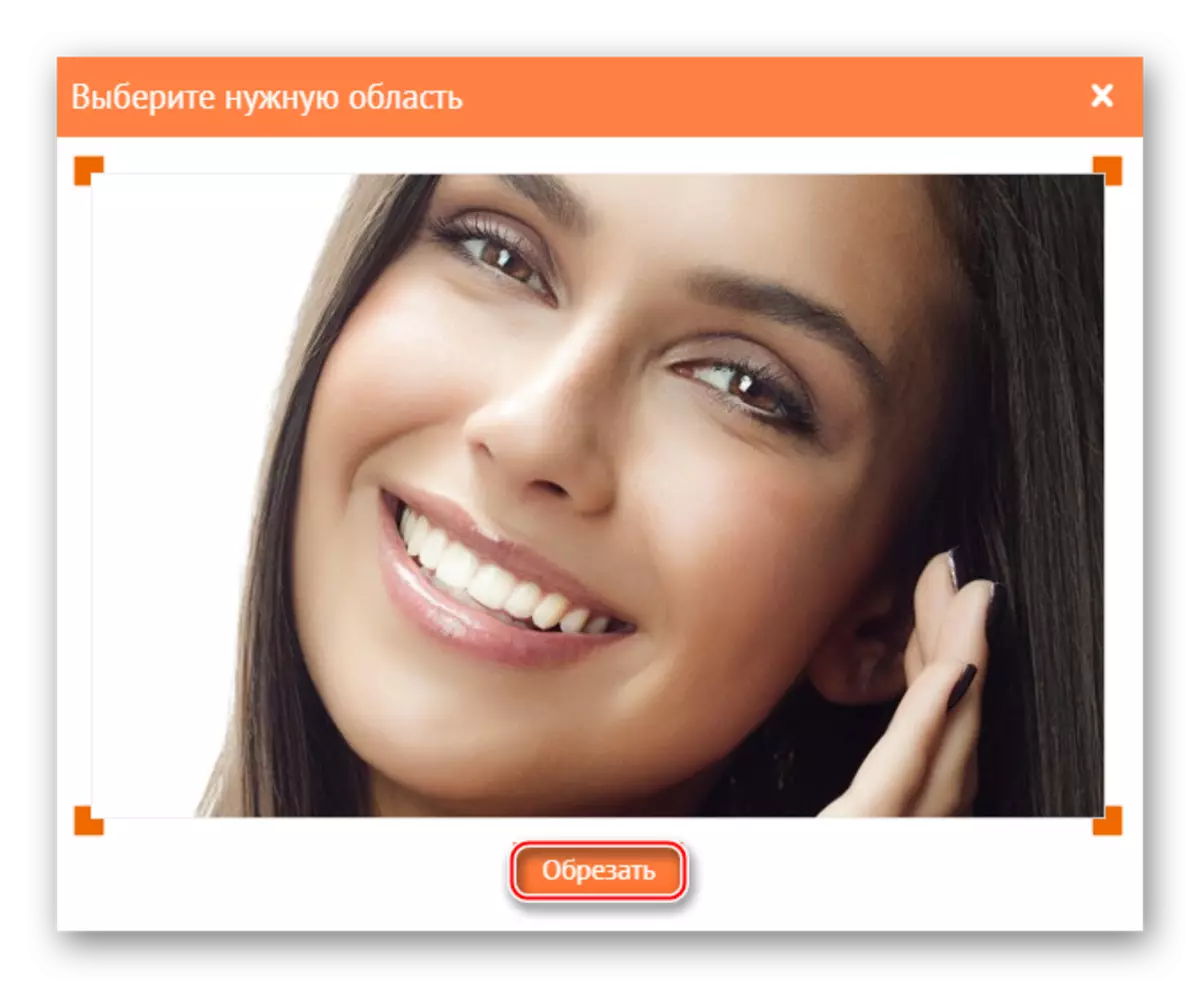
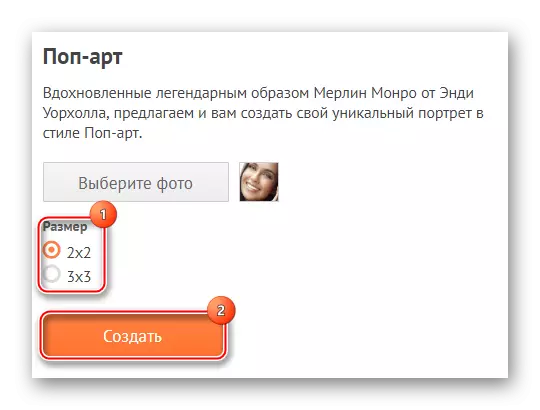

Methode 3: Photo-Kako
Dit is een Chinese site die vrij goed is vertaald in het Russisch, maar het heeft voor de hand liggende problemen met ontwerp en bruikbaarheid - elementen van de interface zijn ongemakkelijk en op elkaar lopen en er is helemaal geen designontwerp. Gelukkig is er een zeer grote lijst met instellingen, die een pop-art van hoge kwaliteit creëert.
Ga naar Photo-Kako
De instructie ziet er als volgt uit:
- Let op het linkerdeel van de site - er moet een blok zijn met de naam "Selecteer de afbeelding". Vanaf hier kunt u een link hierop in andere bronnen specificeren of klikken op "Bestand selecteren".
- Er wordt een venster geopend waar u het pad op de foto opgeeft.
- Na het downloaden worden automatisch de standaardeffecten gebruikt. Als u ze op de een of andere manier wilt wijzigen, gebruikt u sletten en gereedschappen in het rechterdeelvenster. Het wordt aanbevolen om de parameter "drempel" te configureren op de waarde in het gebied van 55-70, en het "getal" tot de waarde van niet meer dan 80, maar niet minder dan 50. Met de andere waarden die u ook kunt doen experiment.
- Om de wijzigingen te bekijken, klikt u op de knop "Config", die zich in de configuratie- en conversie-eenheid bevindt.
- Je kunt ook kleuren veranderen, maar hier zijn ze maar drie. Voeg nieuw toe of verwijder het onmogelijk. Om wijzigingen aan te brengen, klikt u gewoon op het plein met de kleur en in het kleurenpalet, selecteer degene die u denkt.
- Om de foto op te slaan, zoek dan een blok met de naam "Download en handgrepen", die zich boven het hoofdgebied bevindt. Daar, gebruik de knop "Download". De afbeelding begint automatisch op te starten naar uw computer.
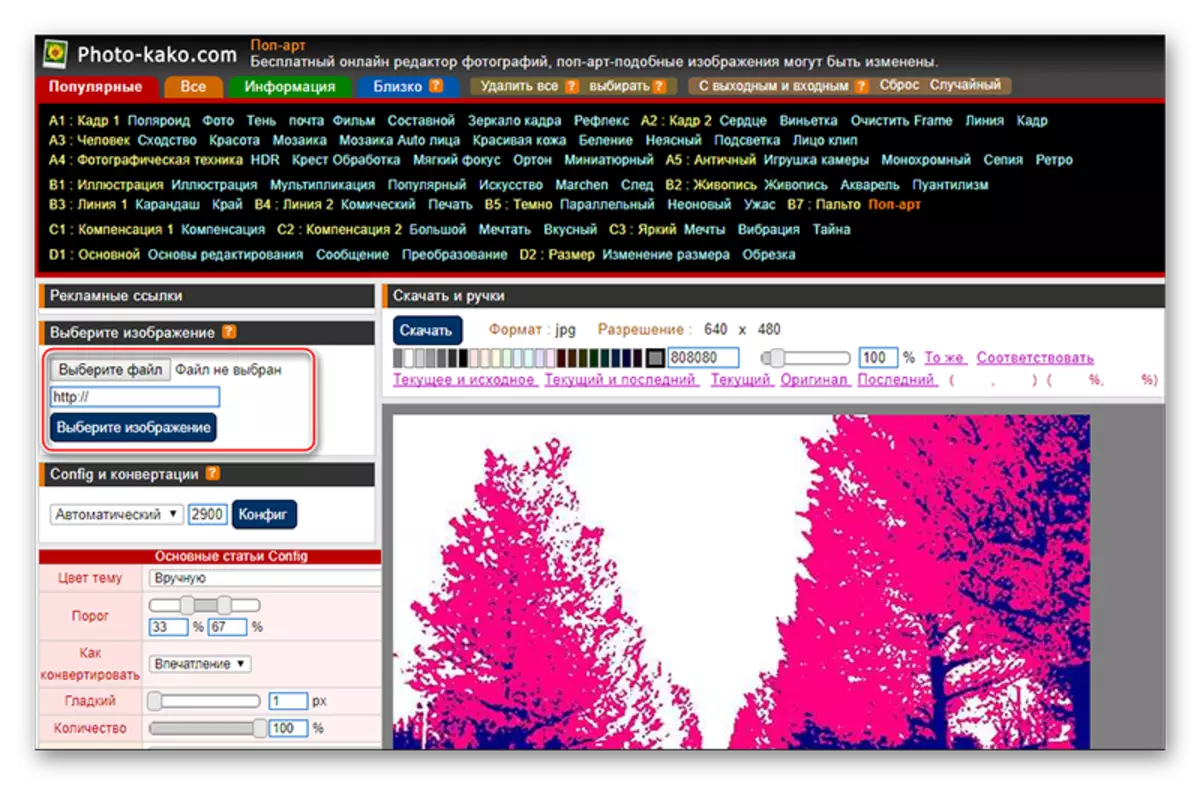

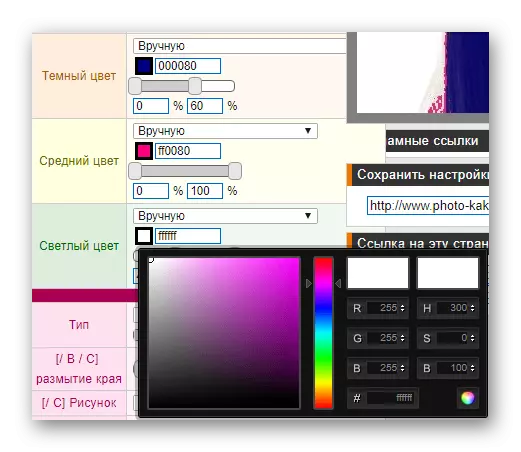
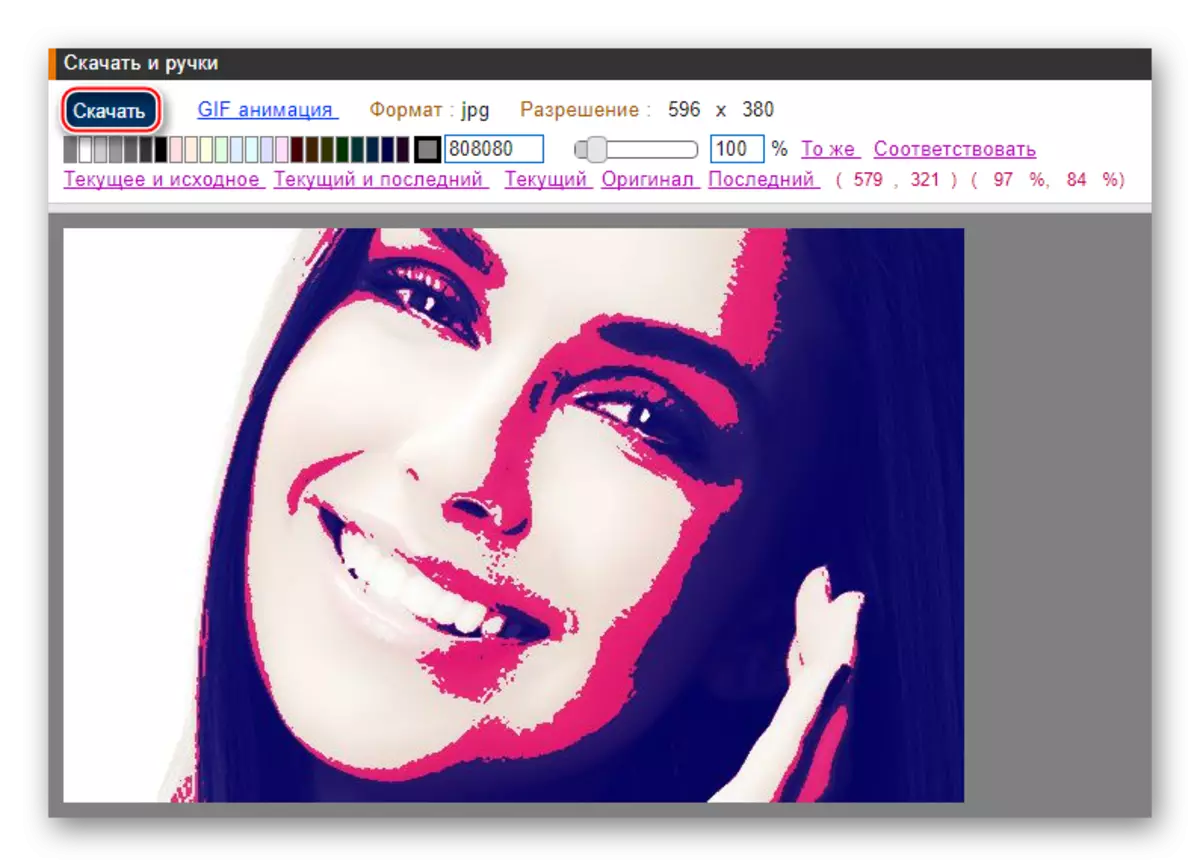
Make POP-art met behulp van internetbronnen Misschien, maar tegelijkertijd kunt u beperkingen tegenkomen in de vorm van een kleine functionaliteit, een ongemakkelijke interface en watermerken op het voltooide beeld.
