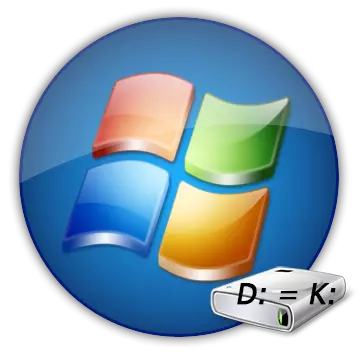
Wilt u de standaard schijfbrief wijzigen in het origineel? Of het systeem bij het installeren van OS zelf voorgeschreven een "D" -station en het systeemgedeelte "E" en wilt u dit inbrengen? Moet u een bepaalde letter aan de flashstation toewijzen? Geen probleem. Standaard WINDOVA betekent dat u deze bewerking gemakkelijk kunt implementeren.
Hernoem de lokale schijf
Windows bevat alle benodigde hulpmiddelen om de lokale schijf te hernoemen. Laten we naar hen kijken en het gespecialiseerde Acronis-programma.Methode 1: Director Acronis Disc
Met Acronis Disc Director kunt u veilig wijzigingen in het systeem aanbrengen. Bovendien heeft het ruime kansen in het werken met verschillende apparaten.
- Voer het programma uit en wacht een paar seconden (of minuten, afhankelijk van het nummer en de kwaliteit van de aangesloten apparaten). Wanneer de lijst verschijnt, selecteert u de gewenste schijf. Aan de linkerkant is er een menu waarin u wilt "de letter wijzigen".
- Installeer een nieuwe letter en bevestig door op "OK" te drukken.
- Aan de bovenkant verschijnt de gele vlag met de inscriptie "Wachtoperaties toepassen". Klik erop.
- Klik op de knop Doorgaan om het proces te starten.

Of u kunt op "PCM" klikken en dezelfde invoer kiezen - "De letter wijzigen".
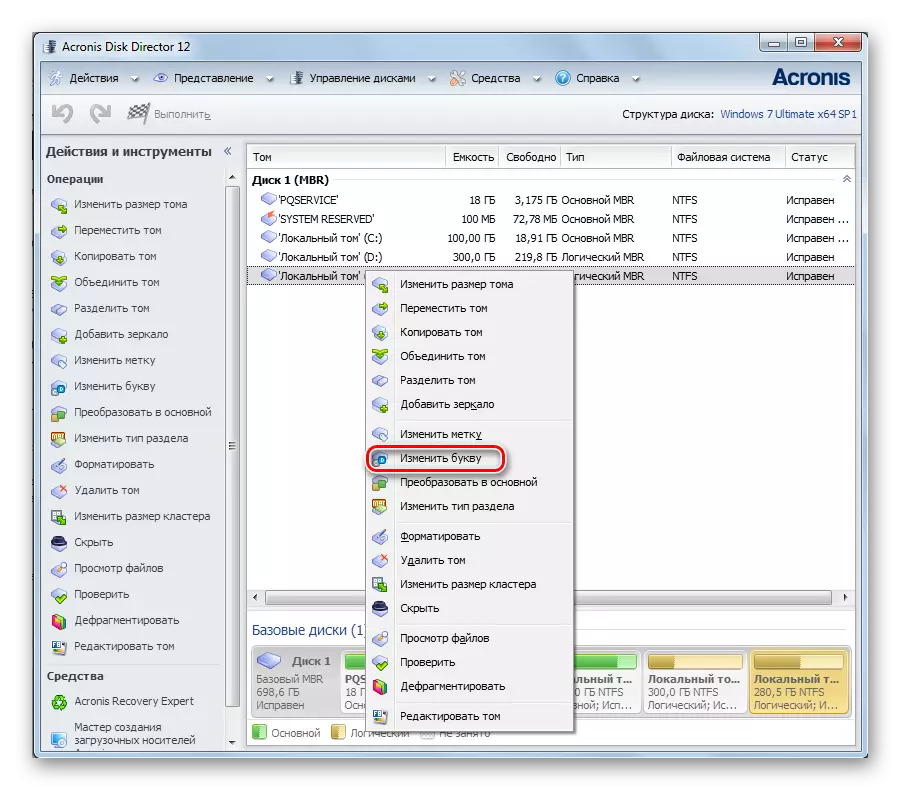



Een minuut later zal Acronis deze bewerking uitvoeren en de schijf wordt bepaald met de nieuwe brief.
Methode 2: "Register-editor"
Deze methode is handig als u ernaar streven de letter van de systeempartitie te wijzigen.
Vergeet niet dat de fout in het werken met het systeemgedeelte categorisch onmogelijk is!
- Bel de register-editor via "Search", spreek:
- Ga naar de catalogus
HKEY_LOCAL_MACHINE \ System \ MounedDevice
En klik op het "pkm". Selecteer "Machtigingen".
- Het venster Machtigingen wordt geopend voor deze map. Navigeer naar het "Administrators" -record en zorg ervoor dat de selectievakjes in de kolom "Toestaan" staan. Doe het raam dicht.
- In de lijst met bestanden onderaan zijn er parameters die verantwoordelijk zijn voor de letters van de schijven. Zoek degene die je wilt veranderen. Klik op "PCM" en vervolgens "Hernoemen". De naam wordt actief en u kunt het bewerken.
- Start de computer opnieuw op om het registerwijzigingen op te slaan.
Regedit.exe

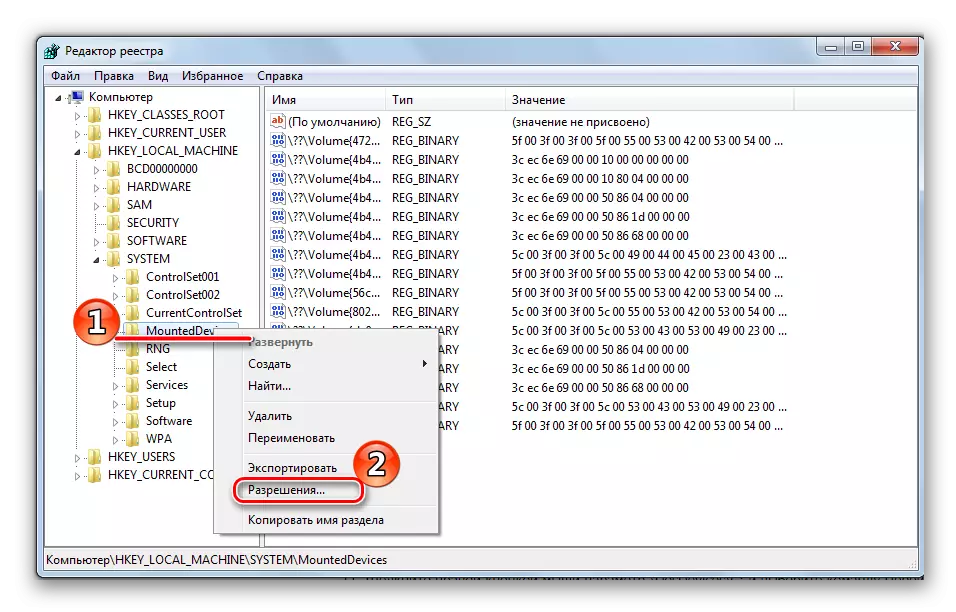

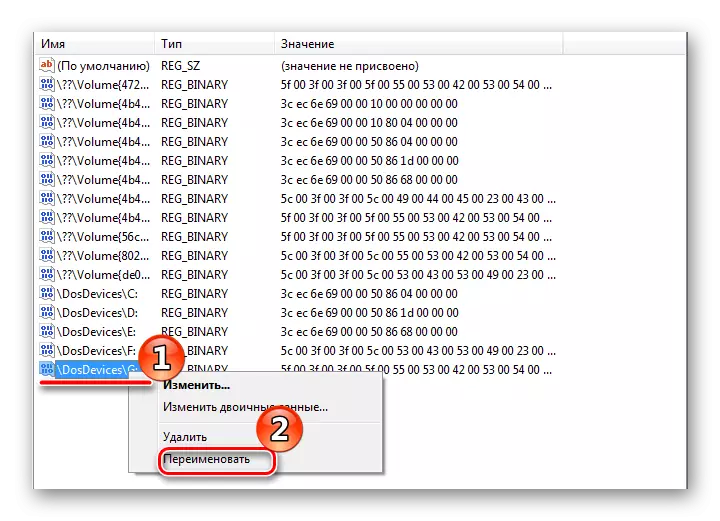
Methode 3: "Disk Management"
- We gaan naar het "Configuratiescherm" in het menu "Start".
- Ga naar het gedeelte "Administratie".
- Verder stap ik in het subsectie "Computerbeheer".
- Hier vinden we het item "Disc Control". Het zal binnenkort opstarten en als gevolg hiervan zie je al je schijven.
- Kies het gedeelte waarmee u werkt. Klik op IT RECHTS MUIS-knop (PCM). Ga in de vervolgkeuzemenu's naar het tabblad "Disk Letter of Disc Path".
- Nu is het noodzakelijk om een nieuwe brief toe te wijzen. Selecteer het van Mogelijk en klik op "OK".
- Er moet een venster op het scherm verschijnen met een waarschuwing over de mogelijke beëindiging van de uitvoering van sommige toepassingen. Als u nog steeds wilt doorgaan, klikt u op "Ja".


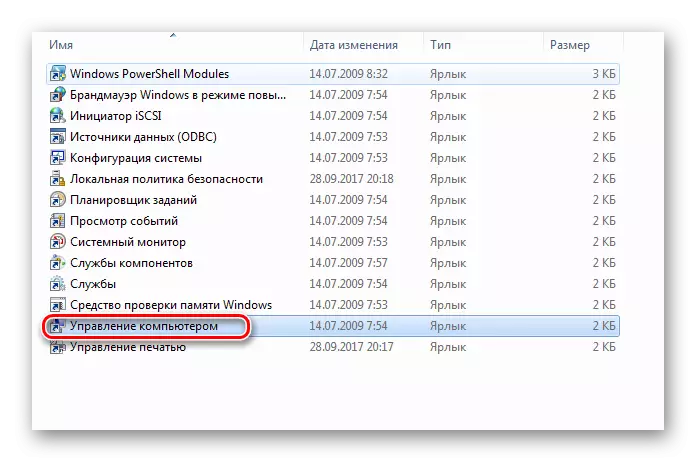

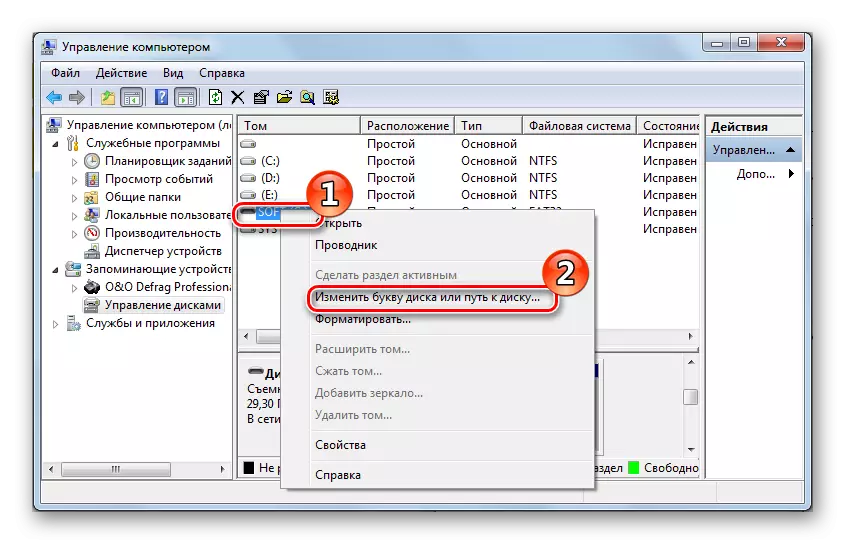
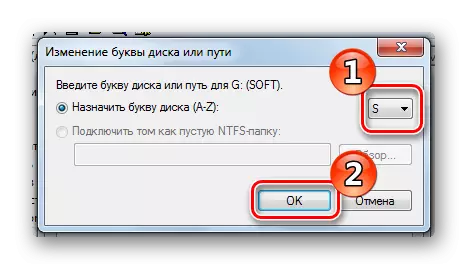
Als u de letters van volumes op plaatsen moet wijzigen, moet u eerst een onbezette brief aan de eerste toewijzen en alleen dan de letter van de tweede wijzigen.

Alles is klaar.
Wees buitengewoon netjes met de hernieuwing van de systeempartitie om het besturingssysteem niet te doden. Vergeet niet dat de programma's zijn opgegeven op de schijf en na het hernoemen, zullen ze niet kunnen rennen.
