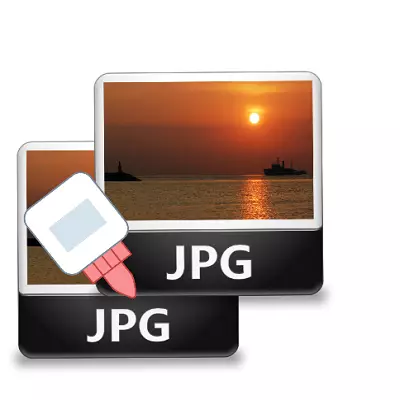
Het binden van twee of meer foto's in een enkele afbeelding is een vrij populaire functie die wordt gebruikt in fotobewerkingen bij het verwerken van afbeeldingen. U kunt afbeeldingen in Photoshop aansluiten, maar dit programma is vrij complex voor het begrijpen, bovendien is het eist van computerbronnen.
Als u de foto's op een zwakke computer of helemaal op een mobiel apparaat moet verbinden, komen er tal van online-editors bij de redding.
Foto lijmen sites
Vandaag zullen we vertellen over de meest functionele sites die zullen helpen om twee foto's te combineren. Het lijmen is handig in gevallen waarin nodig is om een enkele panoramische foto uit verschillende foto's te maken. De overwogen middelen zijn volledig in het Russisch, zodat gewone gebruikers ook kunnen omgaan met hen.Methode 1: imgonline
Een online editor om met de foto te werken, kan gebruikers met zijn eenvoud. U hoeft alleen maar naar de fotosite te uploaden en de parameters van hun uitlijning op te geven. Over het overlappen van één afbeelding naar het andere zal plaatsvinden in de automatische modus, de gebruiker blijft alleen om het resultaat op de computer te downloaden.
Als u een paar foto's wilt samenvoegen, plaatst u in eerste instantie twee foto's, vervolgens bevestigen we de derde foto aan het resultaat enzovoort.
Ga naar Imgonline-website
- Voeg met de hulp van "Review" twee foto's toe aan de site.

- Kies, in welk vlak lijmen wordt gedaan, stel de aanpassingsparameters van de foto-indeling in.

- Pas de rotatie van de afbeelding aan, indien nodig, handmatig de gewenste maat voor beide foto's.
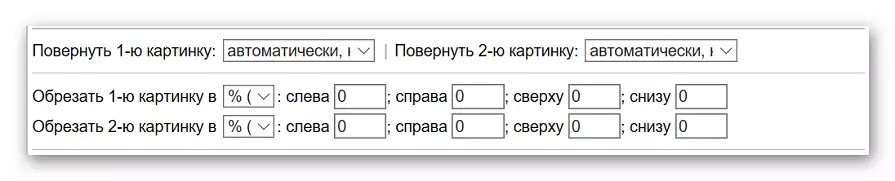
- Selecteer de weergave-instellingen en optimaliseer de afbeeldingsgrootte.

- Configureer expansie en andere parameters voor het laatste beeld.

- Klik op "OK" om te beginnen met lijmen.

- We bekijken het resultaat of downloaden deze onmiddellijk naar de pc met behulp van de bijbehorende links.
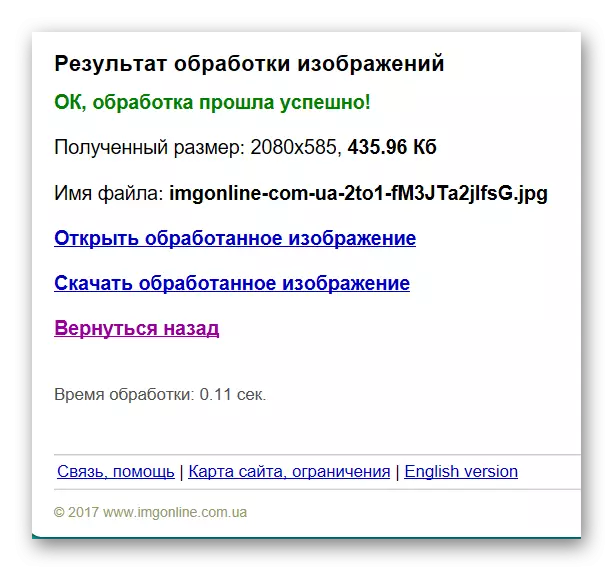
Er zijn veel extra gereedschappen op de site om het gewenste beeld aan onze beschikking te krijgen zonder de Photoshop-functionaliteit te hoeven installeren en te begrijpen. Het belangrijkste voordeel van de resource is alle verwerking plaats in de automatische modus zonder tussenkomst van de gebruiker, zelfs met de standaardinstellingen wordt een waardig resultaat verkregen.
Methode 2: Croper
Een andere hulpbron die helpt bij het aansluiten van één foto met de andere in slechts een paar klikken met de muis. De voordelen van de hulpbron omvatten een volledig Russisch-sprekende interface en de aanwezigheid van extra functies die na het lijmen na het lijsten door te geven.
De site heeft een stabiele netwerktoegang nodig, vooral als het werkt met een foto in hoge kwaliteit.
Ga naar de Croper-website
- Klik op "Bestanden uploaden" op de hoofdpagina van de site.
- Voeg de eerste afbeelding toe via het "Overzicht" en klik vervolgens op "Downloaden".
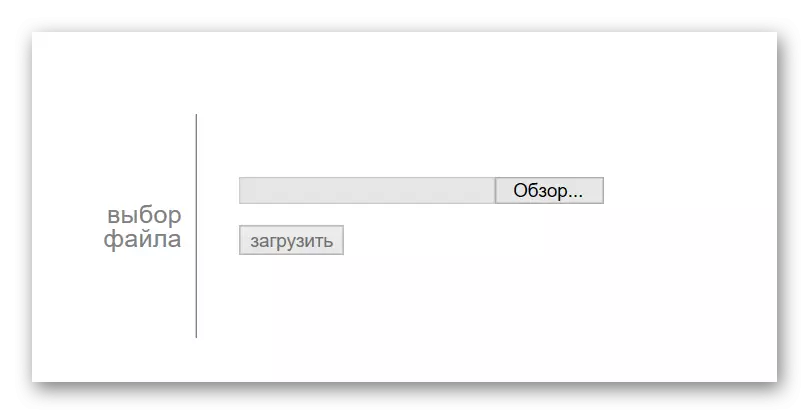
- We laden de tweede foto. Ga hiervoor naar het menu "Bestanden", waar u "Download van de schijf" selecteert. We herhalen de acties uit clausule 2.
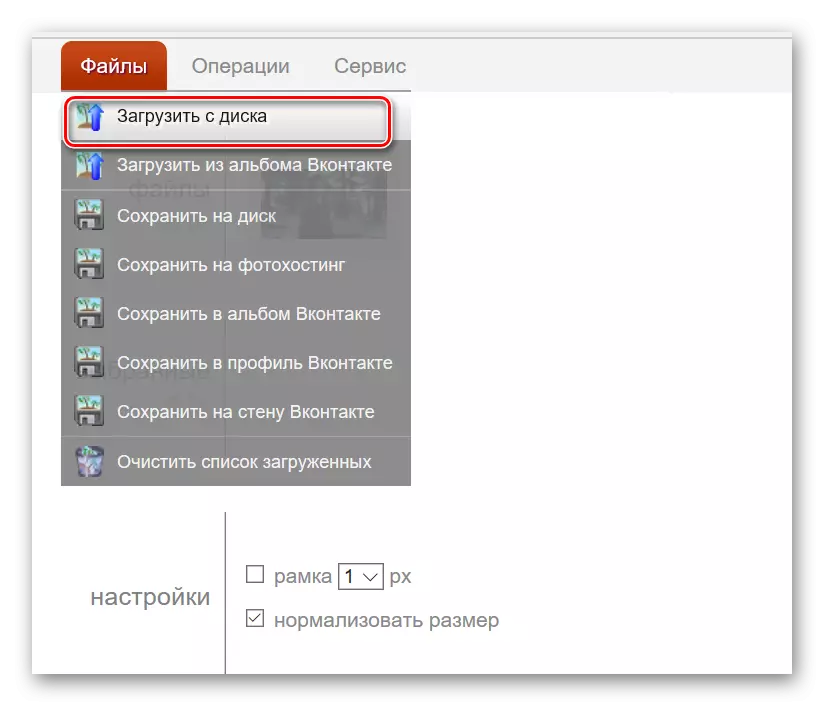
- Ga naar het menu "Operations", klik op "Bewerken" en klik op "Verschillende foto's lijmen".
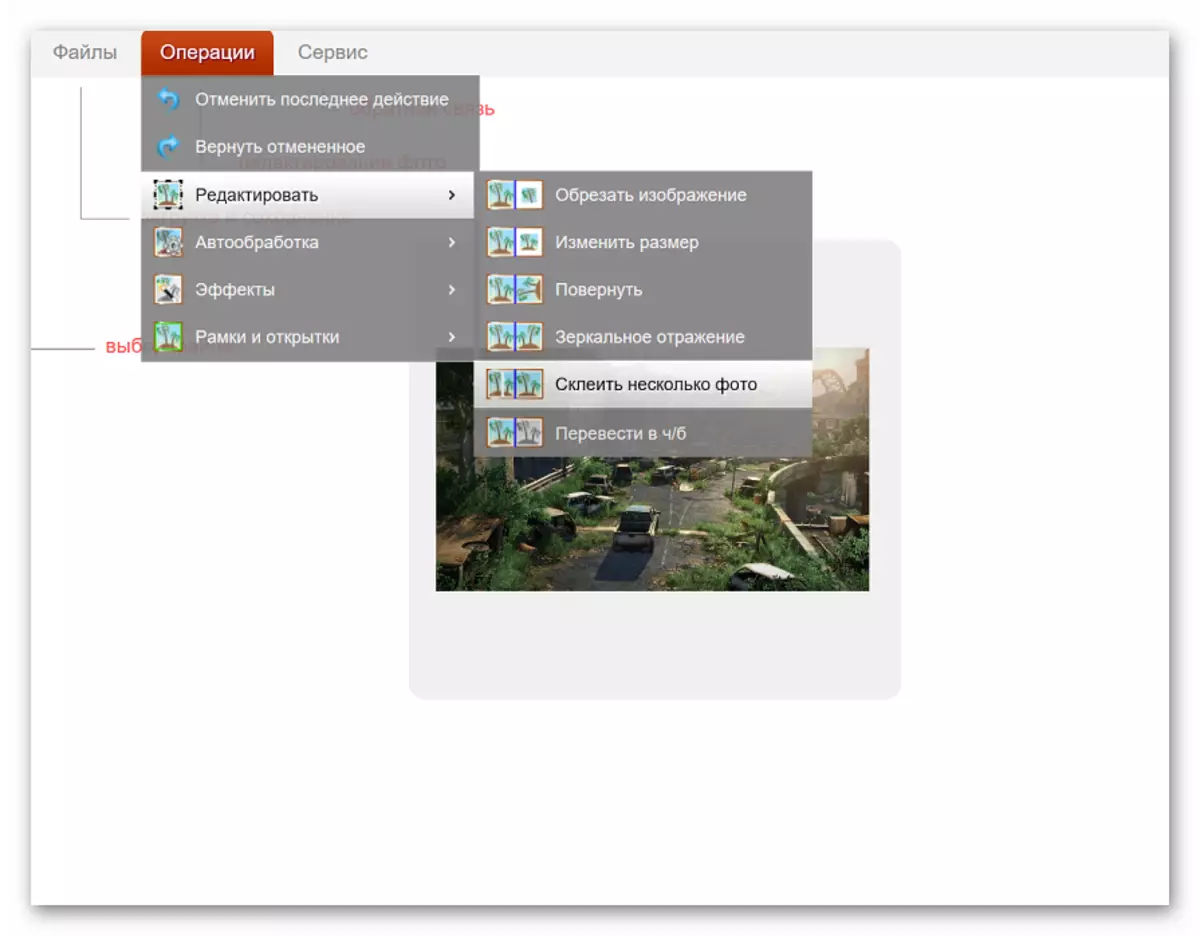
- Voeg bestanden toe waarmee we zullen werken.
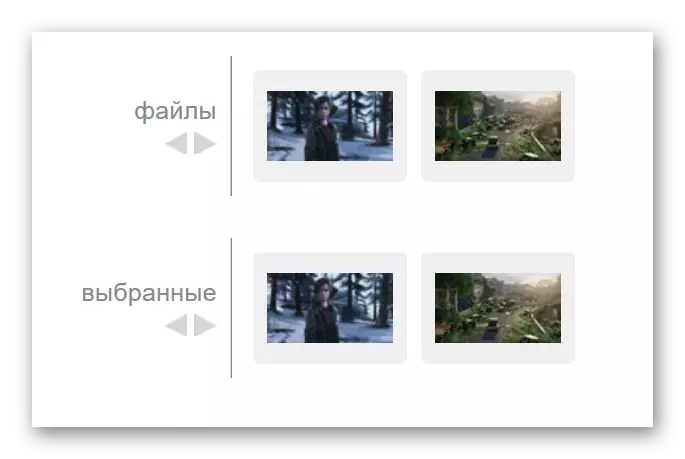
- Voer aanvullende instellingen in, waaronder de normalisatie van de grootte van één beeld ten opzichte van de andere en frameparameters.
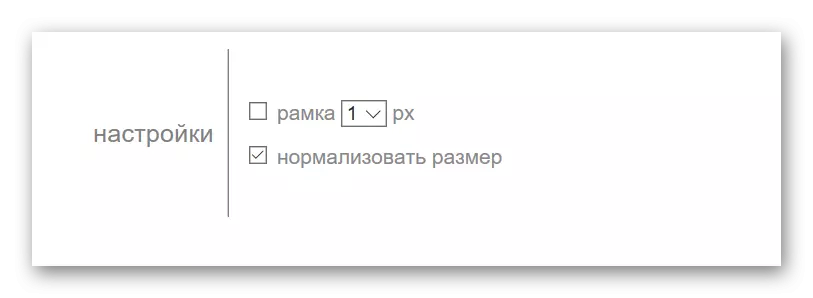
- We kiezen, in welk vlak het lijmen van twee foto's zal worden uitgevoerd.
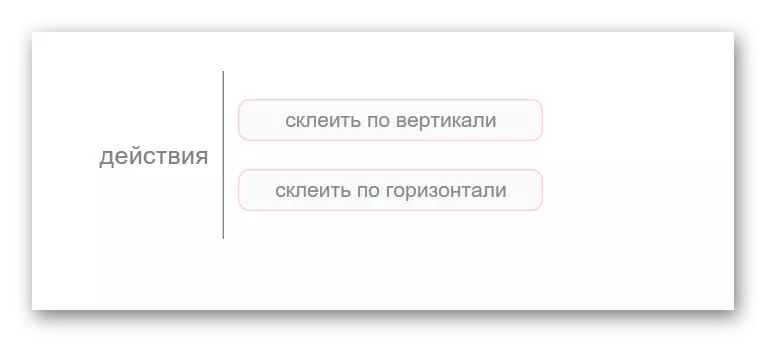
- Het verwerkingsproces van de foto start automatisch, het resultaat verschijnt in een nieuw venster. Als de definitieve foto volledig aan uw behoeften voldoet, klikt u op de knop "Accepteren" om andere parameters te selecteren klikken op "Annuleren".
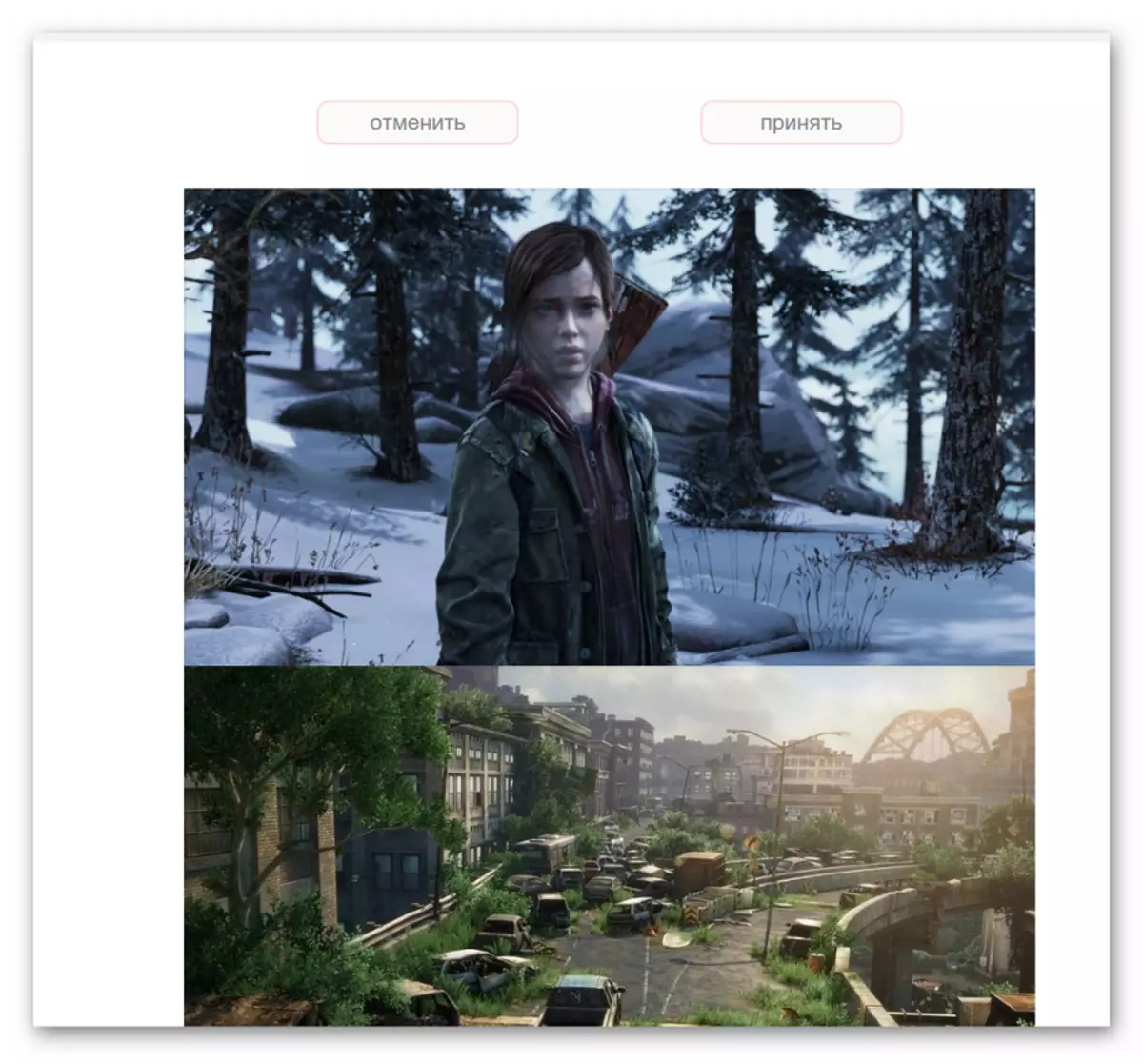
- Om het resultaat op te slaan, gaat u naar het menu "Bestanden" en klikt u op "Opslaan naar schijf".
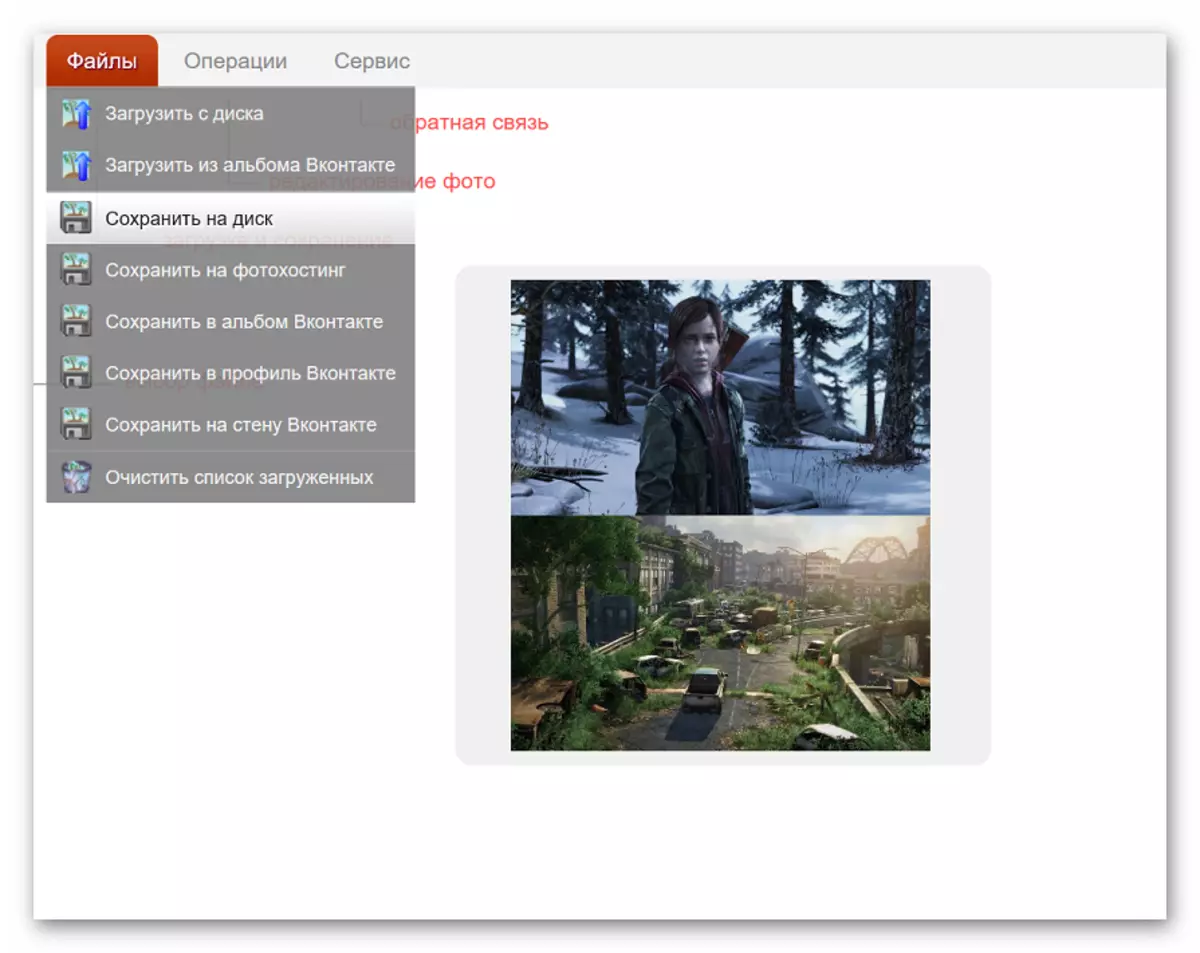
U kunt de voltooide foto niet alleen op de computer opslaan, maar het ook in de cloudopslag laden. Daarna kunt u toegang tot de afbeelding absoluut van elk apparaat dat toegang heeft tot het netwerk.
Methode 3: Collage
In tegenstelling tot vorige bronnen, kunt u tegelijkertijd op 6 foto's lijmen op de site. Werkt snel met een kloppatie en biedt gebruikers veel interessante lijmende sjablonen.
Het belangrijkste nadeel is het ontbreken van uitgebreide functies. Als u bovendien foto's moet verwerken na het lijmen, moet u het uploaden naar een bron van derden.
Ga naar de site met een klap
- Selecteer de sjabloon, volgens welke foto's worden gebonden.

- We downloaden de foto's naar de site met de knop "Upload foto". Merk op dat u alleen aan een resource kunt werken met foto's in JPEG- en JPG-indelingen.

- Railbeelden naar het Sjabloongebied. Er kunnen dus foto's overal op canvas worden geplaatst. Om het formaat te wijzigen, is het voldoende om de foto voor de hoek naar het gewenste formaat te slepen. Het beste resultaat wordt verkregen in gevallen waarin beide bestanden het hele vrije oppervlak bezetten zonder spaties.

- Klik op "Een collage maken" om het resultaat op te slaan.

- Klik in het venster dat opent op de rechtermuisknop en selecteer vervolgens het item "Sla de afbeelding op als".

De aansluitfoto duurt enkele seconden, de tijd varieert afhankelijk van de grootte van de foto's waarmee het werk aan de gang is.
We hebben het gesproken over de meest handige sites voor het verbinden van afbeeldingen. Welke hulpbron om te werken - hangt alleen af van uw wensen en voorkeuren. Als u alleen twee of meer afbeeldingen hoeft aan te sluiten zonder daaropvolgende verwerking, is een uitstekende keuze de site met de Sollage-site.
