
In Windows 10 komen gebruikers vaak tegen de lanceringstalerij van Application. Ze kunnen gewoon niet rennen, openen en onmiddellijk sluiten of helemaal niet werken. Dit probleem kan ook vergezeld gaan van niet-werkende zoekopdracht en de knop "Start". Dit alles wordt perfect gecorrigeerd door standaardmiddelen.
Kan ook helpen bij het resetten van de cache van de "winkel".
- Houd de combinatie van WIN + R op het toetsenbord.
- Schrijven
wsreset.exe.
En rennen door op "OK" te klikken of enter.
- Start het apparaat opnieuw op.
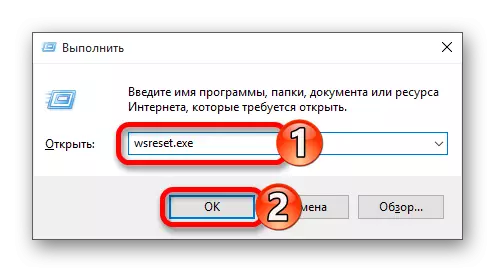
Methode 2: Re-registratie van Windows Store
Deze methode is vrij riskant, omdat er een mogelijkheid is dat er nieuwe problemen zullen verschijnen, daarom is het noodzakelijk om deze alleen als een laatste redmiddel toe te passen.
- Ga langs de weg:
C: \ Windows \ System32 \ WindowsPOWERSHELL \ V1.0
- Voer PowerShell uit namens de beheerder door op dit element met de rechtermuisknop te klikken en het juiste item te selecteren.
- Kopieer het volgende:
Get-AppXpackage | Foreach {add-appXpackage -Disabledevelopmentmode -Registrister "$ ($ _. Installatie) \ appxmanifest.xml"}
- Druk op Enter.

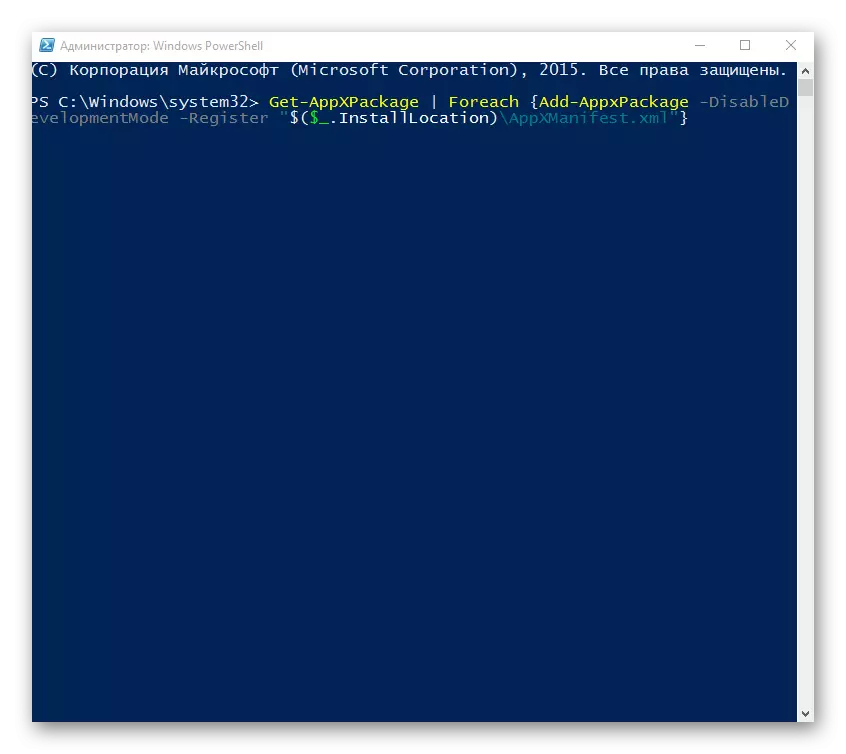
Methode 3: het type tijdsdefinitie wijzigen
U kunt proberen de definitie van tijd op automatisch of omgekeerd te wijzigen. In zeldzame gevallen werkt het.
- Klik op de datum en tijd die op de "taakbalk" staan.
- Ga nu naar de 'datum- en tijdparameters'.
- Schakel de optie "TIJD SETUP automatisch" in of uit.
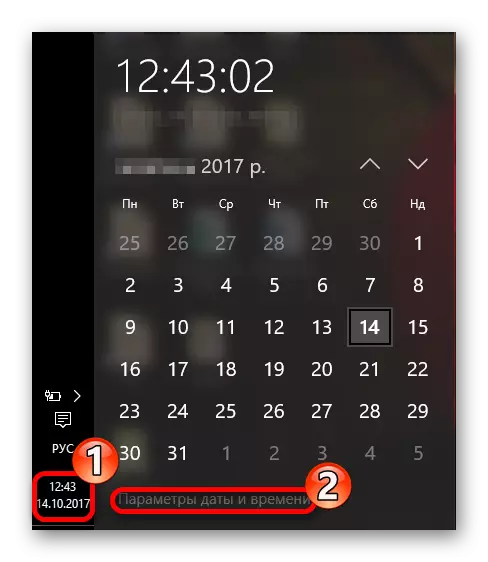
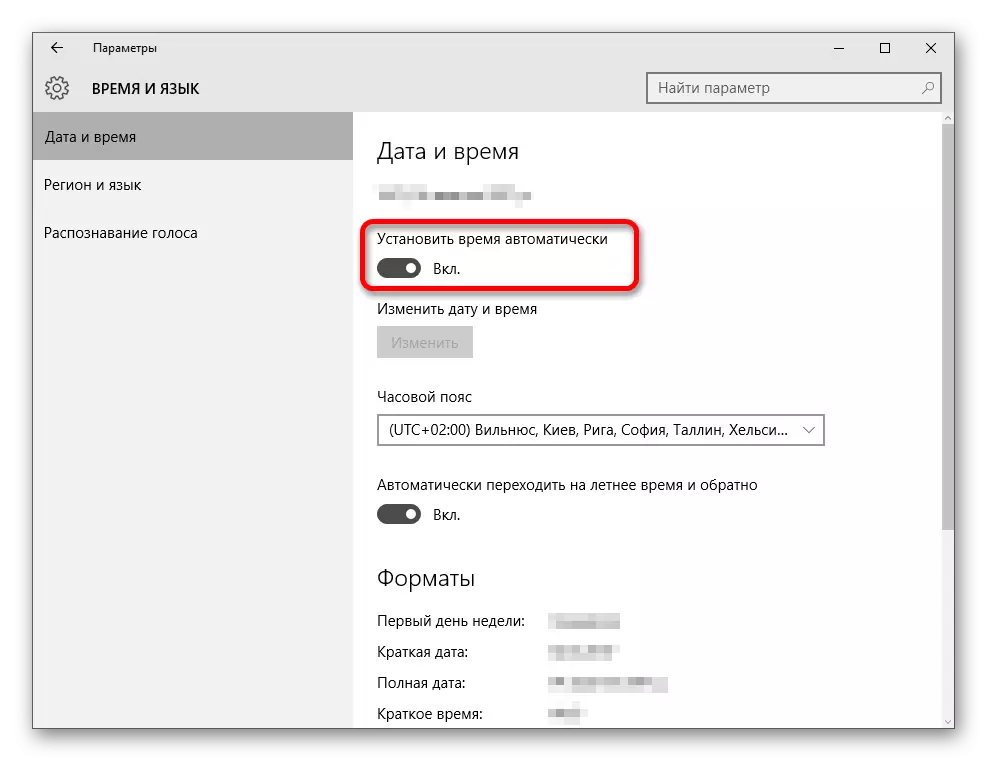
Methode 4: Reset Windows 10-instellingen
Als geen van de manieren heeft geholpen, probeer dan OS-instellingen opnieuw in.
- Zoek in "Parameters" het gedeelte "Update and Security".
- Klik op het tabblad Herstel op "Start".
- Vervolgens moet u kiezen tussen "Save My Files" en "alles verwijderen". De eerste optie impliceert alleen geïnstalleerde programma's verwijderen en de instellingen opnieuw instellen, maar aangepaste bestanden opslaan. Na het resetten heeft u een Windows.Old directory. In de tweede versie verwijdert het systeem alles. In dit geval wordt u gevraagd om de schijf volledig te formatteren of gewoon schoon te maken.
- Klik na het selecteren op "RESET" om uw intenties te bevestigen. Het verwijderproces begint, en nadat de computer meerdere keren zal opnieuw opstarten.

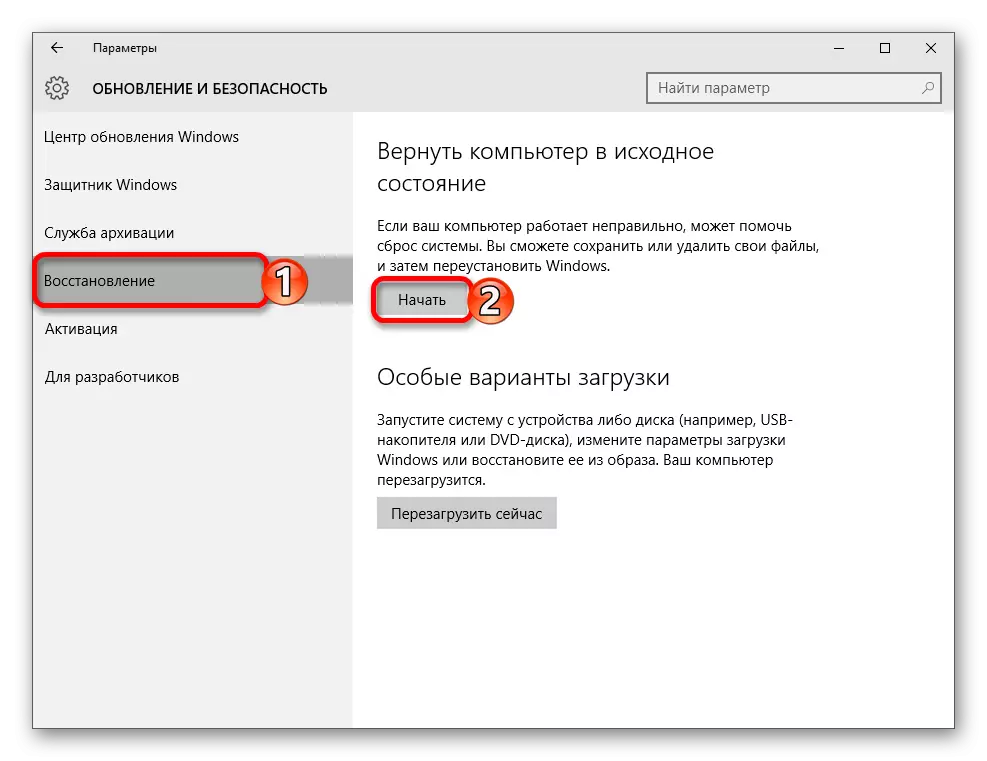
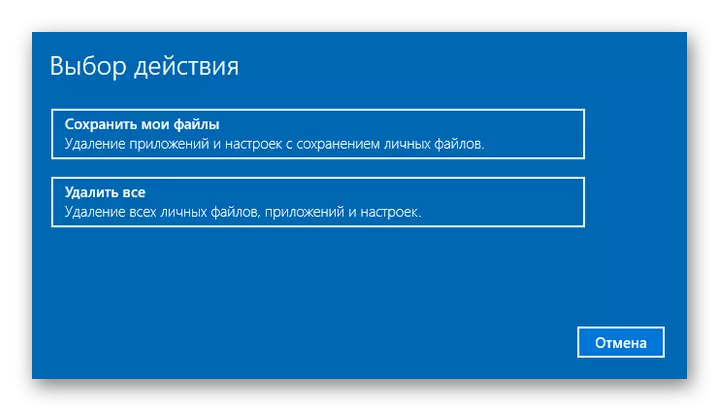

andere methodes
- Controleer de integriteit van systeembestanden.
- In sommige gevallen sluit de gebruiker een bewaking in Windows 10 af.
- Maak een nieuw lokaal account en probeer alleen Latijn te gebruiken.
- Rol het systeem terug naar een stabiel "herstelpunt".
LES: controleer Windows 10 voor fouten
LES: Ontkoppel de bewaking in het Windows 10-besturingssysteem
Lees meer: nieuwe lokale gebruikers maken in Windows 10
Hier zijn dergelijke manieren waarop u de prestaties van applicaties in Windows 10 kunt retourneren.
