
Het meest voorkomende gegevenscompressieformaat is vandaag ZIP. Laten we erachter komen welke methoden u kunt uitpakken van het archief met deze expansie.
Methode 2: 7-ZIP
Een andere archiver in staat om gegevens van ZIP-archieven op te halen, is de 7-zip-applicatie.
- Activeer 7-zip. Een ingebouwde bestandsdispatcher opent.
- Voer het zip-gebied in en markeer het. Klik op "Extract".
- Het wikkelvenster verschijnt. Volgens standaardinstellingen, het pad naar de map waaruit uitgepakte bestanden worden geplaatst, komt overeen met de plaatsingsmap en wordt weergegeven in het gebied "Pak B". Als u deze map moet wijzigen, klikt u vervolgens op de knop met het einde van het veld erin.
- Er verschijnt een "mapoverzicht". Ga naar de map waar u een uitgepakt materiaal wilt bevatten, markeer het en druk op "OK".
- Nu wordt het pad naar de aangewezen map weergegeven in het gebied "Uitpakken in" in het venster Sprinkling Parameters. Om de extractieprocedure te starten, drukt u op "OK".
- De procedure wordt gemaakt en de inhoud van het ZIP-archief wordt verzonden naar een aparte map in het gebied dat de gebruiker is toegewezen in de 7-zipverwijderingsinstellingen.
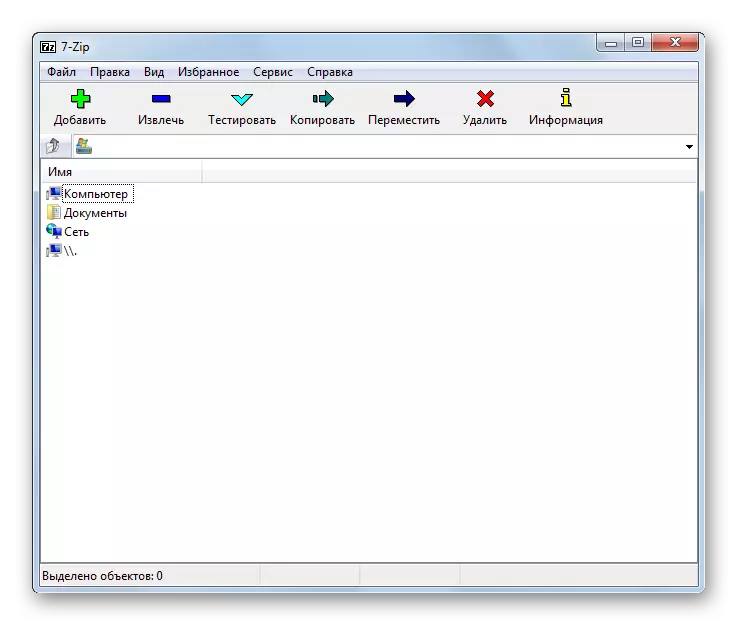




Methode 3: Izarc
Nu beschrijven we het algoritme voor het extraheren van inhoud van zip-objecten met behulp van Izarc.
- Run Izarc. Klik op de knop "Openen".
- Het "Open Archive ..." wordt gelanceerd. Ga naar de ritseldirectory. Als u het object hebt toegewezen, klikt u op "Openen".
- De inhoud van ZIP verschijnt als een lijst in de Izarc Shell. Als u bestanden uitpakt, klikt u op de knop "Opnemen" op het paneel.
- Het venster Verwijderende instellingen begint. Er zijn veel verschillende parameters waarmee de gebruiker het kan achterhalen. We zijn ook geïnteresseerd in de indicatie van de uitpakkende map. Het wordt weergegeven in het veld "Extract B". U kunt deze parameter wijzigen door op de afbeelding van de map vanaf het veld aan de rechterkant te klikken.
- Zoals 7-zip, "mapoverzicht" is geactiveerd. Kies de map die u wilt gebruiken en druk op OK.
- Het pad naar de extractiemap in het veld "Extract naar" van de Sprinkling-instelling aangeeft, geeft aan dat de uitpakkende procedure kan worden gestart. Klik op "Extract".
- De inhoud van het ZIP-archief wordt in die map geëxtraheerd, het pad waarnaar wordt vermeld in het venster "Extract" van het venster UNZIP-instellingen.


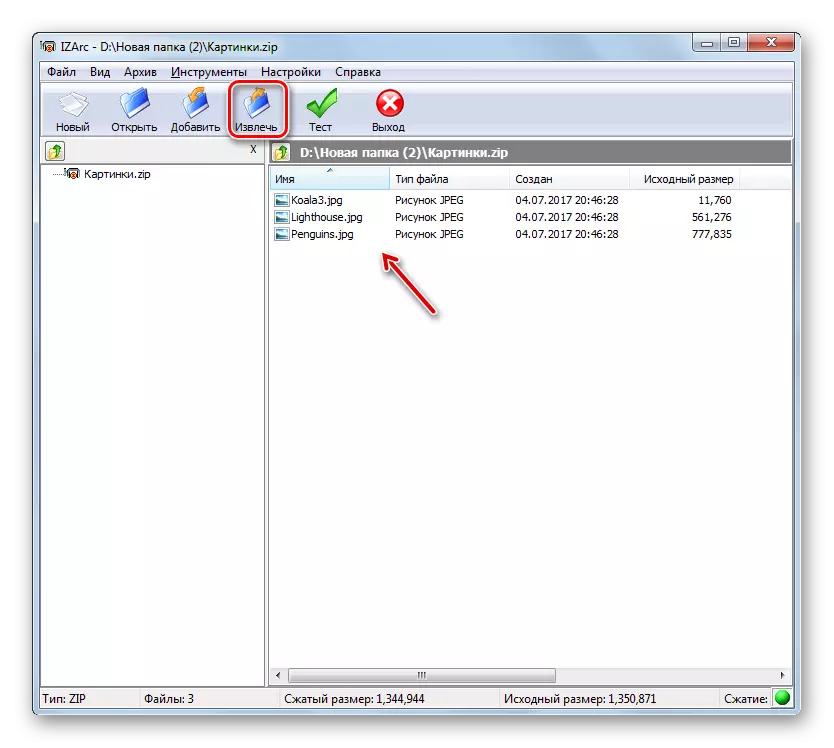
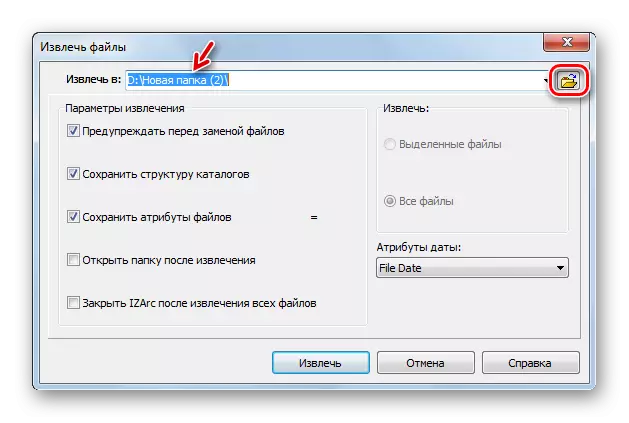

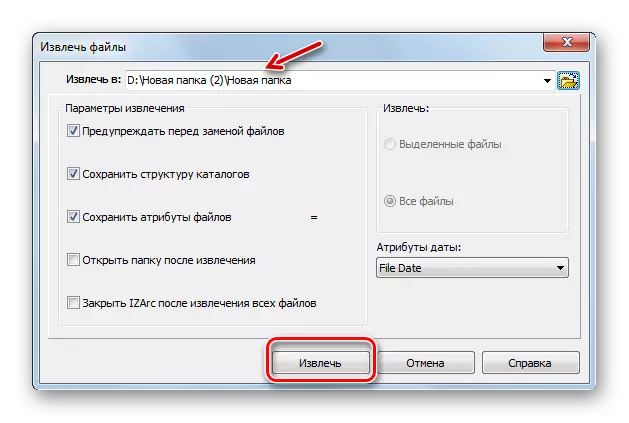
Methode 4: ZIP-archiver
Vervolgens hebben we de procedure bestudeerd voor het extraheren van gegevens van het ZIP-archief met behulp van het RIP-archiverprogramma van Hamster.
- Voer de archiver uit. Klik in het gedeelte 'Open' in het linkermenu, klik in het midden van het venster in het open archief inscriptiegebied.
- De gebruikelijke vensteropening is geactiveerd. Ga naar het gebied van het zip-archief. Een object selecteren, "Open" toepassen.
- De inhoud van het ZIP-archief verschijnt in de vorm van een lijst in de schaal van de archiver. Om de extractie uit te voeren, drukt u op "Alles uitpakken".
- Het venster Padselectie wordt geopend. Ga naar de map waar u items wilt uitpakken en druk op de "Selectie Selectie".
- De RIP-archiefobjecten worden geëxtraheerd naar de toegewezen map.


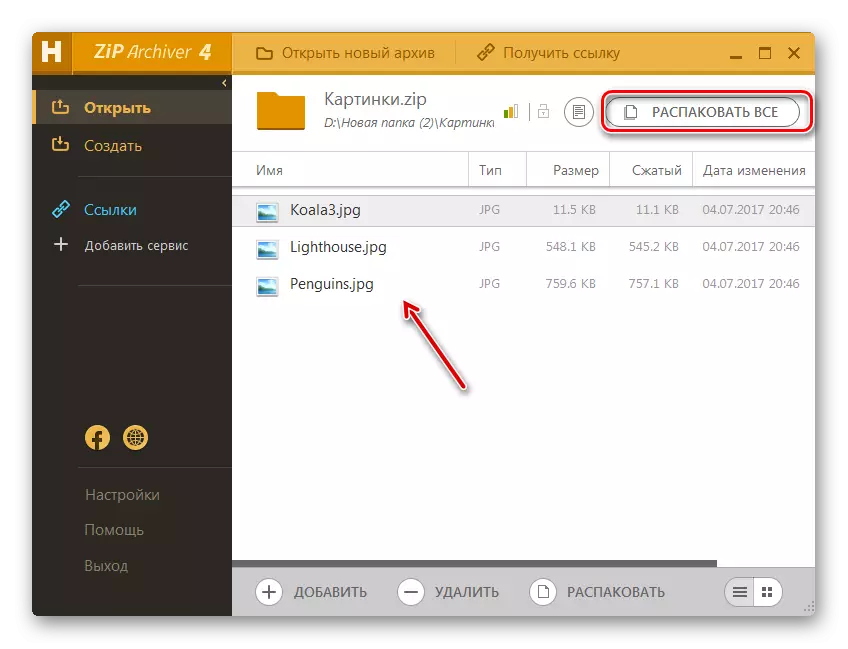

Methode 5: Haozip
Een ander softwareproduct, waarmee u het ZIP-archief kunt uitpakken, is de archiver van de Chinese ontwikkelaars Haozip.
- Run Haozip. Log in het midden van het programma in met een ingesloten bestandsbeheer, log in op de locatiemap van het ZIP-archief en markeer het. Klik op het pictogram in de mapafbeelding met een groene pijl die naar boven wijst. Dit besturingsobject wordt "Extract" genoemd.
- De uitpakkende parameters verschijnen. In het gebied "Bestemmingspad ..." wordt het pad weergegeven aan de huidige gegevenscatalogus van de geëxtraheerde gegevens. Maar indien nodig is er de mogelijkheid om deze map te wijzigen. Met behulp van de bestandsdispatcher, die zich aan de rechterkant van de applicatie bevindt, gaat u naar de map waar u de resultaten van de Unimaging wilt opslaan en markeer het. Zoals u kunt zien, is het veld in het veld "Bestemmingspad ..." gewijzigd in het adres van de geselecteerde catalogus. Nu kunt u het uitpakken draaien door op OK te klikken.
- Extract naar de aangewezen map wordt uitgevoerd. Hiermee wordt automatisch de "Explorer" in de map geopend waar deze objecten worden opgeslagen.
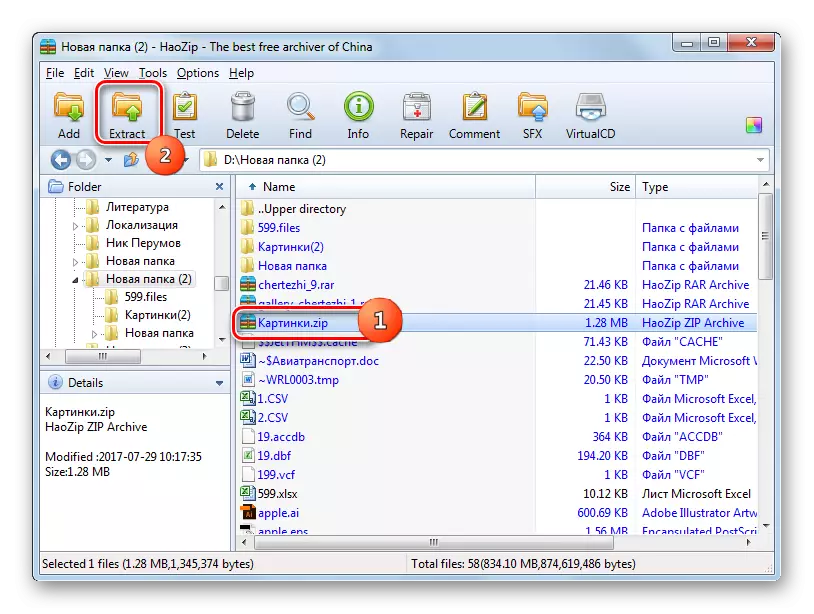


Het belangrijkste nadeel van deze methode is dat Haozip slechts een Engelstalige en Chinese interface heeft, maar er is geen riffen van de officiële versie.
Methode 6: Pezip
Overweeg nu de procedure voor de vrijarchivatie van zip-archieven met behulp van de pezip-applicatie.
- Voer pezip uit. Klik op het menu "Bestand" en selecteer het item Open Archief.
- Het openingsvenster verschijnt. Voer de map in waar ZIP-object wordt geplaatst. Als u dit element wilt tekenen, drukt u op "OPEN".
- Het ingesloten zip-archief verschijnt in de schaal. Om unzip te produceren, klikt u op de snelkoppeling "Extract" in de mapafbeelding.
- APPEM-parameters verschijnen. Het veld "TARGET" geeft het huidige gegevens van de gegevens weer. Als u wilt, is het mogelijk om het te veranderen. Klik op de knop direct rechts van dit veld.
- Het gereedschap "Mapoverzicht" wordt gelanceerd, waarmee we al eerder bekend zijn geworden. Ga naar de gewenste catalogus en markeer het. Klik OK.
- Na het weergeven van het nieuwe adres van de bestemmingsmap in het veld "TARGEL", drukt u op OK om de extractie te starten.
- Bestanden worden opgehaald naar de opgegeven map.


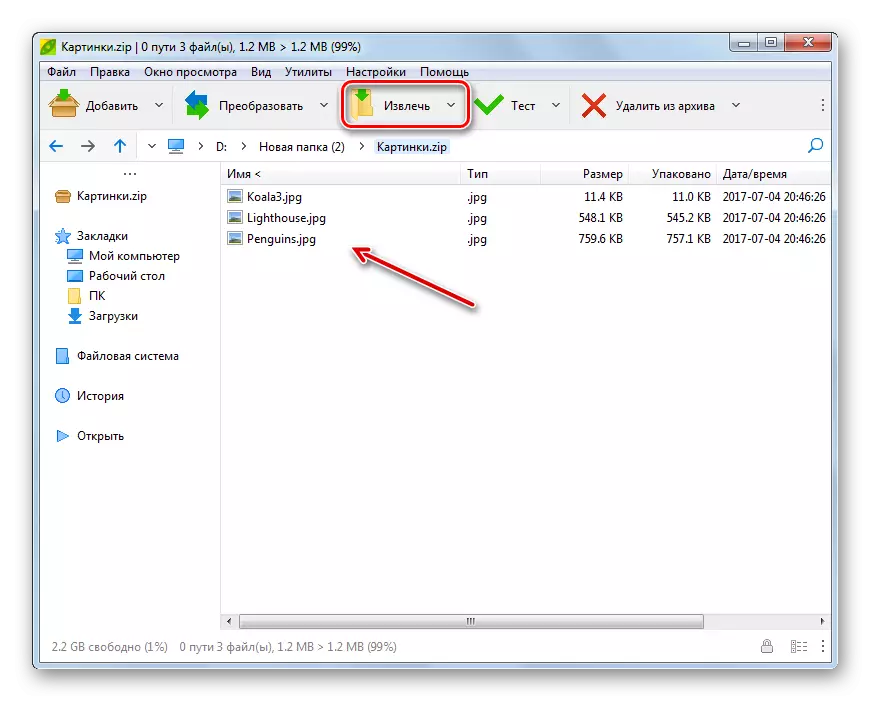
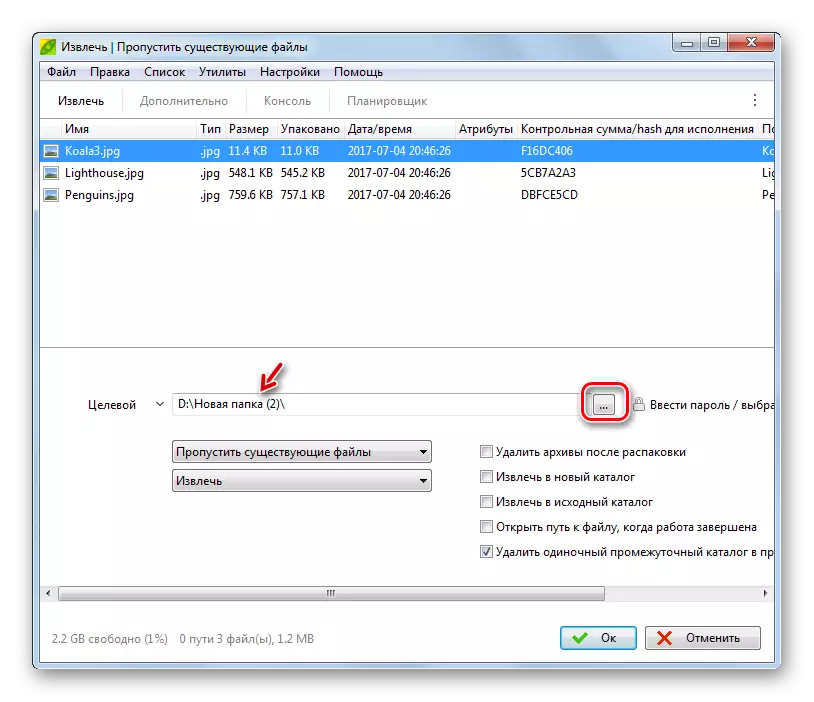
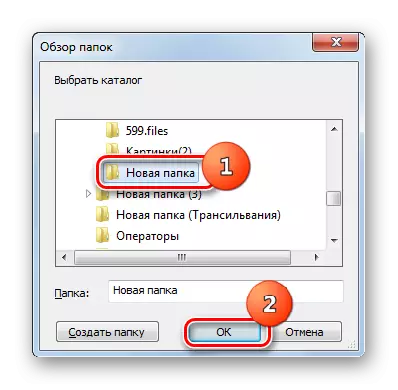
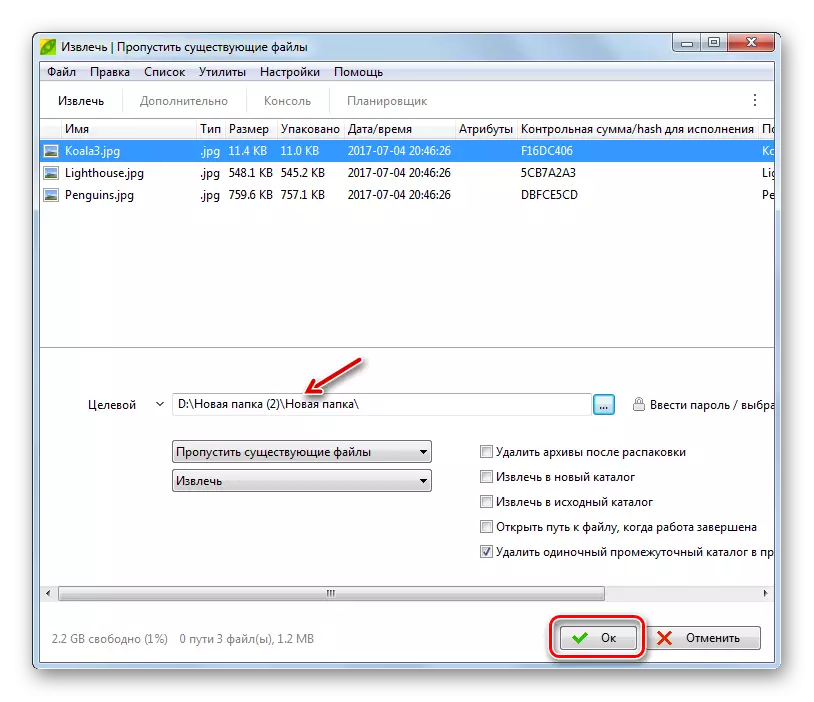
Methode 7: Winzip
Laten we nu naar de instructies wenden voor het ophalen van gegevens van het ZIP-archief met behulp van de Winzip-bestandsarbiver.
- Voer Winzip uit. Klik op het pictogram in het menu, dat links van het item "Create / Share" bevindt.
- Selecteer "Open (vanaf PC / Cloud Service) in de geopende lijst.
- Ga in het openingsvenster dat verschijnt naar de opslagdirectory van het zip-archief. Selecteer een object en breng "open" aan.
- De inhoud van het archief verschijnt in de WinZip Shell. Klik op het tabblad "UNZIP / DEEL". Kies in de werkbalk die verschijnt, kiest u de knop "Unzip in 1 klik" en druk vervolgens op de "unzip op mijn pc of een cloudservice in de vervolgkeuzelijst."
- Het besparingsvenster wordt gestart. Voer de map in waar u geëxtraheerde objecten wilt opslaan en druk op "Uitpakken".
- De gegevens worden opgehaald naar de door de gebruiker aangegeven map.
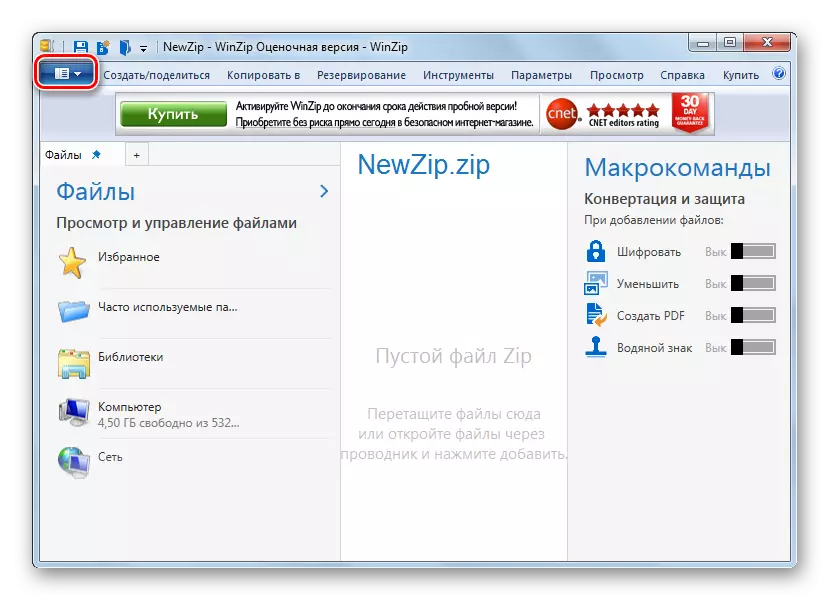
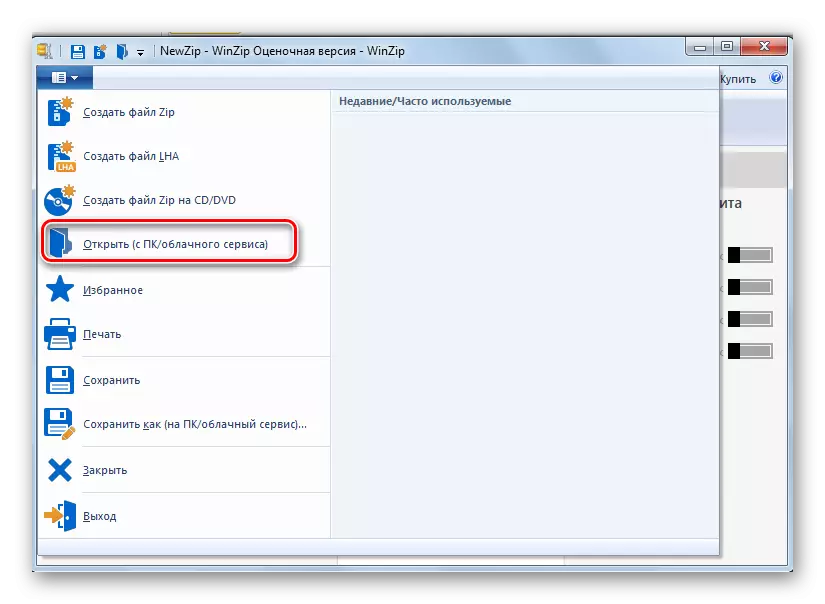




Het belangrijkste nadeel van deze methode is dat de winzip-versie in overweging een beperkte gebruiksperiode heeft, en dan moet u een complete optie kopen.
Methode 8: Total Commander
Nu vanuit de archieven, laten we naar bestandsmanagers gaan door te beginnen met de beroemdste van hen - totale commandant.
- Voer de totale commandant uit. Verplaats in een van de navigatietanelen naar de map waar het ZIP-archief is opgeslagen. Ga in een ander navigatievenster naar de map waar het onbetaald moet zijn. Markeer het archief zelf en druk op "Pak bestanden uit".
- Het venster "Packing File" wordt geopend, waar u een aantal kleine scheuringsinstellingen kunt maken, maar het is vaak genoeg om op "OK" te klikken, aangezien de catalogus waarin de extractie wordt gedaan, al in de vorige stap zijn geselecteerd.
- De inhoud van het archief wordt geëxtraheerd naar de toegewezen map.

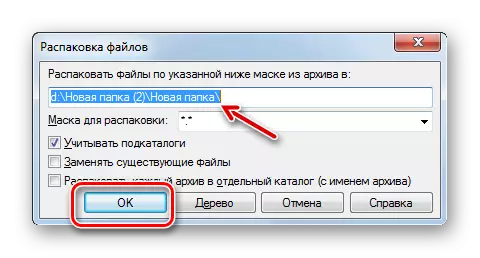
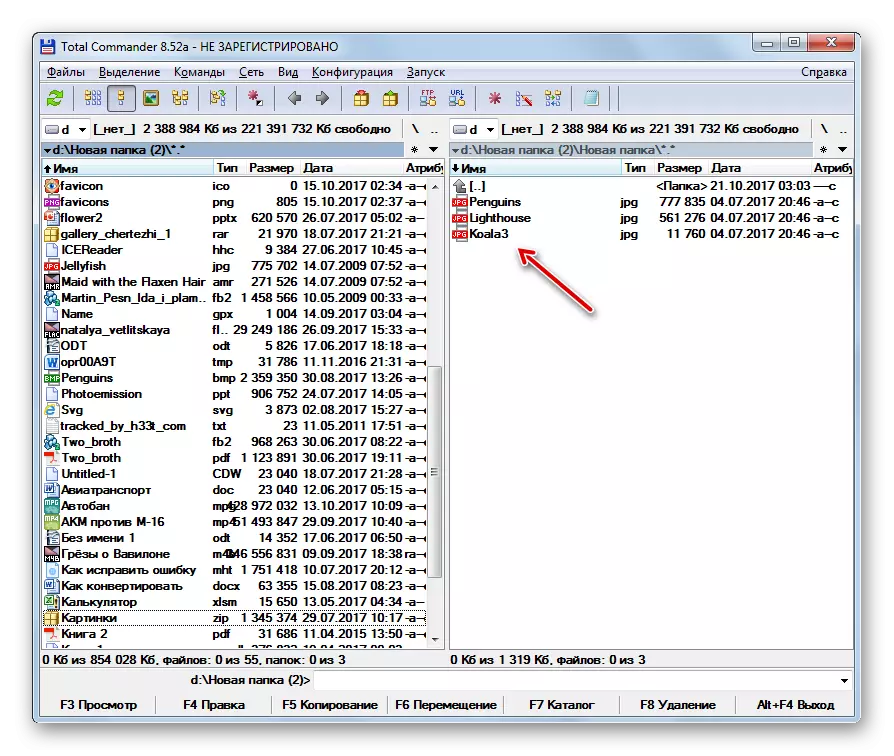
Er is een andere optie om bestanden in de totale commandant te extraheren. Deze methode is vooral geschikt voor die gebruikers die het archief niet volledig willen uitpakken, maar alleen individuele bestanden.
- Voer de locatiemap in van het archief in een van de navigatiepanelen. Voer de binnenkant van het opgegeven object in, dubbelklik op de linkermuisknop (LKM).
- De inhoud van het ZIP-archief wordt weergegeven op het paneel Bestandsbeheer. Ga in een ander paneel naar de map waar u uitgepakte bestanden wilt verzenden. Als u op de CTRL-toets drukt, klikt u op de LKM op de bestandsbestanden die u wilt uitpakken. Ze zullen worden benadrukt. Klik vervolgens op het element "Kopiëren" in het onderste gedeelte van de TC-interface.
- De schelp "bestanden uitpakken" opent. Klik OK".
- De gemarkeerde bestanden van het archief worden gekopieerd, dat wil zeggen, in feite, uitgepakt in die map die door de gebruiker is toegewezen.
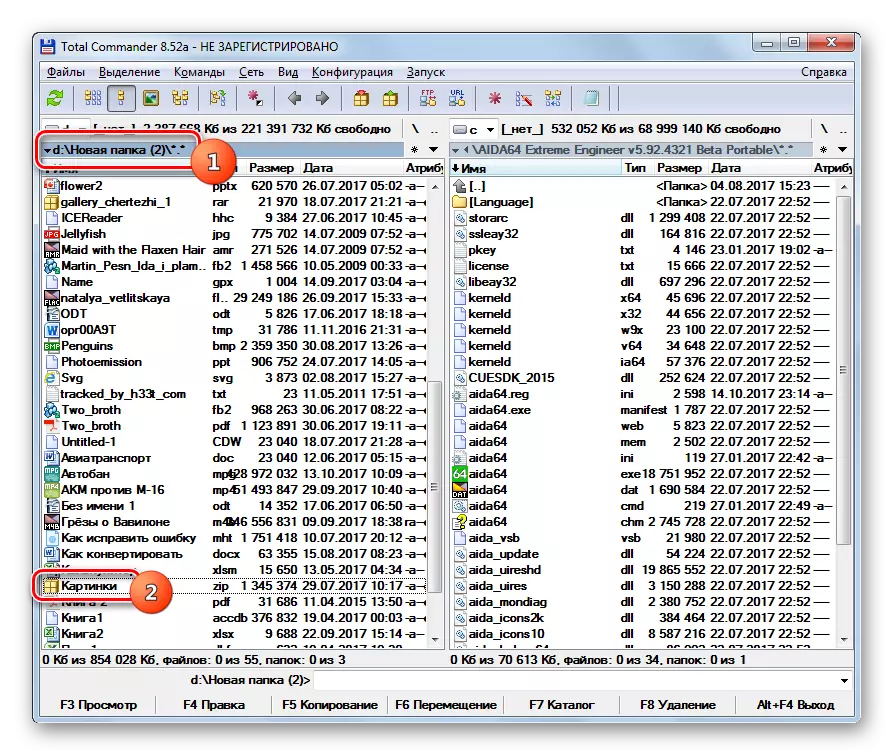



Methode 9: Far Manager
De volgende bestandsbeheerder, over de acties waarin we zullen praten over zip-archieven door uit te pakken, wordt far manager genoemd.
- Run Far Manager. Hij, zoals totale commandant, heeft twee navigatiepanelen. U moet naar een van hen in de locatiecatalogus van het ZIP-archief. Hiervoor moet u allereerst een logische schijf selecteren waarop dit object is opgeslagen. U moet beslissen welk paneel we het archief openen: rechts of links. Gebruik in het eerste geval de combinatie Alt + F2 en in de tweede - Alt + F1.
- Er verschijnt een schijfselectievenster. Klik op de naam van die schijf waar het archief zich bevindt.
- Voer de map in waar het archief zich bevindt en ga ernaar om twee keer op het LKM-object te klikken.
- De inhoud wordt weergegeven in het paneel Far Manager. Nu in het tweede paneel moet u naar de map gaan waar het uitpakt is. Nogmaals, we gebruiken de keuze van de schijf met behulp van de combinatie Alt + F1 of Alt + F2, afhankelijk van welke combinatie die u voor de eerste keer hebt gebruikt. Nu moet je een andere gebruiken.
- Er verschijnt een bekend schijfselectievenster waarin u moet klikken op de optie die bij u past.
- Nadat de schijf open is, gaat u naar de map waar de bestanden moeten worden verwijderd. Klik vervolgens op elke locatie van het paneel waarop de archiefbestanden worden weergegeven. Pas de CTRL + * -combinatie toe om alle objecten in ZIP te markeren. Druk na het selecteren op "COPY" onderaan de programmaschaal.
- APPEM-parameters verschijnen. Klik op de knop "OK".
- De inhoud van ZIP wordt geëxtraheerd in de map die is geactiveerd in een ander bestandsbeheerpaneel.
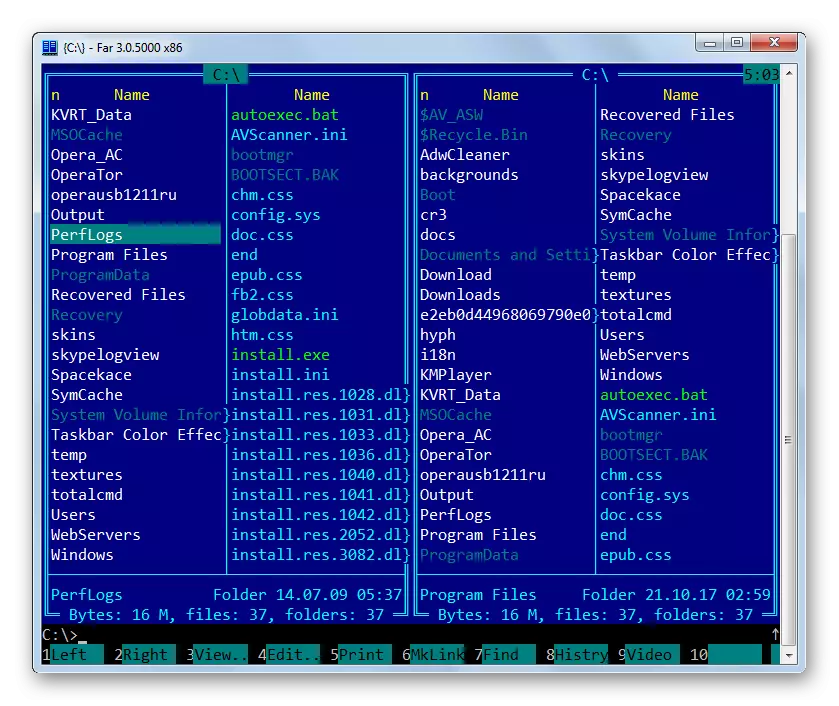
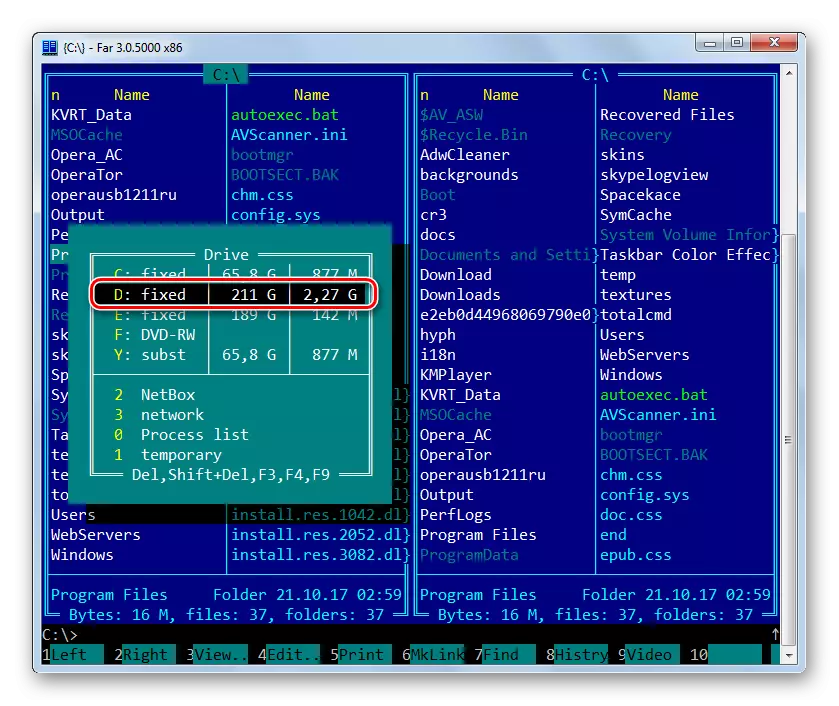






Methode 10: "Explorer"
Zelfs als u geen archiveringen hebt geïnstalleerd op uw pc of bestandsbeheerders van derden, kan het ZIP-archief altijd worden geopend en verwijderd uit IT-gegevens met de "Explorer".
- Voer de "Explorer" uit en meld u aan bij de locatiemap Archive. Als u niet op de computer van Archivers bent geïnstalleerd, vervolgens om een ZIP-archief te openen met behulp van de "Explorer", klikt u eenvoudig twee keer op de LX.
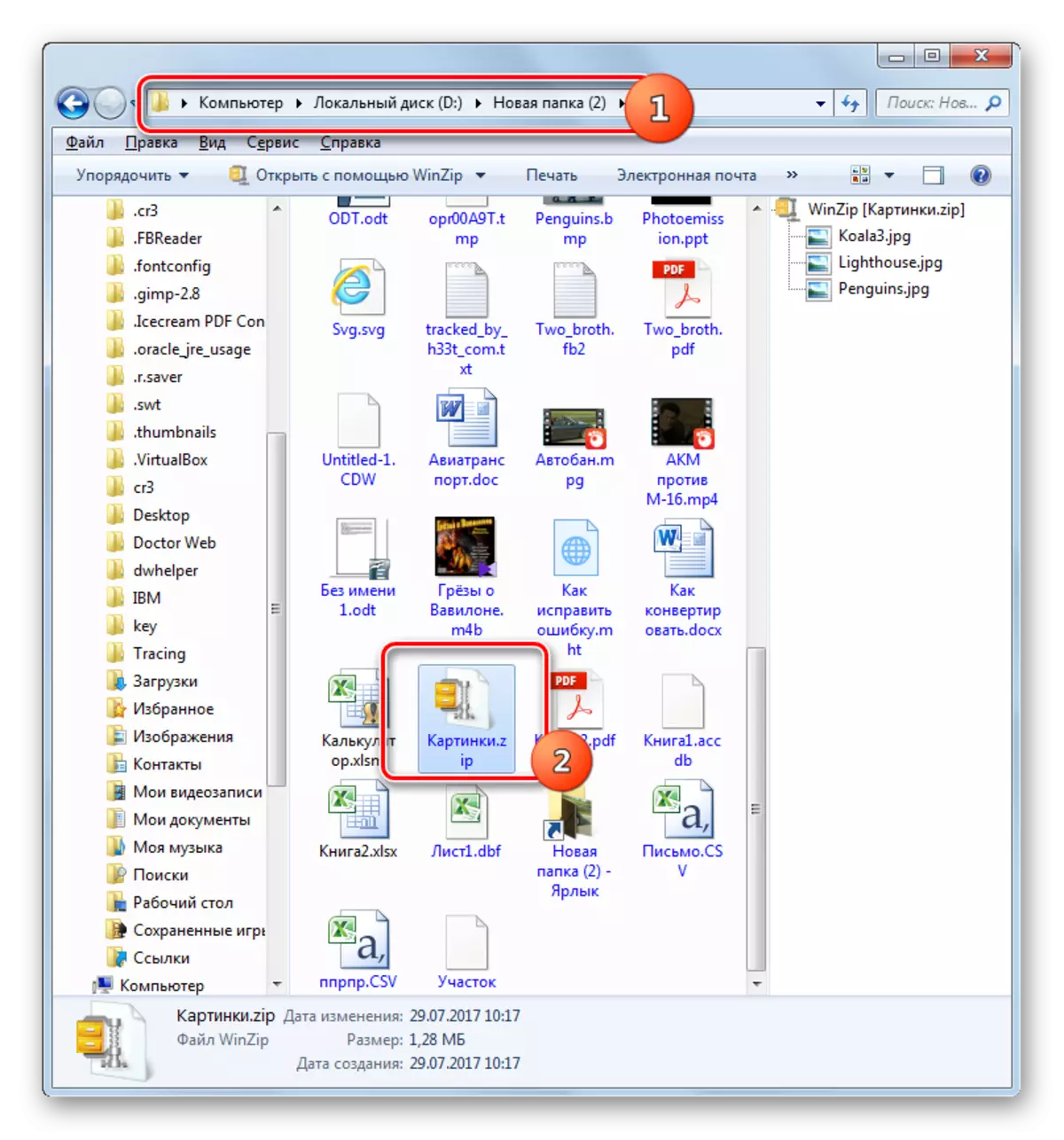
Als u de archiver nog steeds hebt geïnstalleerd, wordt het archief op deze manier geopend. Maar wij, zoals we ons herinneren, moet de inhoud van ZIP worden weergegeven in de "Explorer". Klik hier op met de rechtermuisknop (PCM) en selecteer "Openen met". Klik vervolgens op "Verkenner".
- De inhoud van ZIP verscheen in de "Explorer". Om het te verwijderen, markeer dan de gewenste elementen van het archief van de muis. Als u alle objecten moet uitpakken, kunt u CTRL + A toepassen op hoogtepunt. Klik op de PCM op de selectie en selecteer "Kopiëren".
- Ga vervolgens in de "Explorer" naar de map waar u bestanden wilt extraheren. Klik op een lege locatie van het geopende PCM-venster. Kies "Insert" in de lijst.
- De inhoud van het archief wordt uitgepakt in de aangewezen map en verschijnt in de "Explorer".
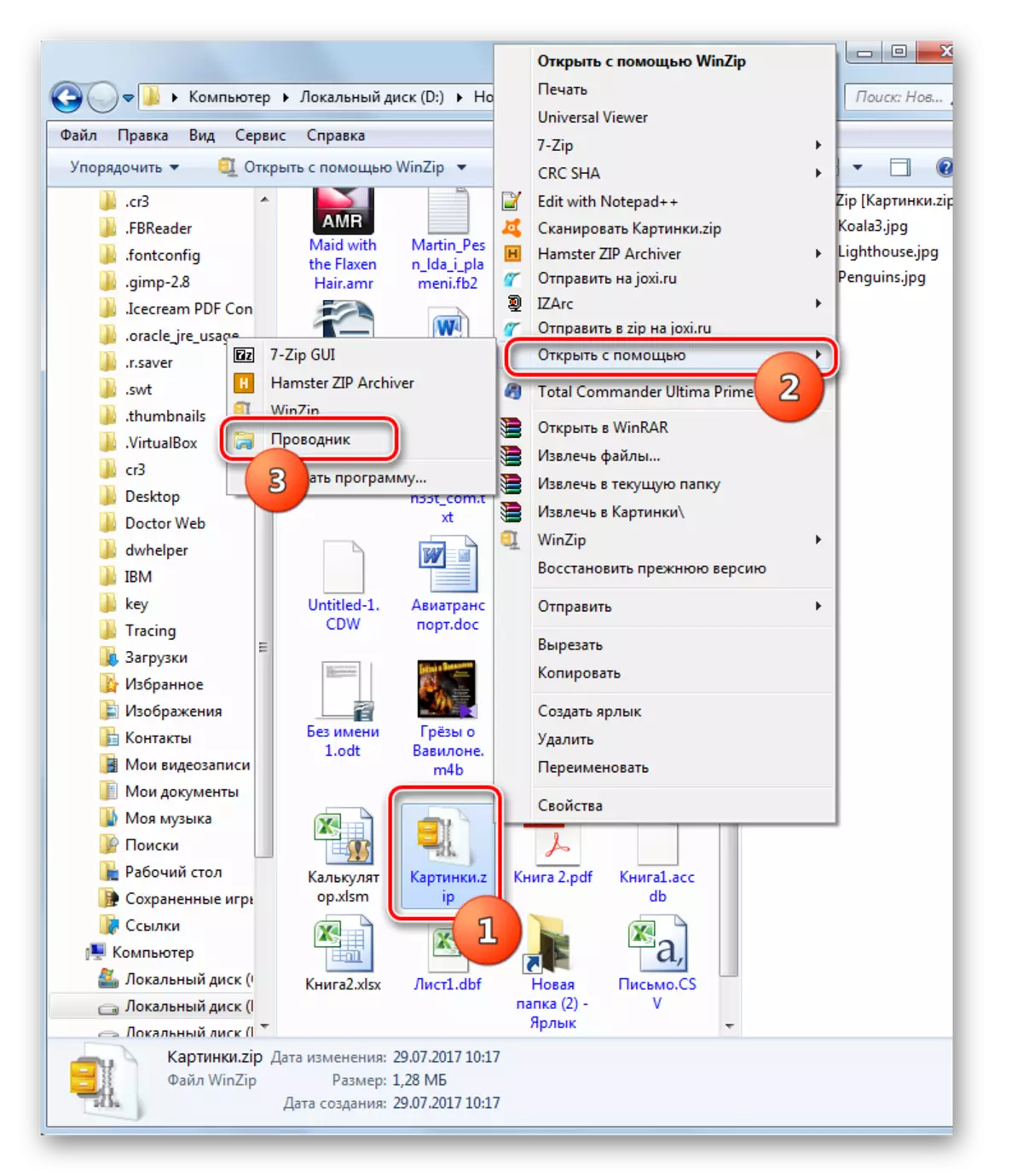
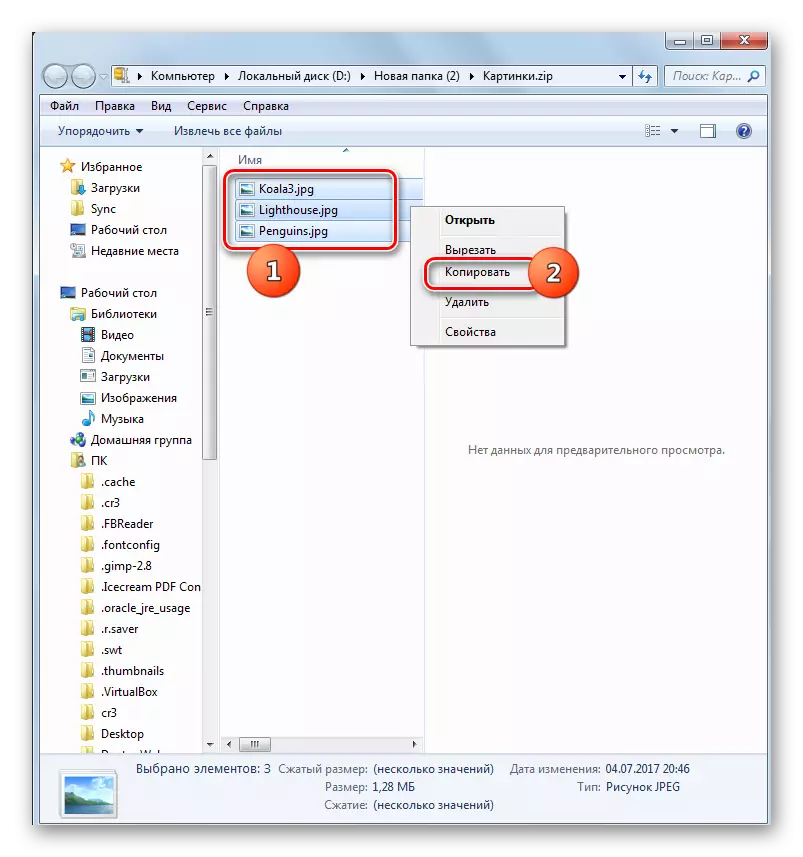


Er zijn verschillende methoden om het ZIP-archief te pakken met behulp van verschillende programma's. Dit zijn bestandsmanagers en archiveringen. We presenteerden een verre van de volledige lijst van deze applicaties, maar alleen de meest bekende ervan. Er is geen significant verschil tussen de procedure voor het uitvoeren van een archief uitpakken met de opgegeven expansie. Daarom kunt u deze archivators en bestandsbeheerders veilig gebruiken die al op uw computer zijn geïnstalleerd. Maar zelfs als u dergelijke programma's niet hebt, hoeft u ze niet onmiddellijk te installeren om het ZIP-archief uit te pakken, omdat u deze procedure kunt uitvoeren met behulp van de "Explorer", hoewel het minder handig is dan het gebruik van software van derden.
