
Al meer dan een eeuw waren monochrome foto's dominant. Tot nu toe zijn zwart en witte tinten populair bij professionals en amateurfotografen. Om een gebleekte kleurenbeeld te maken, is het noodzakelijk om informatie over natuurlijke kleuren ervan te verwijderen. De taak kan het hoofd bieden aan de populaire online services die in ons artikel worden gepresenteerd.
Sites voor het converteren van kleurenfoto in zwart en wit
Het grote voordeel van dergelijke sites vóór software is de eenvoud van gebruik. In de meeste gevallen zijn ze niet geschikt voor professionele doeleinden, maar om op te lossen, is de taak relevant.Methode 1: imgonline
Imgonline - Online service voor het bewerken van afbeeldingen van BMP-formaten, GIF, JPEG, PNG en TIFF. Bij het opslaan van de bewerkte afbeelding kunt u de kwaliteit en uitbreiding van het bestand selecteren. Het is de gemakkelijkste en snelle manier om een zwart-wit effect op de foto toe te passen.
Ga naar de service imgonline
- Klik op de knop "Bestand selecteren" na het schakelen naar de hoofdpagina van de site.
- Markeer het gewenste beeld voor het bewerken en klik op "Openen" in hetzelfde venster.
- Voer een waarde in van 1 tot 100 naar de overeenkomstige tekenreeks om de kwaliteit van het grafische bestand van de uitvoer te selecteren.
- Klik OK.
- Laad de foto met de knop "Download project".
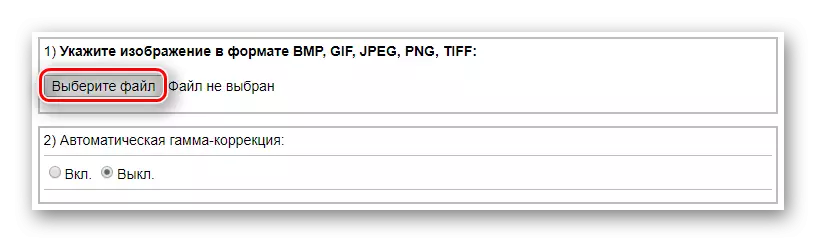
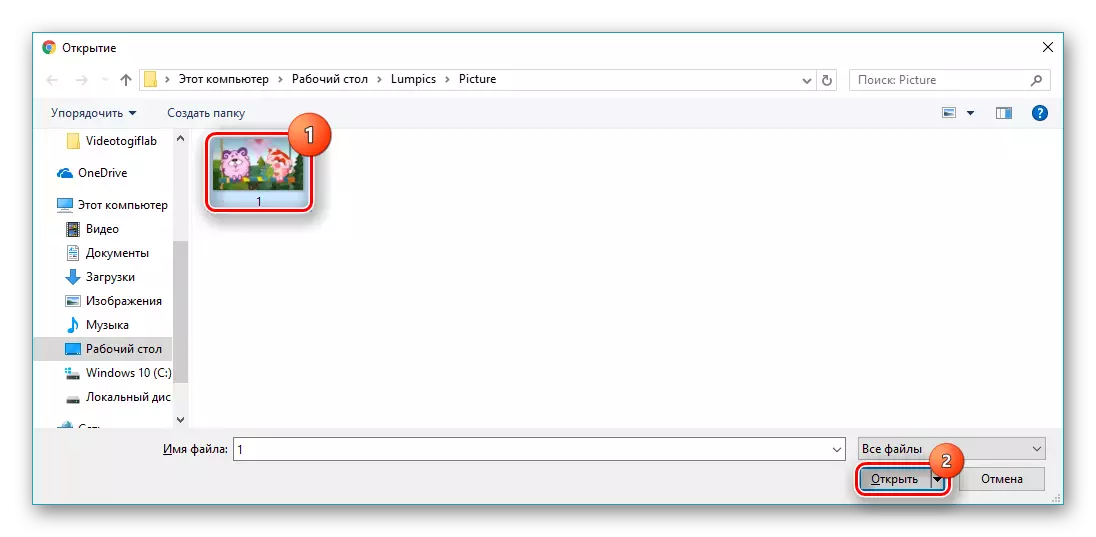
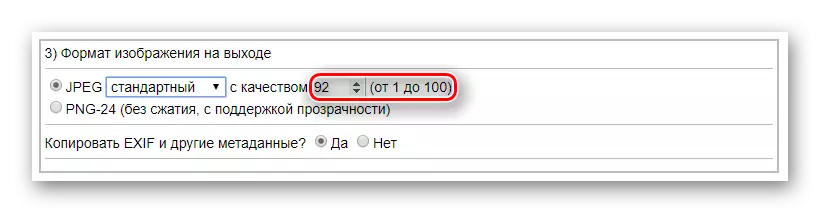

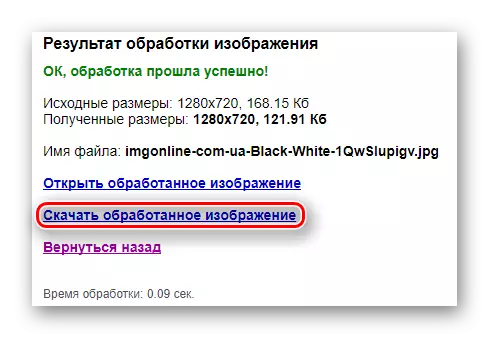
De service start automatisch laden. In de Chrome-browser van Google ziet het gedownloade bestand er zoiets uit:

Methode 2: Croper
Een online foto-editor met ondersteuning voor meerdere effecten en operaties voor beeldverwerking. Het is erg handig wanneer herhaaldelijk dezelfde tools gebruikt die automatisch worden weergegeven in het paneel Snelle toegang.
Ga naar de fronterservice
- Open het tabblad "Bestanden" en klik vervolgens op het item "Downloaden".
- Klik op "Bestand selecteren" op de pagina die verschijnt.
- Markeer de afbeelding voor verwerking en bevestig met de knop "Openen".
- Stuur een afbeelding naar de service door op "Downloaden" te klikken.
- Open het tabblad Operaties, waarna Muis naar "Bewerken" en selecteer het effect "Vertalen naar C / B".
- Na de vorige actie verschijnt het gebruikte gereedschap in het paneel Snel toegang van boven. Klik erop voor gebruik.
- Open het menu "Bestanden" en klik op "Opslaan naar schijf".
- Laad de voltooide afbeelding met de knop "Downloadbestand".
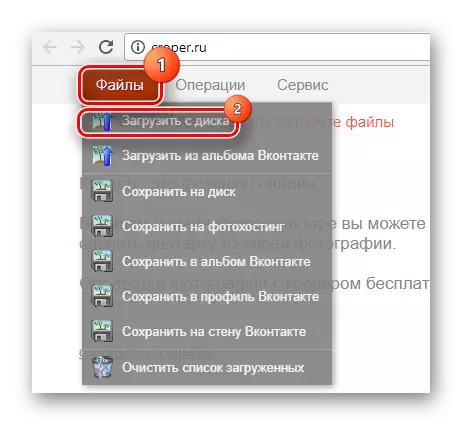

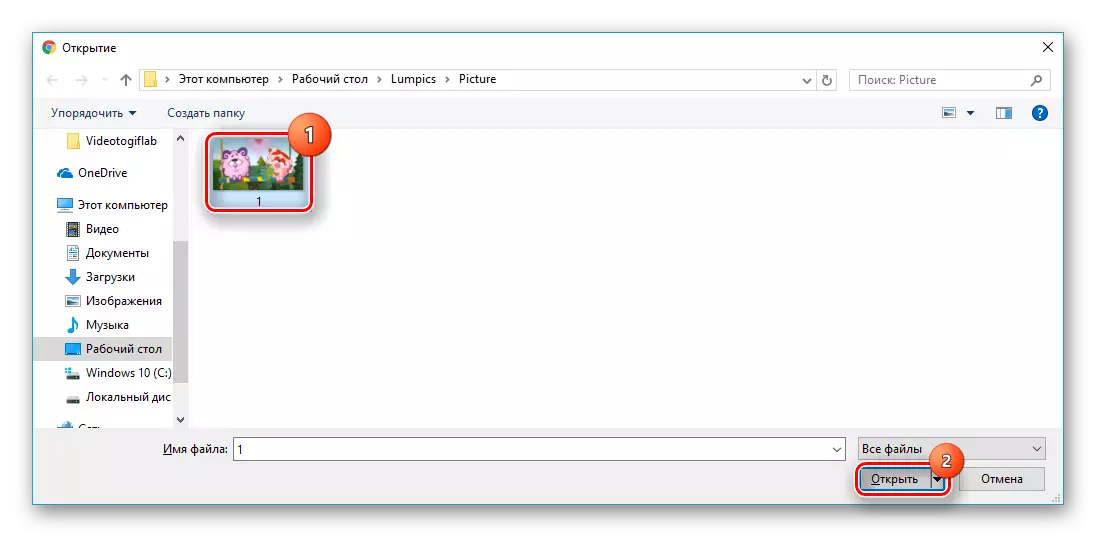

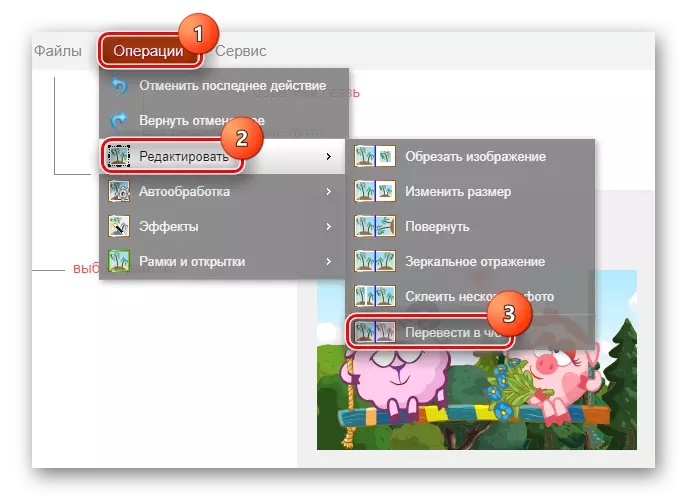
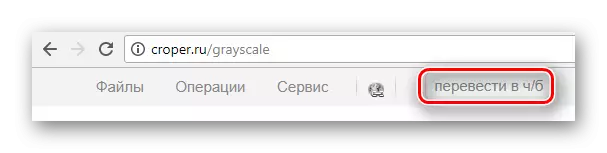
Als het effect met succes op de foto is opgelegd, wordt deze zwart en wit in het voorbeeldvenster. Het ziet er zo uit:

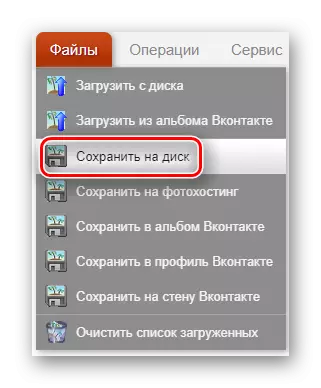

Na voltooiing van dit proces verschijnt er een nieuw teken in het Snelle Download-paneel:

Methode 3: Photoshop Online
Een meer geavanceerde versie van de Photo Editor, begiftigd met de belangrijkste kenmerken van het Adobe Photoshop-programma. Onder hen is de mogelijkheid van een gedetailleerde instelling van kleurtinten, helderheid, contrast, enzovoort. U kunt ook werken met bestanden die zijn gedownload in de cloud- of sociale netwerken, zoals Facebook.
Ga online naar de Photoshop-service
- Selecteer in een klein venster in het midden van de hoofdpagina "Afbeelding downloaden van de computer".
- Pak het bestand op de schijf op en klik op "Openen".
- Open het Correction-menu-item en klik op het effect "Bleaching".
- Selecteer op het bovenste paneel "Bestand" en klik vervolgens op "Opslaan".
- Stel de parameters in die u nodig hebt: Bestandsnaam, het formaat, de kwaliteit en klik vervolgens op "Ja" aan de onderkant van het venster.
- Start Downloaden door op de knop "Opslaan" te klikken.

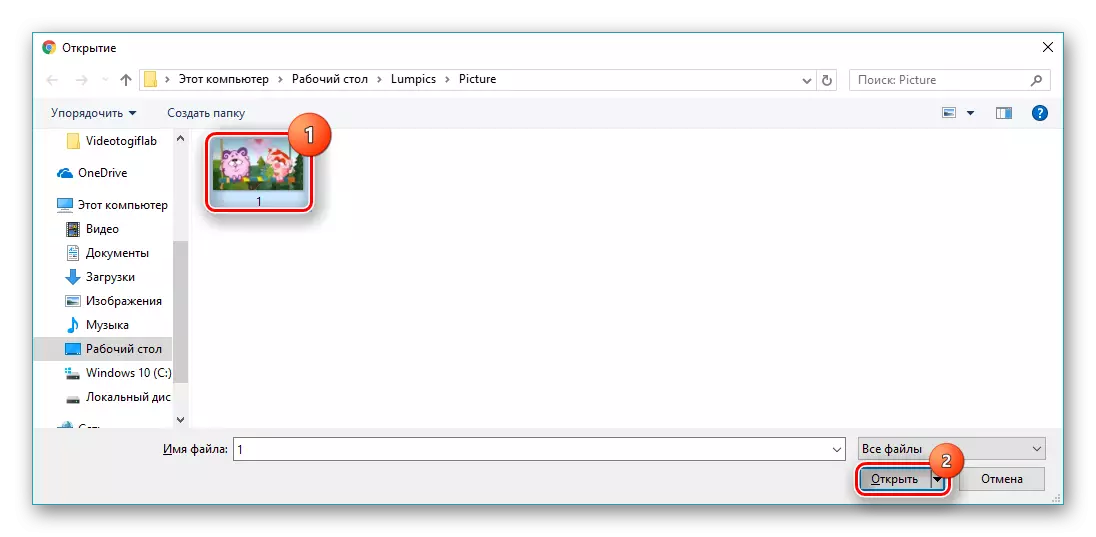

Met de succesvolle toepassing van het gereedschap krijgt uw afbeelding zwart en wit tinten:

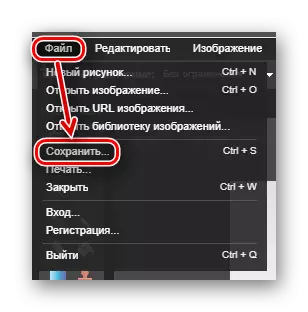
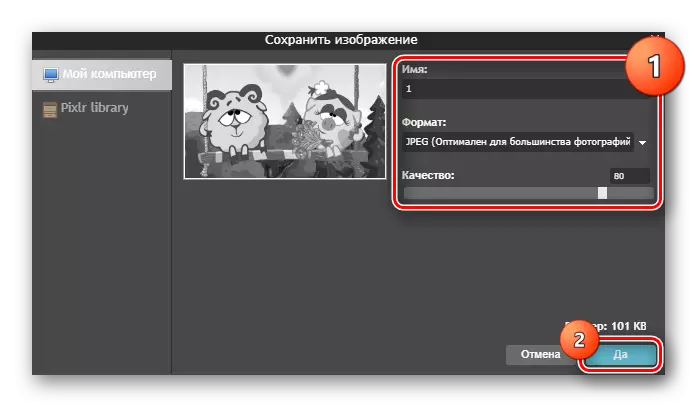

Methode 4: Holla
Moderne populaire online beeldverwerking, met ondersteuning voor PIXLR en Aviariary Photo Editor. In deze methode zal de tweede optie worden overwogen, aangezien het wordt beschouwd als het handigst. De Arsenal van de site heeft meer dan een dozijn gratis nuttige effecten.
Ga naar de Holla-service
- Klik op "Bestand selecteren" op de hoofdpagina van de Service.
- Klik op de afbeelding voor verwerking en vervolgens op de knop "Openen".
- Klik op "Download".
- Kies uit de fotoreditor van de "volière".
- Klik in de werkbalk op de tegel met de inscriptie "Effecten".
- Blader door deze naar het einde van de lijst om een geschikte pijl naar rechts te vinden.
- Selecteer het "B & W" -effect door erop te klikken met de linkermuisknop.
- Bevestig het effect van het effect met behulp van de OK-clausule.
- Voltooi het werk op de afbeelding door op "Finish" te klikken.
- Klik op "Download afbeelding".

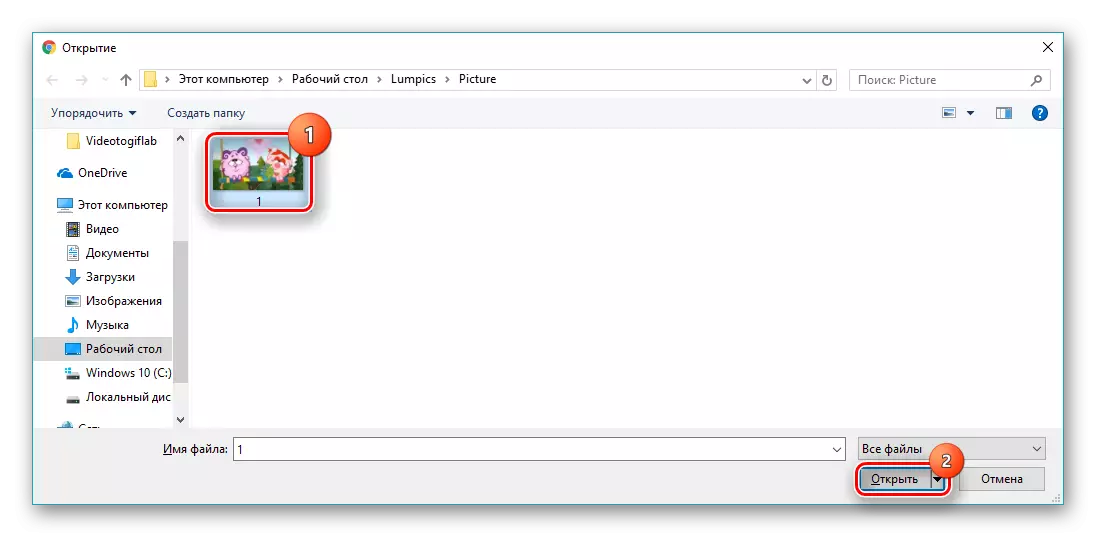


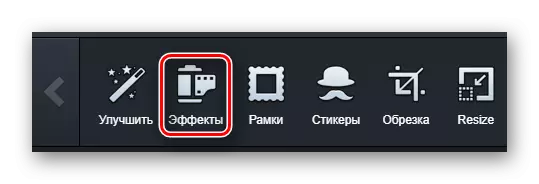
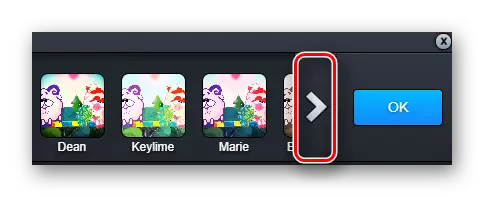

Als alles succesvol ging, ziet je foto eruit als zwart en wit in het voorbeeldvenster:

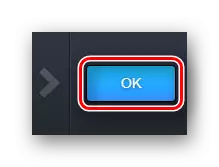
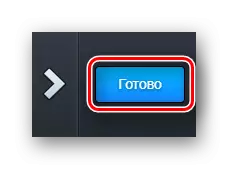
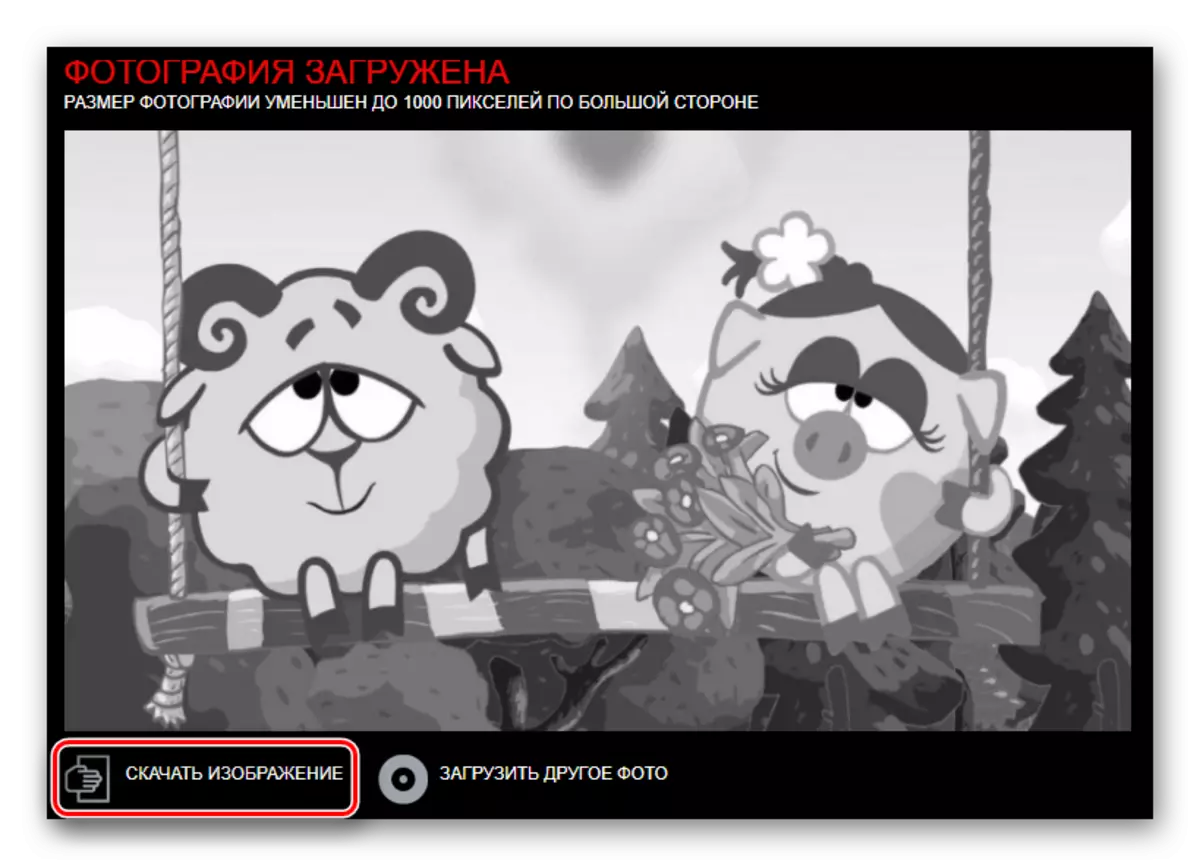
Het laden start automatisch in de browsermodus.

Methode 5: Editor.pho.to
Photo Editor die in staat is om veel foto's op online verwerkingsactiviteiten te produceren. De enige van de gepresenteerde sites waar u de intensiteitsparameter van het geselecteerde effect kunt aanpassen. In staat om te communiceren met de bewolkte Dropbox-service, sociale netwerken Facebook, Twitter en Google+.
Ga naar service-editor.pho.to
- Klik op de hoofdpagina op "Startbewerking".
- Klik op de knop "Van de computer".
- Selecteer een bestand voor verwerking en klik op "Openen".
- Klik op het gereedschap "Effecten" in het juiste paneel aan de linkerkant. Hij ziet eruit:
- Een van de opties die verschenen, selecteer Tile met het inscriptie "zwart en wit".
- Kies de intensiteit van het effect van het effect met behulp van de schuifregelaar die in de onderstaande schermafbeelding wordt getoond en klik op "Toepassen".
- Klik op "Opslaan en delen" onder aan de pagina.
- Klik op de knop "Downloaden".

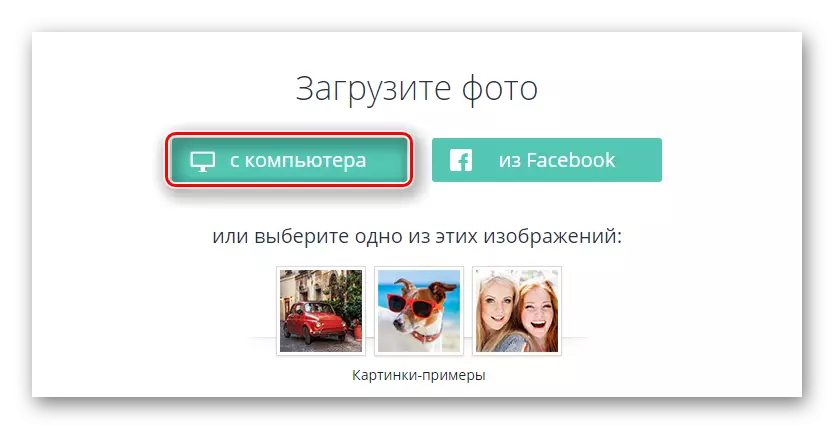
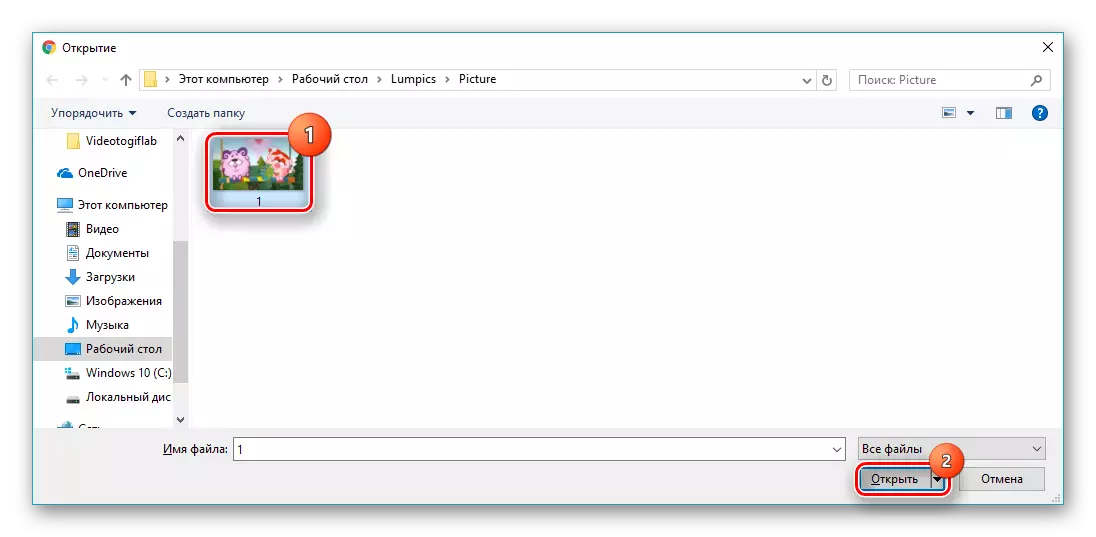

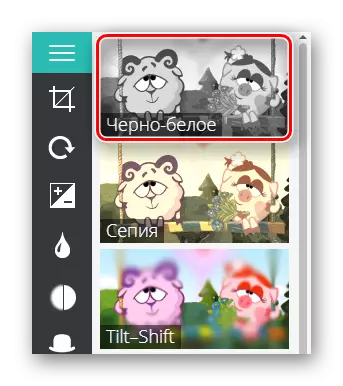


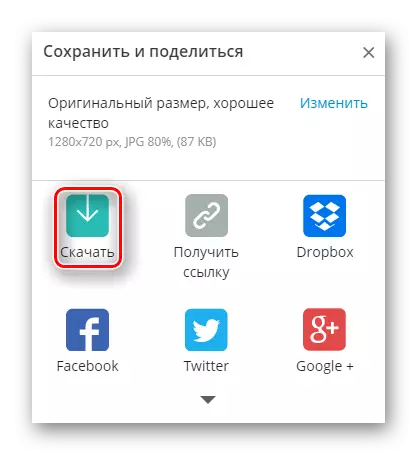
Wacht op het einde van automatische laadfoto's in de browsermodus.
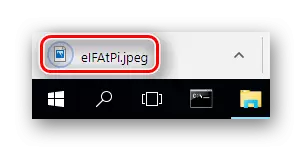
Om kleurenfotografie naar het zwart en wit te draaien, is het genoeg om het bijbehorende effect met elke handige service toe te passen en het resultaat op de computer op te slaan. De meeste van de beschouwde sites ondersteunen werken met populaire cloud-opslag en sociale netwerken, en dit vergemakkelijkt het downloaden van bestanden aanzienlijk.
