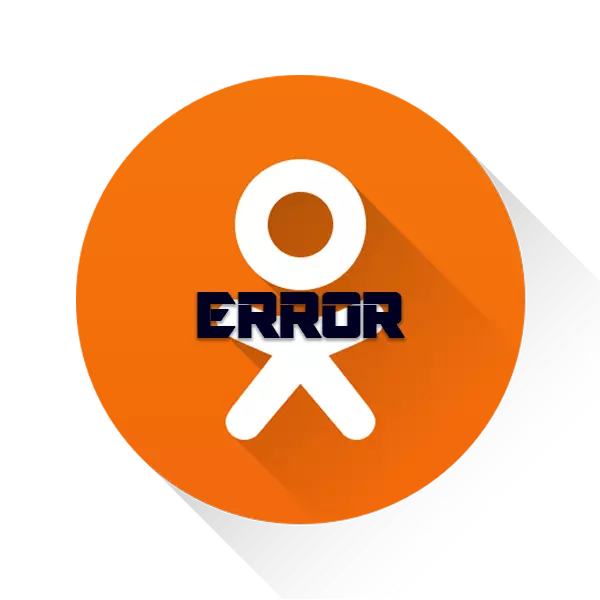
Odnoklassniki is een van de meest populaire sociale netwerken in het Russisch sprekende internetsegment. Maar ondanks zijn populariteit werkt de site soms onstabiel of helemaal niet. Dit kan veel redenen zijn.
De belangrijkste redenen waarom klasgenoten niet openen
Storingen, waarvan de site niet gedeeltelijk of volledig kan opstarten, gebeurt het vaakst aan de gebruikerszijde. Als serieuze preventieve / technische werken op de site worden uitgevoerd, heeft u een speciale waarschuwing. Soms zijn er kleine werk eraan, waarvoor gebruikers niet worden gemeld, maar het is zelden in staat om het hele sociale netwerk volledig uit te schakelen (meestal glitches worden waargenomen in een afzonderlijk gedeelte van de site).Wanneer het probleem aan jouw kant staat, is het mogelijk om het op zichzelf op te lossen, maar niet altijd. In dit geval worden klasgenoten helemaal niet geopend (witscherm), of worden ze niet aan het einde geladen (als gevolg hiervan werkt niets op de site).
In bepaalde omstandigheden met de vraag hoe de toegang tot klasgenoten moet worden gesloten, kunnen deze tips helpen:
- Meestal, wanneer klasgenoten worden geladen, is er een aantal mislukte, waarbij de onschadelijkheid van veel (alle) site-elementen inhoudt of eenvoudig het "witte scherm" laden. Dit is meestal mogelijk om de pagina op de reboot op te lossen, zodat het normaal opstart van de tweede poging. Gebruik de F5-toets voor dit of een speciaal pictogram in de adresbalk of in de buurt;
- Misschien met de browser waar je werkt, sommige problemen. Als er geen tijd is om dit te begrijpen, probeer dan OK te openen in een andere webbrowser. Als een snelle oplossing voor het probleem zal het helpen, maar in de toekomst wordt het aanbevolen om te weten, waardoor klasgenoten niet openen in die browser die u gewoonlijk gebruikt.
Oorzaak 1: iemand blokkeerde toegang
Als u klasgenoten op het werk probeert in te voeren, moet u niet verrast zijn wanneer een wit scherm / fout verschijnt in plaats van de gebruikelijke oranje-interface. Meestal blokkeert de systeembeheerder op het werk opzettelijk toegang tot sociale netwerken op werknemerscomputers.
Op voorwaarde dat de toegang alleen op uw pc wordt geblokkeerd, kunt u proberen het zelf te ontgrendelen. Maar wees voorzichtig, omdat er een risico op problemen is.
Meestal blokkeert de werkgever toegang tot sociale netwerken met behulp van het hosts-bestand. U kunt op onze site kijken, hoe u de toegang tot klasgenoten kunt blokkeren en vervolgens deze instructie gebruiken Ontgrendel het voor uzelf.
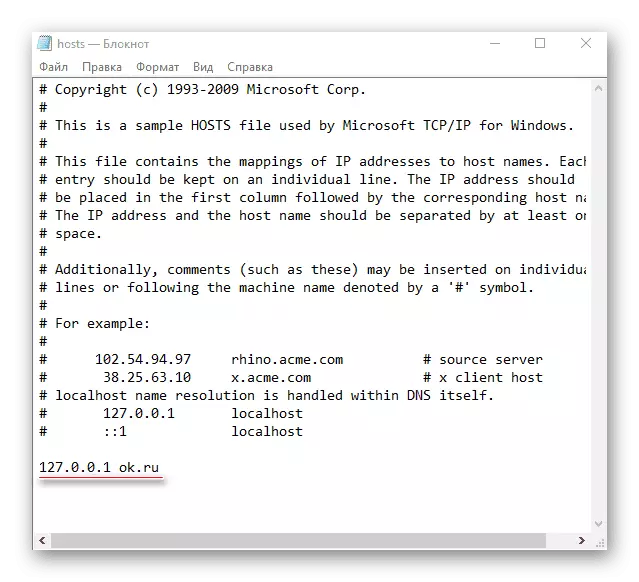
Als de blokkering van de internetprovider gaat, kan het alleen op twee hoofdlijnen worden omzeild:
- Wanneer u vanuit een laptop of computer werkt met de mogelijkheid om verbinding te maken met Wi-Fi, bekostigt u de beschikbare netwerken die beschikbaar zijn om aan te sluiten. Zo ja, maak verbinding met ze en controleer of de klasgenoten verdiend;
- Probeer een Tor-browser op uw computer te downloaden en te installeren. Het creëert een anonieme internetverbinding, waardoor blokkering van de provider kan omzeilen. Het probleem kan alleen zijn dat de werkgever de mogelijkheid heeft om programma's op een werkende computer te installeren.
Oorzaak 2: Internetverbindingsproblemen
Dit is de meest populaire en moeilijke reden. Meestal zie je in dit geval zelden een volledig leeg wit scherm. In plaats daarvan toont het alert van de browser over de onstabiele verbinding en het onvermogen om de site te uploaden. Maar meestal kan de gebruiker een gedeeltelijke belasting van het sociale netwerk observeren, dat wil zeggen, chaotische inscripties en / of niet-werkinterface.
U kunt proberen verbindingen te stabiliseren met behulp van verschillende openbare technieken. Er is echter geen garanties dat ze niet zullen helpen, omdat u hoogstwaarschijnlijk serieuze internetverbindingsproblemen heeft. Hier zijn enkele tips die een beetje kunnen helpen:
- Open niet tegelijkertijd verschillende tabbladen in de browser, omdat ze allemaal internetverkeer naar een op een andere manier consumeren. Als u al verschillende open tabbladen hebt, naast klasgenoten, sluit ze dan allemaal, zelfs wanneer ze laden tot het einde, hebt u nog steeds een belasting op de verbinding;
- Bij het downloaden van alles van torrent-trackers, is een browser een zeer sterke belasting op internet, wat leidt tot het feit dat veel sites niet aan het einde zijn geladen. Uitgangen in dit geval zijn slechts twee - wachten op het downloaden of opschorten op het moment van gebruik door klasgenoten;
- Sommige programma's op de computer hebben een update-eigenschap op de achtergrond. Het is niet nodig om ze te onderbreken, omdat er een risico bestaat op het oogsten van de prestaties van het bijgewerkte programma. Het is beter om te wachten op de voltooiing van het proces. Informatie over alle bijgewerkte programma's op de achtergrond kan aan de rechterkant van de taakbalk worden bekeken (er moet een programmapictogram zijn). Meestal, als de update is voltooid, komt de gebruiker aan de rechterkant van het scherm er een alert over;
- De meest voorkomende hedendaagse browsers hebben een speciale modus, versnellen en verbeteren van de download van webpagina's per optimalisatie - "Turbo". Overal is het op verschillende manieren geactiveerd, maar in het geval dat het is ingeschakeld, kunt u alleen klasgenoten gebruiken om de correspondentie te lezen en "Linten" te bekijken, omdat met een grotere laadmodus onjuist zal werken.
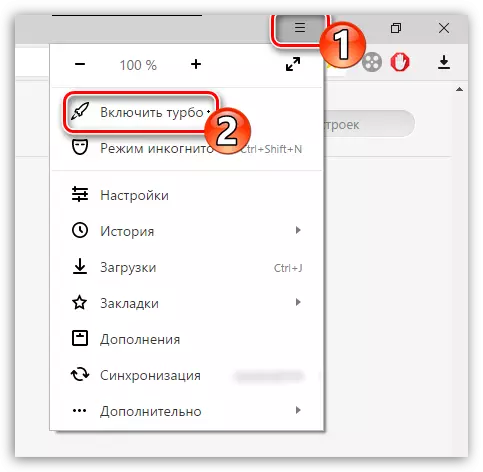
LES: Activering "Turbo-regime" in Yandex.Browser, Google Chrome, Opera
Reden 3: Prullenbak in de browser
Degenen die vaak actief een soort browser gebruiken voor werk en entertainment, worden uiteindelijk geconfronteerd met zo'n probleem als de "gespannen" browser. In dit geval kunnen veel sites gedeeltelijk of volledig functioneren. De browser "caches" is anders, afhankelijk van de kenmerken van het gebruik ervan. Contant geld is verschillende prullenbak en praktisch nutteloze bestanden die worden opgeslagen in het geheugen van de browser - de geschiedenis van bezoeken, online applicatiegegevens, cookies, enz.
Verwijder het gelukkig, verwijder het alleen, zonder de hulp van externe software, het is heel eenvoudig, omdat in de meeste browsers alle onnodige gegevens worden gereinigd door het gedeelte "geschiedenis". Het proces is afhankelijk van de specifieke browser, maar in de meeste gevallen is het standaard en heeft geen moeilijkheden, zelfs voor onervaren pc-gebruikers. Overweeg stapsgewijze instructies over het voorbeeld van Yandex Browser en Google Chrome:
- Om naar het tabblad "Geschiedenis" zelf te gaan, is het voldoende om op de eenvoudige snelkoppeling van de CTRL + H-toetsen te drukken. Als deze combinatie om een of andere reden niet werkte, gebruik dan de reserve-optie. Klik op het menu-pictogram en selecteer het geschiedenisitem erin.
- Nu kunt u de sites zien die de laatste tijd binnenkwamen en de volledige geschiedenis van bezoeken verwijderen met dezelfde knop bovenaan het venster. De nauwkeurige locatie is afhankelijk van de browser die u op dit moment gebruikt.
- In het venster Reiniging Instellingen dat verschijnt, wordt het aanbevolen om markeringen tegenover alle items die standaard worden benadrukt. U kunt ook extra punten markeren en de vinkjes verwijderen van de reeds gemarkeerde.
- Let op de onderkant van het venster. Er moet een knop zijn om het reinigen van de geschiedenis te bevestigen.
- Na voltooiing van het proces wordt het aanbevolen om de browser opnieuw te sluiten en te openen. Probeer klasgenoten te downloaden.
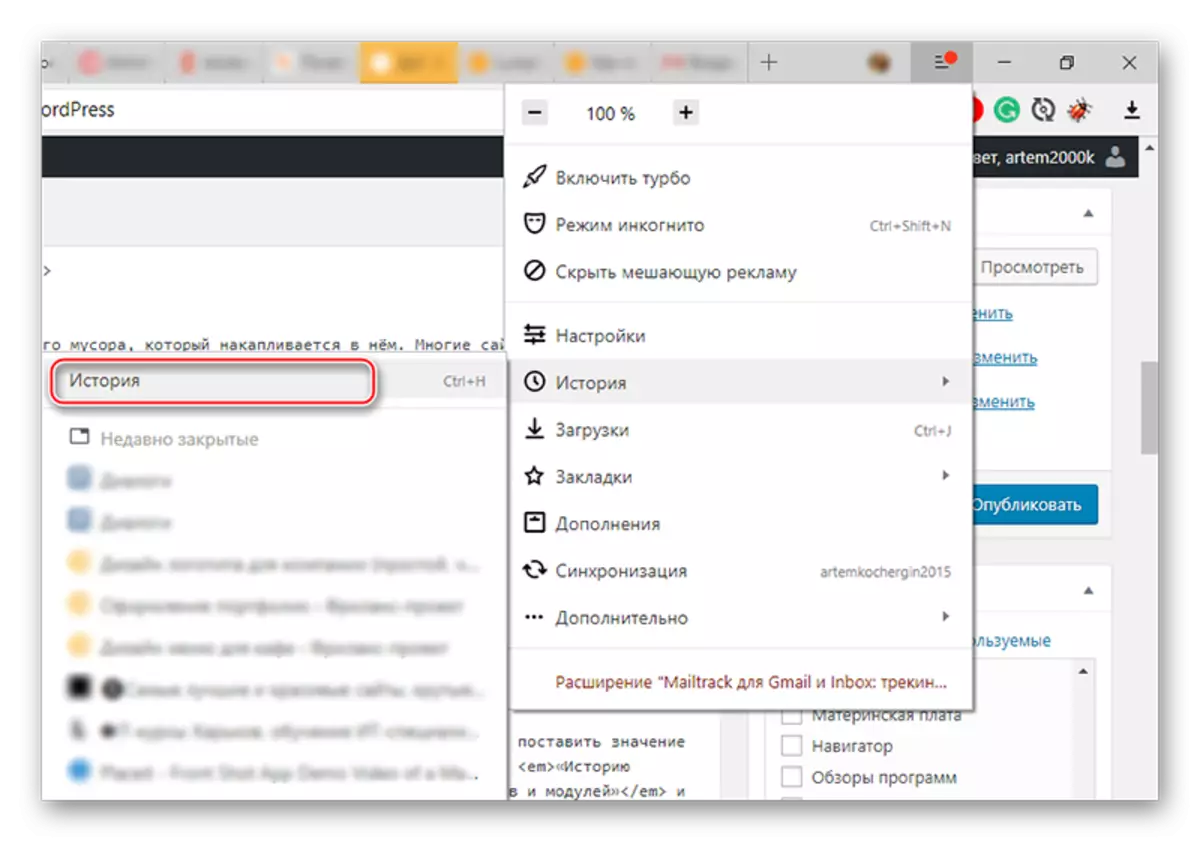
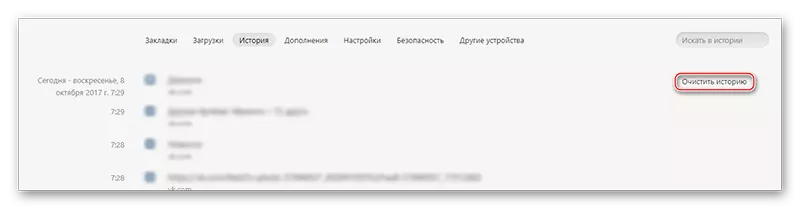
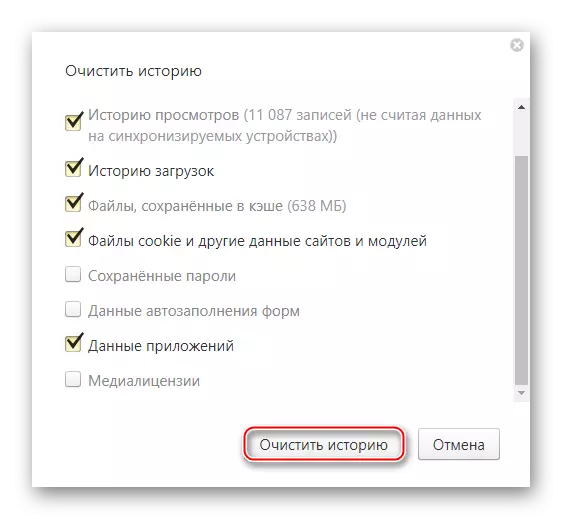
Oorzaak 4: Besturingssysteemgebied
Wanneer Windows is bezaaid met afval en fouten in het register, dan komen de belangrijkste problemen op bij het gebruik van programma's en het besturingssysteem zelf, maar geen sites. In speciale situaties kunt u echter tegenkomen dat de webpagina's zelfs niet zijn geladen. Meestal begint het OS zelf in dergelijke gevallen al te werken, niet helemaal stabiel, dus het probleem is niet zo moeilijk om te raden.
Onafhankelijk wissen Een computer van afval en gebroken registerelementen is hier eenvoudig genoeg voor, er is een gespecialiseerde software. Een van de meest populaire oplossingen is CCleaner. Het programma is volledig gratis (er is ook een betaalde versie), uitstekend vertaald in het Russisch en heeft een handige en begrijpelijke interface. Stap-voor-stap instructie ziet er als volgt uit:
- Standaard, bij het starten van het programma, wordt de reinigingstegel geopend (de allereerste links). Als u niet bent geopend, schakelt u vervolgens over naar "Reinigen".
- Aanvankelijk worden alle afval en fouten schoongemaakt van het subsectie "Windows", dus open deze boven aan het scherm (in de meeste gevallen wordt standaard geopend). Erin wordt al met bepaalde secties gemarkeerd. Als het goed gaat met computers, kunt u tikken of integendeel verwijderen, deze tegenover items plaatsen. Het wordt niet aanbevolen om alle items tegelijk te vieren, want in dit geval riskeert u om een belangrijke informatie op de computer te verliezen.
- Begin met op zoek naar tijdelijke bestanden door op de knop "Analyse" te klikken, die aan de onderkant van het scherm te vinden is.
- Na voltooiing van de scan, klik op "Reiniging".
- Als een programma reinigt alle vuilnis uit het gedeelte "Windows", schakelt u naar "Toepassingen" en doet u dezelfde stappen.
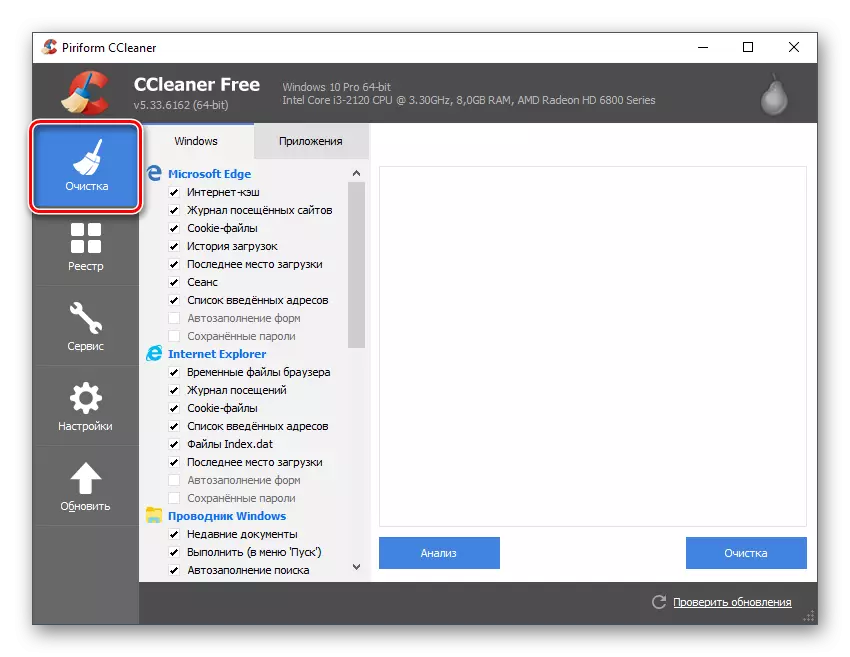


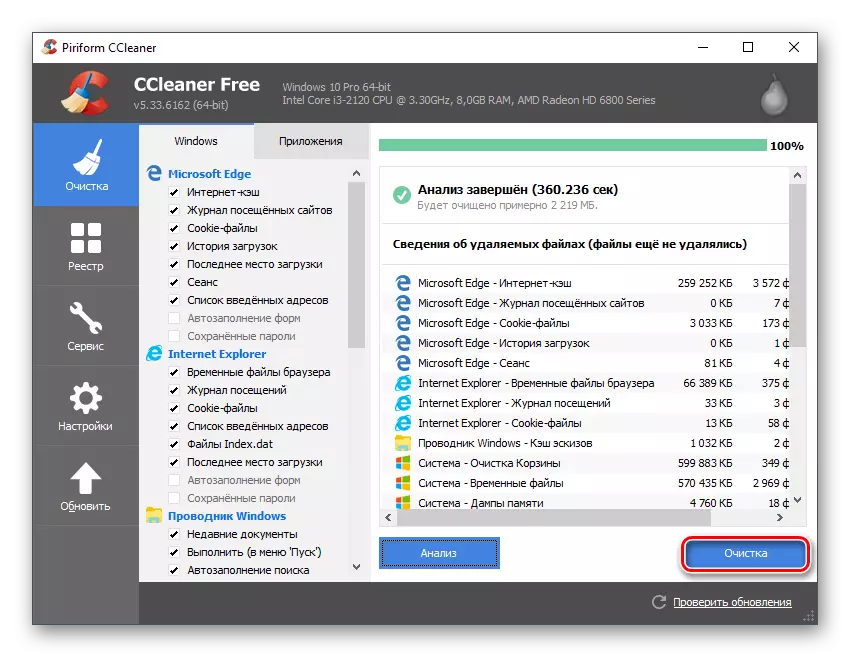
De prullenbak op de computer beïnvloedt de prestaties van het systeem en programma's erin, maar het register gecrasht door fouten om sites te downloaden is sterker. Om fouten in het register op te nemen, kunt u ook CCleaner gebruiken - in de meeste gevallen is het met deze taak niet slecht. Stapsgewijze instructie heeft de volgende vorm:
- Wanneer u het programma voor het eerst start, schakelt u over van de tegel "Reiniging" naar het "register".
- Zorg ervoor dat onder de rubriek "Registry Integrity" de teken tegenover alle items stond (ze worden meestal standaard blootgelegd). Als ze dat niet zijn of punten niet alles opgemerkt, verspreid dan het ontbreken.
- Begin met het zoeken naar fouten door automatisch zoeken te activeren met behulp van de knop "Probleem zoeken" aan de onderkant van het venster.
- Wanneer het zoeken is voltooid, biedt het programma een lijst met gedetecteerde fouten. Controleer of tikken ook voor hen stonden, anders worden de fouten niet gecorrigeerd. In zeer zeldzame gevallen vindt het programma valse fouten die geen invloed hebben op het werk van de pc. Als u het perfect begrijpt, kunt u items van de voorgestelde lijst selectief markeren. Zodra u markeert, klikt u op "Fix".
- Nadat u deze knop hebt gebruikt, wordt een klein venster geopend, waar u wordt gevraagd om een back-up van het register te maken waarvan het beter is om niet te weigeren. Wanneer u op "Ja" klikt, wordt de "Explorer" geopend, waar u een plaats moet kiezen om de kopie op te slaan.
- Na voltooiing van het bevestigen van bugs uit het register, open de browser en probeer klasgenoten uit te voeren.
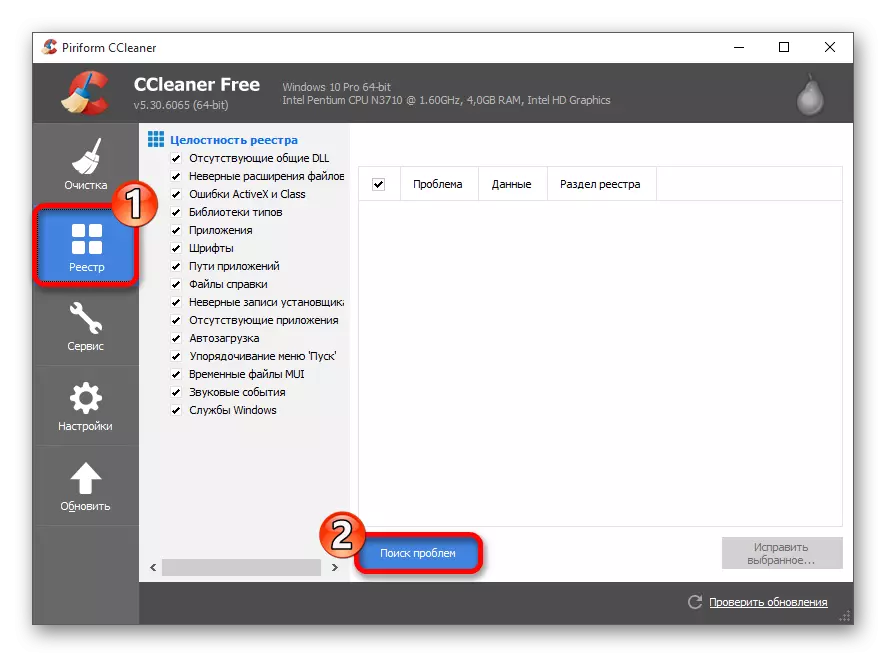
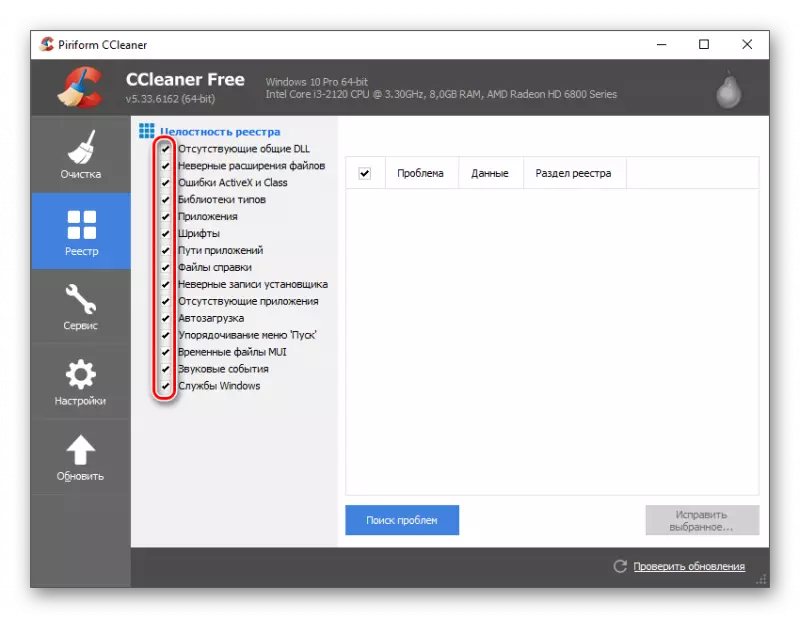

Oorzaak 5: kwaadwillende penetratie
De meeste virussen zijn niet op zichzelf het doel om bepaalde sites te overtreden / blokkeren. Er zijn echter twee vrij gebruikelijke soorten kwaadwillende software, die het werk van veel sites kunnen beïnvloeden - dit zijn spyware- en reclameprogramma's. De tweede is vrij eenvoudig om te bepalen, omdat wanneer geïnfecteerd met dergelijke, u geconfronteerd wordt met de volgende problemen:
- Reclame verschijnt zelfs op de "desktop" en in de "taakbalk", evenals in sommige programma's waar het helemaal niet zou moeten zijn. Wanneer het internet is losgekoppeld, vervelende banners, pop-upvensters, enz. zal nergens verdwijnen;
- Je ziet een groot aantal reclame-afval op alle sites, zelfs waar advertenties niet kunnen zijn (bijvoorbeeld in Wikipedia). Van dit alles redt Adblock u niet (of blokkeert slechts een klein deel van de visuele afval);
- Bij het kijken naar "Task Manager", merkt u dat de processor, de harde schijf, RAM of iets anders constant met 100% wordt geladen, maar tegelijkertijd zijn er geen "harde" programma's / processen op de computer. Als het al heel lang herhaalt, dan heeft u hoogstwaarschijnlijk een virus op uw computer;
- U hebt niets geïnstalleerd en hebt u niet gedownload, maar op de "desktop" van ergens verdachte labels en mappen verschenen.
Wat spyware betreft - om ze te detecteren is erg moeilijk vanwege de details, omdat hun hoofdtaak is om gegevens van uw computer te verzamelen en deze zo snel mogelijk naar de host te sturen. Gelukkig geven veel dergelijke programma's zich aan het feit dat ze veel internetbronnen consumeren bij het verzenden van gegevens. Trouwens, juist hierdoor kunnen sommige sites niet worden geladen.
Moderne antivirusprogramma's, zoals Avast, NOD32, Kaspersky, kunnen snel zowel spyware- als advertentiesoftware detecteren, waardoor gepland scanning van een computer op de achtergrond (zonder gebruikersdeelname) wordt geproduceerd. Als u geen antivirussen op uw computer hebt, kunt u de standaard Windows-verdediger gebruiken. De capaciteiten en functionaliteit zijn inferieur aan de bovenstaande oplossingen, maar ze zijn voldoende om de meeste schadelijke programma's in de handmatige scanmodus te detecteren.
Overweeg de instructies over het voorbeeld van de Windows Defender, omdat deze standaard in alle computers op Windows is geïntegreerd:
- Maak een Windows-verdediger. Als, bij het scannen van een computer op de achtergrond, eventuele problemen werden gedetecteerd, wordt de programma-interface omgezet in een oranje kleur en is de knop Clear Computer beschikbaar in het midden van het scherm. Zorg ervoor dat u het gebruikt. Wanneer het programma geen bedreigingen op de achtergrond vond, blijft de interface grijns en verschijnt de reinigingsknop niet.
- Nu moet u een afzonderlijk uitgebreid systeemscannen uitvoeren. Om dit te doen, controleert u in het blok "Check Parameters" aan de rechterkant, controleer het label tegenover het "FULL" en klik op "Start".
- Een dergelijke cheque duurt meestal enkele uren. Zodra het voorbij is, ontvangt u een lijst met alle gedetecteerde bedreigingen en mogelijk gevaarlijke programma's. Tegenover elk van hen, klik op de knop "Verwijderen" of "in quarantaine zetten". Dit laatste wordt aanbevolen om alleen te drukken wanneer u niet zeker weet dat dit programma / bestand een bedreiging voor een computer vormt, maar u wilt het gewoon niet verlaten.


Reden 6: Fout in anti-virus bashes
Sommige antivirussen in verband met de softwarefout kunnen klasgenoten blokkeren, omdat ze het een site zullen overwegen die een bedreiging levert voor de beveiliging van uw computer. Een soortgelijk probleem gebeurt meestal met geavanceerde antiviruspakketten, in het voorbeeld van dezelfde kaspersky of avast. Als dit is gebeurd, moet u waarschuwingen van uw antivirus ontvangen bij elke poging om de site in te voeren die deze bronverwisseling gevaarlijk kan zijn.
Gelukkig zijn klasgenoten - een redelijk gerenommeerd sociaal netwerk en ernstige virussen erin, dus het gebruik van de site zelf is absoluut veilig voor uw computer.
Als u een dergelijk probleem tegenkomt dat het antivirus de klasgenoten van de site blokkeert (dit gebeurt zeer zelden), kunt u "uitzonderingen" of "lijst met vertrouwde sites" configureren. Afhankelijk van het proces van het toevoegen van klasgenoten in de witte lijst, kan deze variëren, dus het wordt aanbevolen om de instructies voor uw antivirus te lezen.
Het is de moeite waard om te onthouden - als je alleen Windows Defender hebt geïnstalleerd, dan ben je niet bang voor een dergelijk probleem omdat het niet weet hoe je sites kunt blokkeren.
LES: Voeg "uitzonderingen" in Avast, NOD32, AVIRA
Als u zich afvraagt: "Ik kan niet in klasgenoten gaan: wat te doen," vind dan dat 80% van de gevallen het probleem met de ingang van OK aan uw zijde ligt, vooral als vergelijkbare problemen niet worden nageleefd met uw vrienden. We hopen dat de bovenstaande tips zullen helpen om het te elimineren.
