
Veel gebruikers worden geconfronteerd met problemen bij het proberen om een internetverbinding met Ubuntu te configureren. Meestal is het geassocieerd met onervarenheid, maar er kunnen andere redenen zijn. Het artikel zal een instructie geven over het opzetten van verschillende soorten verbindingen met een gedetailleerde analyse van alle mogelijke complicaties tijdens de uitvoering.
Configureer het netwerk in ubuntu
Er zijn veel soorten internetverbindingen, maar dit artikel zal het meest populair zijn: bekabeld netwerk, PPPoE en Inbel-Up. Het wordt ook beschreven over een afzonderlijke configuratie van de DNS-server.
Na alle uitgevoerde acties, zal uw computer een internetverbinding tot stand brengen als u alles goed hebt gedaan.
Houd er rekening mee dat het standaard PPPOECONF-hulpprogramma de aangemaakte DSL-provider-verbinding oproepen. Als u de verbinding moet verbreken, voert u de opdracht in de terminal uit:
$ sudo poff DSL-provider
Om de verbinding opnieuw te installeren, voert u in:
$ sudo pon dsl-provider
Opmerking: als u verbinding maakt met het netwerk met behulp van het PPPOECONF-hulpprogramma, is het netwerkbeheer via Network Manager onmogelijk, vanwege de parameters op het configuratiebestand "Interfaces". Om alle instellingen opnieuw in te stellen en de netwerkbeheerder te overboeken, moet u het bestand "Interfaces" openen en alle inhoud in de onderstaande tekst vervangen. Sla na het invoeren van de wijzigingen op en start het netwerk opnieuw op met de opdracht "$ sudo /etc/init.d/networking herstart" (zonder aanhalingstekens). Start ook het Network Manager-hulpprogramma opnieuw op door "$ sudo /etc/init.d/networkmanager opnieuw te pakken" (zonder aanhalingstekens).
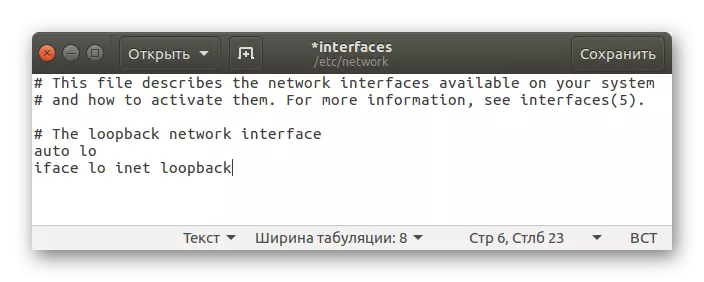
Inbelverbinding configureren
Om de inbelhaling te configureren, kunt u twee console-hulpprogramma's gebruiken: PPPConfig en Wvdial.
Configureer verbinding met PPPconfig is eenvoudig genoeg. In het algemeen lijkt deze methode erg op de vorige (PPPOECONF): u zult ook vragen worden gesteld, waarmee u door het resultaat de internetverbinding installeert. Voer eerst het hulpprogramma zelf uit:
$ sudo pppconfig
Volg daarna de instructies. Als u geen enkele van de antwoorden kent, wordt het aanbevolen om vanaf die contact op te nemen met de exploitant. Ondersteun uw provider en raadpleeg hem. Na het voltooien van alle instellingen, wordt de verbinding geïnstalleerd.
Wat betreft de omgeving met Wvdial, gebeurt het een beetje moeilijker. Eerst moet u het pakket zelf installeren via de "Terminal". Om dit te doen, voert u de volgende opdracht uit:
$ sudo apt installeer wvdial
Het bevat een hulpprogramma dat is ontworpen om alle parameters automatisch te configureren. Het wordt "wvdialconf" genoemd. Voer het uit:
$ sudo wvdialconf.
Na het uitvoeren van het in de Terminal, zullen veel parameters en eigenschappen worden weergegeven - het is niet nodig om te gaan met hen. Hieruit volgt alleen te weten dat het nut van een speciale "wvdial.conf" file, die de nodige parameters automatisch gemaakt, die ze als van de modem heeft gecreëerd. Vervolgens moet je om het te bewerken aangemaakte bestand "wvdial.conf", opent u deze via de "Terminal":
$ Sudo gedit /etc/wvdial.conf
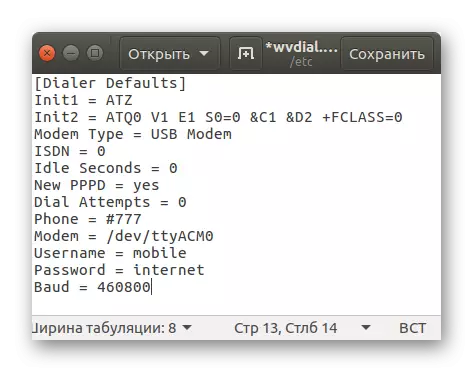
Zoals u kunt zien, de meeste instellingen zijn al uitgewerkt, maar de laatste drie items moeten nog aan te vullen. U moet zich registreren in hen het telefoonnummer, login en wachtwoord, respectievelijk. Echter, niet haasten om het bestand te sluiten, voor meer handige werk is het raadzaam om een paar meer parameters toe te voegen:
- Idle Seconds = 0 - de verbinding zal niet eens worden gebroken met een plicht van inactiviteit op de computer;
- KIESPOGINGEN = 0 - voert eindeloze pogingen om een verbinding tot stand;
- Dial Command = ATDP - Het aantal nummers door een puls wijze plaatsvinden.
Volgens het resultaat, zal het configuratiebestand dit soort hebben:

Houd er rekening mee dat de instellingen zijn onderverdeeld in twee blokken gerechtigd namen tussen haakjes. Dit is nodig om twee versies van het gebruik van parameters te creëren. Dus de parameters onder "[DIALER DEFAULTS]" wordt altijd uitgevoerd en onder de "[Kiezer Puls]" bij het specificeren van de overeenkomende optie in het team.
Na het houden van alle instellingen om een dial-up verbinding tot stand brengen, moet je dit commando uit te voeren:
$ Sudo wvdial
Als u wilt een puls tot stand te brengen, dan sterven de volgende:
$ Sudo wvdial puls
Met het oog op de geïnstalleerde verbinding, in de "Terminal" break moet je de CTRL + C toetscombinatie te drukken.
Methode 2: Network Manager
Ubuntu heeft een speciale tool die zullen helpen om de aansluiting van de meeste soorten vast te stellen. Daarnaast heeft het een grafische interface. Dit is een Network Manager, die wordt opgeroepen door te klikken op het bijbehorende pictogram aan de rechterkant van het bovenste paneel.
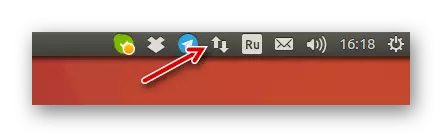
U het bedrade netwerk
Laten we beginnen op dezelfde manier met het bekabelde netwerk instelling. Eerst moet u het hulpprogramma zelf openen. Om dit te doen, klikt u op het pictogram en klik op "Wijzigen Connections" in het contextmenu. Vervolgens wordt in het venster dat verschijnt, moet u het volgende doen:
- Klik op de knop Toevoegen.

- In het venster dat verschijnt uit het drop-down lijst, selecteert u "Ethernet" en klik op "Create ...".
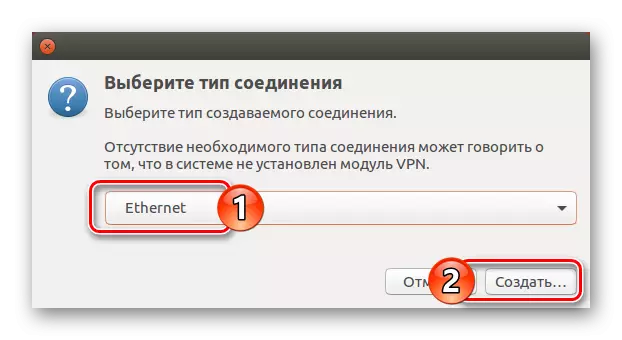
- In een nieuw venster geopend, geeft u de naam van de verbinding in het juiste invoerveld.
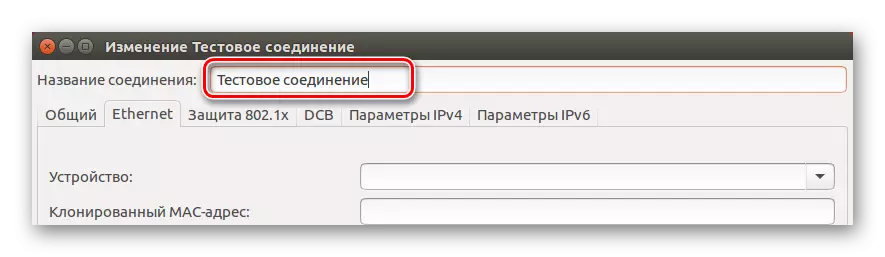
- In het tabblad Ethernet, van de "apparaat" drop-down lijst, bepalen de gebruikte netwerkkaart.

- Ga naar het tabblad "Shared" en plaats de selectievakjes naast items "Automatisch verbinding maken met dit netwerk wanneer deze beschikbaar is" en "Alle gebruikers kunnen verbinding maken met dit netwerk."

- Bepaal in het tabblad "IPv4-parameters" de configuratiemethode als "automatisch (DHCP)" voor een dynamische interface. Als u een statisch heeft, moet u "handmatig" selecteren en alle benodigde parameters specificeren, die de aanbieder voor u heeft verstrekt.
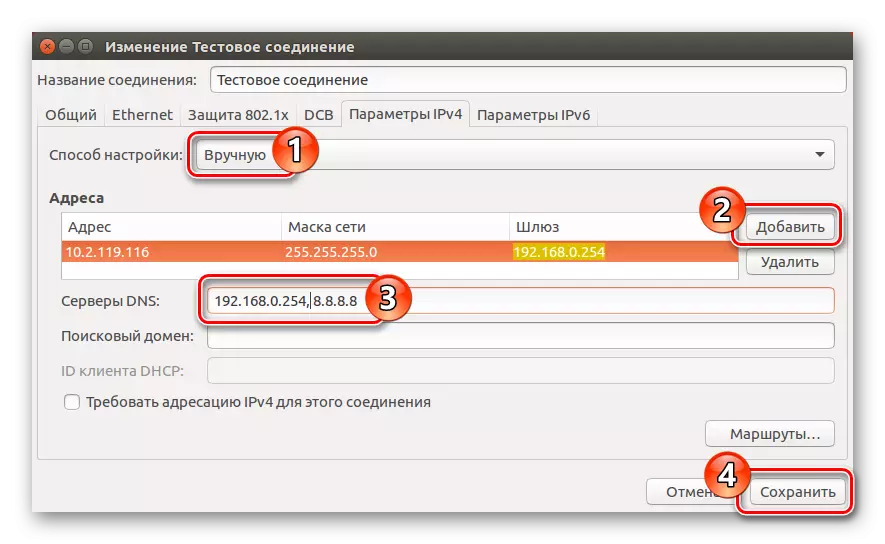
- Druk op de knop "Opslaan".
Na alle gemaakte acties moet de bekabelde internetverbinding worden geïnstalleerd. Als dit niet gebeurde, controleer dan alle ingevoerde parameters, Misschien heb je ergens een fout gemaakt. Vergeet ook niet om te controleren of het vinkje staat op het "netwerkbeheer" in het vervolgkeuzemenu.
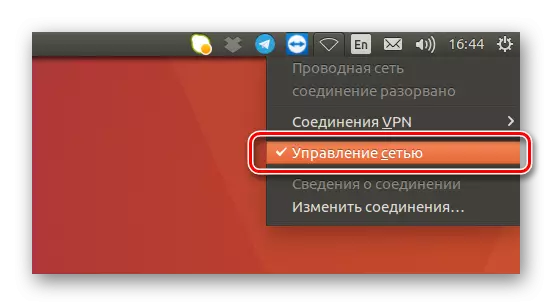
Soms helpt het de herstart van de computer.
DNS instellen.
Om de verbinding in te stellen, heeft u mogelijk handmatige configuratie van DNS-servers nodig. Om dit te doen, volgt u het volgende:
- Open het venster Netwerkverbindingen in Network Manager door de hulpprogramma's "Verbindingen" uit het menu te selecteren.
- Selecteer in het volgende venster de eerder gemaakte verbinding en druk op de LCM naar "Wijzigen".
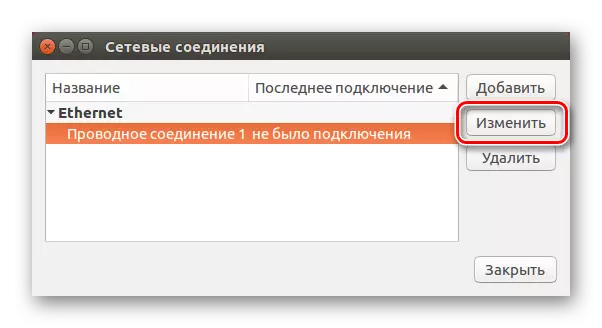
- Ga vervolgens naar het tabblad "IPv4-parameters" en op de lijst "Setup-methode", klik op "Automatisch (DHCP, ALLEEN ADRES)". Voer vervolgens in de DNS-serversreeks de nodige gegevens in en klik vervolgens op de knop Opslaan.
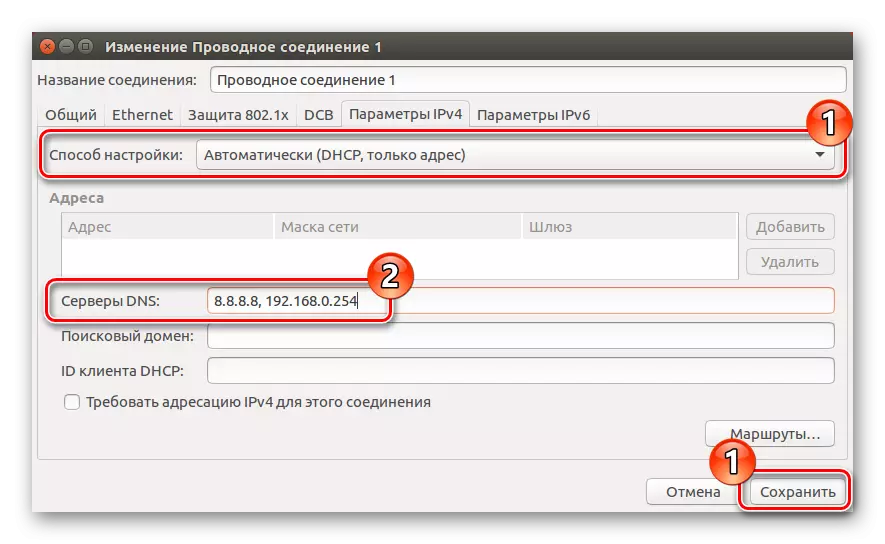
Daarna kan de DNS-configuratie als volledig worden beschouwd. Als er geen wijzigingen worden gewijzigd, probeer dan de computer opnieuw op te starten, zodat ze in werking treden.
PPPOE-SETUP
Het configureren van de PPPoE-verbinding met Network Manager wordt ook uitgevoerd zoals eenvoudigweg in de terminal. In wezen moet u alleen de aanmelding en het wachtwoord van de provider opgeven. Maar overweeg meer en gedetailleerder.
- Open het venster All Connections door op het pictogram Network Manager Utility te klikken en het item "Verbindingen" te selecteren.
- Klik op "Toevoegen" en selecteer vervolgens in de vervolgkeuzelijst "DSL". Na klik op "Create ...".

- Voer in het venster dat verschijnt de verbindingsnaam in die in het menu Utility wordt weergegeven.
- Schrijf in het tabblad DSL een login en wachtwoord in de juiste velden. Als u wilt, kunt u ook de naam van de service instellen, maar het is optioneel.
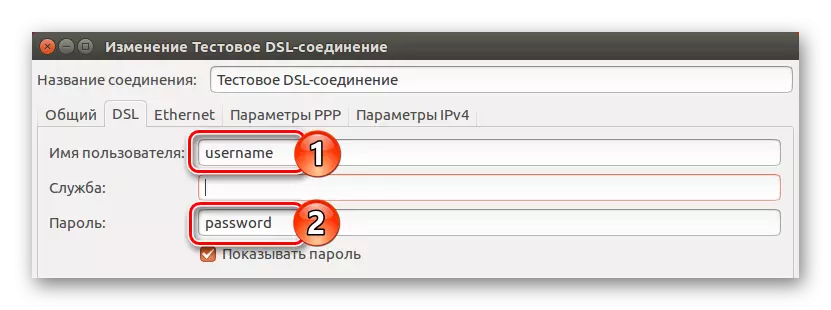
- Ga naar het tabblad "Gedeeld" en controleer de teken naast de eerste twee punten.

- Bepaal in het tabblad Ethernet in de lijst met apparaatapparaten uw netwerkkaart.
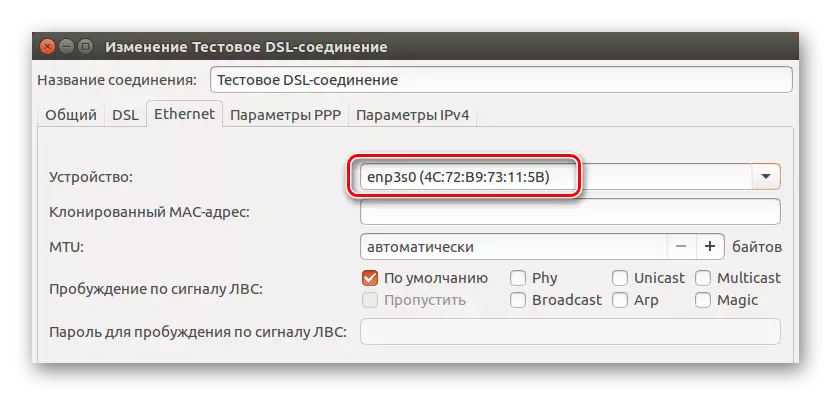
- Ga naar "IPv4-parameters" en bepaal de instellingsmethode als "Automatisch (PPPOE)" en sla uw keuze op door op de juiste knop te drukken. Als u de DNS-server handmatig moet invoeren, selecteert u "Automatisch (PPPoE, alleen adres)" en stelt u de gewenste parameters in en klikt u vervolgens op "Opslaan". En als u alle instellingen handmatig moet invoeren, selecteert u het item met dezelfde naam en voert u deze in op de juiste velden.
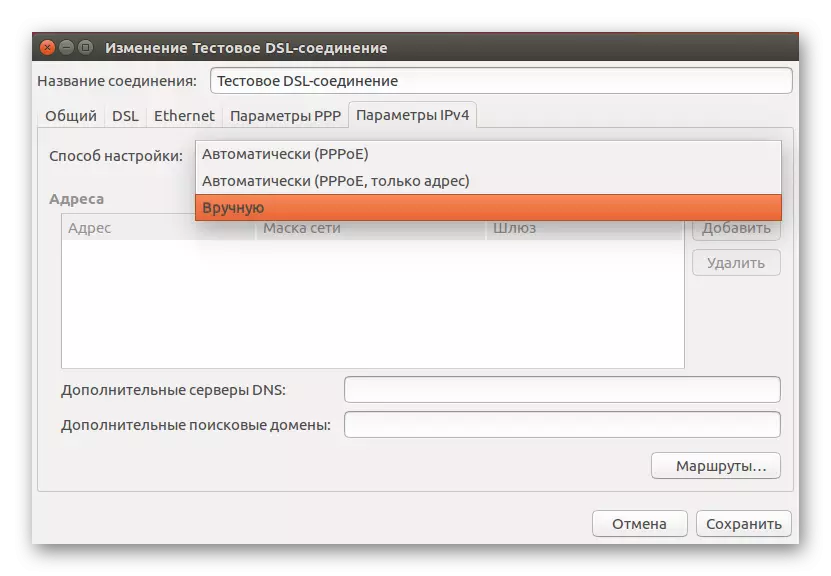
Nu verscheen er een nieuwe DSL-verbinding op het MENU Network Manager door te selecteren welke u toegang krijgt tot internet. Recall dat u soms de computer opnieuw moet opstarten, zodat de wijzigingen van kracht worden.
Conclusie
Volgens het resultaat kunnen we zeggen dat in het Ubuntu-besturingssysteem veel hulpmiddelen zijn om de benodigde internetverbinding te configureren. Het hulpprogramma Network Manager heeft een grafische interface die het werk soms vereenvoudigt, vooral voor beginners. Met de "Terminal" kunt u echter een flexibelere instelling uitvoeren, waarbij deze parameters zijn ingevoerd die in het hulpprogramma niet zijn.
