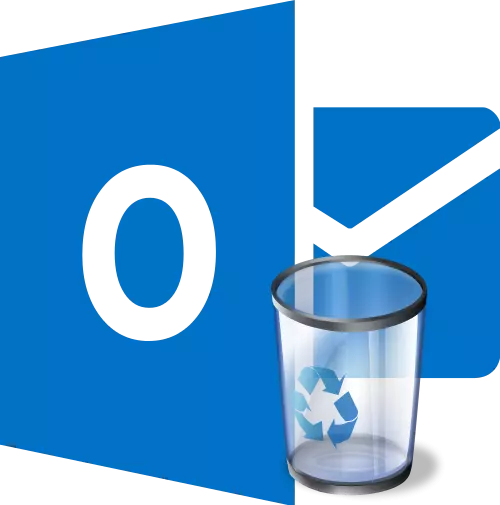
Bij het werken met een groot aantal letters kan de gebruiker een fout maken en een belangrijke brief verwijderen. Het kan ook de correspondentie verwijderen die aanvankelijk aanvaardt op onbeduidend, maar de informatie die erin beschikbaar is, heeft de gebruiker in de toekomst nodig. In dit geval wordt de kwestie van het herstellen van externe letters relevant. Laten we ontdekken hoe u op afstand in het Microsoft Outlook-programma kunt herstellen.
Restauratie uit de mand
De eenvoudigste manier om brieven die naar de mand worden gestuurd. Het herstelproces kan direct worden uitgevoerd via de Microsoft Outlook-interface.
In de lijst met mappen voor e-mailaccount, van waaruit de brief is verwijderd, op zoek naar het gedeelte "Remote". Klik erop.

We hebben een lijst met externe letters. Kies de brief die moet worden hersteld. Klik op IT RECHTS MUISE-knop. Selecteer in het contextmenu dat verschijnt "Verplaatsen" en "andere map" -sequentie.
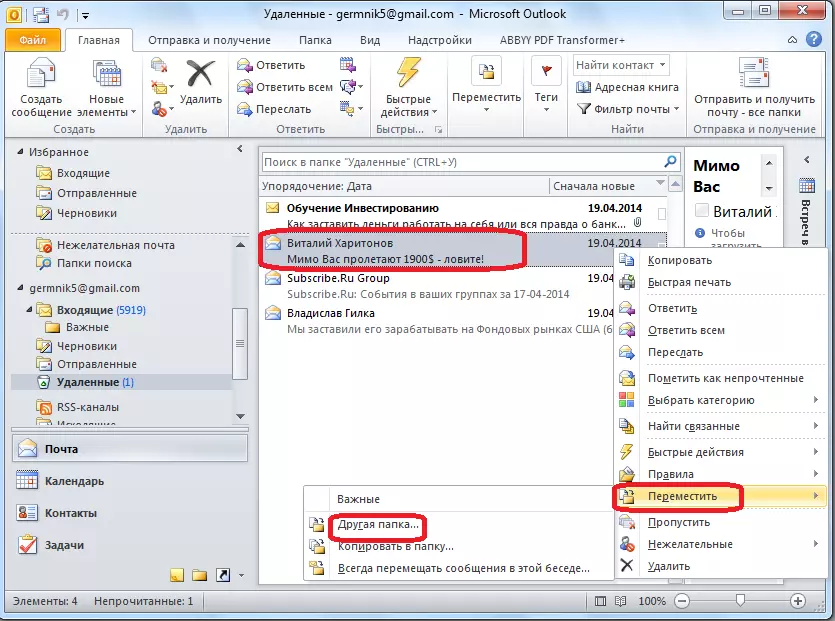
Selecteer in het venster dat verschijnt de initiële map van de letterlocatie voordat deze wordt verwijderd of een andere map waar u het wilt herstellen. Klik na het selecteren op de knop "OK".

Daarna wordt de brief hersteld en is beschikbaar voor verdere manipulaties ermee, in de map die de gebruiker heeft aangegeven.
Restauratie van stijve letters op afstand
Er zijn verwijderde letters die niet worden weergegeven in de verwijderde map. Dit kan te wijten zijn aan het feit dat de gebruiker een afzonderlijk element uit de verwijderde map verwijderde, of deze map volledig is schoongemaakt, indien het een onherroepelijke verwijdering van de letter heeft gemaakt zonder deze in de verwijderde map te verplaatsen, door op de Shift + te drukken Del sleutelcluster. Dergelijke letters worden rigide afgelegen genoemd.
Maar het is pas op het eerste gezicht, zo'n verwijdering is onherstelbaar. In feite is het mogelijk om de letters te herstellen, zelfs op afstand door de hierboven vermelde methode, maar een belangrijke voorwaarde hiervoor is om de uitwisselingsdienst mogelijk te maken.
We gaan naar het Windows Start-menu en in het zoekformulier dat u Typ Regedit. Klik op het gevonden resultaat.

Daarna is de overgang naar de Windows Register-editor. We maken de overgang naar de HKEY_LOCAL_MACHINE \ SOFTWARE \ Microsoft \ Exchange \ Client \ Options Registry Section. Als sommige van de mappen niet zijn, voltooien we het pad handmatig, door mappen toe te voegen.
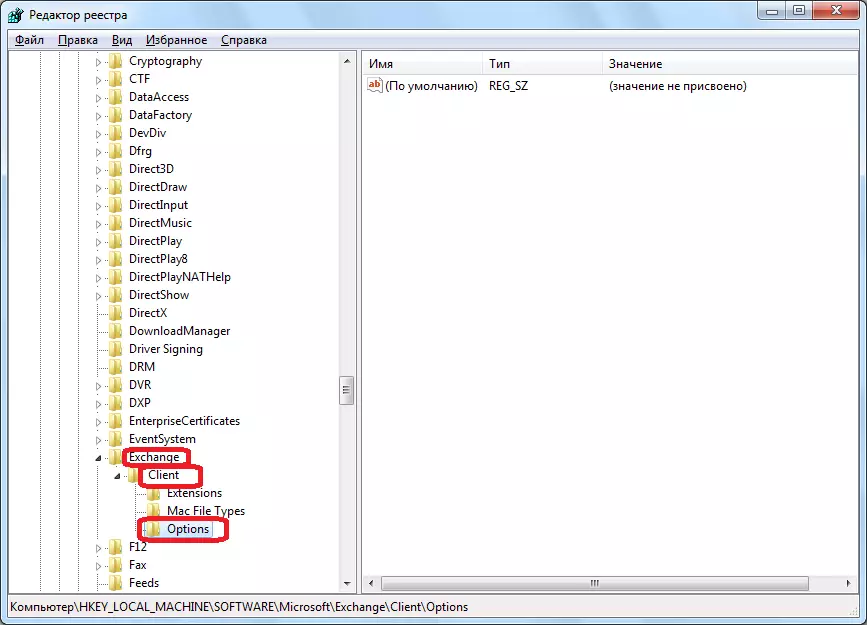
Klik in de map opties op een lege plaats met de rechtermuisknop. In het contextmenu dat verschijnt, gaan we achtereenvolgens door de items "Create" en "DWORD-parameter".
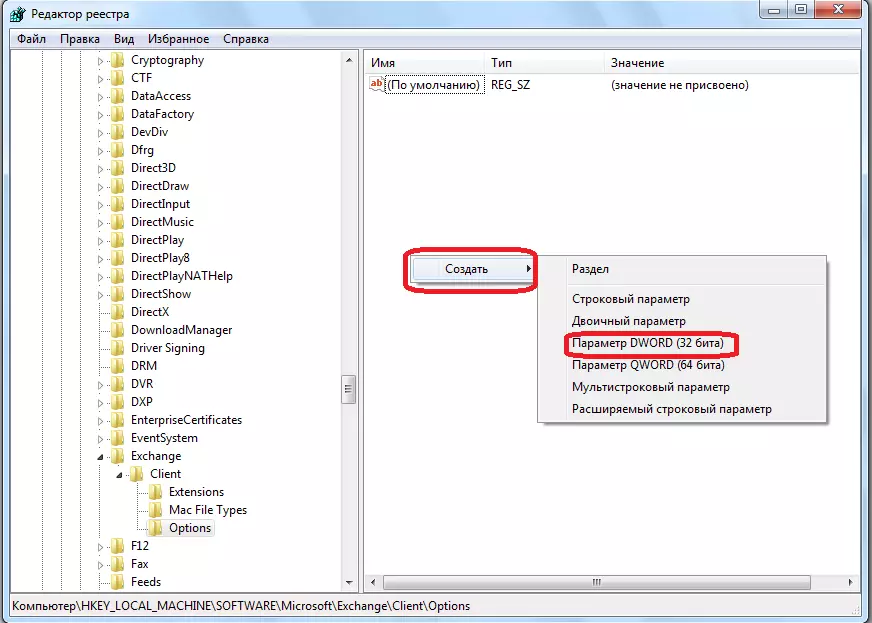
In het veld van de gemaakte parameter, fit "Dumpsteralways" en klik op de knop Enter op het toetsenbord. Dubbelklikt u vervolgens op dit element.

In het venster dat in het veld "Value" wordt geopend, stellen we een eenheid in en de parameter "Calculus System" schakelt naar de "decimale" positie. Klik op de knop "OK".

We sluiten de registereditor en open Microsoft Outlook. Als het programma open was, rebart ons het opnieuw. Ga naar de map waaruit de strikte verwijdering van de letter heeft plaatsgevonden en ga dan naar het menu-sectie "Map".

Klik op het pictogram in het lint "Remote-elementen herstellen" in de vorm van een mand met een pijl die eruit uitkomt. Het is in de groep "Reiniging". Eerder was het pictogram niet actief, maar na manipulaties met het register, werd dat hierboven beschreven, beschikbaar.
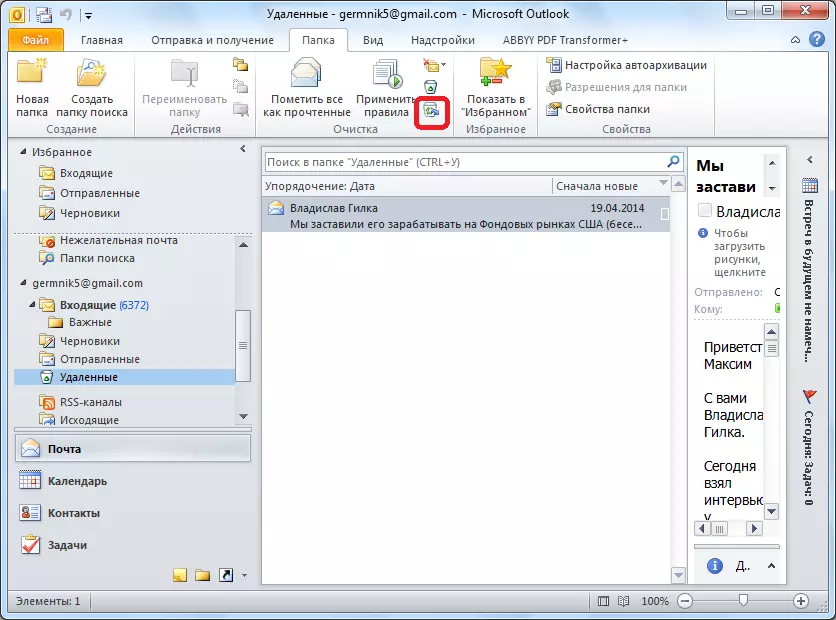
Selecteer in het venster dat wordt geopend de te hersteld schrijven, selecteer deze en druk op de knop "Geselecteerde items terugzetten". Daarna wordt de letter gerestaureerd in de originele map.
Zoals je kunt zien, zijn er twee soorten lettersherstel: herstel van de mand en het herstel na harde verwijdering. De eerste methode is heel eenvoudig en intuïtief. Om de herstelprocedure voor de tweede optie uit te voeren, zijn een aantal pre-actie vereist.
