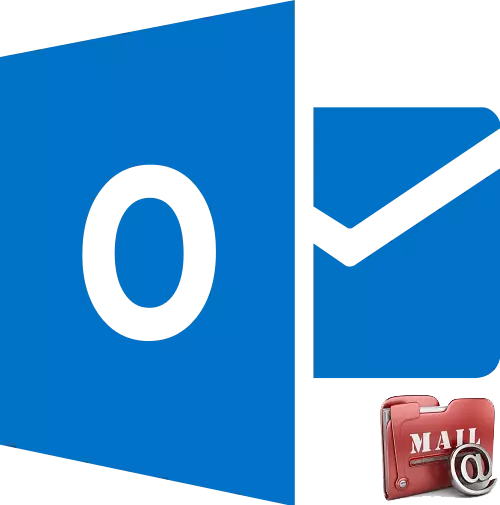
Microsoft Outlook is een zeer handig en functioneel e-mailprogramma. Een van de kenmerken is dat u in deze toepassing in één keer met verschillende dozen op verschillende e-mailservices kunt werken. Maar hiervoor moeten ze ze toevoegen aan het programma. Laten we weten hoe u een mailbox kunt toevoegen aan Microsoft Outlook.
Automatische postbusinstellingen
Er zijn twee manieren om een mailbox toe te voegen: automatische instellingen gebruiken en door handmatig serverparameters te maken. De eerste manier is veel eenvoudiger, maar helaas wordt het niet ondersteund door alle postdiensten. Ontdek hoe u een mailbox toevoegt met automatische configuratie.
Ga naar het hoofd horizontale menu Microsoft Outlook "-bestand".
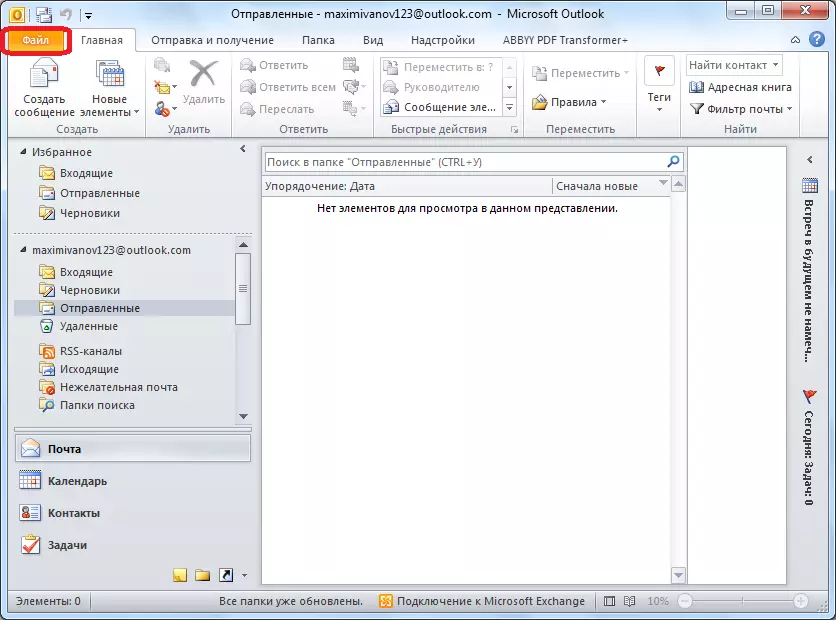
Klik in het venster dat opent op de knop "Account toevoegen".
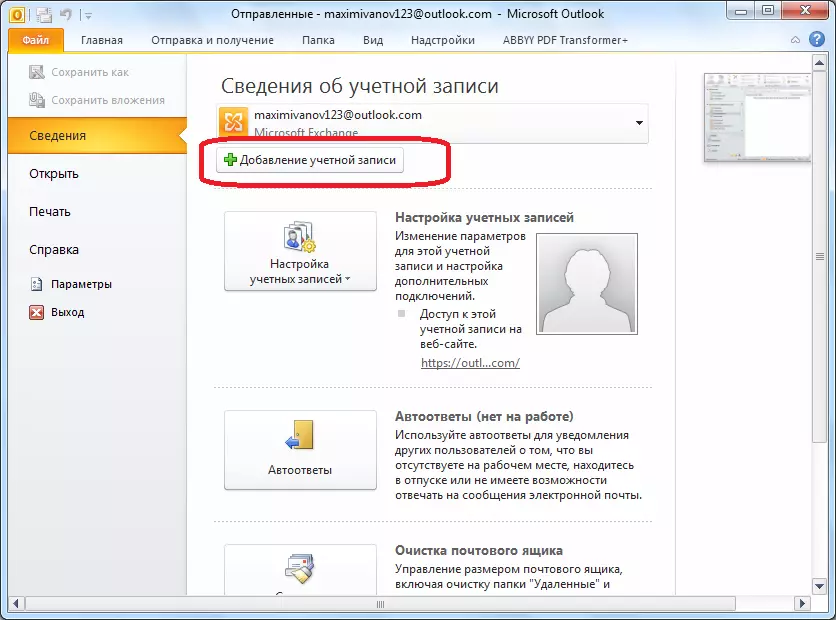
Opent een account dat een account toevoegt. Voer in het bovenste veld uw naam of alias in. Laag hieronder is het volledige adres van de e-mailbox ingevoerd, die de gebruiker gaat toevoegen. De volgende twee velden voeren een wachtwoord in van het account op de e-mailservice. Klik na het voltooien van de invoer van alle gegevens op de knop "Volgende".
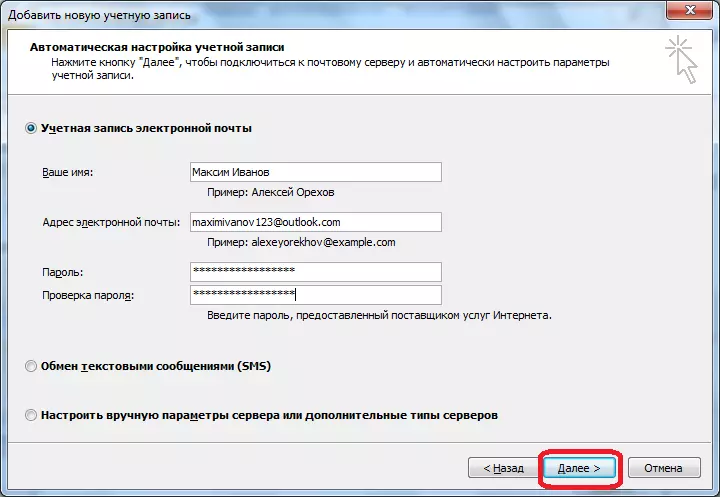
Daarna start de procedure voor het verbinden met de mailserver. Als de server u toestaat om automatisch te configureren, wordt na de voltooiing van dit proces een nieuwe mailbox toegevoegd aan Microsoft Outlook.
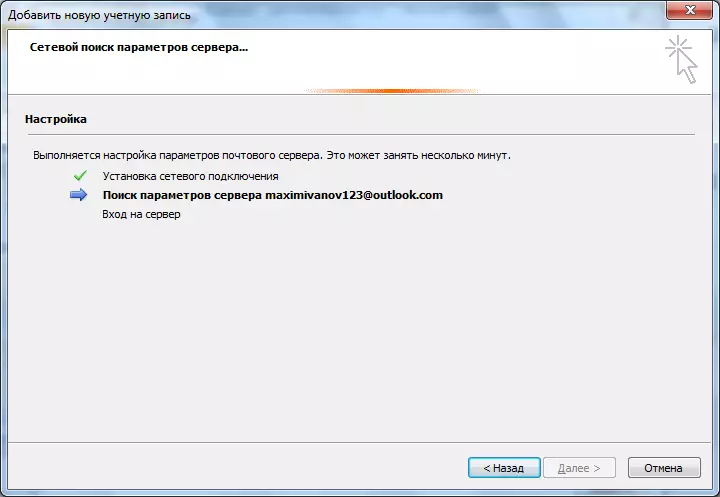
Handmatig mailbox toevoegen
Als de mailserver de automatische instelling van de mailbox niet ondersteunt, wordt deze handmatig toegevoegd. In het venster Accord toevoegen, stellen we de schakelaar in op de positie "Handmatige serverinstellingen". Druk vervolgens op de knop "Volgende".
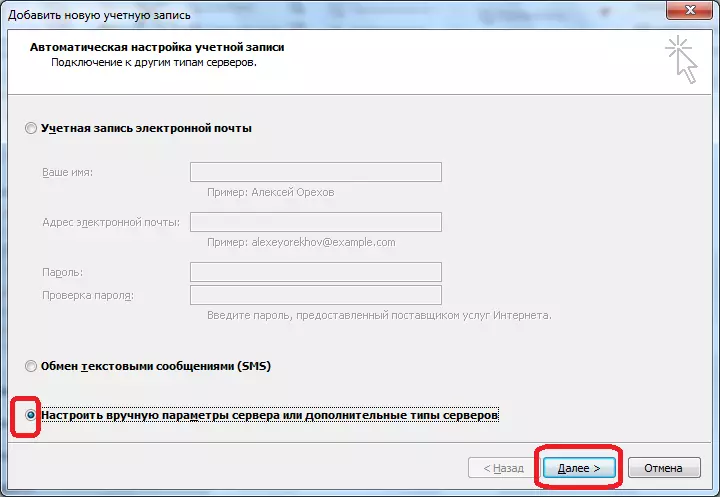
Laat in het volgende venster de schakelaar op de positie "Email Internet" en klik op de knop "Volgende".
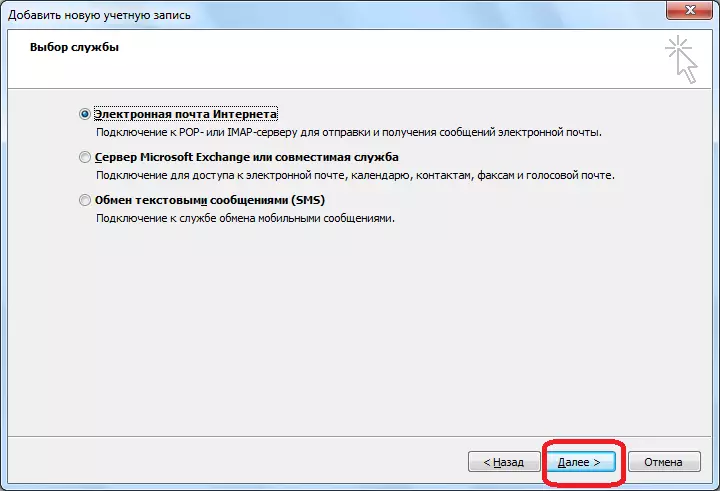
Het venster E-mailparameters wordt geopend om handmatig te worden ingevoerd. In de parametergroep "Gebruikersinformatie" gaan we uw naam of alias in op de juiste velden en het adres van de mailbox die aan het programma gaat toevoegen.
In het instellingenblok "Service-informatie" worden de parameters die door de e-mailserviceprovider worden ingevoerd. Ze zijn te vinden door de instructies op een bepaalde postservice te bekijken of contact op te nemen met zijn technische ondersteuning. Selecteer in het kolom "Accounttype" POP3- of IMAP-protocol. De meeste moderne e-mailservices ondersteunen beide protocollen, maar uitzonderingen gebeuren, dus deze informatie moet worden verduidelijkt. Bovendien kunnen servers adres van verschillende accounttypen en andere instellingen variëren. In de volgende grafiek specificeert u adressen van de inkomende en uitgaande server, die de serviceprovider moet verstrekken.
In de instellingen "Login to System" invoeren we inloggen en wachtwoord in uw mailbox in de juiste grafieken.
Bovendien moet u in sommige gevallen aanvullende instellingen invoeren. Om naar hen toe te gaan, drukt u op de knop "Andere instellingen".
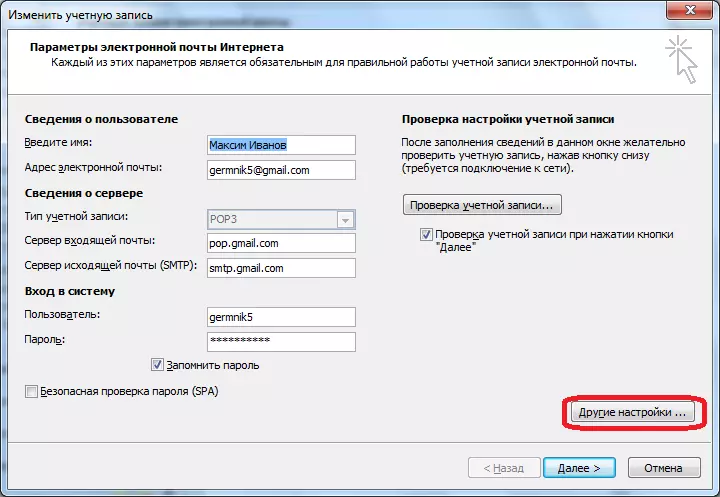
We hebben een venster met extra instellingen die worden geplaatst in vier tabbladen:
- Algemeen;
- Uitgaande mailserver;
- Verbinding;
- Aanvullend.
Deze aanpassingen worden gedaan naar deze instellingen die bovendien worden gespecificeerd door de POSTAL SERVICE PROVIDER.
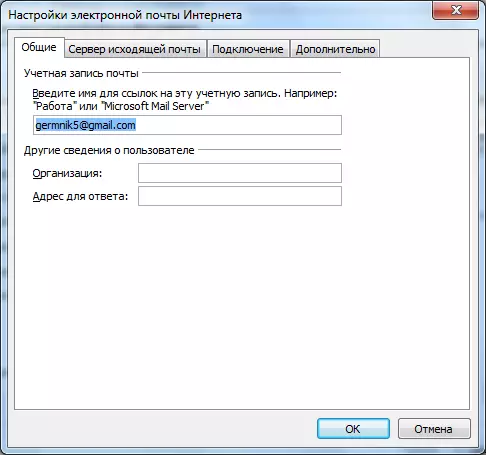
Vooral vaak moet u de POP-server- en SMTP-serverpoorten handmatig configureren in het tabblad "Geavanceerd".
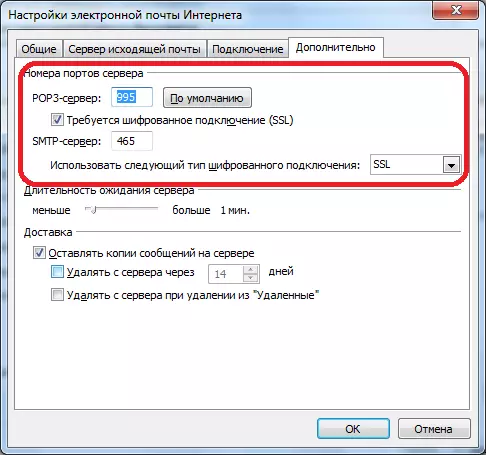
Nadat alle instellingen zijn vervaardigd, klikt u op de knop "Volgende".
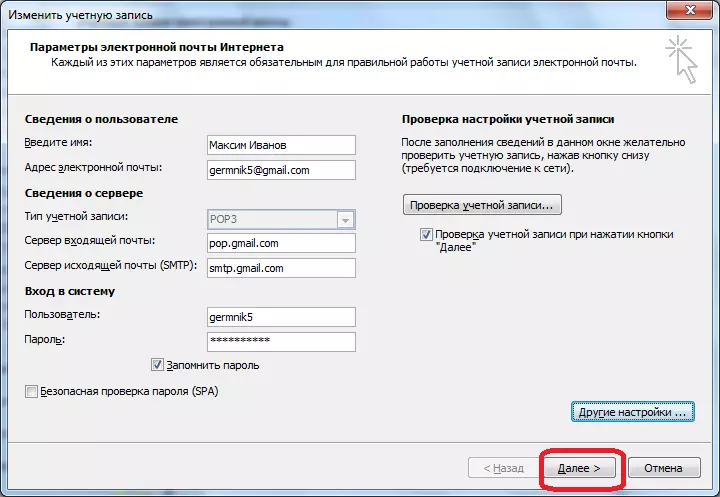
Communicatie met de mailserver. In sommige gevallen moet u de verbinding van Microsoft Outlook toestaan aan het e-mailaccount, waardoor deze door de browserinterface wordt ingeschakeld. In het geval dat de gebruiker alles correct deed, volgens deze aanbevelingen, en de instructies van de postdienstadministratie, verschijnt er een venster waarin er wordt gezegd dat de nieuwe mailbox is gemaakt. Het wordt alleen over om op de knop "Finish" te klikken.
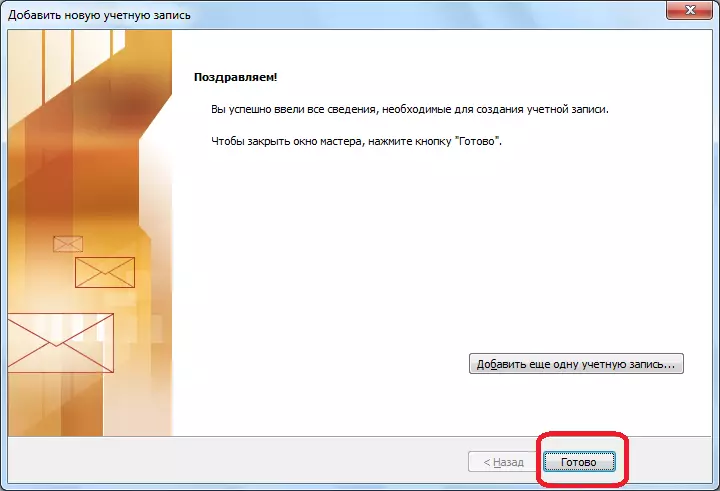
Zoals u kunt zien, zijn er twee manieren om een mailbox in het Microsoft Outlup-programma te maken: automatisch en handmatig. De eerste is veel eenvoudiger, maar helaas worden niet alle postdiensten ondersteund. Bovendien wordt met handmatige configuratie een van de twee protocollen gebruikt: POP3 of IMAP.
