
Een moderne laptop, in vergelijking met zijn oudere fellow - een vrij krachtig high-tech apparaat. Mobiele ijzeren prestaties groeit elke dag, die een toenemende hoeveelheid energie vereist.
Om batterijen op te slaan, worden fabrikanten geïnstalleerd in laptops twee videokaarten: één ingebouwd moederbord en met een laag stroomverbruik, en de tweede - discrete, krachtiger. Gebruikers, op zijn beurt, voegen ook soms een extra kaart toe om de productiviteit te verhogen.
Installatie van de tweede videokaart kan bepaalde problemen in de vorm van verschillende mislukkingen veroorzaken. Bijvoorbeeld, wanneer u probeert de parameters door het merk "Green" te configureren, krijgen we een foutmelding "Het gebruikte display is niet verbonden met NVIDIA GP". Dit betekent dat alleen de ingebouwde videokaart werkt. AMD komt ook op vergelijkbare problemen. Laten we in dit artikel praten over het maken van een discrete videoadapter.
Schakel de discrete videokaart in
Bij normale werking wordt een krachtige adapter ingeschakeld wanneer een resource-intensieve taak vereist is. Het kan een spel zijn, beeldverwerking in een grafische editor of de noodzaak om een videostream te spelen. De rest van de tijd is er een geïntegreerd schema.Schakelen tussen grafische processors treedt automatisch op met behulp van een laptopsoftware die niet verstoken is van alle ziekten die inherent zijn aan software - fouten, storingen, schade aan bestanden, conflicten met andere programma's. Als gevolg van storingen kan de discrete videokaart zelfs in die situaties ongegrond blijven wanneer het nodig is.
Het belangrijkste symptoom van dergelijke mislukkingen zijn "remmen" en laptop hangt bij het werken met grafische programma's of in games, en wanneer u probeert het bedieningspaneel te openen, verschijnt een bericht "Nvidia-weergave-instellingen die niet beschikbaar zijn".
De oorzaken van storingen zijn voornamelijk in de stuurprogramma's die onjuist zijn geïnstalleerd, of er is niemand. Bovendien kan een optie worden uitgeschakeld naar de BIOS-laptop waarmee u een externe adapter kunt gebruiken. Een andere reden die ervoor zorgt dat de NVIDIA-kaartfout een noodstop is van de juiste service.
Laten we gaan van eenvoudig naar complex. Ten eerste moet u ervoor zorgen dat de service wordt uitgevoerd (voor NVIDIA) en vervolgens toegang krijgen tot het BIOS en controleert of de optie die een discrete adapter gebruikt is uitgeschakeld en als deze opties niet hebben gewerkt, ga dan naar software-oplossingen. Niet overbodig zal ook de prestaties van het apparaat controleren door contact op te nemen met het servicecentrum.
Nvidia-service
- Om diensten te beheren, gaat u naar het "Configuratiescherm", schakelt u naar "Kleine badges" en op zoek naar een applet met de titel "Administration".
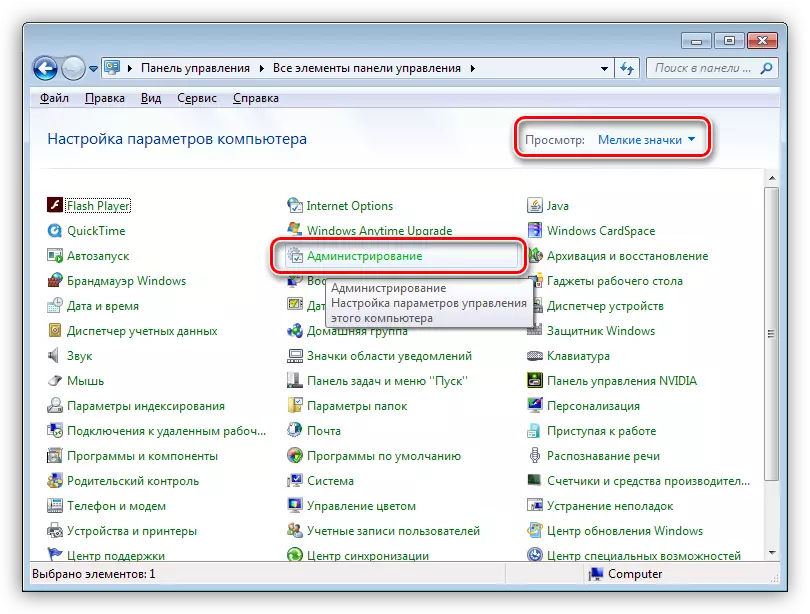
- Ga in het volgende venster naar het servicepunt.
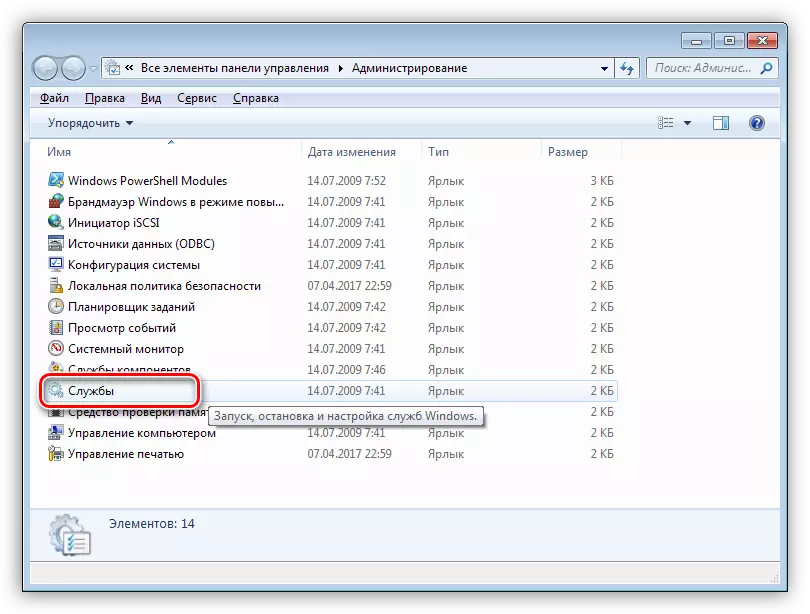
- In de lijst met services vinden we "Nvidia Display Container LS", drukt u op de PCM en start u eerst opnieuw op en update vervolgens de service.
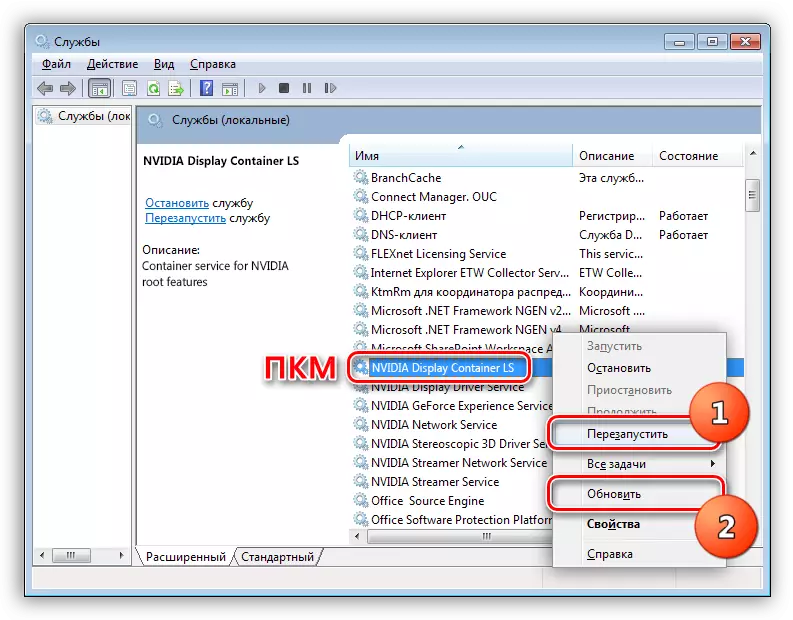
- Start de auto opnieuw.
BIOS.
In eerste instantie is een discrete kaart niet geïnstalleerd in de standaard set van de laptop, de optie is vrij waarschijnlijk de gewenste functie in het BIOS uit. U kunt toegang krijgen tot de instellingen door op de F2-toets te drukken bij het laden. Toegangsmethoden kunnen echter verschillen van fabrikanten van verschillende apparatuur, dus kom van tevoren uit welke toets of combinatie de BIOS-parameters in uw zaak opent.
Vervolgens is het noodzakelijk om een tak te vinden die de juiste instelling bevat. Het is moeilijk om te bepalen hoe het in je laptop wordt opgeroepen. Meestal zal het "config" of "geavanceerd" zijn.
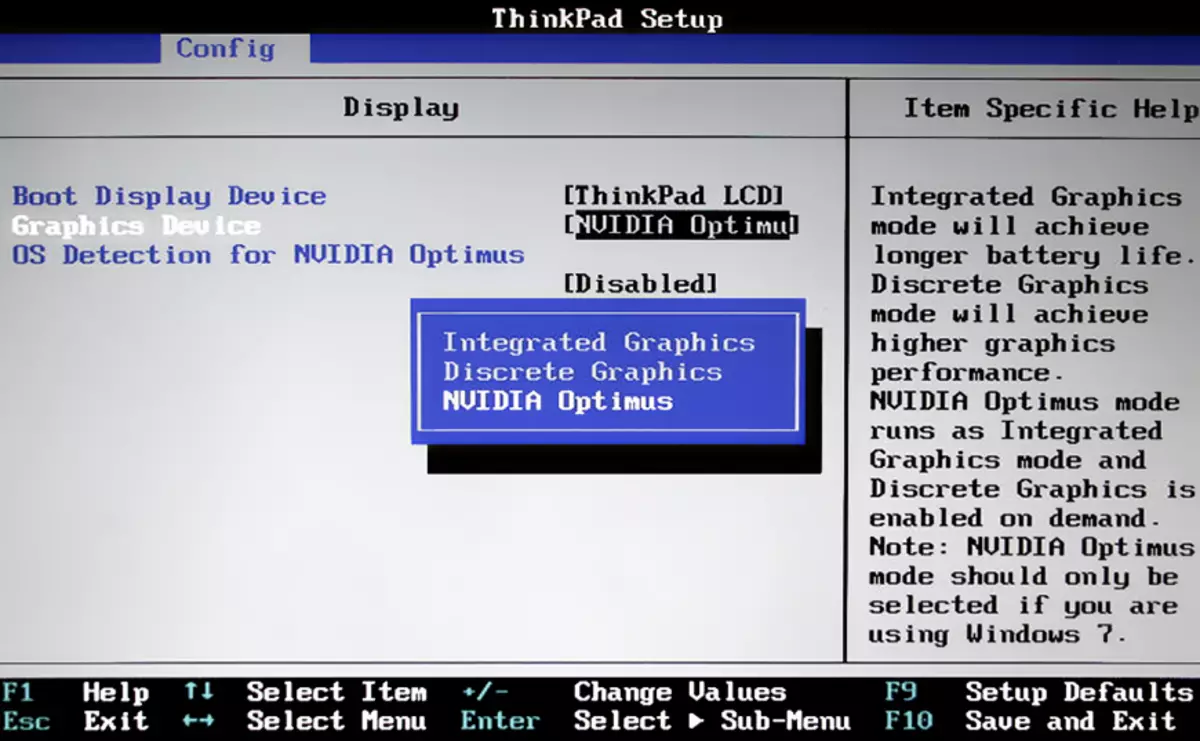
Nogmaals, het is moeilijk om aanbevelingen te geven, maar je kunt enkele voorbeelden meenemen. In sommige gevallen is het voldoende om de gewenste adapter in de lijst met apparaten te kiezen en soms moet u de prioriteit instellen, dat wil zeggen, de videokaart verplaatsen naar de eerste positie in de lijst.
Neem contact op met uw website van de fabrikant en ontdek de BIOS-versie. Misschien kan er een gedetailleerde handleiding krijgen.
Onjuiste installatie van chauffeurs
Alles is hier extreem eenvoudig: om de installatie te corrigeren, moet u de oude stuurprogramma's verwijderen en nieuwe installeren.- Eerst moet u het versnellingsmodel achterhalen en vervolgens downloaden van de officiële sites van fabrikanten de nodige distributies.
Windows opnieuw installeren
Als alle hierboven beschreven methoden geen externe videokaart hebben aangesloten, moet u een ander hulpmiddel proberen - een volledig opnieuw installeren van het besturingssysteem. In dit geval zullen we schone ramen krijgen waarnaar u alle noodzakelijke stuurprogramma's handmatig wilt bezorgen.
Na de installatie, in aanvulling op software voor de video-adapter, is het nodig om de chipset-driver te installeren, die allemaal op dezelfde officiële website van de fabrikant van de laptop kan worden gevonden.
Prioriteit is hier ook belangrijk: allereerst het programma voor de chipset, dan voor geïntegreerde grafische afbeeldingen, en alleen dan voor een discrete videokaart.
Deze aanbevelingen werken ook in het geval van de aankoop van een laptop zonder een vooraf geïnstalleerd besturingssysteem.
Lees verder:
Stap-by-step-gids om Windows7 te installeren vanaf een flashstation
Het Windows 8-besturingssysteem installeren
Windows XP Installatie-instructies van Flash Drive
Op deze werkopties voor het oplossen van een probleem met videokaart op een uitgeput laptop. Als u de prestaties van de adapter niet kunt herstellen, bent u de weg naar het servicecentrum voor diagnostiek en, mogelijk repareren.
