
Google Chrome Web Browser is een praktisch perfecte browser, maar een groot aantal pop-ups op internet kan alle indruk van websurfen bederven. Vandaag zullen we kijken hoe je de pop-upvensters in het chroom kunt blokkeren.
De pop-upvensters zijn een vrij indringend type advertenties op internet, wanneer een afzonderlijk Google Chrome-webbrowservenster verschijnt tijdens het surfen op het web op uw scherm, dat automatisch wordt omgeleid naar een reclame-site. Gelukkig kunnen pop-upvensters in de browser worden uitgeschakeld, zowel door de standaardhulpmiddelen van Google Chrome en derden.
Hoe pop-ups in Google Chrome uitschakelen
U kunt de taak uitvoeren als ingebouwde Google Chrome-tools en gereedschappen van derden.Methode 1: Ontkoppel pop-ups met behulp van de adblock-extensie
Om alle advertentie uitgebreid te verwijderen (promotionele blokken, pop-upvensters, reclame in video en andere), moet u toevlucht nemen tot het installeren van een speciale adblock-expansie. Voor meer gedetailleerde instructies over het gebruik van deze expansie, hebben we al op onze website gepubliceerd.
Lees ook: Hoe reclame en pop-upvensters te blokkeren met adblock
Methode 2: Adblock Plus-extensie gebruiken
Een andere extensie voor Google Chrome - Adblock Plus lijkt veel op de oplossing van de eerste methode.
- Om op deze manier pop-ups te blokkeren, moet u de toevoeging aan uw browser instellen. Je kunt dit doen door het te downloaden of van de officiële website van de ontwikkelaar of van de Chrome Supplement Store. Om de add-on-winkel te openen, klikt u op de rechterbovenhoek in de knop Browsermenu en gaat u naar de sectie "Geavanceerd gereedschap" - "Extensions".
- Ga in het venster dat opent naar de gemakkelijkste pagina en selecteer de knop "Meer extensies".
- Voer in het linker gedeelte van het venster met behulp van de zoekbalk de naam van de gewenste extensie en druk op de ENTER-toets.
- Het eerste resultaat toont de extensie die u nodig hebt, in de buurt waarvan u moet klikken op de knop "Installeren".
- Bevestig de expansie-instelling.
- Afwerking, na het installeren van de uitbreiding, mogen er geen aanvullende acties worden gedaan - eventuele pop-ups zijn al geblokkeerd.
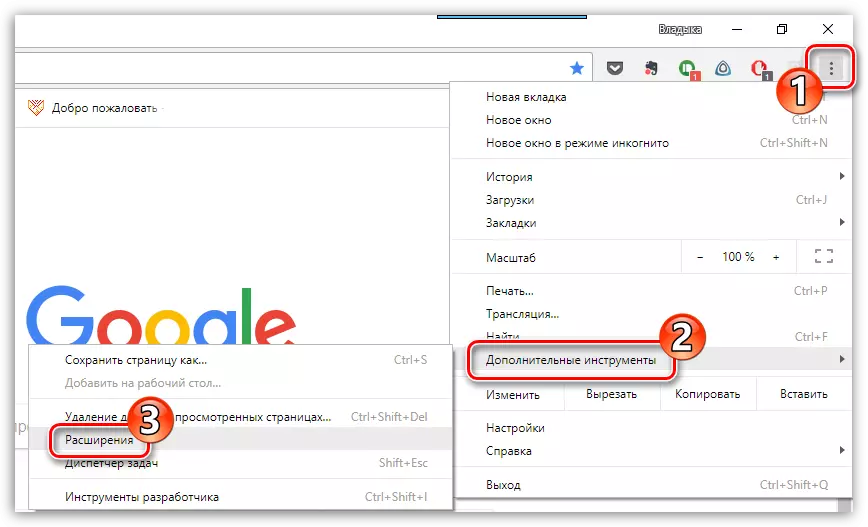
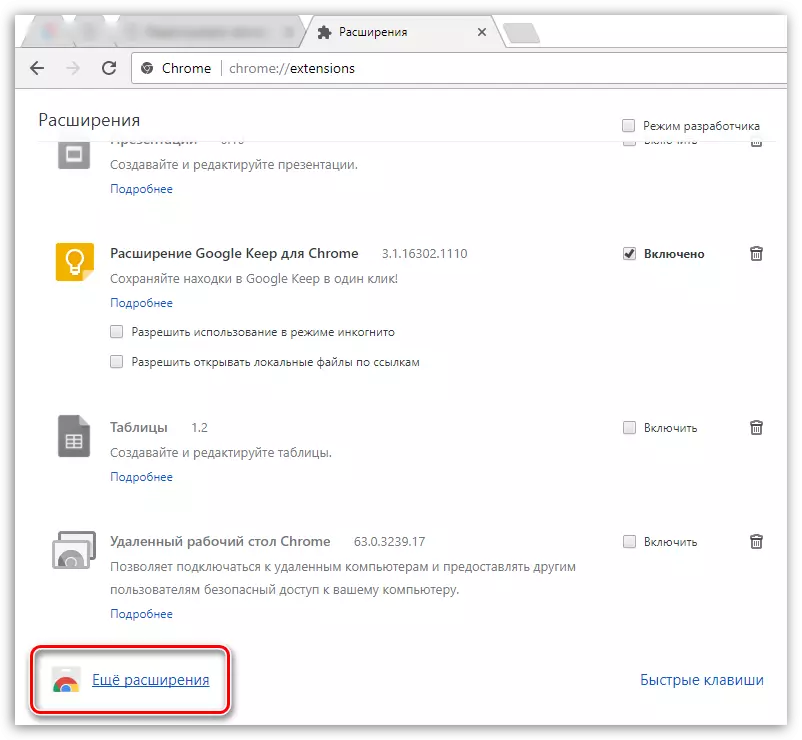
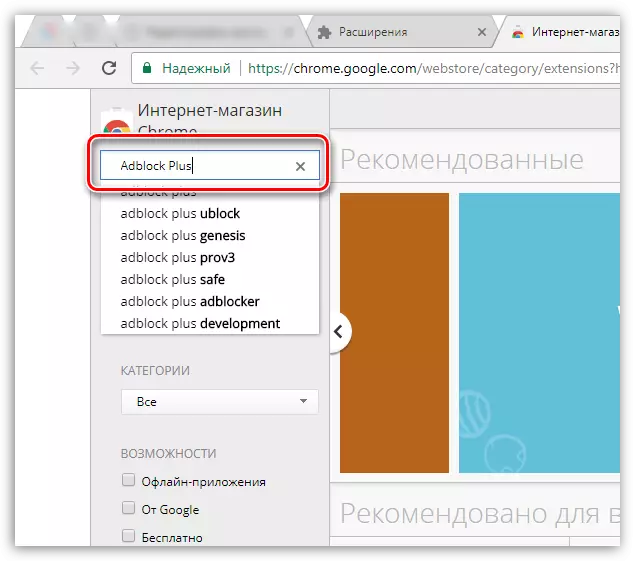
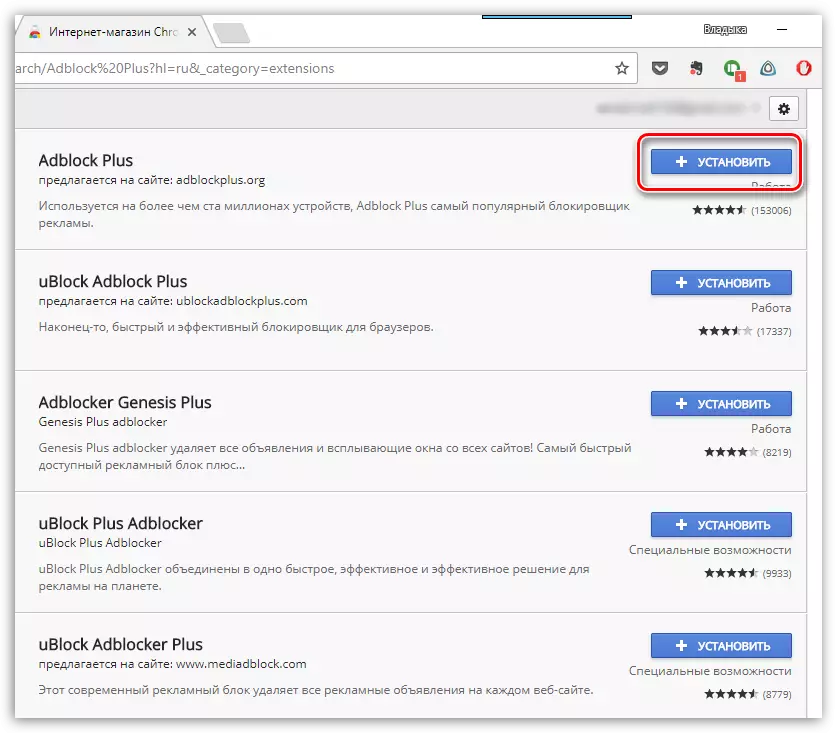
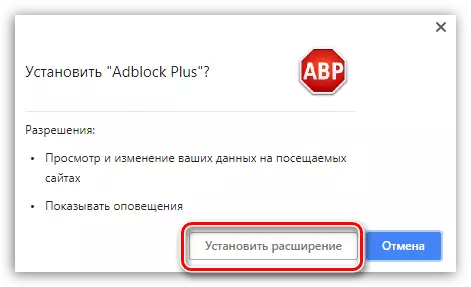
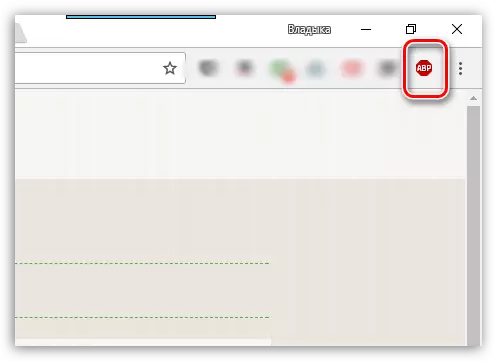
Methode 3: Adguard-programma gebruiken
Adguard-programma is misschien wel de meest efficiënte en uitgebreide oplossing voor het blokkeren van pop-upvensters niet alleen in Google Chrome, maar ook in andere programma's die op de computer zijn geïnstalleerd. Onmiddellijk moet worden opgemerkt dat dit programma in tegenstelling tot de add-ons, die hierboven is besproken, dit programma niet gratis is, maar het biedt veel meer ruime mogelijkheden voor het blokkeren van ongewenste informatie en beveiliging op internet.
- Download en installeer het Adguard-programma op uw computer. Zodra de installatie is voltooid, is er geen spoor van pop-ups in Google Chrome. Zorg ervoor dat het werk actief is voor uw browser, als u naar het gedeelte "Instellingen" gaat.
- Open in het linker gedeelte van het venster dat het venster opende, de sectie "Filmtoepassingen" opent. Aan de rechterkant ziet u een lijst met applicaties, waaronder u Mogle Chrome moet vinden en zorg ervoor dat de tuimelschakelaar wordt omgezet in een actieve positie in de buurt van deze browser.
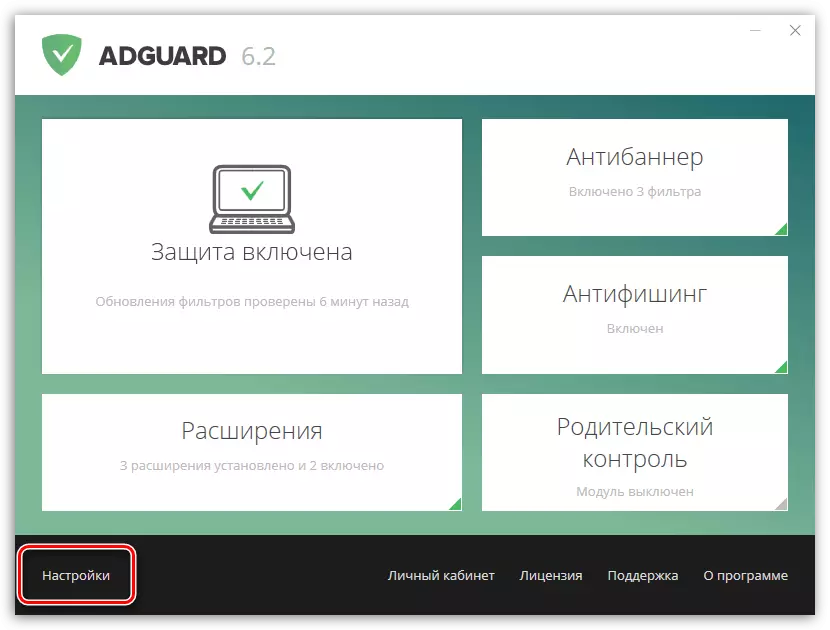
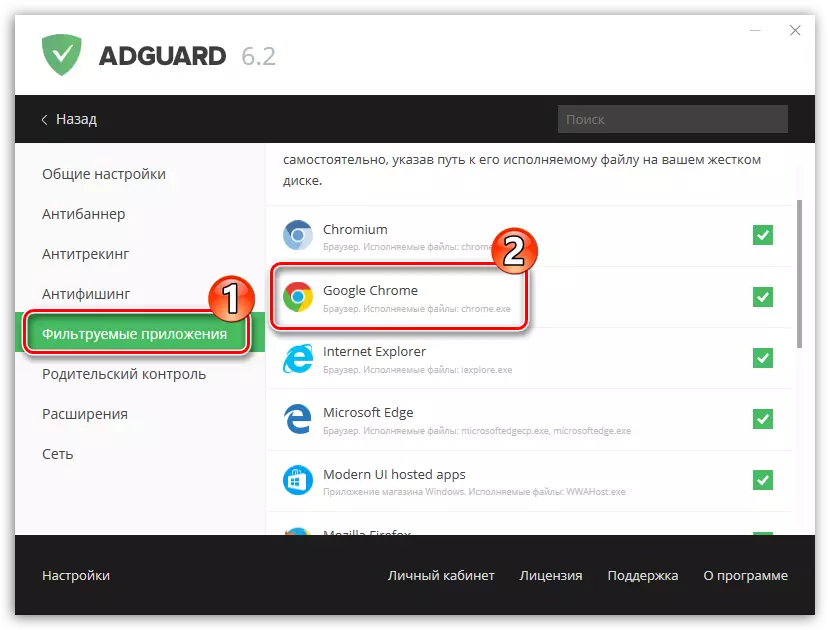
Methode 4: Pop-upvensters uitschakelen met standaard Google Chrome-tools
Met deze oplossing kunt chroom de pop-upvensters verbieden dat de gebruiker niet onafhankelijk heeft veroorzaakt.
Klik hiervoor op de knop Browsermenu en ga naar het gedeelte in de weergegeven lijst. "Instellingen".
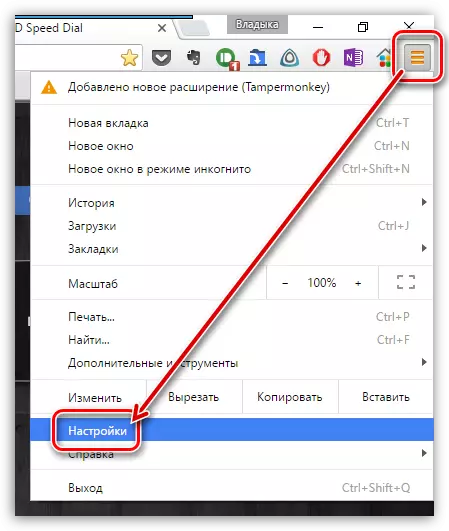
Klik aan het einde van de weergegeven pagina op de knop. "Toon extra instellingen".
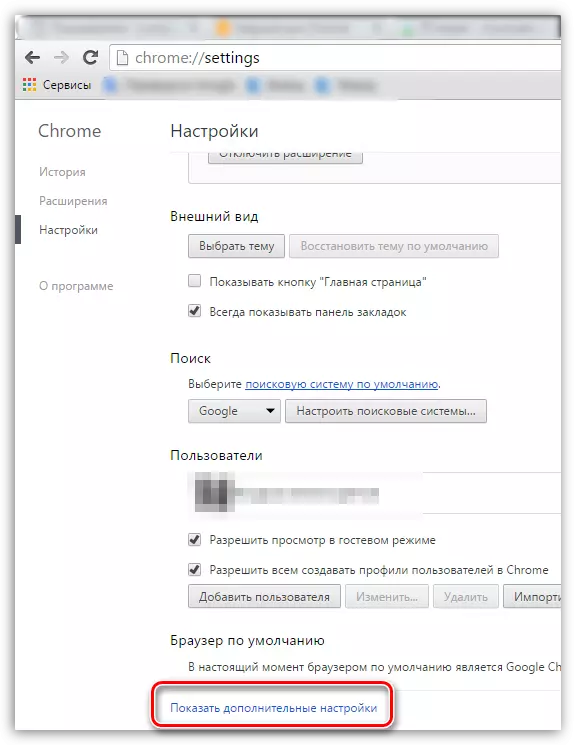
In blok "Persoonlijke gegevens" Klik op de knop "Inhoudsinstellingen".
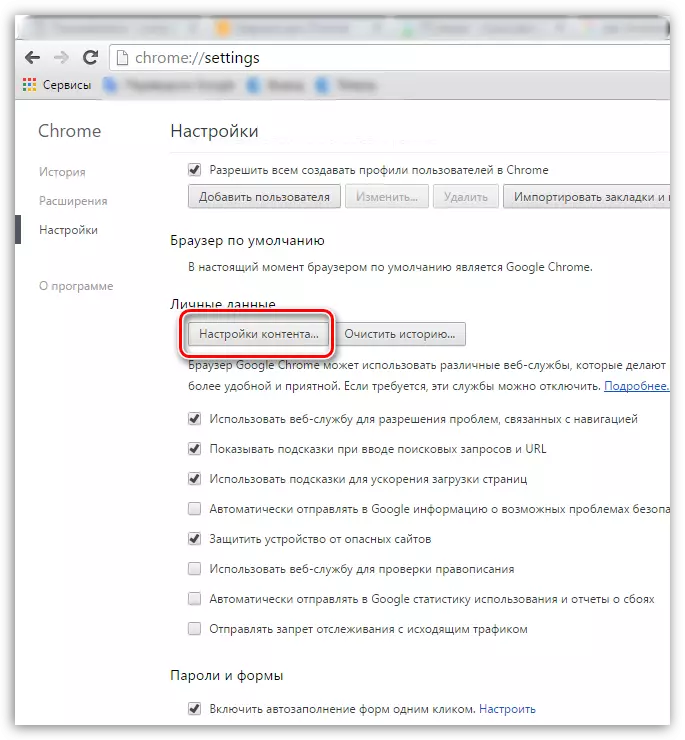
Zoek in het venster het blok "Popup Windows" en markeer item "Blokkeer pop-upvensters op alle sites (aanbevolen)" . Sla de wijzigingen op door op de knop te klikken "Klaar".
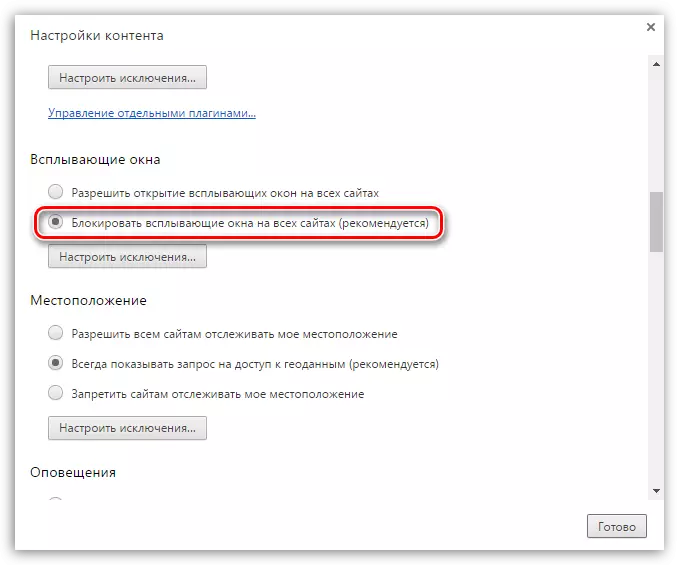
Opmerking, als u u geen manier hebt geholpen in Google Chrome, schakelt u pop-upvensters uit, met een hoge waarschijnlijkheid, kan worden beargumenteerd dat uw computer is geïnfecteerd met virale software.
In deze situatie is het noodzakelijk om het systeem voor virussen te verifiëren met behulp van uw antivirus of een gespecialiseerd scanhulpprogramma, bijvoorbeeld, bijvoorbeeld Dr.Web Cautionit..
Pop-upvensters zijn een volledig onnodig element dat gemakkelijk kan worden geëlimineerd in de Google Chrome-webbrowser, waardoor websurfen aanzienlijk comfortabeler wordt.
